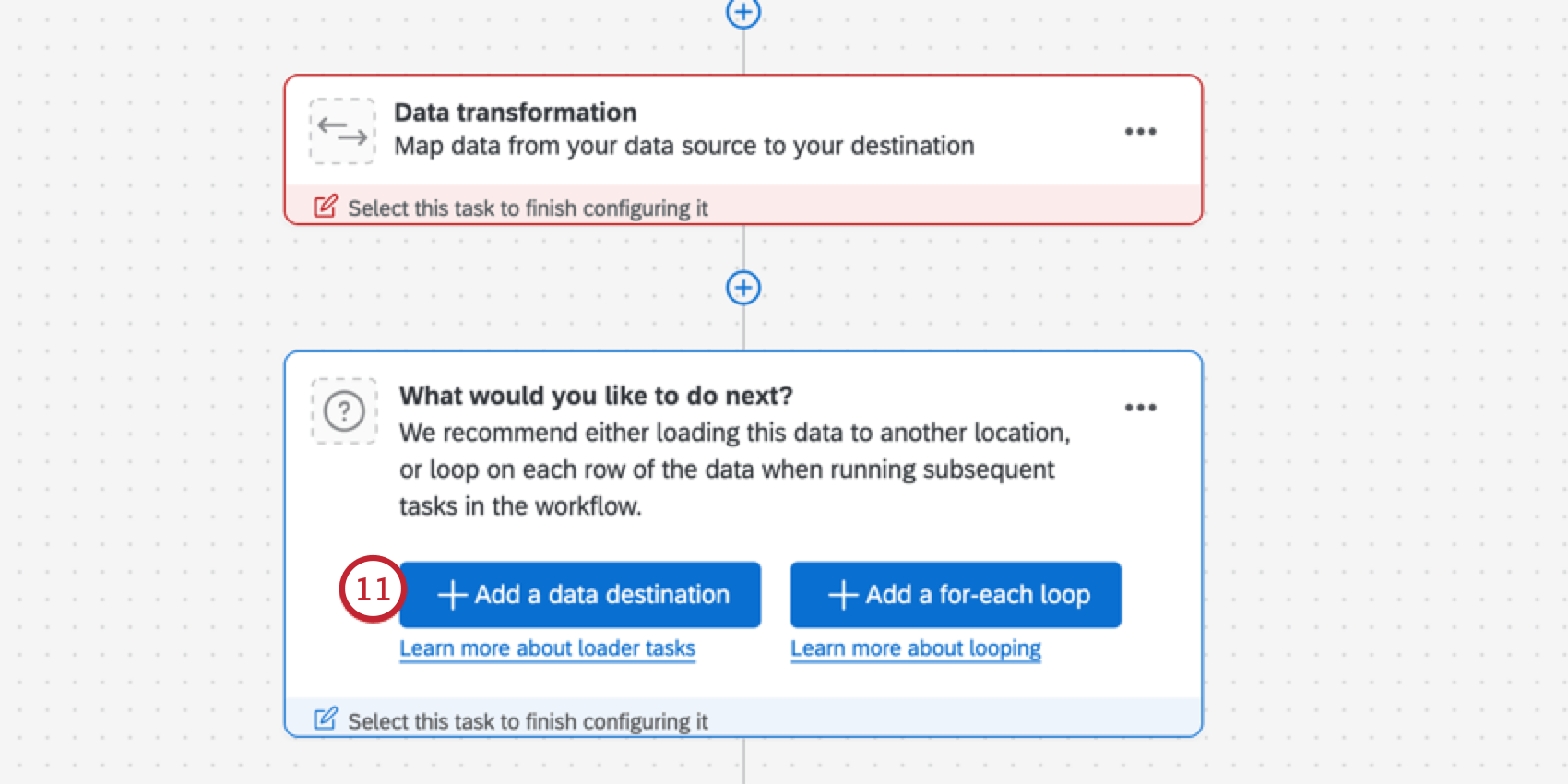Aufgabe Daten aus Qualtrics File Service extrahieren
Informationen zum Extrahieren von Daten aus dem Qualtrics
Der Qualtrics File Service ist eine sichere und isolierte API, mit der Sie Dateien hochladen können. Verwenden von Workflowskönnen Sie Daten, die Sie im Qualtrics gespeichert haben, zur Verwendung an anderer Stelle in Qualtrics verarbeiten. Sie können beispielsweise Unternehmenskontakte im Qualtrics speichern und sie dann regelmäßig in Ihr Verzeichnis importieren.
Verbindung zum Qualtrics herstellen
Der Qualtrics File Service (QFS) ist eine gesicherte API, die es Ihnen ermöglicht, Dateien hochzuladen, die von dieser Automatisierung importiert werden sollen.
Um das QFS zu verwenden, laden Sie eine Datei auf einen HTTPS-Endpunkt hoch, die in einem grauen Kasten (siehe unten) als mehrteilige Formulardaten bereitgestellt wird.
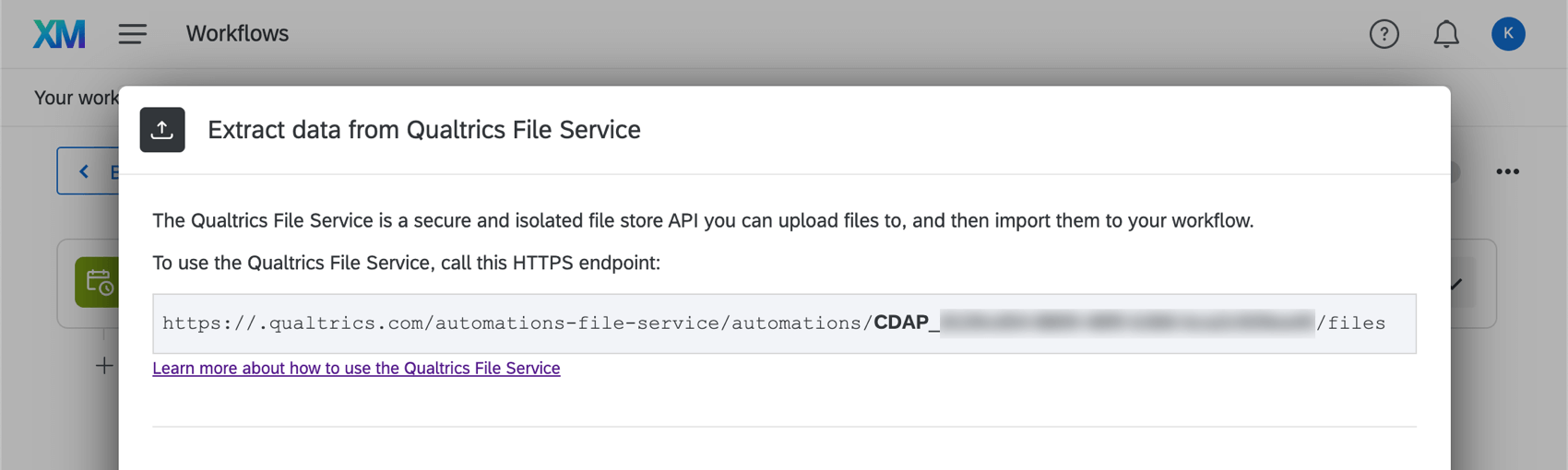
Wenn die Automatisierung zur Ausführung eingeplant ist, verarbeitet sie alle Dateien, die noch nicht von der Automatisierung verarbeitet wurden, einschließlich neu hochgeladener Dateien.
Um den Qualtrics verwenden zu können, müssen Sie den bereitgestellten HTTPS-Endpunkt aufrufen. Wenn die Datei aus dem System generiert wird, möchten Sie die API und die folgende Beispielimplementierung für Ihr IT- oder Software-Engineering-Team zur Integration in unseren Service.
Beispiel: Dieses Beispiel hat das cURL-Format. Siehe API Supportseite zum Generieren eines API-Token.
Für Mac- und Unix-Benutzer:
curl -X POST -H "X-API-TOKEN: [YOUR API-TOKEN]" \
-F 'file=@/path/to/import/file/txt ' \
qualtrics
Für Windows-Benutzer:
curl -X POST -H "X-API-TOKEN: [YOUR API-TOKEN]" ^
-F "file=@/path/to/import/file/txt " ^
qualtrics
Beispiel: Dies ist ein Anfragebeispiel. Siehe API Supportseite zum Generieren eines API-Token.
POST qualtrics HTTP/1.1
Content-Type: multipart/form-data
X-API-TOKEN: [IHRE API-TOKEN]
-----------------------------
Content-Disposition: form-data; name="upfile"; filename="txt "
Content-Type: text/plain
[DATEIDATEN]
-----------------------------Hochgeladene Dateien manuell mit API verwalten
Sie können hochgeladene Dateien auch manuell über die Qualtrics API verwalten. Die folgenden Links erklären, wie man mit der Qualtrics File Service API interagiert:
- Listen Sie alle Dateien auf, die für diese Automatisierung hochgeladen wurden.
- Laden Sie eine Datei hoch, die von dieser Automatisierung verwendet werden soll.
- Rufen Sie die Metadaten ab, die mit einer Datei verknüpft sind.
- Rufen Sie den Inhalt einer Datei ab.
- Entfernen Sie eine Datei.
Manchmal fragen diese API nach einer AutomationId. Qualtrics stellt Ihnen diese Informationen im Format AU_XXXXX zur Verfügung.
Bevor Sie beginnen
Bevor Sie mit der Extraktion von Daten aus dem Qualtrics beginnen, Benutzerkonto Sie Folgendes:
- Was möchten Sie mit Ihren Daten tun? Werfen Sie einen Blick auf die verfügbare Loader-Aufgaben für eine Liste von Optionen.
- Passen Ihre Dateien zu einem konsistenten Format? Beispielsweise sollten Dateien, die Sie in denselben Workflow importieren möchten, dieselben Kopfzeilen/Spalten/Felder haben, auch wenn sich die Werte unterscheiden.
Beispiel: Sie richten einen Workflow ein, um Kontakte regelmäßig aus dem Qualtrics in XM Directory hochzuladen. Jede Datei enthält Spalten für Firstname, Lastname, E-Mail, Telefon, UniqueID und Standort.
Einrichten einer Aufgabe zum Extrahieren von Daten aus dem Qualtrics
- Erstellen Sie einen ETL Workflow.
- Auswählen Datenquelle (ETL).

- Auswählen Daten aus Qualtrics extrahieren.
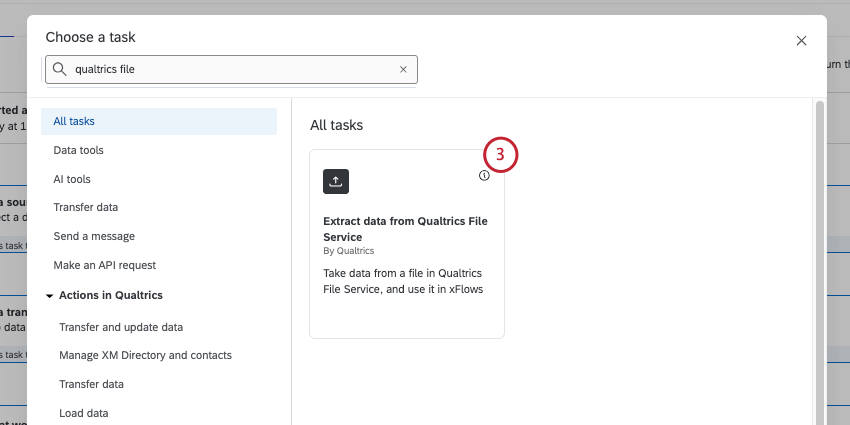
- Stellen Sie sicher, dass Ihre Dateien über den hier angezeigten eindeutigen HTTPS-Endpunkt in den Qualtrics hochgeladen werden. Weitere Informationen finden Sie unter Qualtrics.
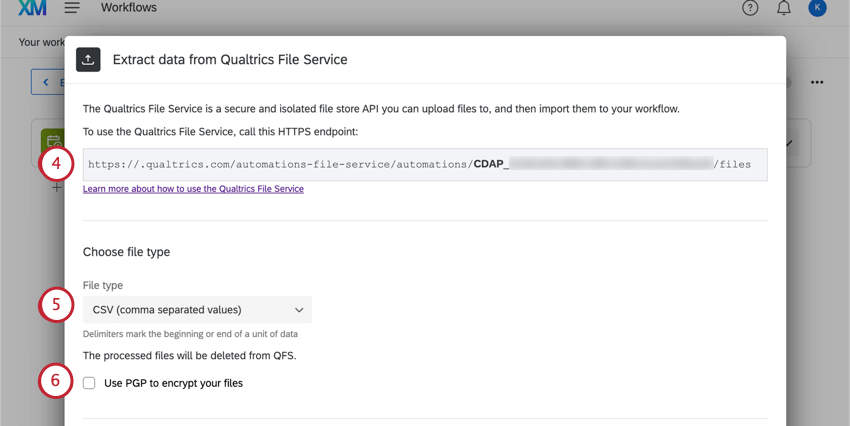
- Wählen Sie eine Dateityp:
- CSV (durch Kommas getrennte Werte)
- TSV (durch Tabulator getrennte Werte)
- Benutzerdefiniertes Trennzeichen: Diese Option ist verfügbar, wenn Sie in Ihrer Datei ein anderes Trennzeichen als Tabulatoren oder Kommas verwenden. Geben Sie das Zeichen ein, das Sie in dem bereitgestellten Feld verwenden. (Beispiel: ; oder | ).
- Wählen Sie bei Bedarf Verwenden Sie PGP, um Ihre Dateien zu verschlüsseln. mehr erfahren über diese zusätzlichen Verschlüsselungs- und Datenschutzmöglichkeiten finden Sie unter. PGP.
- Entscheiden Sie, ob Sie eine strenge Validierung verwenden möchten, bei der extrahierte Dateien automatisch abgelehnt werden, wenn sie bestimmte Formatierungsprobleme aufweisen. Lesen Sie die Meldung in der Aufgabe, um weitere Informationen darüber zu erhalten, welche Dateien abgelehnt werden. Aktivieren Sie ggf. die Option Fehlformulierte Zeilen überspringen, um Ihre Datei hochzuladen und Zeilen mit Formatierungsproblemen auszuschließen.
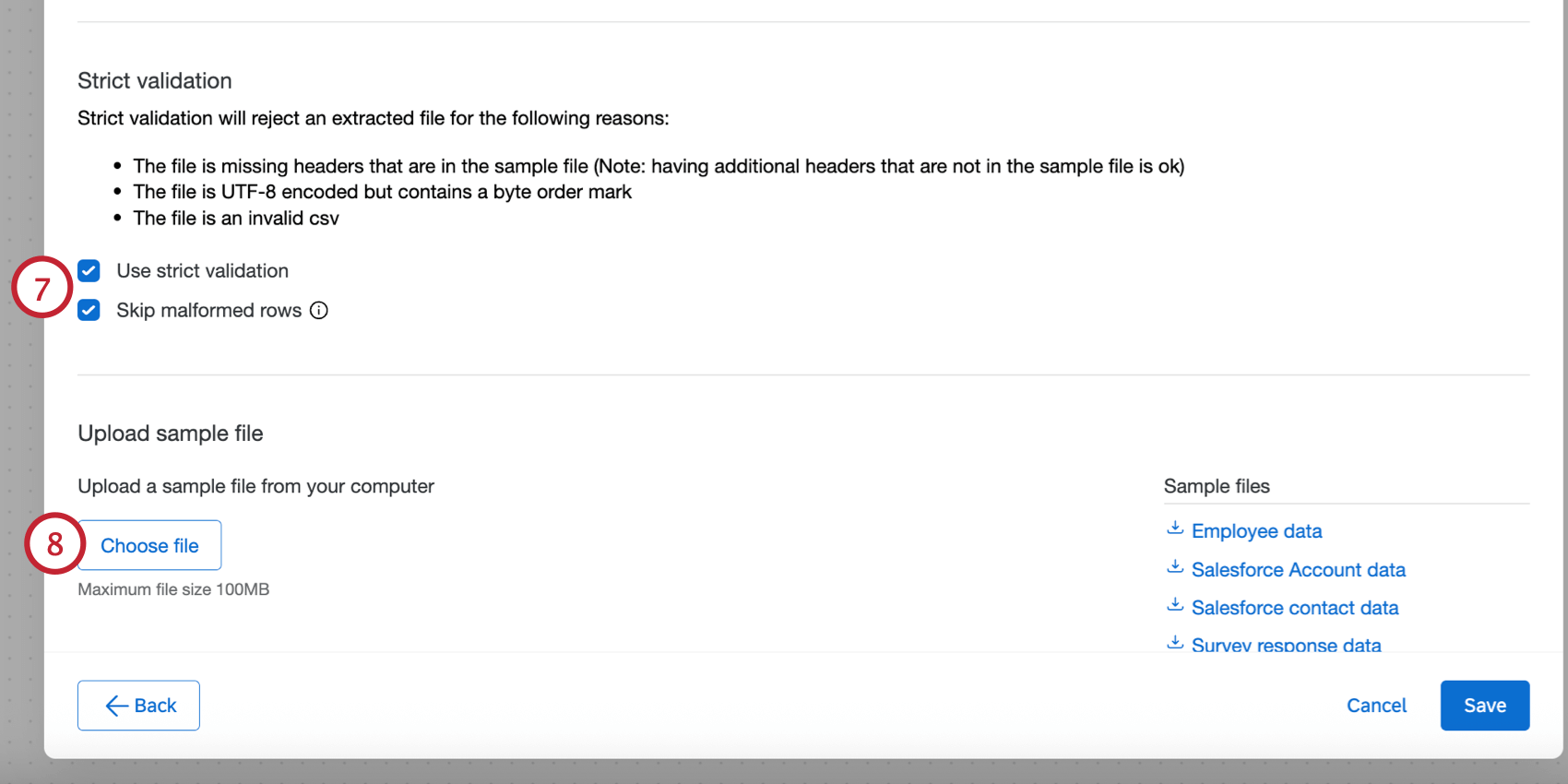
- Unter Stichprobe hochladenFügen Sie eine Stichprobe mit denselben Kopfzeilen wie die Dateien hinzu, die bei jeder Ausführung des Workflow verarbeitet werden. Klicken Sie auf Datei auswählen um die Datei von Ihrem Computer hochzuladen.
Tipp: Wenn Sie möchten, können Sie die Stichprobe in der Aufgabe oder die Dateien in der Abschnitt Beispieldateien. Das einzige unterstützte Dateikodierungsformat ist UTF-8. Einige Tabellenkalkulationssoftware sichert Dateien als Unicode UTF-8, was sich von UTF-8 unterscheidet, wenn Sie unerwartete Fehler erhalten. Stellen Sie sicher, dass Sie im UTF-8 und nicht im UTF-8 exportieren. Siehe CSV& TSV für weitere Schritte zur Fehlerbehebung.

- Überprüfen Sie die Felder in der Datei. Die Tabelle zeigt die Spaltenüberschriften (die die einzelnen Felder darstellen) und ihre Werte für die ersten beiden Datenzeilen an.
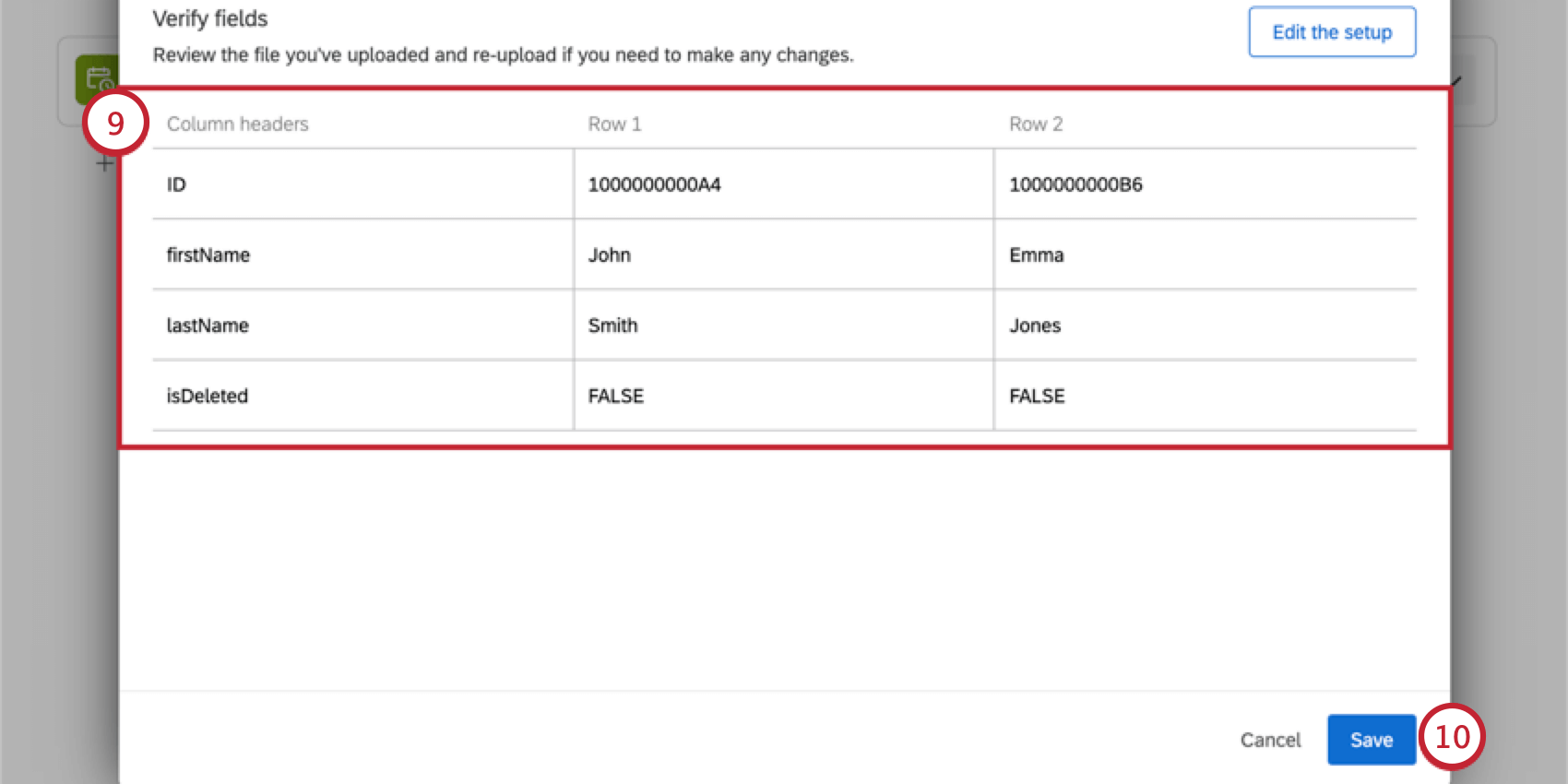 Tipp: Wenn Sie eine andere Datei hochladen oder andere Änderungen vornehmen möchten, wählen Sie Einrichtung bearbeiten.
Tipp: Wenn Sie eine andere Datei hochladen oder andere Änderungen vornehmen möchten, wählen Sie Einrichtung bearbeiten. - Wenn Sie fertig sind, klicken Sie auf Sichern.
- Beenden Sie den Aufbau Ihres ETL Workflows. Wenn Sie eine Aufgabe auswählen, entscheiden Sie über das Ziel der extrahierten Daten. Siehe verfügbare Loader-Aufgaben für eine Liste von Optionen.