Daten aus Aufgabe extrahieren
Informationen zur Aufgabe
Sie können Daten aus Ihrem Benutzerkonto in Qualtrics importieren, damit diese dann verwendet werden können, um XM Directory, Mitarbeiter oder CX-Dashboard automatisch hinzuzufügen. Abhängig von Ihren Anforderungen kann dieser Import auf einer eingeplanten Basis oder auch nur einmal erfolgen.
Diese Funktion ist für jeden Qualtrics mit Zugriff auf Workflows und ein Benutzerkonto verfügbar.
Bevor Sie beginnen
Bevor Sie mit dem Importieren von Daten aus Google Drive in Qualtrics beginnen, Benutzerkonto Sie die folgenden Überlegungen:
- Was möchten Sie mit Ihren Google-Drive-Daten tun, sobald diese in Qualtrics? Werfen Sie einen Blick auf die verfügbare Loader-Aufgaben für eine Liste von Optionen.
- Welches Benutzerkonto verwenden Sie? Stellen Sie sicher, dass die Dateien, die Sie in Qualtrics importieren möchten, diesem Benutzerkonto gehören oder von diesem geteilt werden. Beachten Sie, dass Sie die Eigentümerschaft der Dateien benötigen, wenn Sie sie nach der Verarbeitung löschen oder verschieben möchten.
- Wo sind die Dateien, die Sie importieren möchten? Stellen Sie sicher, dass sie sich in einem eigenen Ordner befinden und nicht nur unter „Mein Laufwerk“.
- Möchten Sie eine bestimmte Datei oder mehrere Dateien auf zeitgesteuerter Basis importieren? Wenn Sie nur eine Datei importieren, können Sie mit der Einrichtung fortfahren. Andernfalls beachten Sie Folgendes:
- Passen Ihre Dateien zu einem konsistenten Format? Beispielsweise sollten Dateien, die Sie in denselben Workflow importieren möchten, dieselben Kopfzeilen/Spalten/Felder haben, auch wenn sich die Werte unterscheiden.
Beispiel: Sie richten einen Workflow ein, um Kontakte regelmäßig aus Google Drive in Ihr XM Directory hochzuladen. Jede Datei enthält Spalten für Firstname, Lastname, E-Mail, Telefon, UniqueID und Standort.
- Gibt es spezielle Namenskonventionen für Dateien, die Sie importieren möchten? Dies ist nicht erforderlich, aber empfehlenswert, wenn Sie nur Dateien für den Import klar unterscheiden möchten, insbesondere wenn sie in derselben Datei wie nicht verarbeitete Dateien leben.
- Was möchten Sie mit einer Datei tun, nachdem sie verarbeitet wurde? Dies dient nicht nur dazu, die Google-Drive-Dateien zu identifizieren, die bereits in Qualtrics hochgeladen wurden, sondern um zu verhindern, dass sie erneut hochgeladen werden, wenn es keine Änderungen gibt. Soll beispielsweise der Name der verarbeiteten Datei bearbeitet werden? Wenn dies der Fall ist, denken Sie daran, ob es ein Präfix gibt, das Sie dem Namen hinzufügen möchten. Soll die Datei in einen anderen Ordner verschoben werden? Stellen Sie in diesem Fall sicher, dass Sie den neuen Ordner anlegen.
Benutzerkonto
Bevor Sie die Aufgabe Daten aus Google Drive extrahieren verwenden können, müssen Sie ein Benutzerkonto für Qualtrics verbinden, um Daten aus zu extrahieren. Konten können von Instanz für andere Benutzer in der zu verwendenden Instanz oder von einzelnen Benutzern für ihre persönliche Verwendung hinzugefügt werden.
Die Verbindung für die Aufgabe Daten aus Google Drive extrahieren ist getrennt von den Verbindungen für andere Google-Erweiterungen wie Google-Kalender und Google-Tabellen.
Hinzufügen eines Benutzerkonto als Administrator:in
Wenn Sie ein Instanzkönnen Sie ein Benutzerkonto für einige oder alle Benutzer in Ihrer Lizenz hinzufügen, die verwendet werden sollen.
- Suchen Sie zuerst und installieren die App. Stellen Sie sicher, dass Sie Daten aus Google Drive extrahieren, keine der anderen Google-Optionen.
- Dann Benutzerkonto hinzufügen .
Weitere Informationen dazu, welche Benutzer Zugriff auf dieses Benutzerkonto haben, finden Sie unter. Festlegen, wer ein Benutzerkonto verwenden kann .
Hinzufügen eines Benutzerkonto als einzelner Benutzer
Führen Sie die Schritte in diesem Abschnitt aus, um ein Benutzerkonto für Ihre persönliche Verwendung hinzuzufügen. Nur Sie können das Benutzerkonto verwenden, das Sie verbinden.
- Führen Sie die Schritte in aus. Einrichten einer Aufgabe zum Extrahieren von Daten aus Google Drive bis Sie zu dem Schritt gelangen, in dem Sie ein Benutzerkonto zur Verwendung auswählen.
- Klicken Sie auf Benutzerkonto hinzufügen .
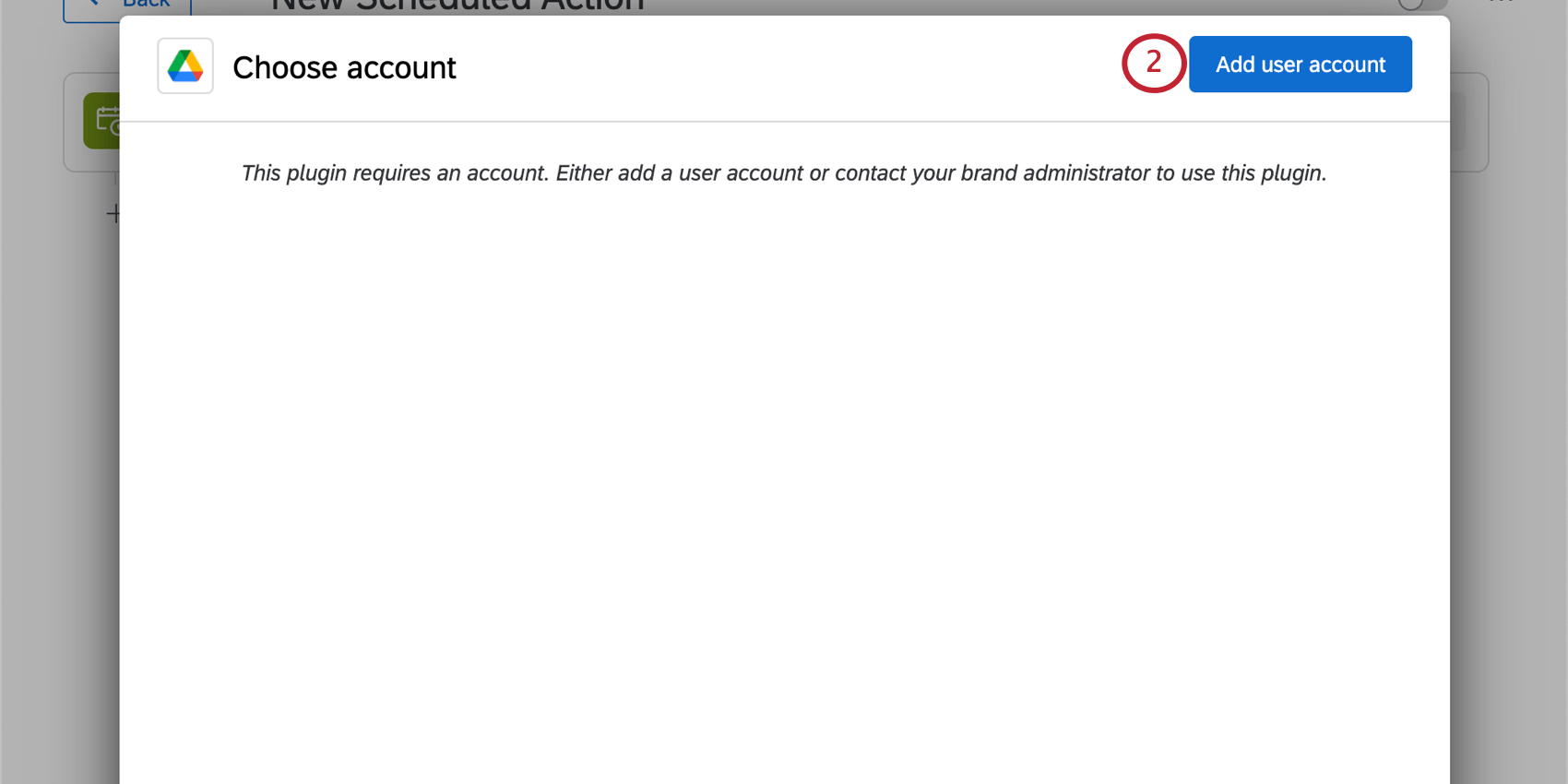
- Geben Sie dem Benutzerkonto einen Namen. Dieser Name wird für organisatorische Zwecke und zur Identifizierung des Benutzerkonto verwendet.
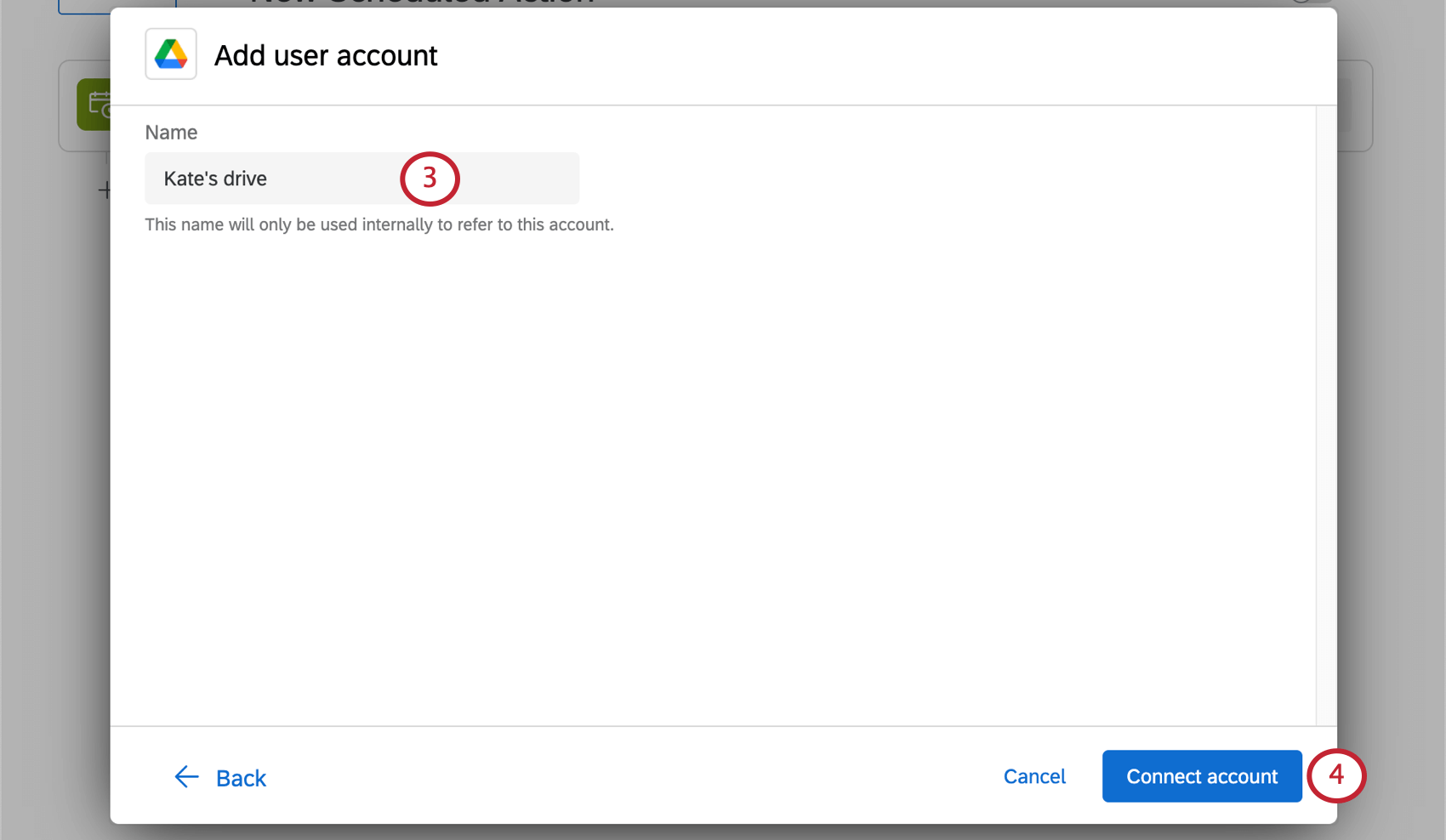
- Klicken Sie auf Benutzerkonto verbinden .
- Melden Sie sich bei Ihrem Benutzerkonto.
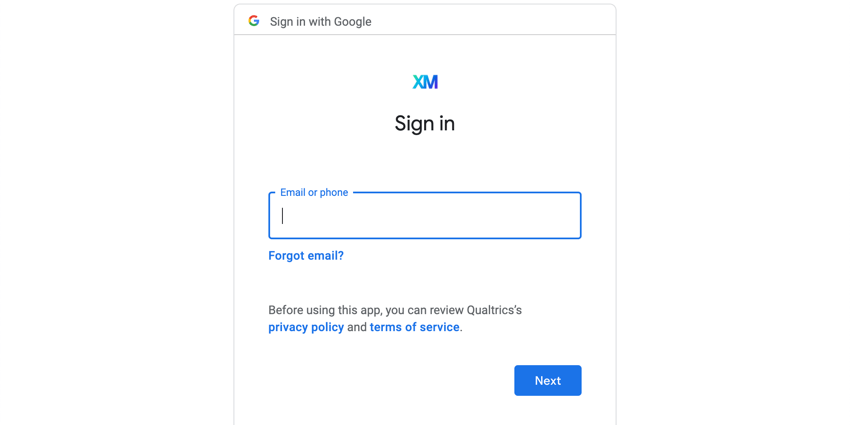
- Anschließend werden Sie zum Google-Zustimmungsbildschirm weitergeleitet, auf dem die Berechtigung zusammengefasst wird, die wir für den Zugriff auf Dateien in Ihrem Benutzerkonto benötigen. Lesen Sie die Beschreibung, und klicken Sie auf Zulassen.
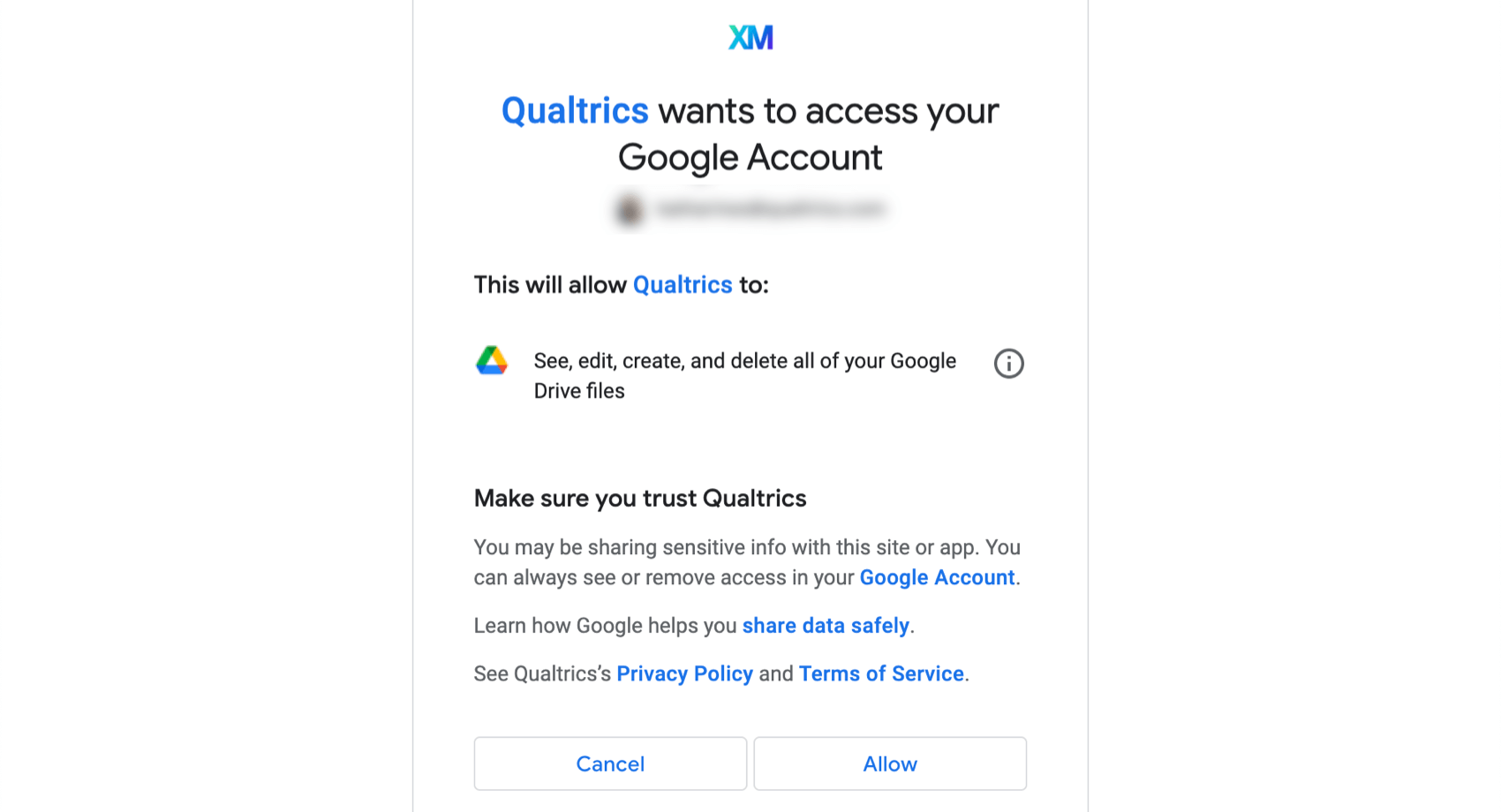
Einrichten einer Aufgabe zum Extrahieren von Daten aus Google Drive
- Erstellen Sie einen ETL Workflow.
- Auswählen Datenquelle (ETL).

- Suchen und auswählen Daten aus Google Drive extrahieren.
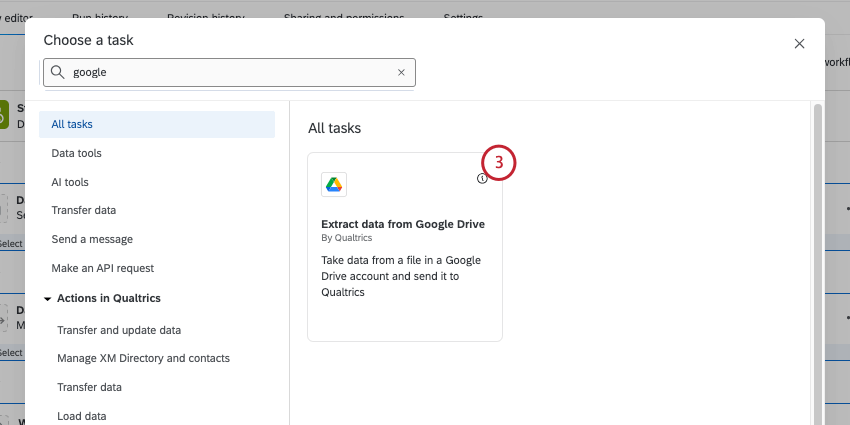
- Wählen Sie das Benutzerkonto aus, aus dem Dateien extrahiert werden sollen. Alle Konten, die von Instanz hinzugefügt wurden, sowie alle Konten, die Sie selbst hinzugefügt haben, werden hier aufgelistet.
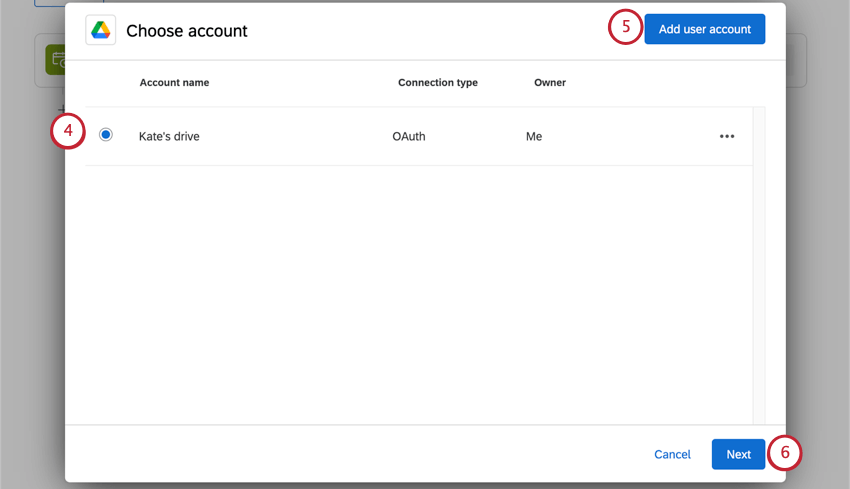
- Wenn Sie neue Anmeldeinformationen für das Benutzerkonto hinzufügen möchten, klicken Sie auf Benutzerkonto hinzufügen und führen Sie die Schritte in der Verbinden eines Benutzerkonto Abschnitt.
- Klicken Sie auf Weiter.
- Wählen Sie den Google-Drive-Ordner aus, in dem Qualtrics nach zu importierenden Dateien sucht. Es gibt zwei Möglichkeiten, einen Ordner auszuwählen:
- Direktlink in Ordner einfügen: Navigieren Sie in Google Drive zu dem Ordner, den Sie auswählen möchten. Kopieren Sie die vollständige URL aus Ihrem Browser. Fügen Sie dann in Qualtrics den Link in das Feld ein.
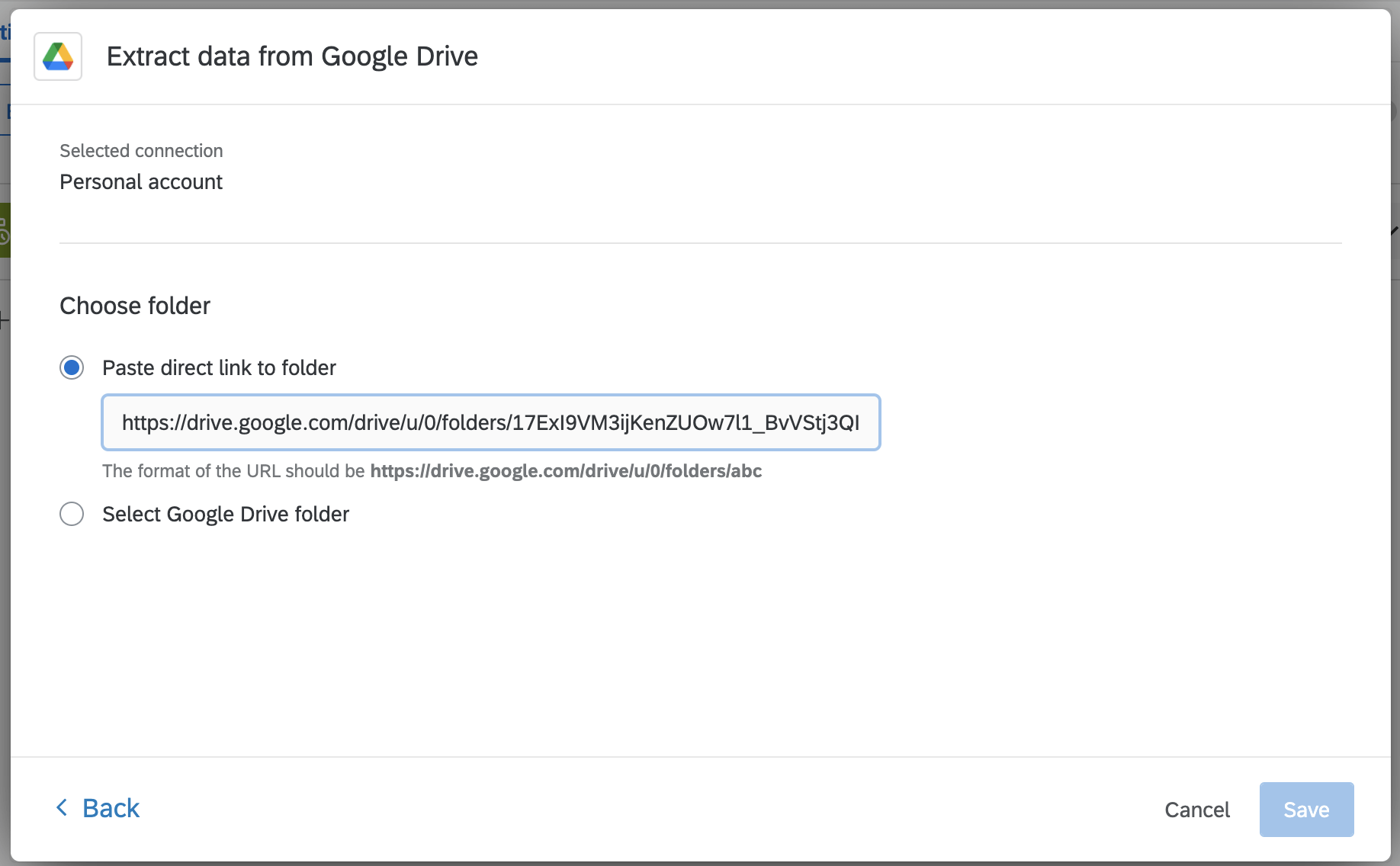
- Google-Drive-Ordner auswählen: Ein Dropdown-Menü mit den Ordnern in Google Drive wird angezeigt. Sie können den Namen Ihres Ordners eingeben, um ihn zu finden.
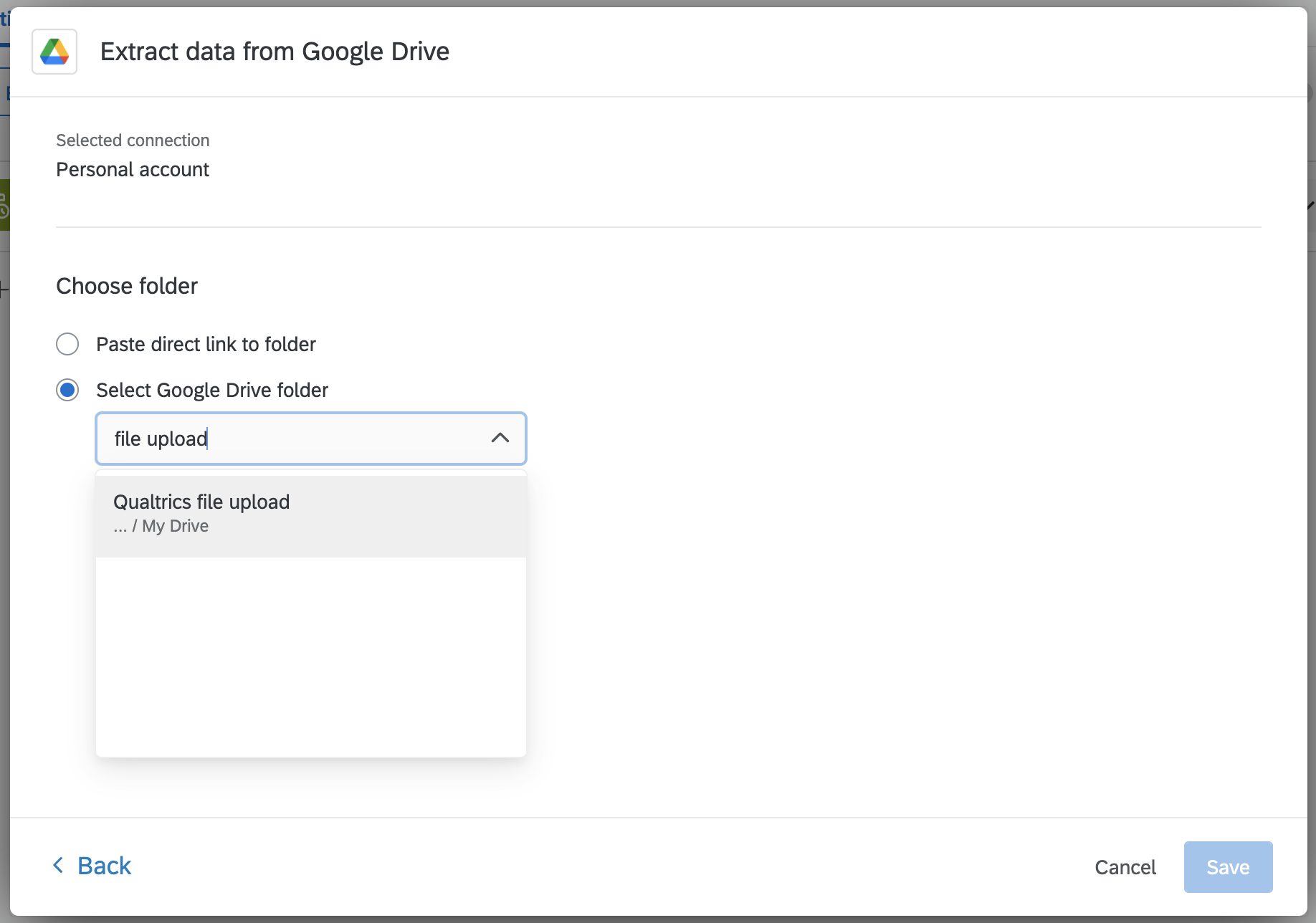
- Direktlink in Ordner einfügen: Navigieren Sie in Google Drive zu dem Ordner, den Sie auswählen möchten. Kopieren Sie die vollständige URL aus Ihrem Browser. Fügen Sie dann in Qualtrics den Link in das Feld ein.
- Überprüfen Sie den ausgewählten Ordner, um sicherzustellen, dass er korrekt ist.
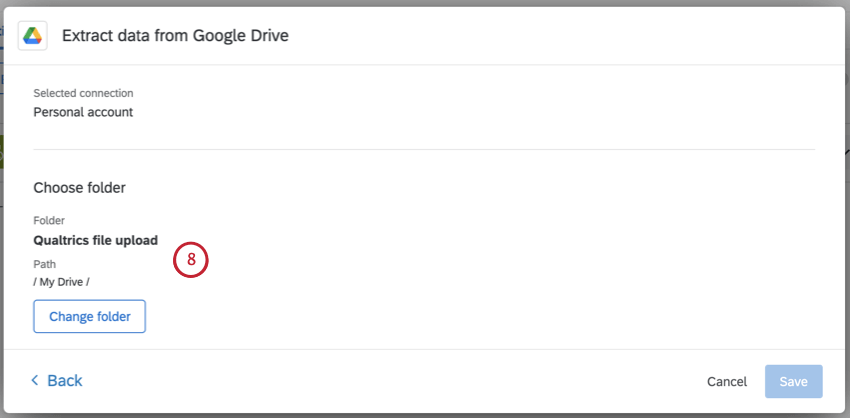 Tipp: Wenn Sie einen anderen Ordner auswählen möchten, wählen Sie Ordner ändern.
Tipp: Wenn Sie einen anderen Ordner auswählen möchten, wählen Sie Ordner ändern. - Wählen Sie aus, welche Datei(en) in Qualtrics importiert werden sollen. Es gibt zwei Möglichkeiten, diese Dateien zu konfigurieren:
- Importieren Sie alle Dateien, die einem Dateinamensmuster entsprechen: Dies ist die beste Option für Importe, die Sie auf einer eingeplanten Basis durchführen möchten. Die Angabe eines Teils eines Dateinamens ist eine gute Möglichkeit, nur zugehörige Dateien zu identifizieren, während andere, die sich möglicherweise im Ordner befinden, ignoriert werden. Sie können dieses Feld auch leer lassen, wenn alle Dateien, die dem ausgewählten Ordner hinzugefügt wurden, können hochgeladen werden. Nachdem Sie sich für Ihren Dateinamen entschieden haben, wählen Sie einen Dateityp. Sie können zwischen CSV, TSV und Google Tabellen wählen.
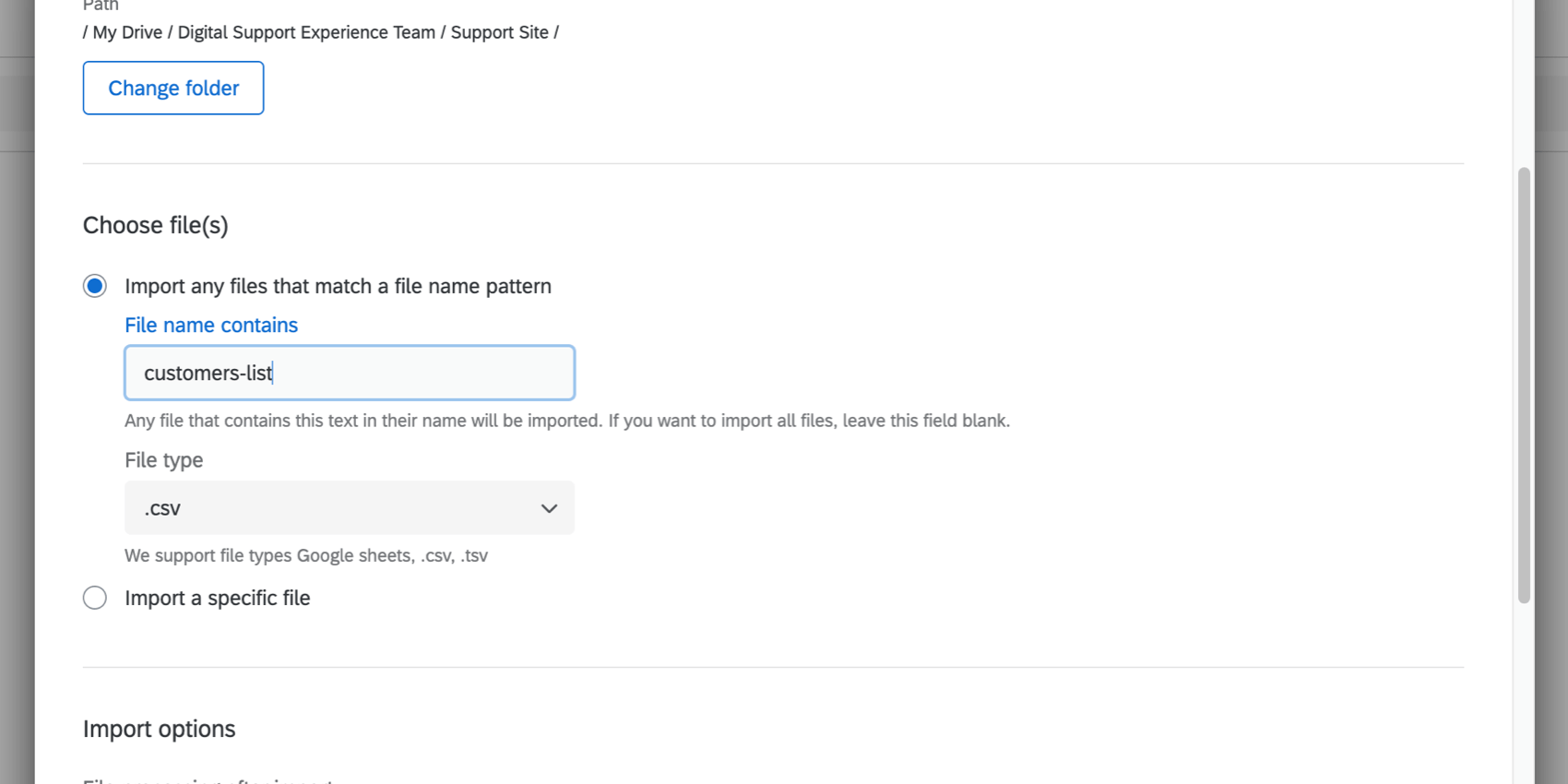 Beispiel:
Beispiel:
Sie importieren Kontakte regelmäßig. Alle Ihre Kontaktdateien haben „Kontakte“ als Präfix und dann ein Datum, sodass sie leicht erkennbar sind. - Importieren Sie eine bestimmte Datei: Wählen Sie eine bestimmte Datei im Quellordner aus. Dies ist eine gute Möglichkeit, einen einmaligen Import auszuführen, anstatt einen regulären, eingeplanten Import auszuführen. Nur CSV, TSV und Google-Tabellen-Dateien können importiert werden. Sie können eine Datei anhand des Namens suchen.
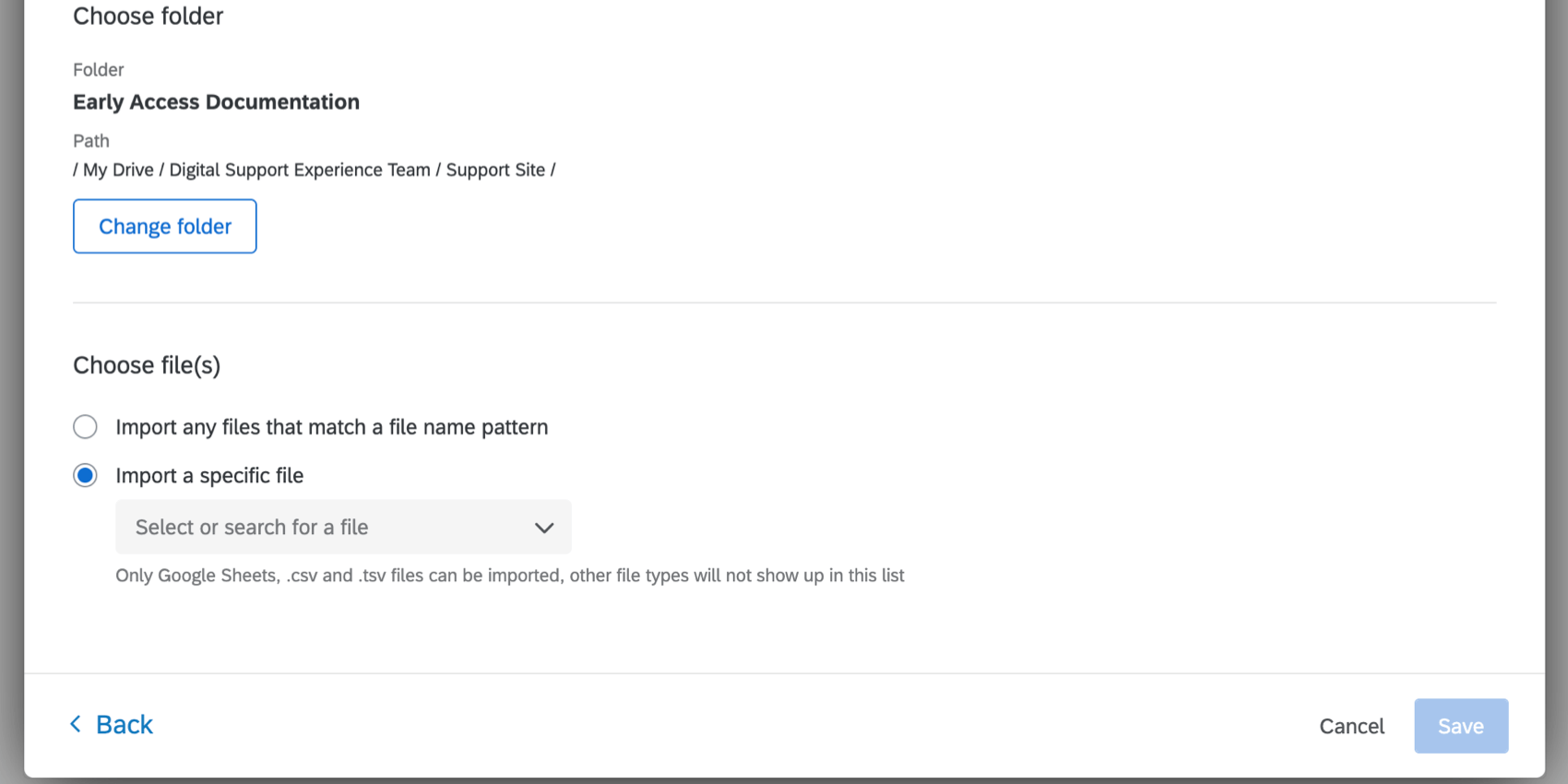
Achtung: Dateien mit Schrägstrichen im Dateinamen (z.B. file/CSV) sind nicht zulässig und funktionieren mit dieser Aufgabe nicht. - Importieren Sie alle Dateien, die einem Dateinamensmuster entsprechen: Dies ist die beste Option für Importe, die Sie auf einer eingeplanten Basis durchführen möchten. Die Angabe eines Teils eines Dateinamens ist eine gute Möglichkeit, nur zugehörige Dateien zu identifizieren, während andere, die sich möglicherweise im Ordner befinden, ignoriert werden. Sie können dieses Feld auch leer lassen, wenn alle Dateien, die dem ausgewählten Ordner hinzugefügt wurden, können hochgeladen werden. Nachdem Sie sich für Ihren Dateinamen entschieden haben, wählen Sie einen Dateityp. Sie können zwischen CSV, TSV und Google Tabellen wählen.
- Unter Importoptionenlegen Sie fest, was mit Dateien geschieht, nachdem sie von diesem Workflow verarbeitet wurden. Sie haben einige Möglichkeiten:
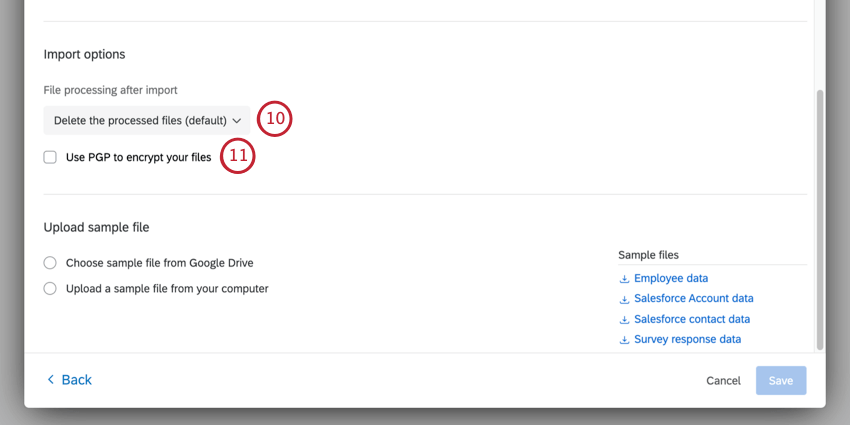
- Verarbeitete Dateien löschen. Dies ist die Antwortmöglichkeit. Sobald die Datei in Qualtrics importiert wurde, wird sie aus Google Drive gelöscht.
- Verarbeitete Dateien beibehalten und umbenennen. Anstatt die Dateien zu löschen, werden sie umbenannt. Geben Sie ein Dateipräfix an, das den Dateinamen hinzugefügt wird, wenn sie verarbeitet werden. Wir fügen dem Namen auch den Zeitpunkt hinzu, zu dem die Datei verarbeitet wurde, um Duplikate zu vermeiden.
Beispiel: Wenn das Präfix “processessed-” lautet, wird eine Datei mit dem Namen Mitarbeiterdaten wird umbenannt prozessed-employee-data_2021-06-09_093039.
- Verarbeitete Dateien beibehalten und in einen anderen Ordner verschieben. Verschieben Sie die verarbeitete Datei in einen anderen Ordner. Sie können den Zielordner auf die gleiche Weise auswählen, wie Sie den Quellordner ausgewählt haben, indem Sie ihn entweder in einen Link einfügen oder ihn aus der Dropdown-Liste auswählen.
- Verarbeitete Dateien beibehalten. Nach dem Import verbleibt die Datei in ihrem ursprünglichen Ordner. Stellen Sie sicher, dass zwischen den Workflow der Inhalt aktualisiert wird oder dass dieselbe Datei erneut importiert wird.
- Wählen Sie bei Bedarf Verwenden Sie PGP, um Ihre Dateien zu verschlüsseln. mehr erfahren über diese zusätzlichen Verschlüsselungs- und Datenschutzmöglichkeiten finden Sie unter. PGP.
- Unter Stichprobe hochladenmüssen Sie eine Stichprobe importieren, die dieselbe Struktur wie die Dateien hat, die bei jeder Ausführung des Workflow verarbeitet werden. Es gibt zwei Möglichkeiten, diese Stichprobe festzulegen:
- Wählen Sie Stichprobe aus Google Drive: Wählen Sie eine Stichprobe direkt aus Google Drive aus. Hier werden nur CSVs, TSVs und Google-Tabellen angezeigt. Die maximale Dateigröße beträgt 100 MB für CSV und TSV, 10 MB für Google-Tabellen. Bevor Sie das Dateiformat einreichen können, müssen Sie auf Felder überprüfen um sicherzustellen, dass der doc korrekt aussieht.
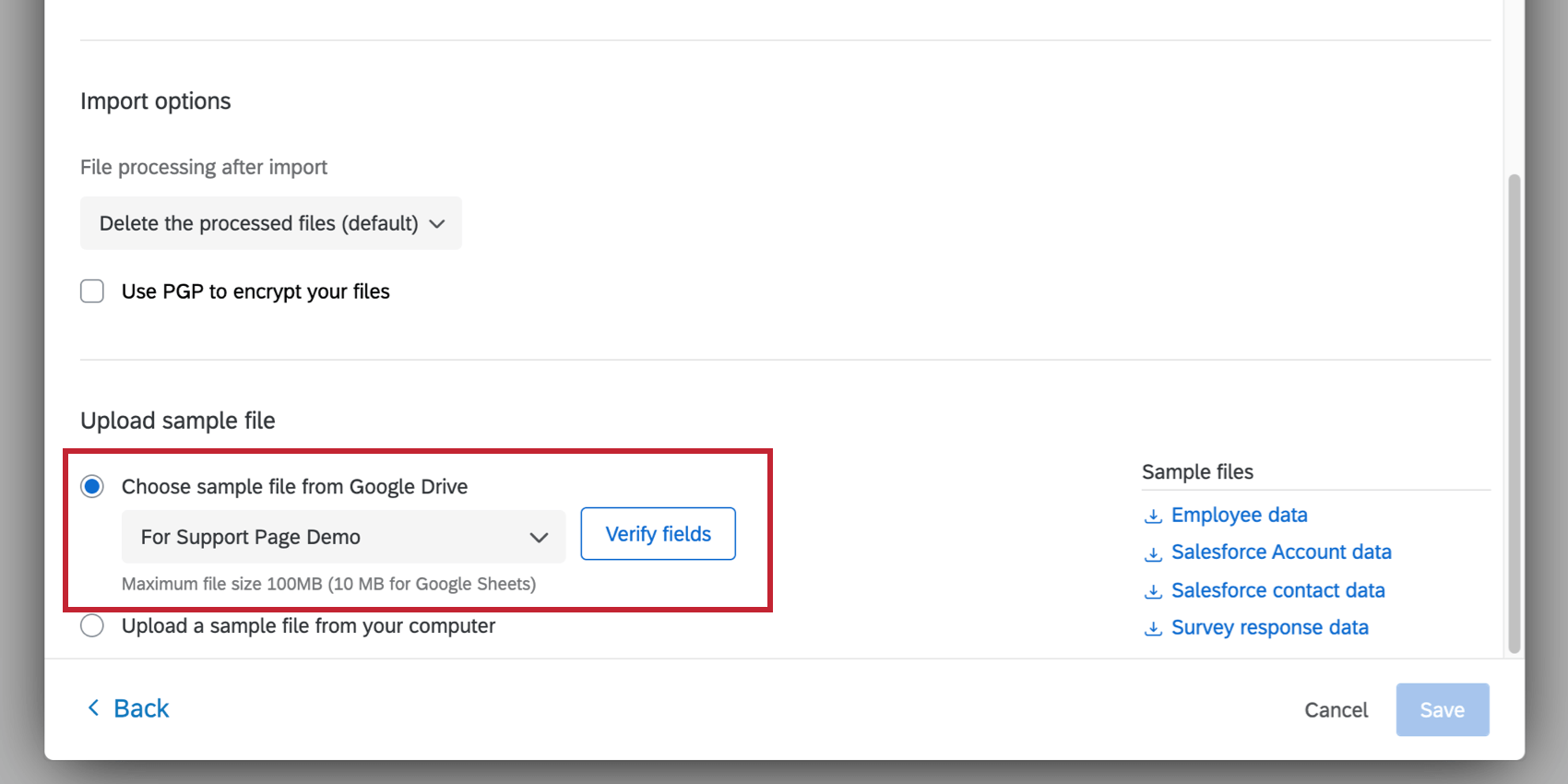 Tipp: Laden Sie eine bestimmte Datei hoch? Wählen Sie diese Datei erneut für Ihre Stichprobe aus.
Tipp: Laden Sie eine bestimmte Datei hoch? Wählen Sie diese Datei erneut für Ihre Stichprobe aus. - Laden Sie eine Stichprobendatei von Ihrem Computer hoch: Laden Sie eine CSV- oder TSV-Datei (max. Größe 100 MB) von Ihrem Computer hoch.
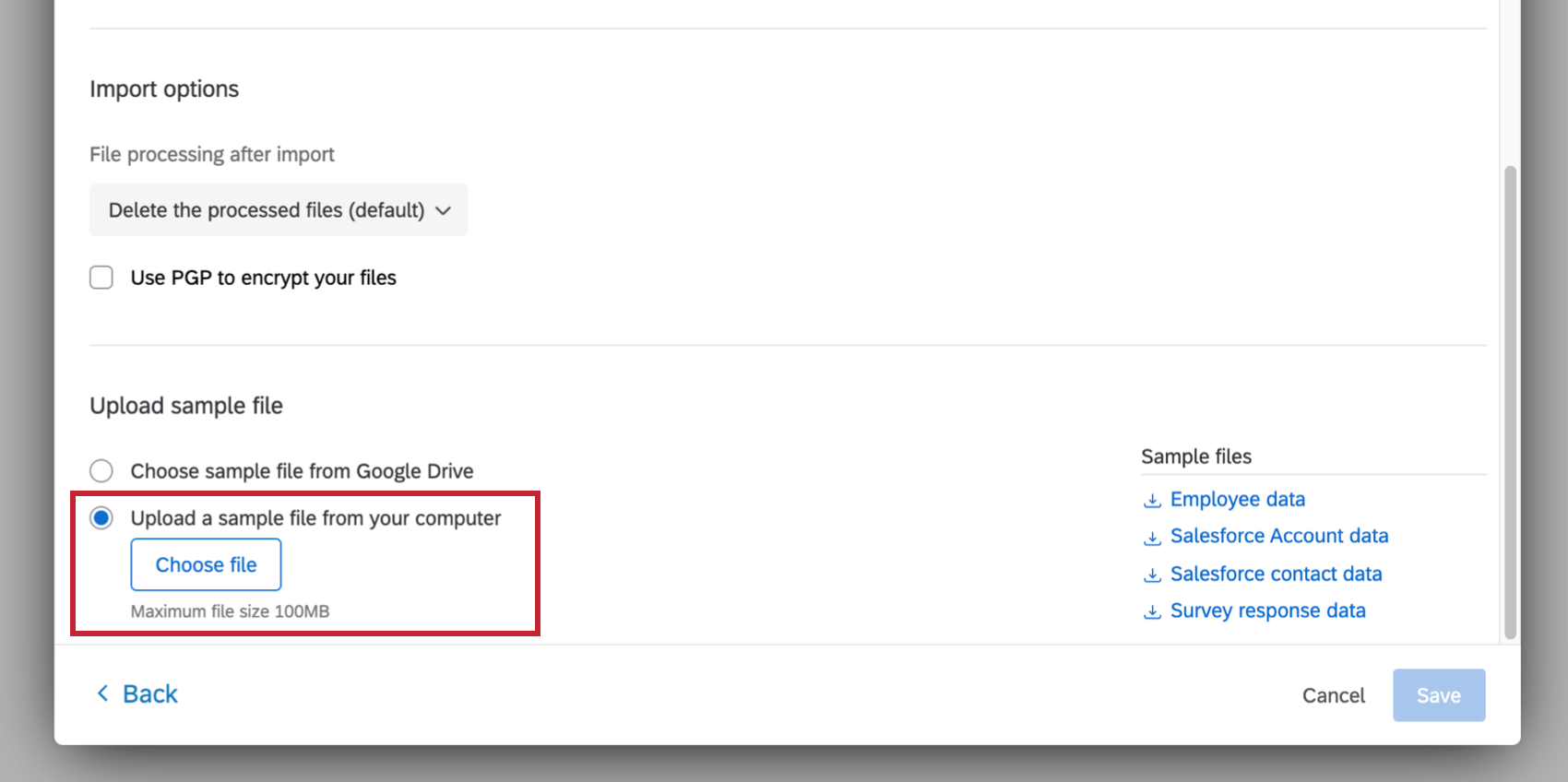 Tipp: Wenn Sie möchten, können Sie die Stichprobe in der Aufgabe oder die Dateien in der Abschnitt Beispieldateien. Das einzige unterstützte Dateikodierungsformat ist UTF-8. Einige Tabellenkalkulationssoftware sichert Dateien als Unicode UTF-8, was sich von UTF-8 unterscheidet, wenn Sie unerwartete Fehler erhalten. Stellen Sie sicher, dass Sie im UTF-8 und nicht im UTF-8 exportieren.
Tipp: Wenn Sie möchten, können Sie die Stichprobe in der Aufgabe oder die Dateien in der Abschnitt Beispieldateien. Das einzige unterstützte Dateikodierungsformat ist UTF-8. Einige Tabellenkalkulationssoftware sichert Dateien als Unicode UTF-8, was sich von UTF-8 unterscheidet, wenn Sie unerwartete Fehler erhalten. Stellen Sie sicher, dass Sie im UTF-8 und nicht im UTF-8 exportieren.

- Wählen Sie Stichprobe aus Google Drive: Wählen Sie eine Stichprobe direkt aus Google Drive aus. Hier werden nur CSVs, TSVs und Google-Tabellen angezeigt. Die maximale Dateigröße beträgt 100 MB für CSV und TSV, 10 MB für Google-Tabellen. Bevor Sie das Dateiformat einreichen können, müssen Sie auf Felder überprüfen um sicherzustellen, dass der doc korrekt aussieht.
- Überprüfen Sie die Felder in der Datei. Die Tabelle zeigt die Spaltenüberschriften (die die einzelnen Felder darstellen) und ihre Werte für die ersten beiden Datenzeilen an.
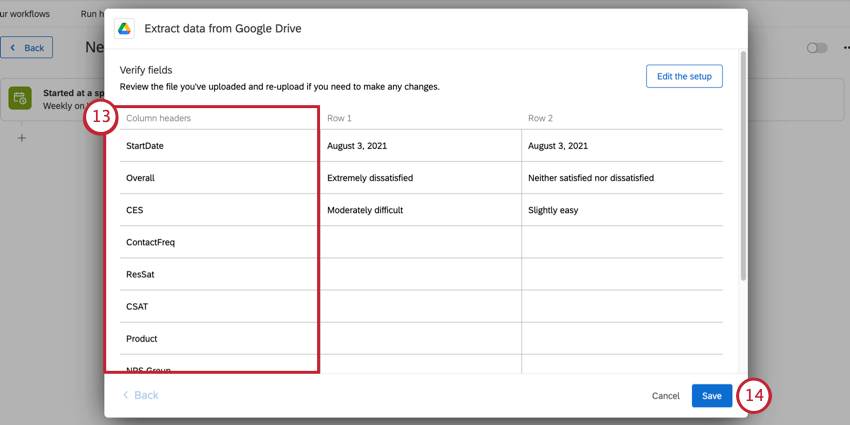
- Wenn Sie bereit sind, die Einrichtung von Google Drive abzuschließen, klicken Sie auf Sichern.
- Beenden Sie den Aufbau Ihres ETL Workflows. Wenn Sie eine Aufgabe auswählen, entscheiden Sie über das Ziel der extrahierten Daten. Siehe verfügbare Loader-Aufgaben für eine Liste von Optionen.

Konditionen basierend auf extrahierten Daten
Wenn Sie die Einrichtung Ihrer Aufgabe abgeschlossen haben, können Sie Bedingungen basierend auf den extrahierten Daten festlegen. Auf diese Weise können Sie genau wissen, was als weiter in Ihrem Workflow geschieht.
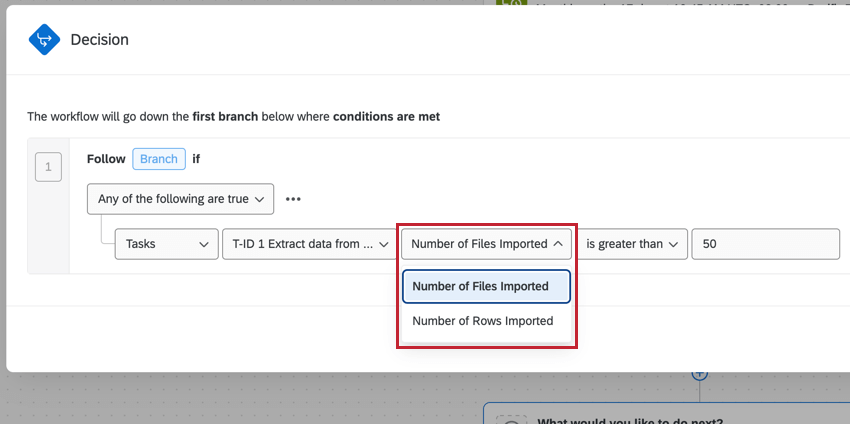
Im Folgenden finden Sie eine Liste der Bedingungstypen, die Sie einem Workflow nach der Aufgabe „Daten aus Google Drive extrahieren“ hinzufügen können.
- Anzahl der importierten Dateien
- Anzahl der importierten Zeilen
Sie können dann eine exakte Zahl oder einen Bereich (größer als, kleiner als usw.) angeben. Sie können z. B. festlegen, dass Dateien nur dann in das Verzeichnis CX hochgeladen werden, wenn es weniger als 100 Zeilen gibt.