Ticketaufgabe aktualisieren
Informationen zur Ticket aktualisieren Aufgabe
Sie können einen Workflow einrichten, der ein Ticket in Qualtrics automatisch aktualisiert, solange Sie über einen Ticket verfügen, um das jeweilige Ticket zu identifizieren, das Sie ändern möchten.
Tipp: Der Ticket ist eine ID, die in der Regel ganz oben in jedem Ticket. Es ist formatiert T-1234.
Beispiel: Sie haben eine Umfrage Support-Mitarbeiter können ausfüllen, um Tickets an einen anderen Spezialisten zu eskalieren. Sobald diese Umfrage abgeschlossen ist, wird das betreffende Ticket einem Eskalationsstatus und einem neuen Spezialisten aus der weiter Ebene neu zugeordnet.
Beispiel: Sie haben eine Umfrage Support-Mitarbeiter können bestimmte Felder in ihren Tickets ausfüllen, z. B. den Namen, die Punktzahl, die Zusammenfassung oder verschiedene Ticket. Sie können diese Funktion auch verwenden, um ein Ticket mit zusätzlichen Ticket zu kennzeichnen.
Beispiel: Sie möchten Tickets basierend auf einem externes API oder Änderungen an Salesforce-Daten.
Anlegen einer Ticket
Ticket werden in der Aktivität des Ticket.
- Wechseln Sie zum Workflows Registerkarte.

- Klicken Sie auf Workflow anlegen .
- Legen Sie fest, ob der Workflow geplant oder basierend auf einem Ereignis. Dies ist die Ursache für Ihren Workflow.
- Richten Sie die Ereignis oder setzen Sie das Kennzeichen Plan für Ihren Workflow.
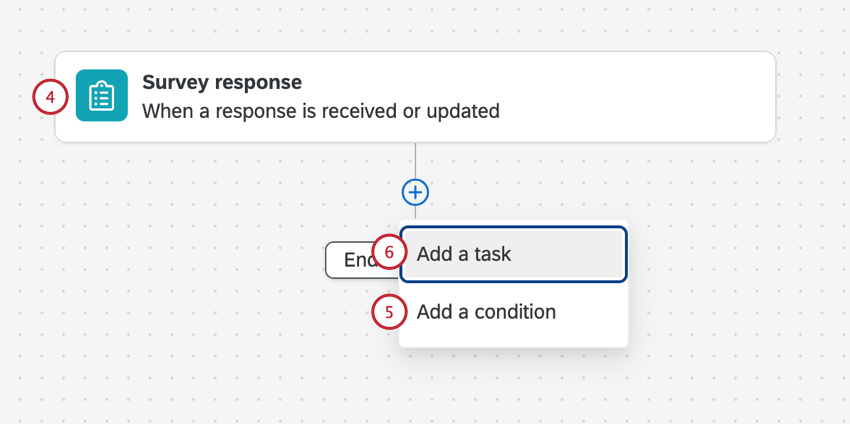
- Klicken Sie bei Bedarf auf das Pluszeichen ( + ) und dann auf Bedingung hinzufügen, um die Bedingungen festzulegen, unter denen der Workflow ausgelöst wird.
Beispiel: Sie können ein Ticket nur aktualisieren, wenn Sie einen Ticket haben. Wir speichern dies in einem Feld in der Umfrage mit dem Namen Ticket. Wir richten eine Bedingung ein, die besagt, dass der Workflow nur ausgelöst werden soll, wenn der Ticket nicht leer ist.
- Klicken Sie auf das Pluszeichen ( + ) und dann auf Aufgabe hinzufügen .
- Auswählen
Ticket aktualisieren .
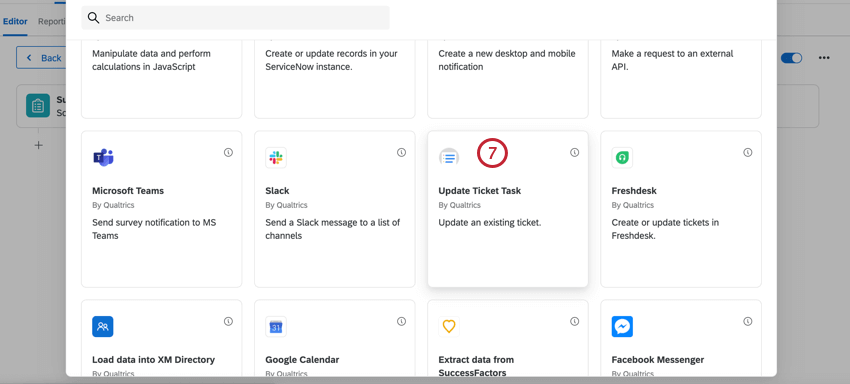
- Klicken Sie auf {a} um anzugeben, wo der Ticket gespeichert wird. Es muss ein Ticket eingegeben werden, um anzugeben, welches Ticket aktualisiert werden muss.
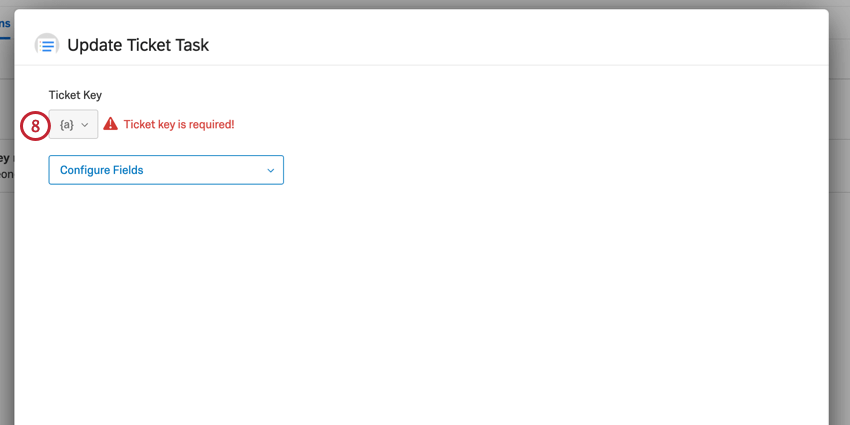 Beispiel: Möglicherweise ziehen Sie dies aus eingebettete Daten Gespeichert in einer Kontaktliste oder einer Frage in Ihrer Umfrage, die speziell nach dem Ticket fragt.
Beispiel: Möglicherweise ziehen Sie dies aus eingebettete Daten Gespeichert in einer Kontaktliste oder einer Frage in Ihrer Umfrage, die speziell nach dem Ticket fragt. - Wählen Sie die Felder aus, die Sie aktualisieren möchten. Sie müssen mindestens eine aktualisieren. Sie können mehrere Felder auswählen.
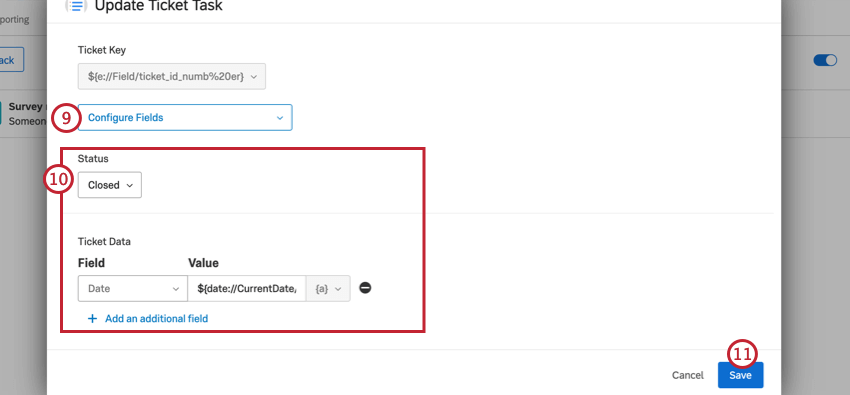
- Geben Sie an, auf was das Feld aktualisiert werden soll. Nachfolgend werden die einzelnen Felder und ihre Aktualisierungsoptionen aufgeführt:
- Priorität: Die Ticket. Sie können “Niedrig”, “Mittel” oder “Hoch” auswählen.
- Ticket: Der Name des Ticket. Sie können statischen Text eingeben oder dynamischer Text ( {a} ) nach Bedarf, um weitere Details einzuschließen.
- Verantwortlicher: Der Besitzer des Ticket. Sie können einen Benutzer oder ein Team anhand des Namens oder Benutzernamens suchen. Wenn Sie einen Wert ( {a} ) können Sie muss verwenden Sie die Benutzer-ID (UR_8VHEIFNV), nicht den Benutzernamen oder Namen. Wenn Sie das falsche Format verwenden, schlägt der Workflow fehl.
Tipp: Wenn Sie das Ticket neu zuweisen, erhält der neue Eigentümer eine E-Mail, in der er über den Ticket, den Ticket, die Priorität, den vorherigen Eigentümer und die Zeit, zu der das Ticket neu zugewiesen wurde, informiert wird. (Basierend auf der Zone des Benutzerkonto des neuen Eigentümers .)
- Status: Der Status des Ticket. Was hier verfügbar ist, hängt von was Ihr Administrator festgelegt hat, aber die Standardoptionen sind Offen, In Bearbeitung und Geschlossen.
- Ticket: Das Feld „Score“ im Abschnitt „Ticket“ eines Ticket. Dies ist kein Pflichtfeld. Sie können entweder einen statischen Wert eingeben oder dynamischer Text ( {a} ), um einen Score von einer anderen Stelle abzurufen. Wenn dieses Feld leer gelassen wird (entweder weil Sie keinen Wert eingegeben haben oder kein Wert für das Pipe-In vorhanden war), wird die Bewertung so aktualisiert, dass sie leer ist.
- Kommentare Ticket: Das Feld „Kommentare“ im Abschnitt „Ticket“ eines Ticket. Dies ist kein Pflichtfeld. Sie können entweder einen statischen Kommentar eingeben oder dynamischer Text ( {a} ), um einen Kommentar von einer anderen Stelle abzurufen, z.B. eine offene Feedback in einer Umfrage. Wenn dieses Feld leer gelassen wird (entweder weil Sie keinen Wert eingegeben haben oder kein Wert zum Einfügen vorhanden war), werden die Kommentare so aktualisiert, dass sie leer sind.
- Ticket: Zusätzliche Felder, die Sie zu Berichts- oder Sichtbarkeitszwecken in Tickets aufnehmen möchten. Siehe Ticket. Wenn Sie diese Option auswählen, können Sie auf Zusätzliches Feld hinzufügen um beliebig viele Ticket anzugeben. Sie können aus vorhandenen Ticket auswählen, aber Sie können keine neuen Felder anlegen. Werte können statisch sein oder aus dynamischer Text ( {a} ) nach Bedarf. Wenn der Wert leer gelassen wird (entweder weil Sie keinen Wert eingegeben haben oder kein Wert eingegeben wurde), werden die Ticket so aktualisiert, dass sie leer sind.
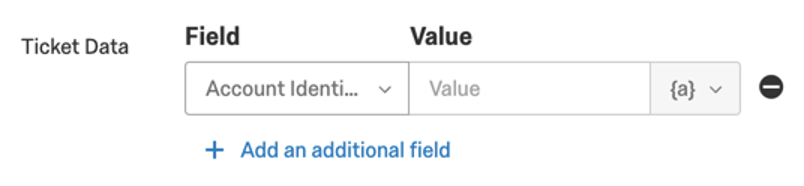
- Wenn Sie fertig sind, klicken Sie auf Sichern.
