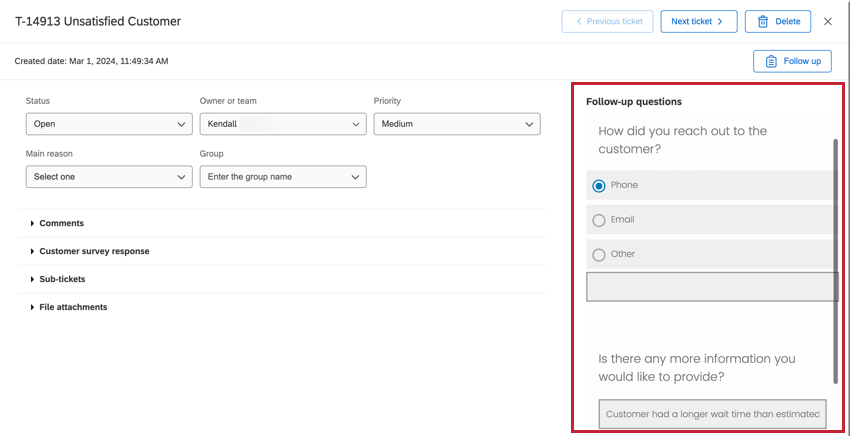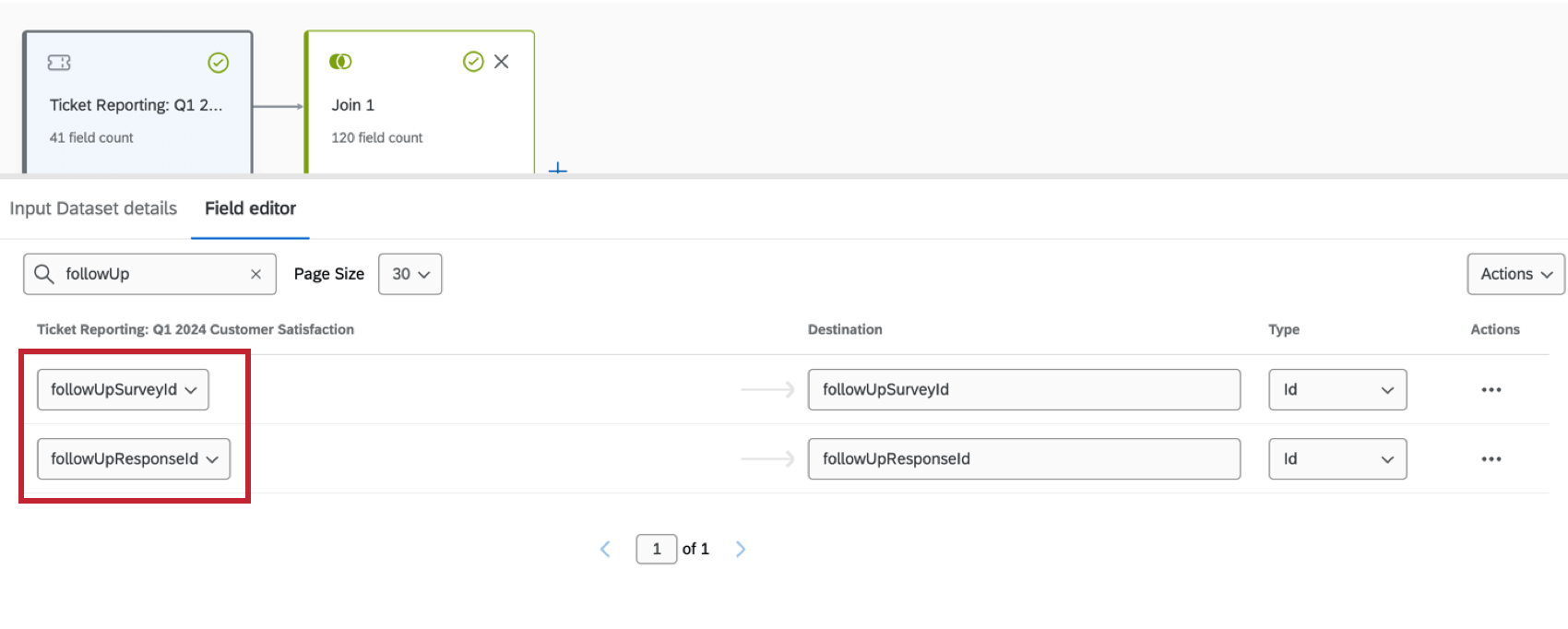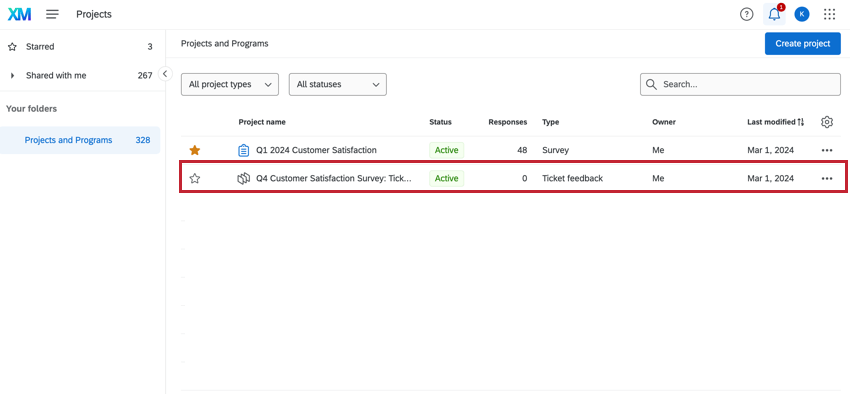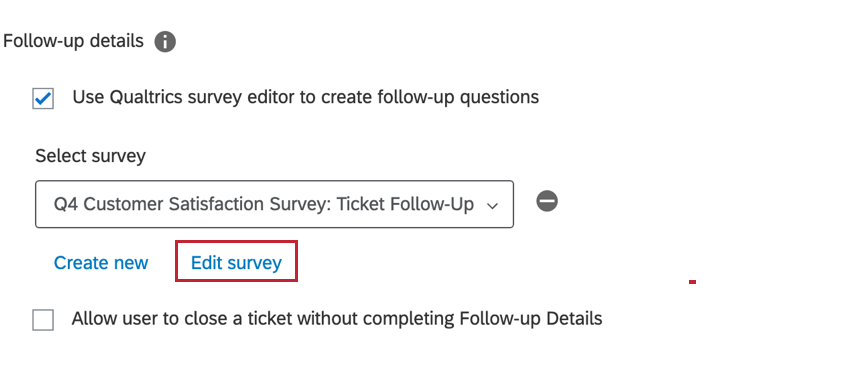Ticket Feedback Umfragen
Über Ticket Feedback Umfragen
Wenn Sie eine Aufgabe für ein Ticket erstellen, können Ticket-Besitzer mit einer Umfrage zum Follow-up direkt vom Ticket aus zusätzliche Informationen liefern. Dieses Feedback kann helfen, die Ursachen für schlechte CSAT und NPS zu bewerten. Nach der Erstellung können Folgeumfragen für verschiedene Ticket wiederverwendet werden.
Umfragen zum Ticket Feedback sind nur verfügbar, wenn Sie die Funktion TICKETING in Ihrer Organisation haben. Die Umfragen zum Feedback von Tickets sind mit der neuen Umfrage kompatibel.
Umfragen zum Feedback von Tickets werden nicht auf die Interaktionsgrenzen Ihrer Lizenz angerechnet.
Erstellen eines Tickets mit einer Umfrage zum Ticket Feedback
- Navigieren Sie zum Registerkarte Workflows Ihres Projekts.
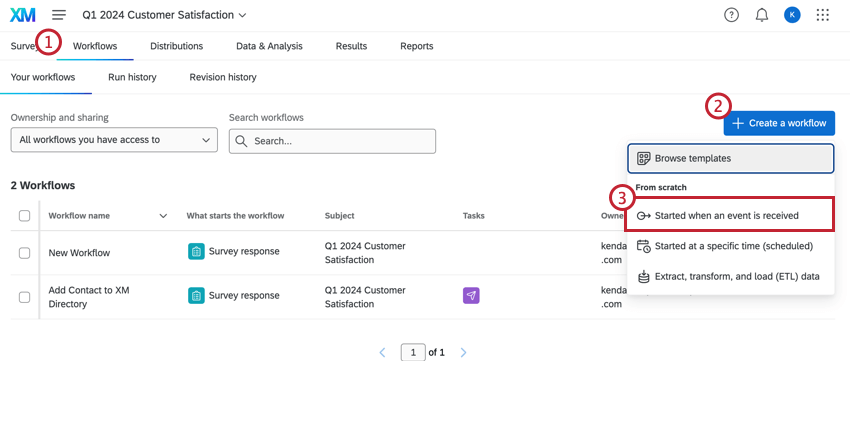
- Klicken Sie auf Workflow anlegen .
- Auswählen Wird gestartet, wenn ein Ereignis empfangen wird.
- Wählen Sie aus, welches Ereignis Ihren Workflow starten soll. Weitere Informationen finden Sie auf der ereignisbasierte Workflows Support-Seite. In der Regel handelt es sich dabei um ein Ereignis, bei dem Umfragen beantwortet werden.
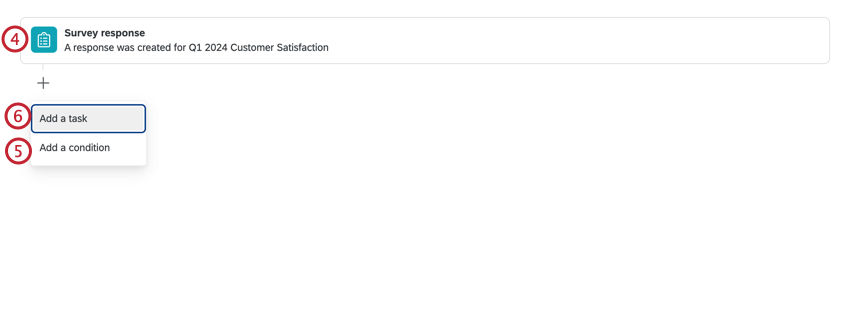
- Klicken Sie bei Bedarf auf das Pluszeichen ( + ) hinzufügen Bedingungen an Ihren Workflow, der bestimmt, wann Ihr Workflow ausgeführt wird. Besuchen Sie die verknüpfte Seite, um weitere Informationen zu erhalten.
- Klicken Sie auf das Pluszeichen (+) und fügen Sie eine Aufgabe hinzu.
- Auswählen Tickets.
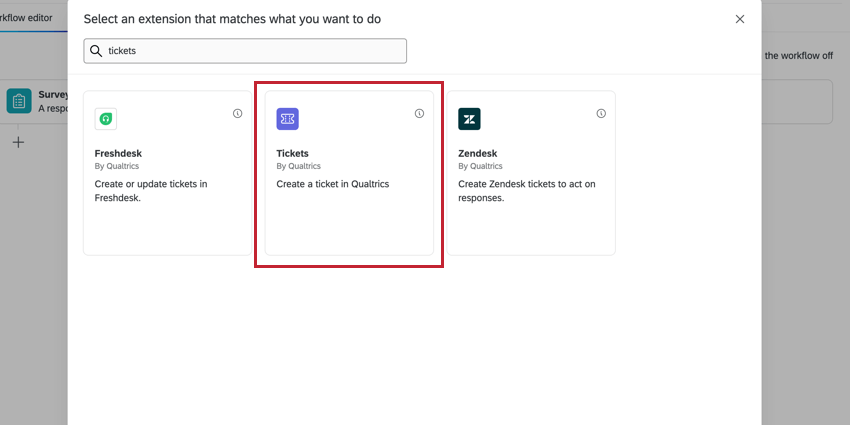
- Vervollständigen Sie die Priorität, Ticket, und Verantwortlicher Felder. Wählen Sie bei Bedarf eine Ticket aus. Weitere Informationen zum Einrichten einer Aufgabe für ein Ticket finden Sie auf der Supportseite Ticket Aufgabe.
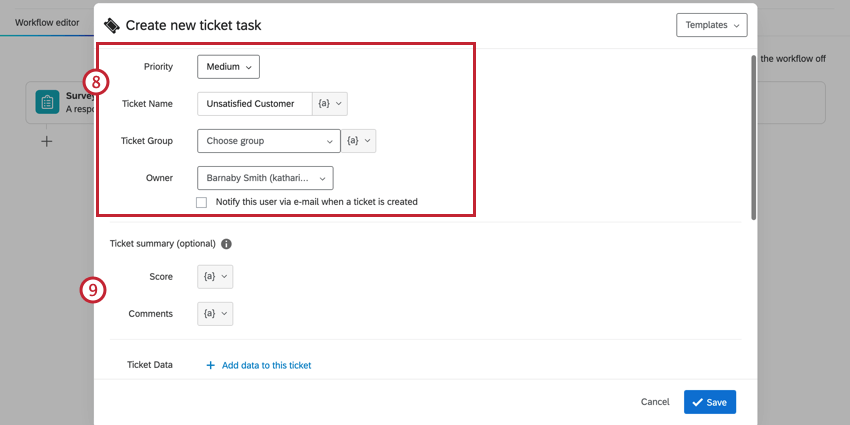
- Richten Sie bei Bedarf die Ticketzusammenfassung oder Ticket-Daten Informationen.
- Aktivieren Sie das Kontrollkästchen neben Qualtrics-Umfrage-Editor verwenden, um Follow-up-Fragen zu erstellen.
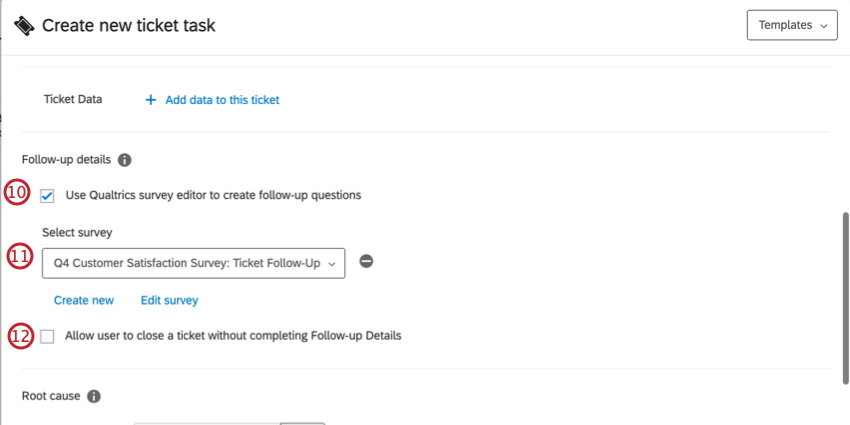 TIPP: Wenn Sie Follow-up-Fragen lieber direkt in der Aufgabe Ticket erstellen möchten, lassen Sie dieses Kästchen unmarkiert und wählen Sie Frage hinzufügen. Sobald Sie der Aufgabe Fragen hinzugefügt haben, können Sie in der Zukunft keine weitere Umfrage zum Ticket Feedback hinzufügen. Weitere Informationen finden Sie unter Aufgabe.
TIPP: Wenn Sie Follow-up-Fragen lieber direkt in der Aufgabe Ticket erstellen möchten, lassen Sie dieses Kästchen unmarkiert und wählen Sie Frage hinzufügen. Sobald Sie der Aufgabe Fragen hinzugefügt haben, können Sie in der Zukunft keine weitere Umfrage zum Ticket Feedback hinzufügen. Weitere Informationen finden Sie unter Aufgabe.
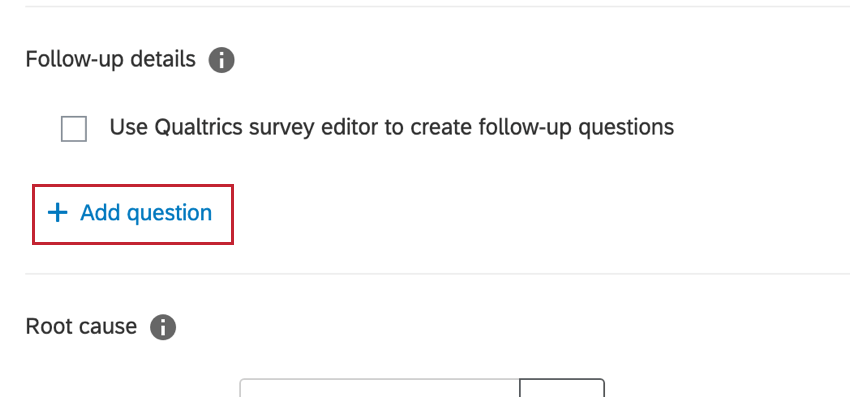
- Wählen Sie eine vorhandene Umfrage aus der Dropdown-Liste aus, oder legen Sie eine neue an. Um eine ausgewählte Umfrage zu entfernen, klicken Sie auf das Minuszeichen ( – ) rechts neben der Dropdown-Liste.
TIPP: Umfragen müssen den Projekttyp “Ticket Feedback” haben und veröffentlicht sein, um in die Auswahlliste aufgenommen zu werden.
- So erstellen Sie die Umfrage nicht erforderlich, markieren Sie das Ankreuzfeld weiter Erlaubt dem Benutzer, ein Ticket zu schließen, ohne Folgeaktionsdetails abzuschließen
- Relevante hinzufügen Grundursachen aus dem Ihr Team auswählen kann.
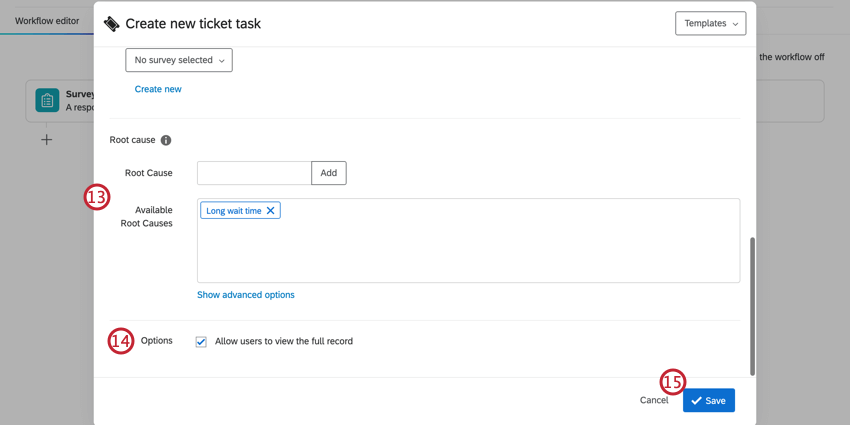
- Wenn Ihr Team das Feedback der Kunden sehen soll, klicken Sie auf das Kontrollkästchen weiter Benutzern erlauben, den vollständigen Datensatz anzuzeigen.
- Klicken Sie auf Speichern.
Erstellen einer Umfrage zum Ticket Feedback
Eine Follow-up-Umfrage funktioniert ähnlich wie andere Projekte mit dem Unterschied, dass sie einen anderen Projekttyp haben, nämlich Ticket Feedback. Während diese Projekttypen auf der Registerkarte Projekte angezeigt, bearbeitet und gelöscht werden können, müssen sie in der Aufgabe Ticket erstellt werden.
- Führen Sie die Schritte 1 bis 10 des Abschnitts Erstellen eines Tickets mit einer Umfrage zum Ticket Feedback aus.
- Auswählen Neu anlegen.
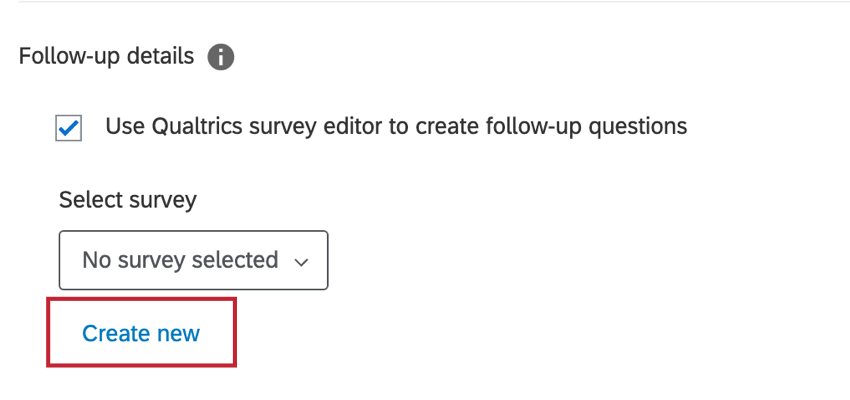
- Geben Sie einen Namen für Ihre Umfrage zum Ticket Feedback ein.
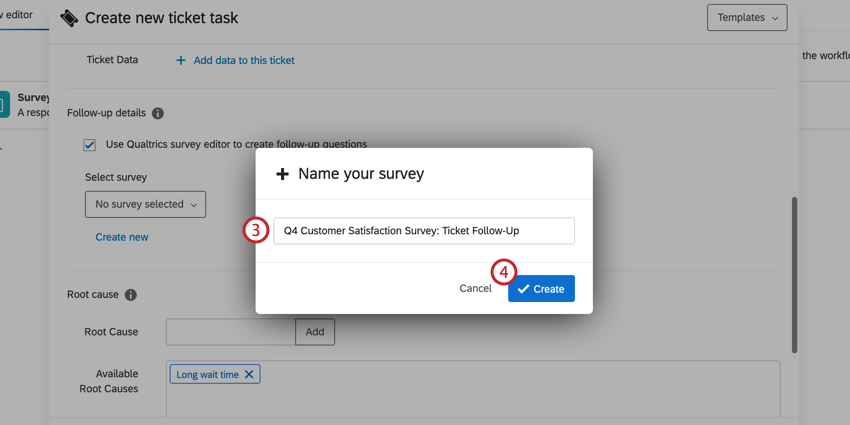
- Klicken Sie auf Anlegen.
- Klicken Sie auf Umfrage bearbeiten .
- Legen Sie die Umfrage. Siehe Allgemeine Umfrage für weitere Informationen, Tipps und Anleitungen.
- Wenn Sie fertig sind, klicken Sie auf VERÖFFENTLICHEN , um Ihre Umfrage zu veröffentlichen.
Tipp: Folgeumfragen müssen veröffentlicht werden, damit sie in Tickets verfügbar sind.
Nutzung von Umfragen zum Ticket Feedback
Nach dem Auslösen des Workflows für die Aufgabe TICKET werden die Tickets erstellt und dem jeweiligen Ticketbesitzer zugewiesen. Der Ticket kann seine Tickets im Nachbereitungsseite.
- Auswählen Tickets aus der globalen Navigation.
- Klicken Sie auf das Ihnen zugeordnete Ticket.
- Füllen Sie die Umfrage für das Feedback zum Ticket aus, die auf der rechten Seite Ihres Tickets erscheint.
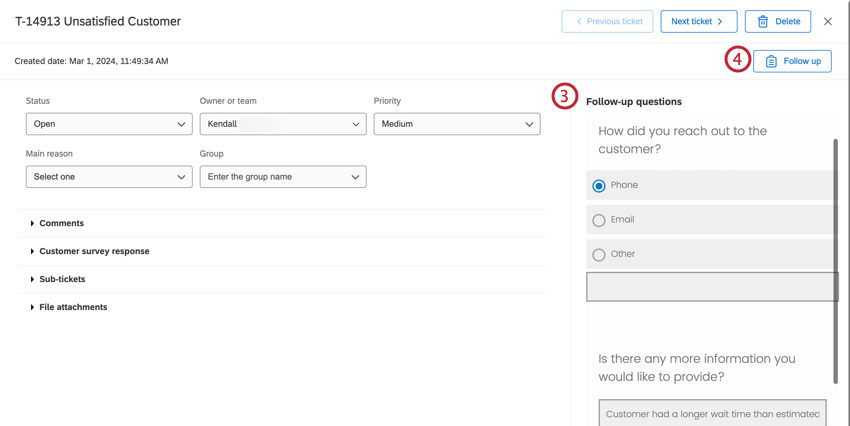 Tipp: Ticket können mehrmals auf eine Umfrage antworten, bis das Ticket auf Geschlossen gesetzt ist. Nach dem Schließen kann die Umfrage nicht mehr bearbeitet werden, ohne das Ticket erneut zu öffnen. Bei mehrfacher Teilnahme an der Umfrage werden neue Antworten erzeugt, die ursprüngliche Antwort wird nicht aktualisiert.
Tipp: Ticket können mehrmals auf eine Umfrage antworten, bis das Ticket auf Geschlossen gesetzt ist. Nach dem Schließen kann die Umfrage nicht mehr bearbeitet werden, ohne das Ticket erneut zu öffnen. Bei mehrfacher Teilnahme an der Umfrage werden neue Antworten erzeugt, die ursprüngliche Antwort wird nicht aktualisiert. - Klicken Sie auf Follow-up , um den Seitenbereich für Folgefragen zu öffnen und zu schließen.
Verwendung von Ticket Feedback Umfrage-Daten im Datenmodellierer
Um die Umfrage zum Ticket Feedback im Datenmodellierer verwenden zu können, müssen die folgenden Schritte vor der Verteilung der Umfrage abgeschlossen sein:
- Öffnen Sie Ihre Umfrage zum Ticket Feedback.
- Navigieren Sie zum Umfragenverlauf.
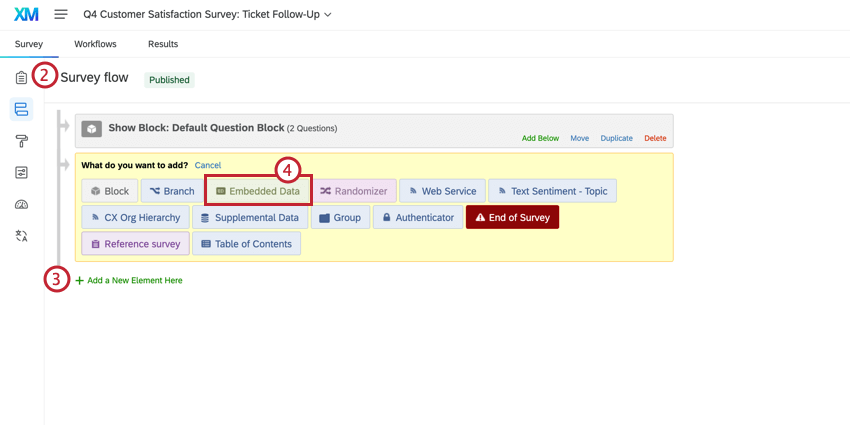
- Klicken Sie auf Neues Element hier hinzufügen.
- Wählen Sie Eingebettete Daten.
- Fügen Sie die folgenden Felder hinzu: ticketKey, sourceSurveyId, sourceResponseId.
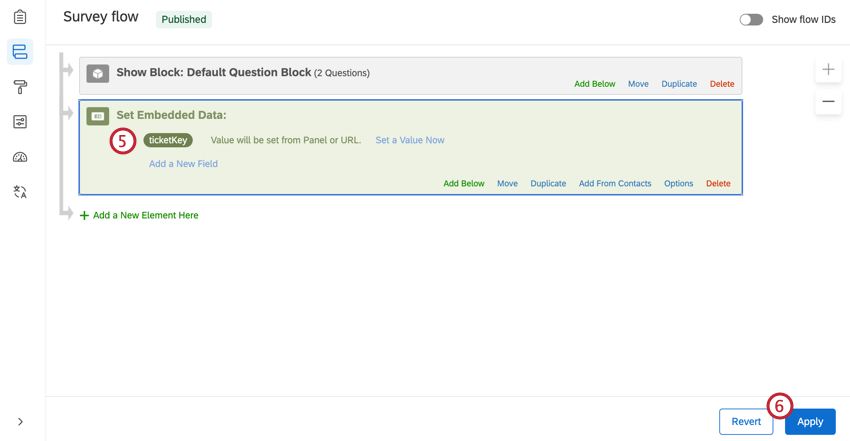
- Klicken Sie auf Anwenden.
ERSTELLUNG EINES DATENMODELLS MIT IHRER UMFRAGE ZUM TICKET FEEDBACK
- Datenmodell anlegen.
- Fügen Sie diese Datenquellen in der folgenden Reihenfolge hinzu:
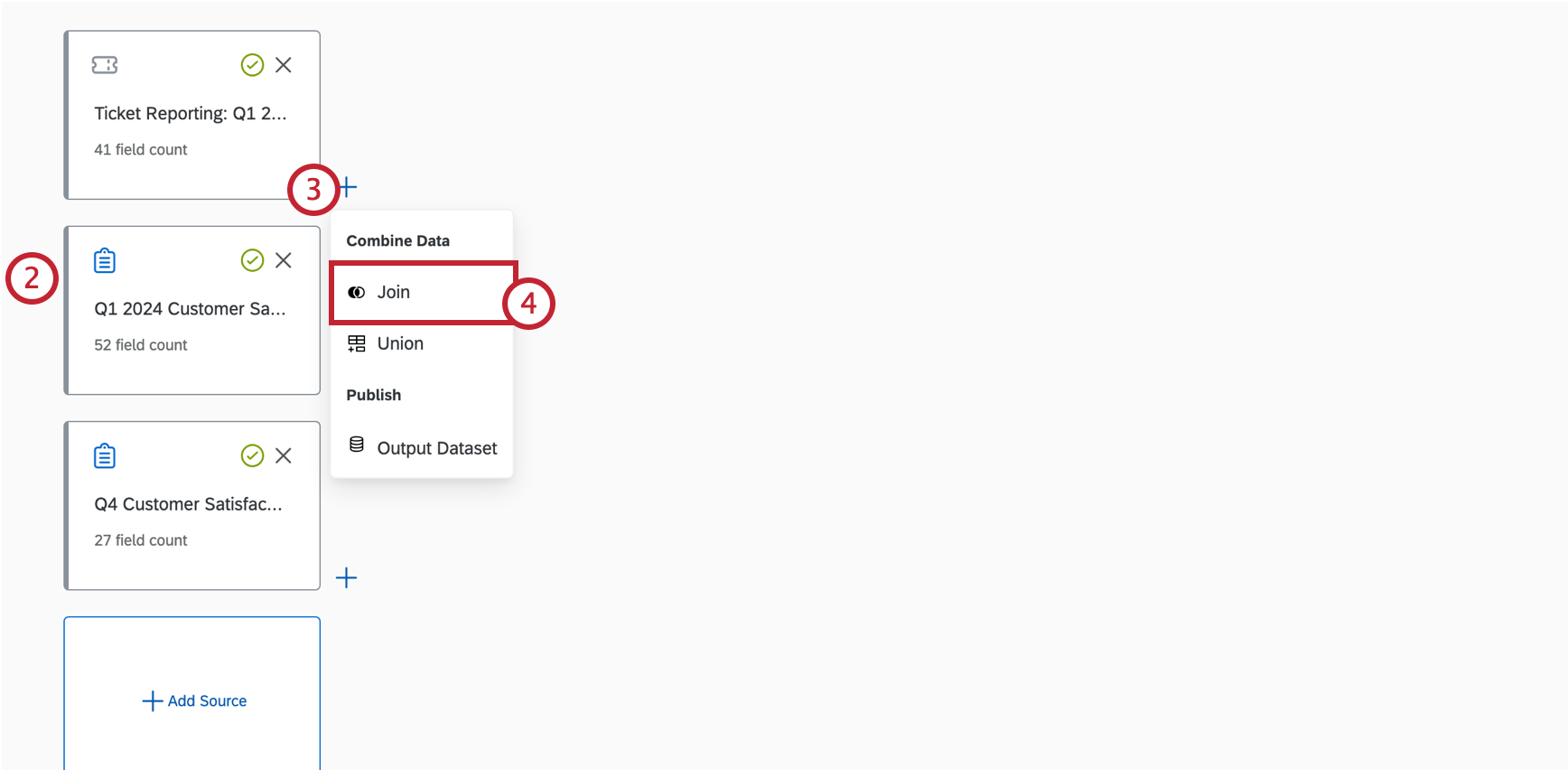
- Ticket für die primäre Umfrage.
- Primäre Umfrage.
- Umfrage zum Feedback zu Tickets.
TIPP: Je nach Anwendungsfall möchten Sie vielleicht auch Antworten auf Umfragen einbeziehen, die nicht an ein Ticket gebunden sind. Um dies zu erreichen, machen Sie die Umfrage zur ersten Datenquelle, bevor Sie Joins erstellen. Weitere Informationen finden Sie unter Linke äußere Joins verstehen. - Klicken Sie auf das Pluszeichen ( + ) weiter Ihrer ersten Datenquelle.
- Auswählen Join.
- Wählen Sie unter der rechten Dropdown-Liste die Umfrage für Ihr Ticket Feedback aus.
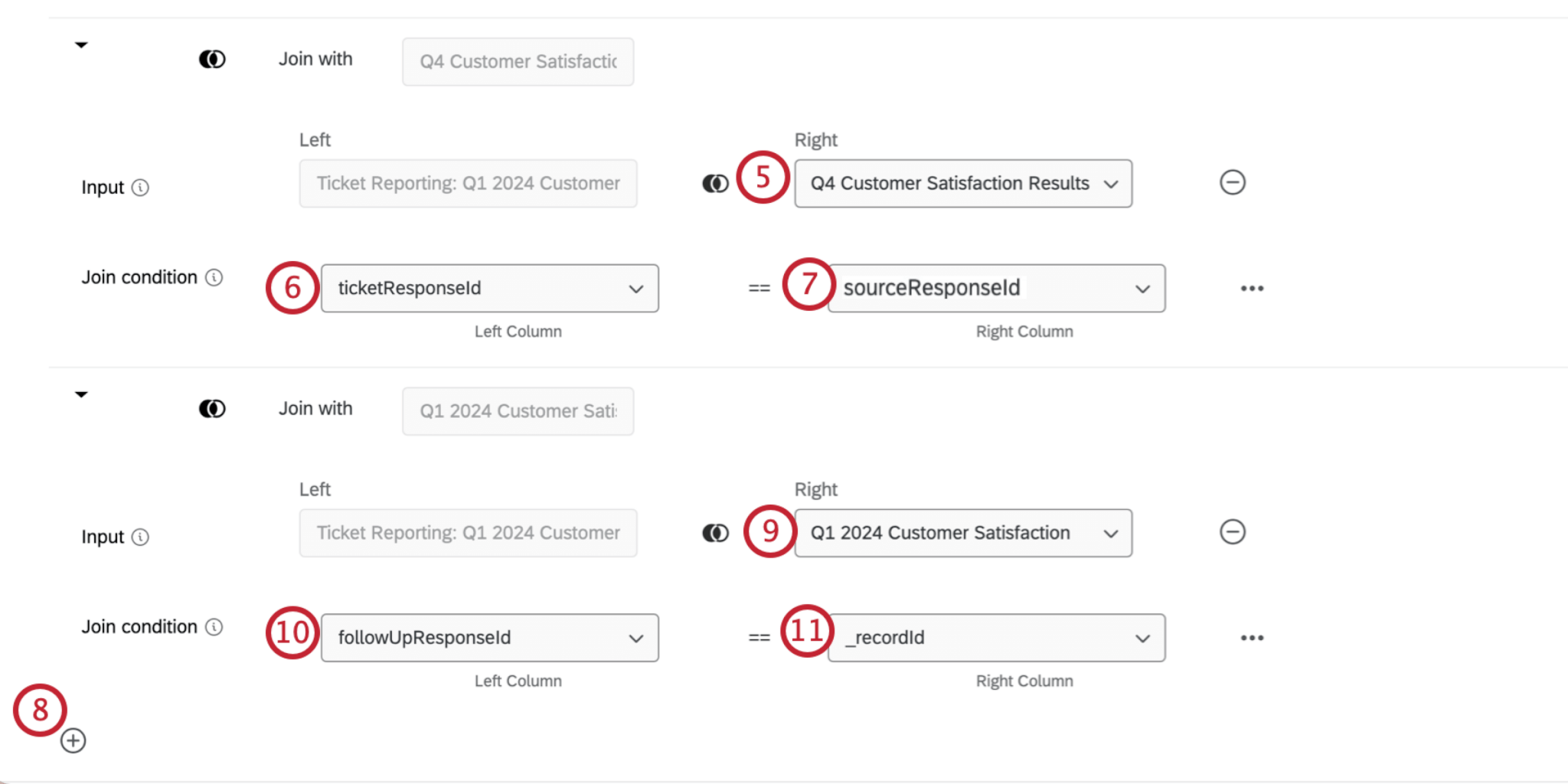
- In der Linke Spalte der Bedingung wählen Sie ticketResponseId.
- Wählen Sie in der rechten Spalte der Bedingung für die Verknüpfung sourceResponseId aus.
- Klicken Sie auf das Pluszeichen ( + ), um eine weitere Bedingung hinzuzufügen.
- Unterhalb der Rechts die primäre Umfrage aus.
- In der Linke Spalte der Bedingung wählen Sie Follow-UpResponseId.
- In der Rechte Spalte der Bedingung wählen Sie _recordId.
- Klicken Sie auf das Pluszeichen ( + ) weiter dem Join-Element.
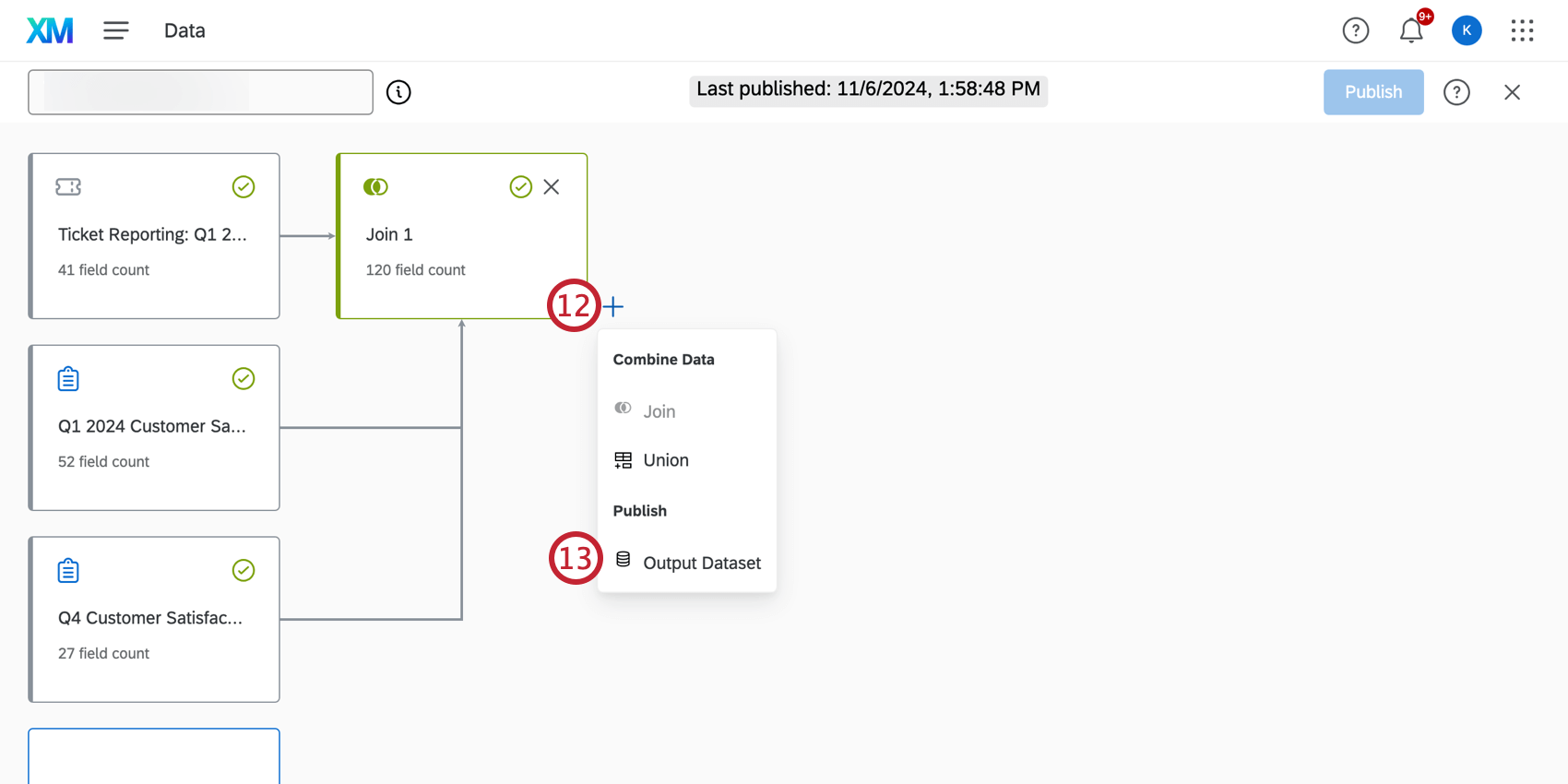
- Auswählen Ausgabedatenset.
- Klicken Sie auf Veröffentlichen.
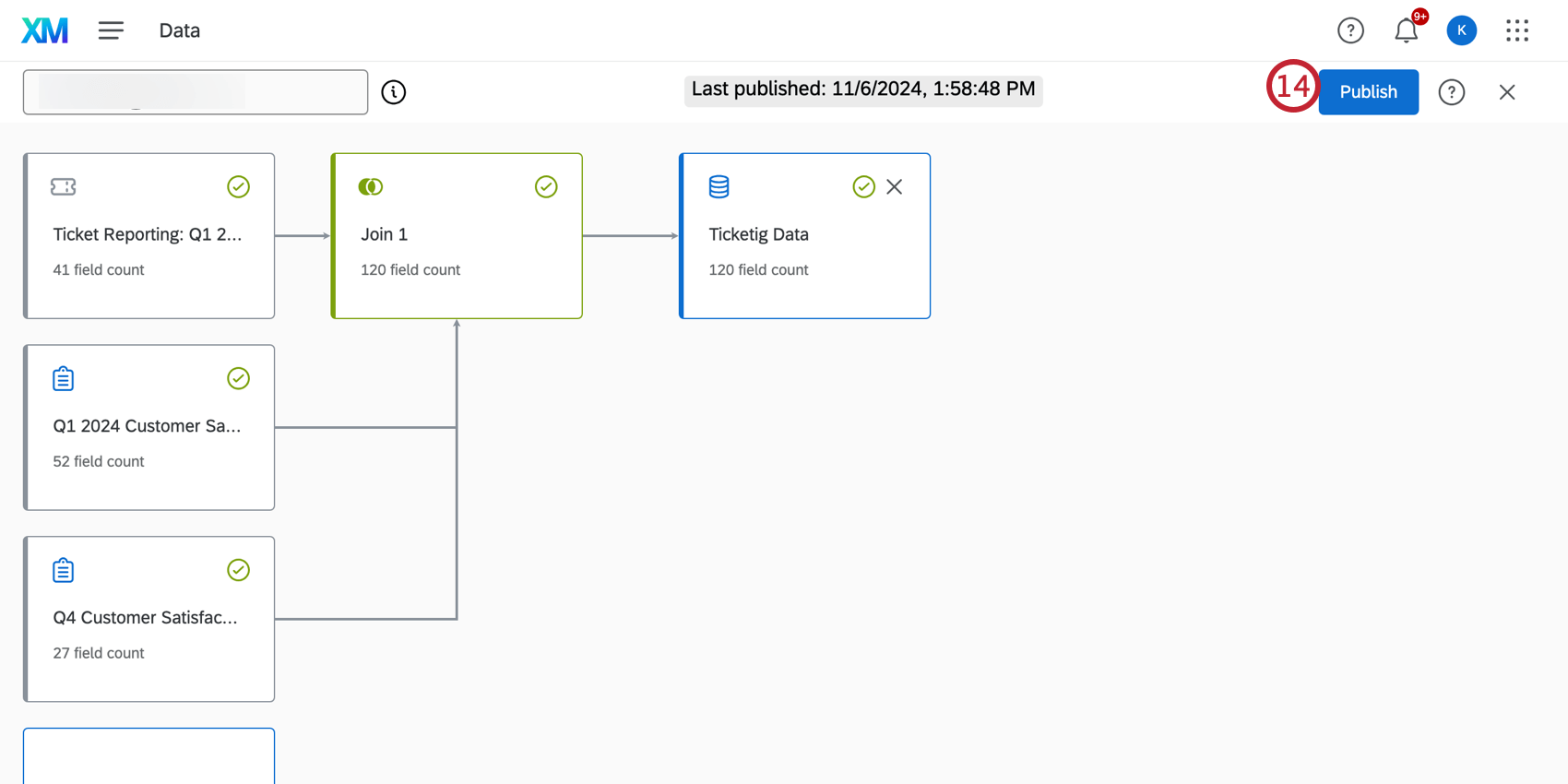
Bearbeiten einer Umfrage zum Ticket Feedback
Folgeumfragen können im angezeigt, bearbeitet und gelöscht werden. Registerkarte Projekte”. Wenn Sie sich in der Liste der Projekte befinden, denken Sie daran, dass es sich bei diesen Umfragen um denProjekttypTICKET Feedback handelt.
Alternativ können die Umfragen für das Feedback zum Ticket bei der Erstellung der Aufgabe für das Ticket bearbeitet werden. Klicken Sie auf Umfrage bearbeiten , nachdem Sie die Umfrage zum Ticket Feedback ausgewählt haben, die Sie aktualisieren möchten.
Exportieren und Importieren von Ticket Feedback Umfragen
Ticket Feedback Umfragen können als QSF exportiert und in andere Benutzerkonten importiert werden. Der Export nach QSF ist ein nützliches Werkzeug zur Sicherung Ihrer Umfrage zum Ticket-Feedback oder zur Übertragung einer Kopie in ein anderes Qualtrics-Konto. Weitere Informationen finden Sie unter Umfragen &importieren; exportieren.