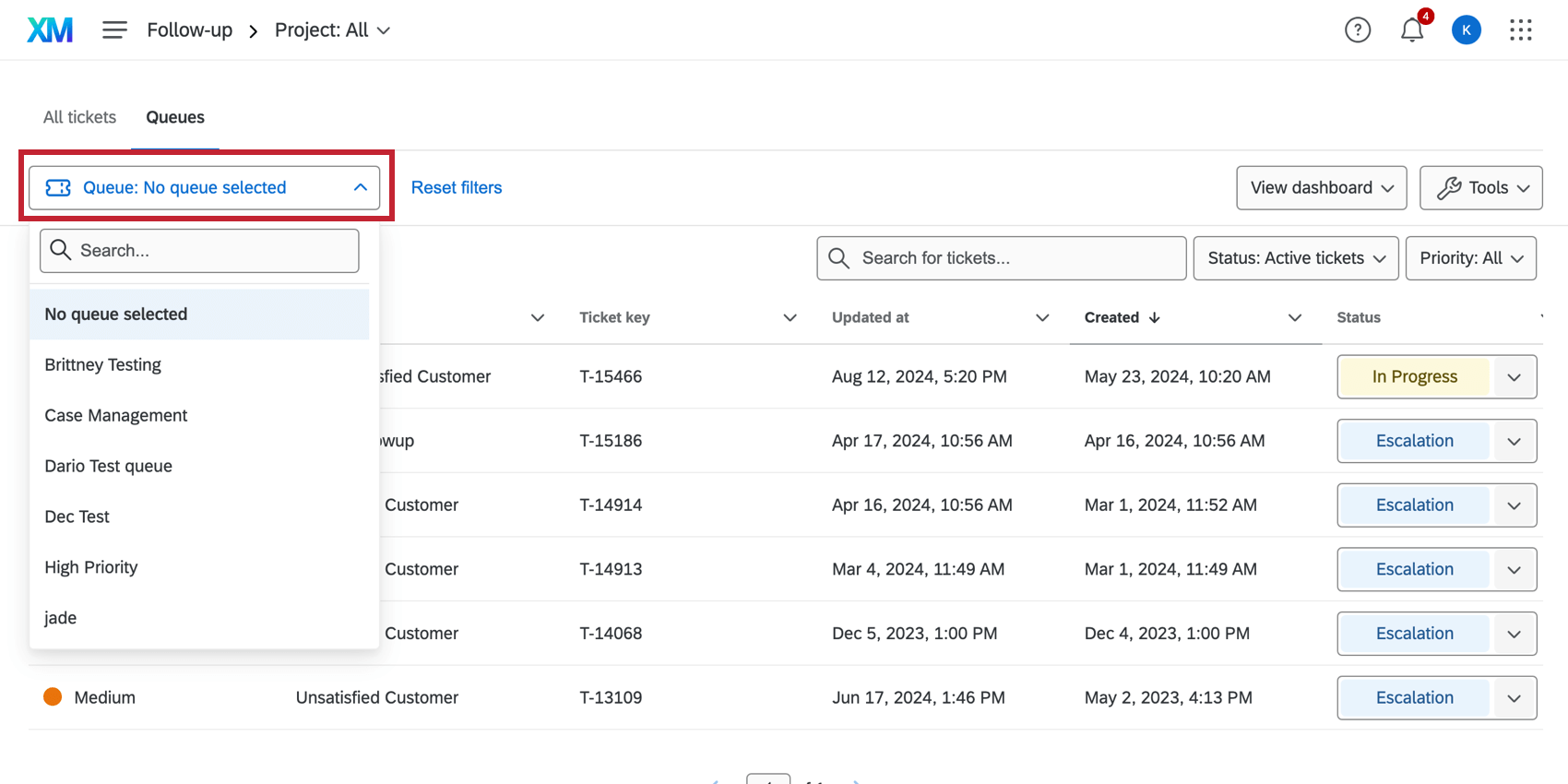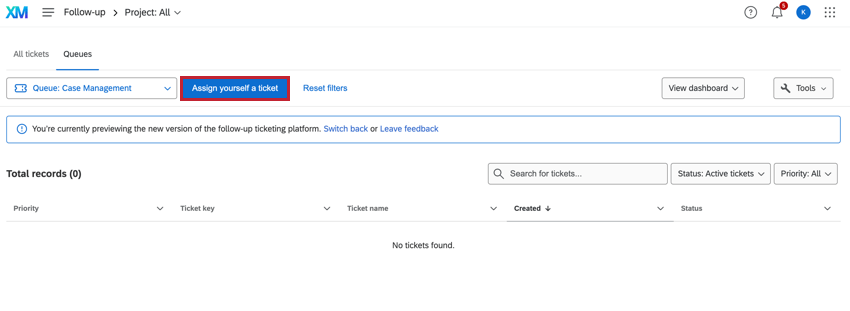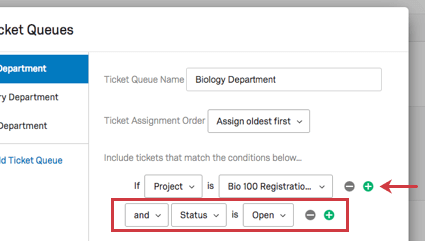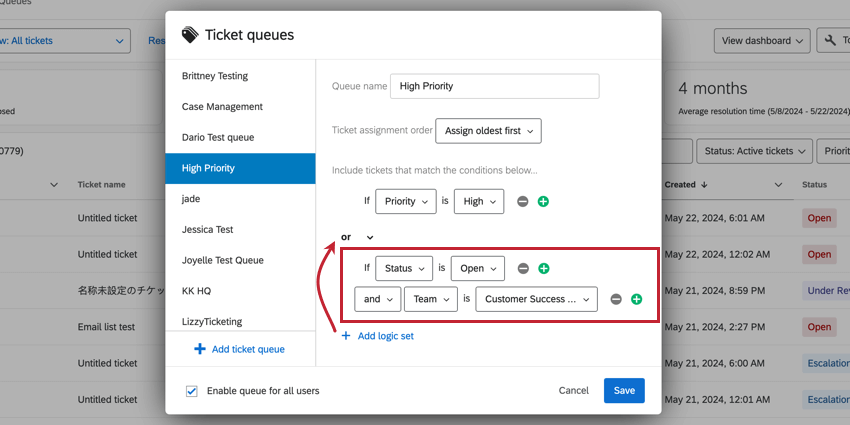Ticketing Queues
Informationen zu Ticketing
Ticket eignen sich perfekt für große Teams, die an Tickets arbeiten. Ticket verhindern, dass mehrere Personen gleichzeitig am selben Ticket arbeiten. Sie verwalten auch die Zuordnung von Tickets, sodass sie nur an Eigentümer gehen, die bereit sind, an einem Ticket zu arbeiten.
Ticket
Sobald Warteschlangen eingerichtet wurden, können Sie zwischen Ticket navigieren, indem Sie eine der folgenden Optionen auswählen: Ticket Dropdown oben links.
Wenn Sie sich in der gewünschten Warteschlange befinden, können Sie auf Ticket aus Warteschlange zuordnen um automatisch ein Ticket aus dieser Warteschlange zu erhalten.
Tickets, die in der Warteschlange enthalten sind
Tickets, die den folgenden Kriterien entsprechen, sind in Warteschlangen enthalten und können somit Personen zugeordnet werden, die auf diese Warteschlangen zugreifen:
- Tickets, die den festgelegten Bedingungen entsprechen
- Tickets, die nicht einen einzelnen Eigentümer zugeordnet haben. Teams, die Tickets zugeordnet sind, werden nicht als einzelne Eigentümer betrachtet.
Sobald ein Ticket einer Person zugeordnet wurde, befindet es sich nicht mehr in der Warteschlange.
Ticket einrichten
- Gehe zu Tickets.

- Klicken Sie auf Werkzeuge.
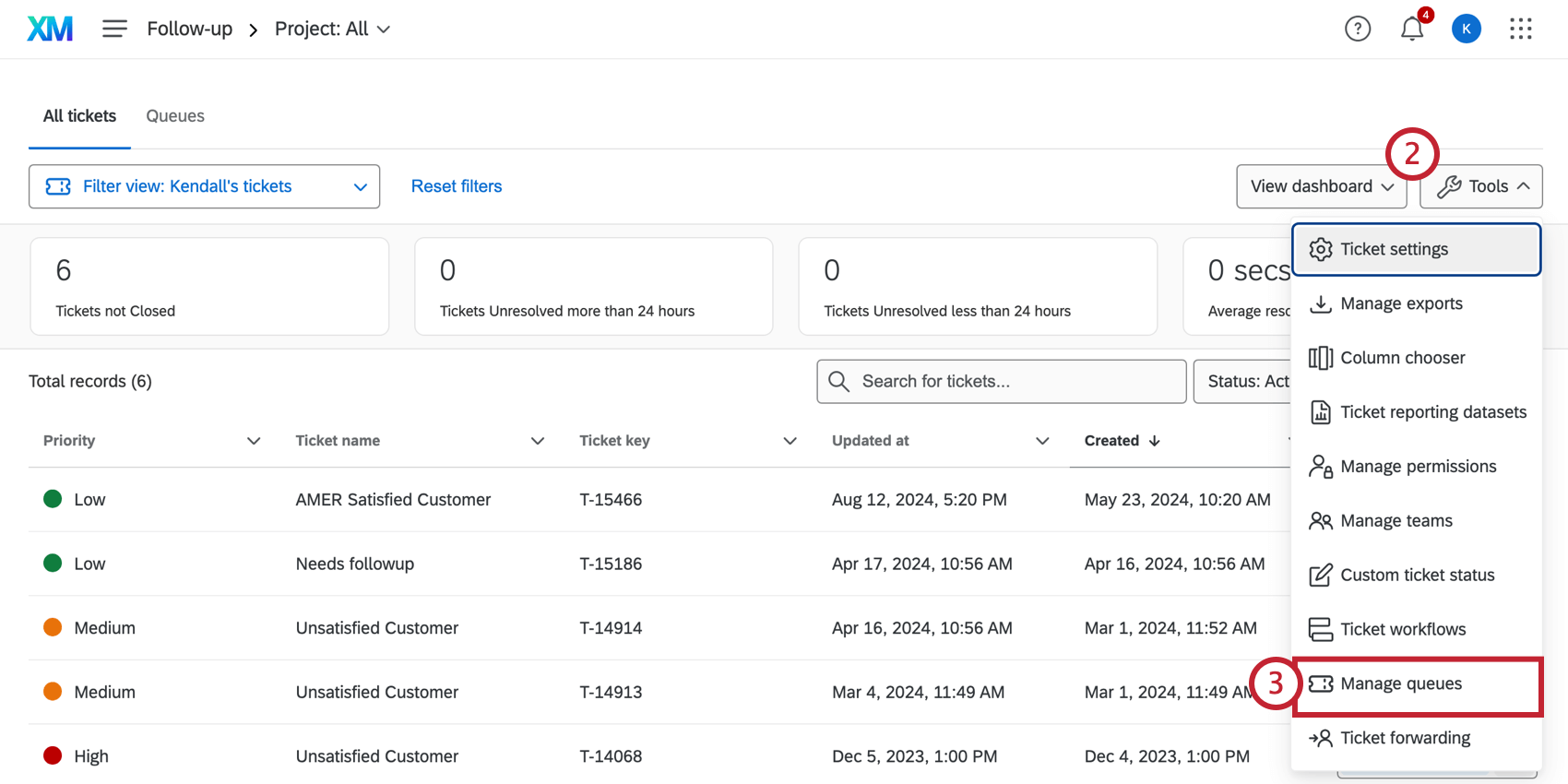
- Auswählen Warteschlangen verwalten.
- Klicken Sie auf Ticket hinzufügen.
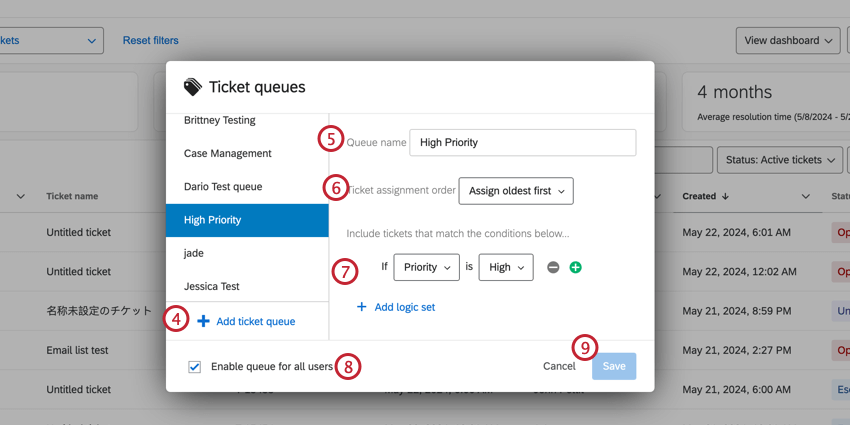
- Geben Sie Ihrer Ticket einen Namen.
- Entscheiden Sie, welche Bestellungstickets in zugeordnet werden. Wenn beispielsweise jemand ein Ticket zur Bearbeitung anfordert, sollte er automatisch das älteste Ticket erhalten? Oder die höchste Priorität?
- Richten Sie Bedingungen ein, um festzulegen, welche Tickets einer Warteschlange hinzugefügt werden.
Tipp: Sie sollten eine Bedingung hinzufügen, die sich auf den Ticket bezieht. Andernfalls sind geschlossene Tickets standardmäßig im Einsatz enthalten. Weitere Informationen zum Festlegen von Bedingungen finden Sie im Bedingungen Abschnitt unten.
- Auswählen Warteschlange für alle Benutzer aktivieren um diese Warteschlange für alle Benutzer zu aktivieren, unabhängig davon, ob sie Instanz sind. Instanz können immer alle Warteschlangen sehen.
- Klicken Sie auf Sichern , um Ihre Warteschlange zu sichern.
Bedingungen
Bedingungen sind wichtig, um festzulegen, wann Tickets zu einer bestimmten Queue hinzugefügt werden. In diesem Abschnitt werden die verschiedenen Komponenten behandelt, die an der Erstellung komplexer Bedingungen beteiligt sind.
Konditionsarten
Bedingungen können auf Folgendem basieren:
- Projekt: Das Projekt, in dem das Ticket generiert wurde.
- Status: Der Status des Ticket.
Tipp: Es wird empfohlen, eine statusbasierte Bedingung hinzuzufügen. Sie möchten beispielsweise wahrscheinlich nur Tickets zuordnen, deren Status offen – nicht gelöst oder geschlossen – ist.
- Priorität: Die Priorität des Ticket.
- Team: Das Team, das dem Ticket zugeordnet ist. Wenn die Person, die die Warteschlange anzeigt, nicht zu diesem Team gehört, sieht sie diese Tickets nicht.
Hinzufügen und Löschen von Konditionen
Nachdem Sie die Bedingung hinzugefügt haben, können Sie Bedingungen hinzufügen, indem Sie auf das Pluszeichen ( + ), und entfernen Sie Bedingungen, indem Sie auf das Minuszeichen ( – ).
Bedingungen werden durch Konjunktionen verbunden und und oder. Im obigen Beispiel muss ein Ticket aus dem Projekt Bio 100 Registration stammen. und den Status Offen haben, um in der Warteschlange der Biologieabteilung angezeigt zu werden.
Logiksätze hinzufügen
Logiksätze fügen Ihren Bedingungen eine weitere Organisation hinzu. Es handelt sich um mehrere Bedingungssätze, die durch verknüpft sind. und oder oder. Im Beispiel unten gibt es zwei Logiksätze: den Inhalt über dem oderund den Inhalt unter dem oder.
Klicken Sie auf Logiksatz hinzufügen um einen weiteren Logiksatz hinzuzufügen.
Ticket-Bericht
Ticket mit Ticket in CX. Sie können den Namen der Warteschlange und die Zeit melden, die dem Ticket aus der Warteschlange entnommen wurde.