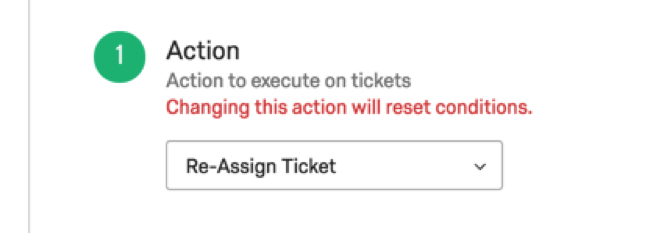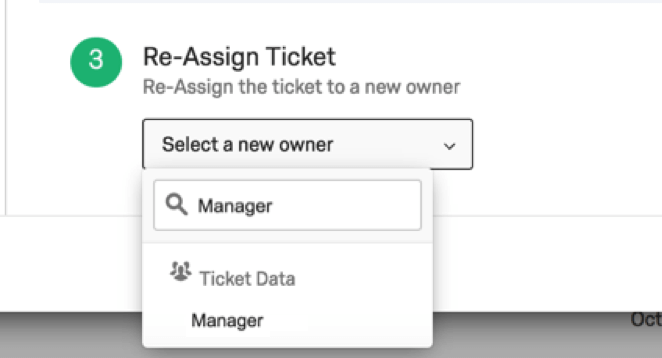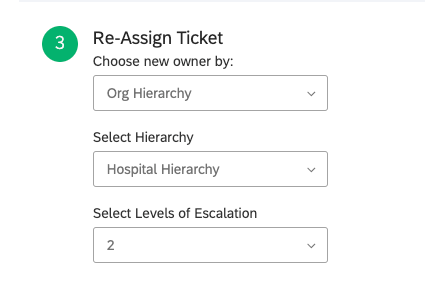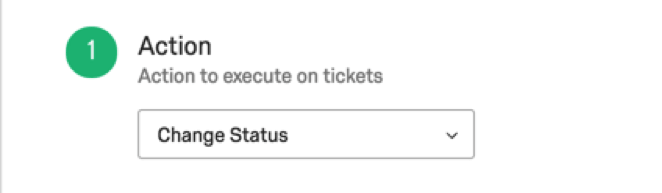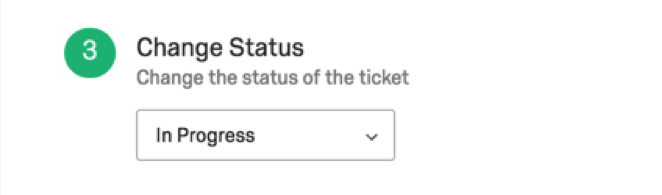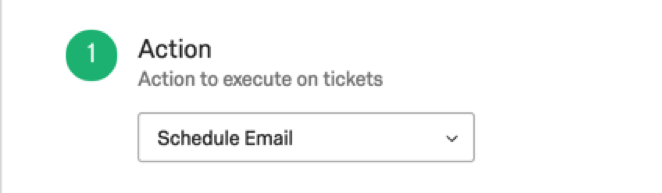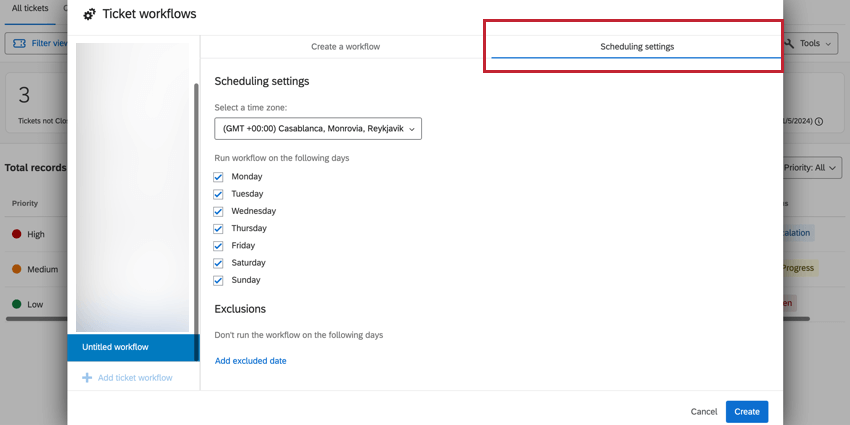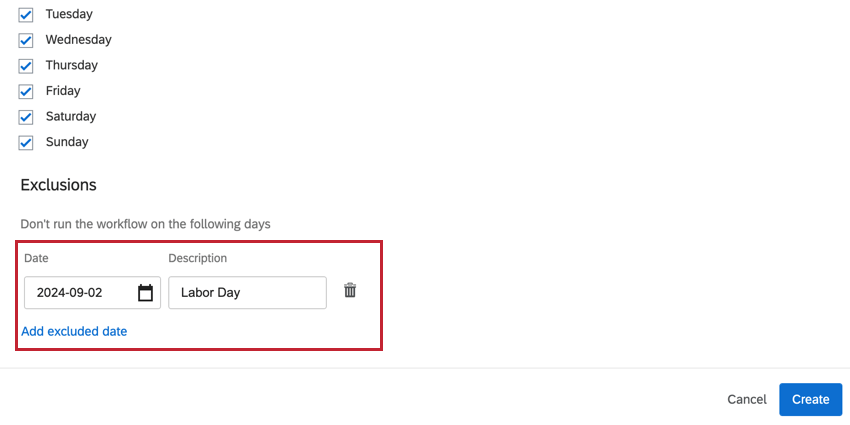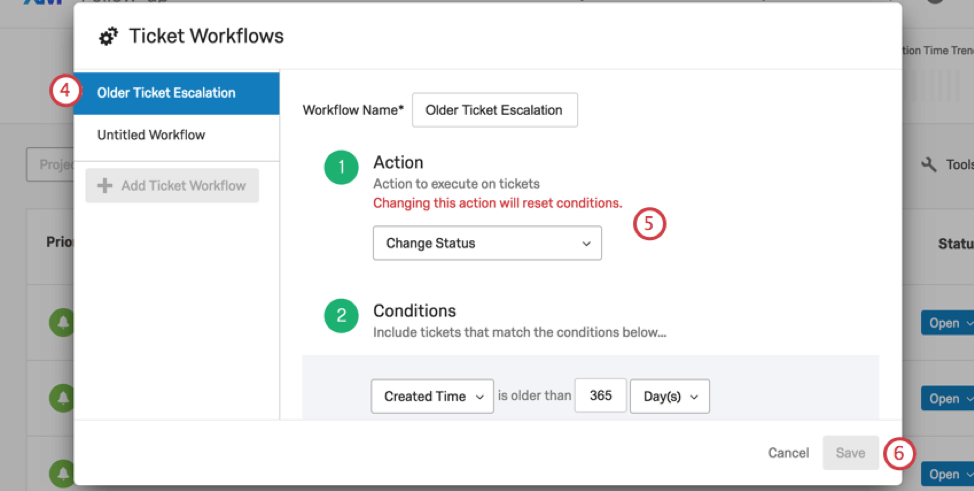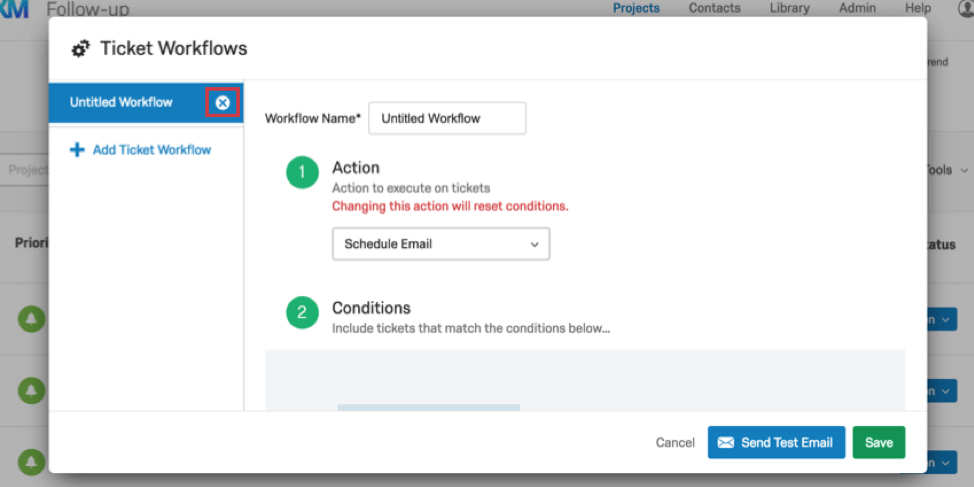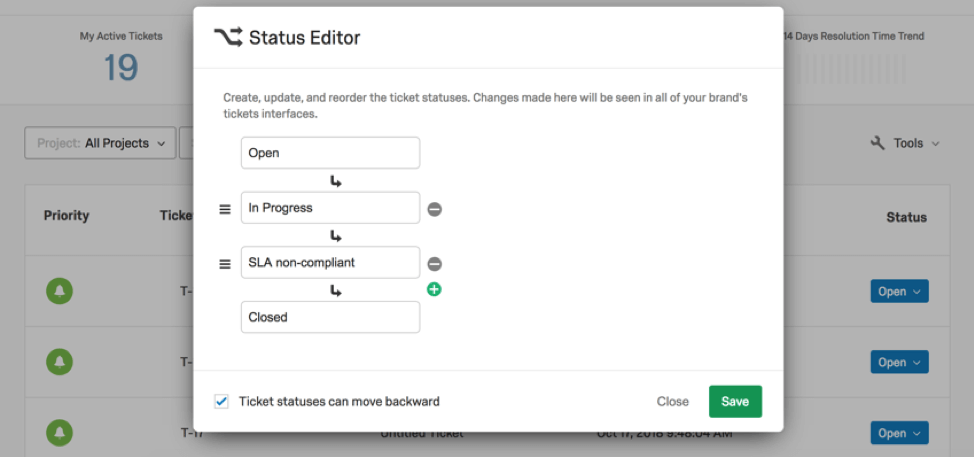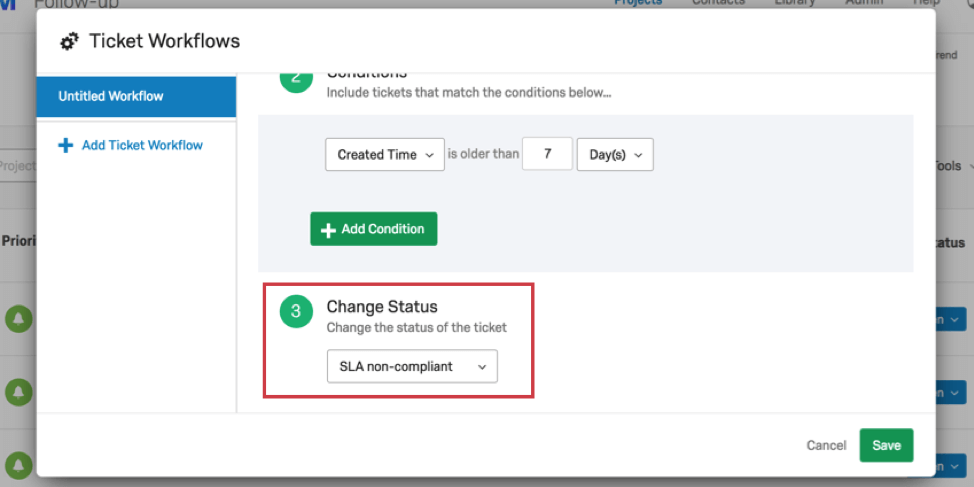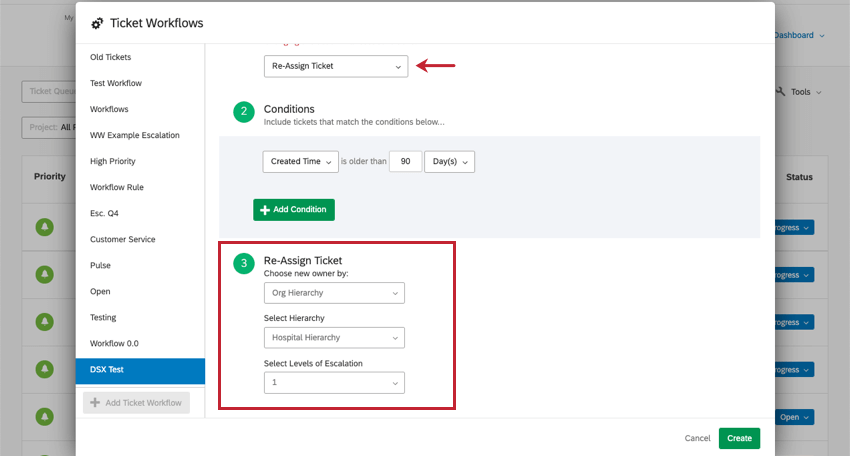Ticket
Informationen zu Ticket
Ticket bieten eine Möglichkeit, Tickets zeitnah und effizient zu eskalieren. Stellen Sie sicher, dass kein Ticket vernachlässigt wird, indem Sie sicherstellen, dass Tickets eines bestimmten Alters entweder neu zugewiesen, mit einem neuen Status versehen oder per E-Mail an die entsprechenden Parteien gesendet werden.
Sie können nicht nur Tickets neu zuordnen, die seit ihrer Erstellung nicht geändert wurden, sondern Sie können auch Tickets neu zuordnen, die vom Eigentümer vernachlässigt werden. Der Fokus auf die Aufmerksamkeit des Kunden macht diese Funktion ideal für jedes Close-the-Loop-Programm.
Workflows anlegen
Workflows erledigen nicht für alle Tickets ausführen, die geschlossen wurden. Sie können angeben, ob sie nur für Tickets ausgeführt werden sollen, die auf “In Bearbeitung”, “Offen” oder ein benutzerdefinierter Status.
Derselbe Workflow wird nicht mehr als einmal für dasselbe Ticket ausgeführt. Für jedes Ticket kann mehr als ein Workflow angewendet werden. Workflows sind nicht projektspezifisch, es sei denn, sie sind in Ihren Workflow angegeben.
- Gehe zu Tickets.

- Klicken Sie auf Werkzeuge.

- Klicken Sie auf Ticket.
- Klicken Sie auf
Ticket hinzufügen .
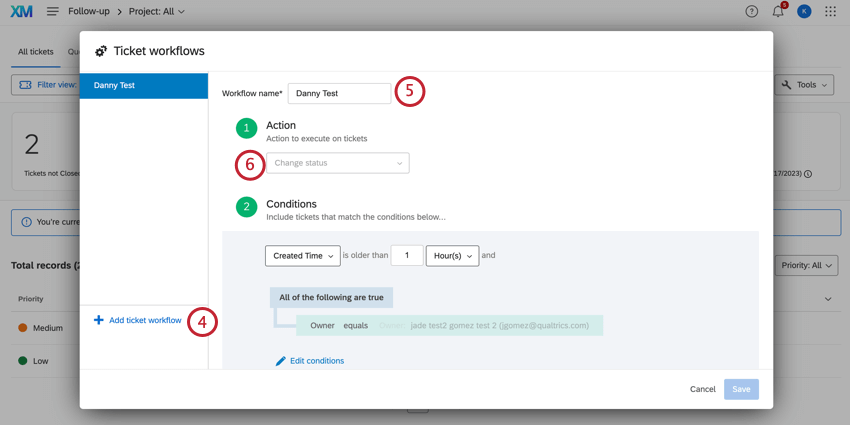
- Benennen Sie Ihren Workflow.
- Ermitteln Sie die Aktion im Workflow ausgeführt. Siehe Workflow Abschnitt unten finden Sie weitere Details.
- Wählen Sie aus, ob Ihr Ticket basierend auf dem Zeitpunkt eskaliert wird, zu dem das Ticket angelegt oder wann es aktualisiert.
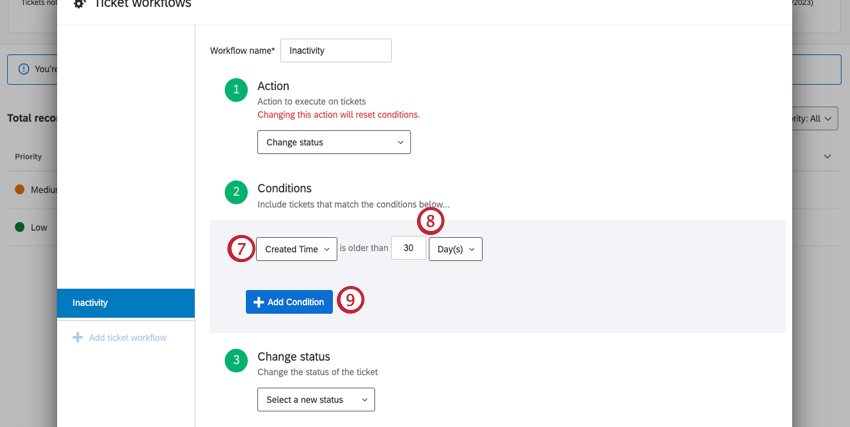
- Definieren Sie eine Zeitdauer in Tagen oder Stunden. Informationen zum Bearbeiten der gezählten Tage finden Sie unter. Terminierungseinstellungen.
Tipp: Dies ist eine genaue Zeitspanne. Wenn Sie 30 Tage angeben, werden Tickets unter oder über 30 Tage alt nicht aufgenommen werden. Im obigen Beispiel wird der Ticket 30 Tage nach dem Anlegen eines berechtigten Ticket in Kraft treten.Tipp: Diese Bedingung ist nur für die Aktionen Status ändern und Ticket neu zuordnen enthalten. Wenn Sie E-Mail Plan gewählt haben, müssen Sie keine Bedingung festlegen.
- Klicken Sie auf Bedingung hinzufügen .
- Definieren Sie eine weitere Bedingung für die Eskalation dieses Ticket.
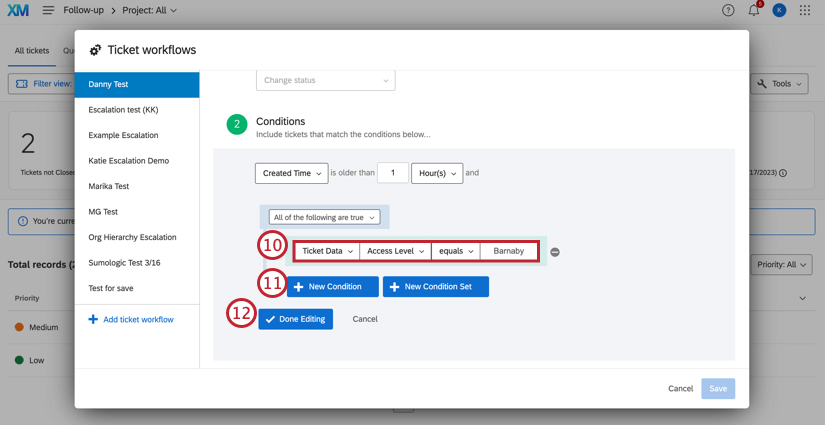
- Status: Geben Sie an, ob der Workflow nur Tickets übernehmen soll, die auf In Bearbeitung, Offen oder ein benutzerdefinierter Status. Geschlossene Tickets sind von Workflows nicht betroffen.
- Priorität: Legen Sie fest, dass nur Tickets einer bestimmten Priorität von einem Workflow betroffen sind. Sie möchten beispielsweise, dass Tickets mit hoher Priorität nach 3 Tagen neu zugeordnet werden, aber Tickets mit niedriger Priorität nur dann neu zugeordnet werden, wenn sie 10 Tage gewartet haben.
- Projekt: Nur für Tickets, die mit dem ausgewählten Umfrage verbunden sind, wird ein Workflow angewendet.
Tipp: Nur aktive Projekte können aus der Dropdown-Liste ausgewählt werden.
- Verantwortlicher/Team: nur Tickets gehören bestimmten Person oder Team wird ein Workflow angewendet.
- Ticket: Nur Tickets mit bestimmten Ticket Für Werte wird ein Workflow angewendet. Sie können alle Ticket verwenden, auch solche, deren Werte oder Namen Sonderzeichen enthalten.
Tipp: Wenn Sie Ticket als Bedingung oder Wert im Workflow verwenden, stellen Sie sicher, dass Ticket nicht ausgeblendet werden. Siehe Aufgabe weitere Informationen zum Ausblenden und Anzeigen von Ticket.
- Erstellungszeit: Diese Bedingung ist nur unter der Aktion E-Mail Plan verfügbar. Sie bezieht sich auf die Zeit seit dem Anlegen des Ticket.
- Uhrzeit der letzten Aktualisierung: Diese Bedingung ist nur unter der Aktion E-Mail Plan verfügbar. Sie bezieht sich auf die Zeit seit der letzten Aktualisierung des Ticket.
Tipp: Für eine bestimmte Bedingung (Zeile) ist die Bedingung gültig, wenn ANY der ausgewählten Werte mit einem Ticket übereinstimmt.
- Fügen Sie bei Bedarf weitere Bedingungen hinzu, indem Sie auf klicken. Neue Bedingung.
Tipp: Sie können Anweisungen verschachteln und kombinieren, um komplexe Bedingungen zu schaffen, unter denen Tickets in den Workflow aufgenommen werden. Siehe Neue Konditionen und Bedingung, Alle vs. Beliebig, und Schachtelungslogik für weitere Informationen.
- Klicken Sie auf Bearbeitung abgeschlossen wenn Sie die Definition Ihrer Bedingungen abgeschlossen haben.
- Führen Sie die in Schritt 6 ausgewählte Aktion aus. Siehe Workflow für weitere Details.
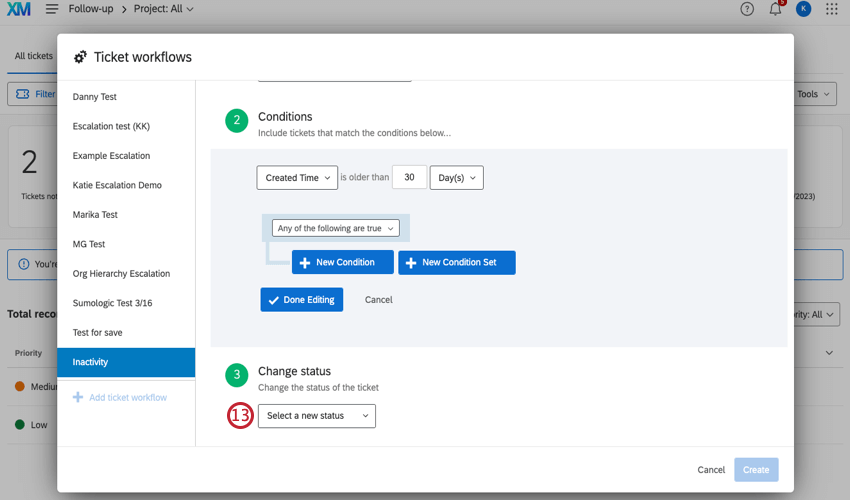
- Bearbeiten Sie die Terminierungseinstellungen, wenn Sie möchten. Mit diesen Optionen können Sie auswählen, welche Tage in der oben angelegten Bedingung enthalten sind.
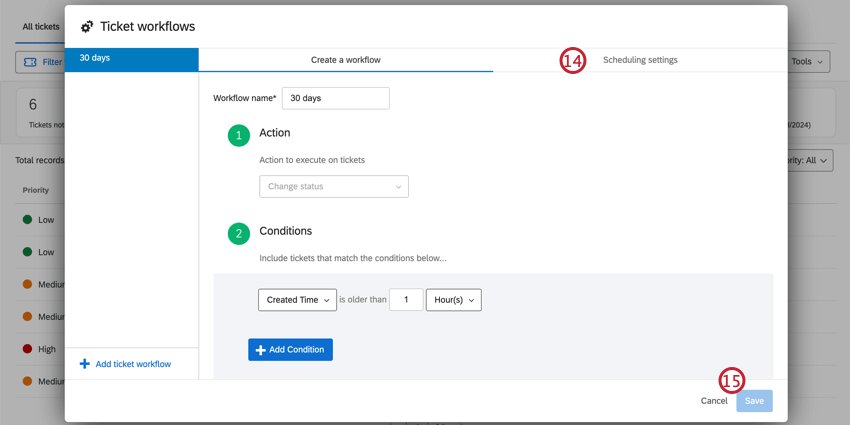
- Klicken Sie auf Erstellen.
Workflow
In der Aktion Schritt eines Workflow legen Sie fest, was mit Tickets geschieht, die über diesen Workflow gesendet werden. Sie können entscheiden, ob Tickets neu zugewiesen an einen anderen Benutzer, wenn die Bedingungen erfüllt sind, wenn er eine Statusänderung, oder wenn eine E-Mail gesendet wird.
Ticket erneut zuweisen
Wenn Sie sich dafür entschieden haben, neu zuordnen Das Ticket, müssen Sie entscheiden, wer es nimmt. Sie müssen eine bestimmte Person oder ein Ticket auswählen, das den Qualtrics der Person enthält, an die Sie eskalieren möchten.
Wenn Sie Ticket verwenden, um Ticket neu zuzuweisen, geben Sie den Namen der Ticket in das Feld ein. Dieser wird als Name oder Team angezeigt. Sie können nur Ticket auswählen, die in mindestens einem vorhandenen Ticket angezeigt werden. Der Wert der Ticket muss der Benutzername des Qualtrics sein, dem Sie erneut zuweisen möchten. Dies ist häufig, aber nicht immer die E-Mail-Adresse.
Wenn Sie Hierarchien für Ihre Instanz aktiviert haben, können Sie auch ein Ticket an die übergeordneten oder übergeordneten Einheiten der Hierarchie Ihrer Organisation eskalieren. Siehe Ticket über Hierarchien für weitere Details.
Status ändern
Wenn Sie sich dafür entschieden haben, Status ändernmüssen Sie den Status auswählen, in den das Ticket geändert werden soll.
E-Mail planen
E-Mail Plan ist genau das, wie es sich anhört. Wenn diese Aktion ausgewählt ist, können Sie eine E-Mail Plan, die Tickets enthält, die die definierten Bedingungen erfüllen.
Siehe Ticket Weitere Informationen zur Einrichtung finden Sie auf der Supportseite.
Terminierungseinstellungen
Verwenden Sie die Terminierungseinstellungen, um anzupassen, welche Tage auf die in den Bedingungen festgelegte Zeitdauer angerechnet werden. Dies ist hilfreich, wenn Sie nur Geschäftstage zählen möchten oder wenn Sie Feiertage ausschließen möchten.
Um ein ausgeschlossenes Datum hinzuzufügen, z.B. einen Feiertag, wählen Sie Ausgeschlossenes Datum hinzufügen Wählen Sie dann ein Datum aus, und fügen Sie eine Beschreibung hinzu. Sie können bis zu 100 ausgeschlossene Termine hinzufügen.
Workflows aktualisieren
Workflows löschen
Achtung: Sie können einen Workflow nicht mehr abrufen, nachdem er gelöscht wurde.
Rufen Sie das Menü für Ticket auf. Hervorhebung Sie dort den Workflow, den Sie löschen möchten. Klicken Sie auf X , um den Workflow zu löschen.
Beispiel für Workflow zum Ändern von Status
Angenommen, Ihr Unternehmen hat eine Ebene (SLA), wie lange es dauert, ein Ticket zu bearbeiten. Sie versprechen Ihren Kunden, dass sie maximal eine Woche warten müssen, bis das Problem in ihrem Ticket adressiert und geschlossen wird.
Beginnen Sie mit dem Anlegen eines benutzerdefinierter Status die die Nichteinhaltung einer SLA kennzeichnet.
Wenn Sie dann Ihren Ticket einstellen, können Sie die Bedingung so einstellen, dass ein Ticket, das innerhalb von 7 oder mehr Tagen nicht aktualisiert wurde, dem Status SLA nicht konform zugeordnet wird.
Ticket über Hierarchien
Wenn Sie das Ankreuzfeld Ticket erneut zuweisen können Sie den neuen Ticket auswählen, indem Sie Hierarchie.
Von dort aus wählen Sie die Hierarchie aus, die Sie in diesem Workflow verwenden, und wählen dann die Einheit aus, die die Tickets weiterleiten soll. Sie können wählen, wie viele Ebenen oberhalb der Einheit des Ticket das Ticket neu zugeordnet werden soll:
- Muttereinheit (1): Wenn ein Ticket die Bedingungen des Workflow erfüllt, wird es jemandem in der Einheit über dem aktuellen Ticket neu zugeordnet. Diese Art von Workflow ist ideal, wenn ein bestimmter Status oder ein bestimmtes Alter bedeutet, dass ein höheres Team in Ihrem Unternehmen das Ticket Follow-up muss.
- Muttereinheit (2): Sie können die Einheit auch direkt über der übergeordneten Einheit auswählen. Dies ist nützlich, wenn einige Ihrer Unternehmenseinheiten sehr klein sind oder wenn Sie größere Gruppen von Mitarbeitern möchten, die auf ein gemeinsames Ziel hinarbeiten.