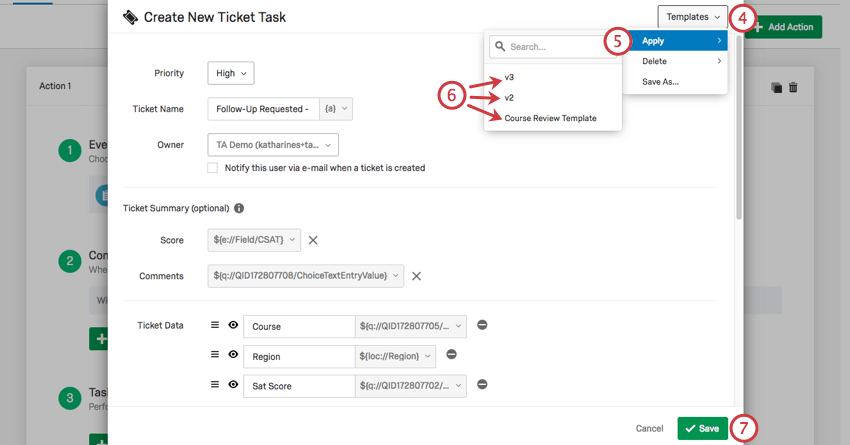Ticket
Informationen zu Ticket
Ticketaufgaben haben so viele Optionen zur Auswahl, von Folgedetails über Ticket bis hin zum Standardbesitzer und mehr. Diese Ebene kann bei der Erstellung von Tickets, die auf Ihr Programm zugeschnitten sind, sehr hilfreich sein. Es kann jedoch mühsam sein, ähnliche Ticket jedes Mal von Grund auf neu zu erstellen.
Sie können über Tickets in einer Instanz hinweg verwendet werden, auch wenn sie in verschiedenen Umfragen eingerichtet werden.
Vorlage verwenden
Die von Ihnen verwendeten Vorlagen können geschichtet werden. Wenn Sie beispielsweise eine Vorlage haben, die die Verantwortlichkeit und Priorität bestimmt, und eine separate Vorlage, die die Grundursachen bestimmt, können Sie beide Vorlagen auswählen, um ihre Komponenten in demselben Ticket abzurufen. Wenn sich bestimmte Optionen gegenseitig überschreiben, werden die Einstellungen der zuletzt ausgewählten Vorlage angewendet.
Vorlage anlegen
- In der Workflows einen neuen Workflow an.
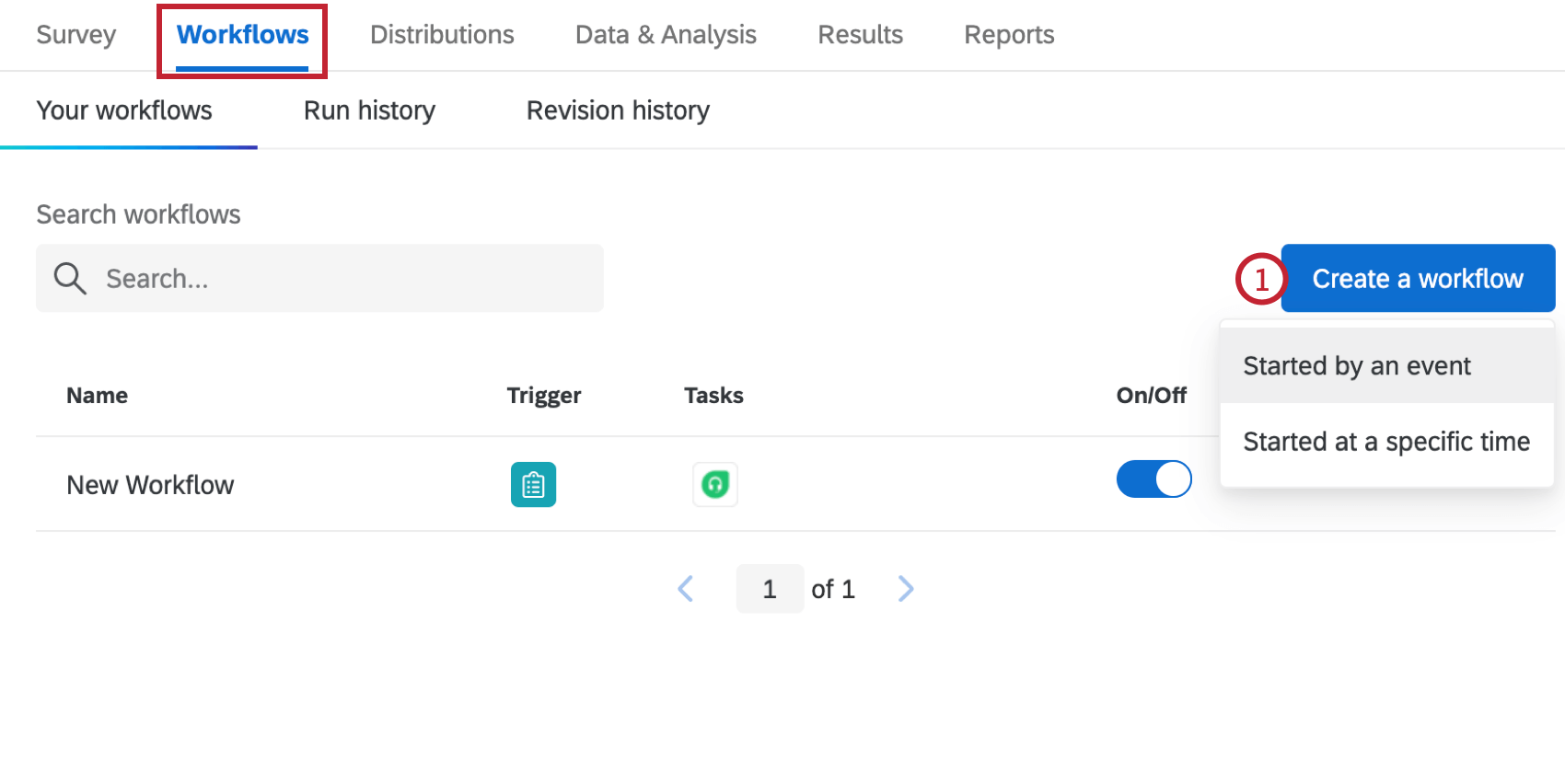
- Klicken Sie auf das Pluszeichen (+) und dann Aufgabe.
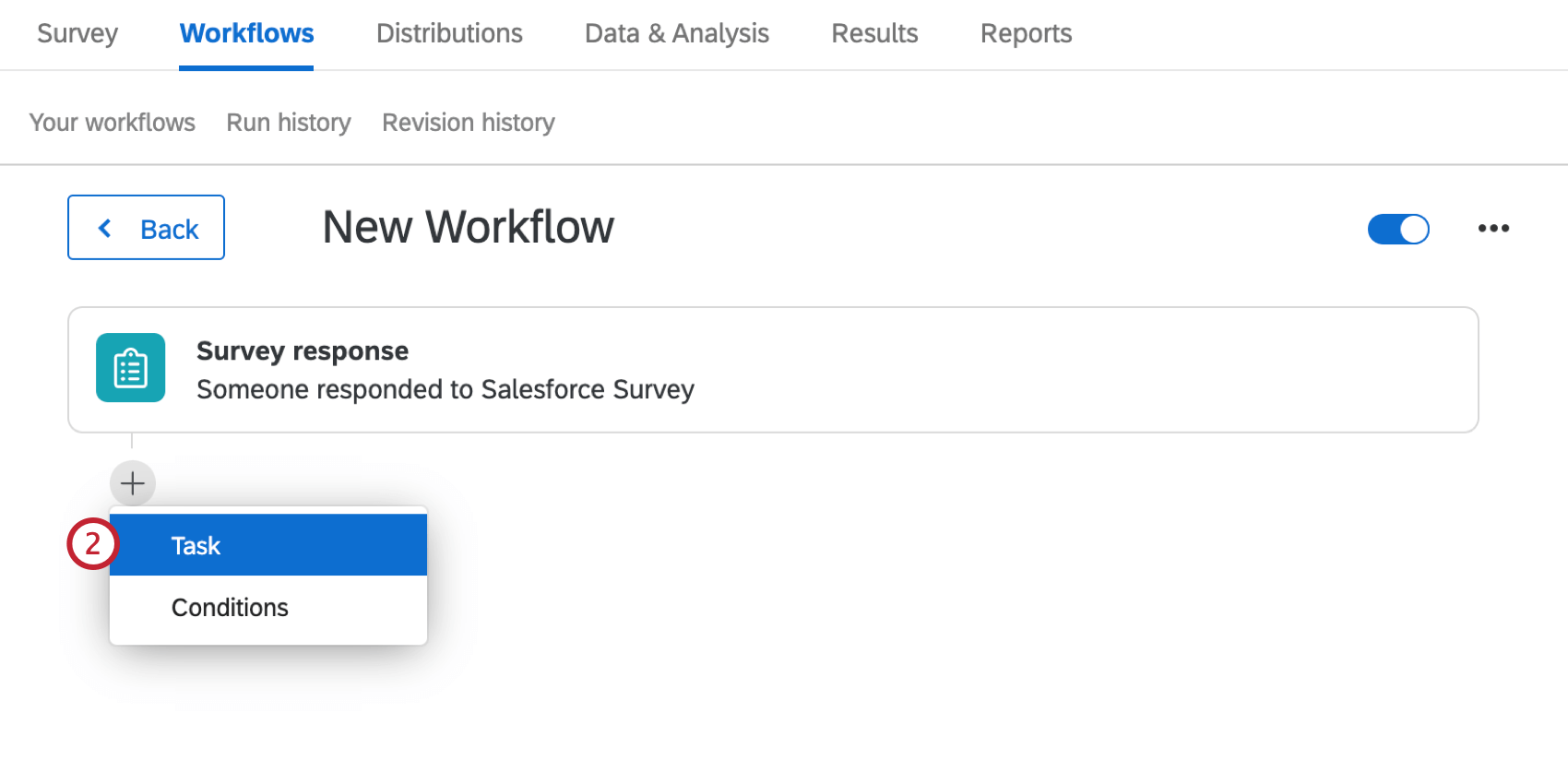
- Auswählen Tickets.
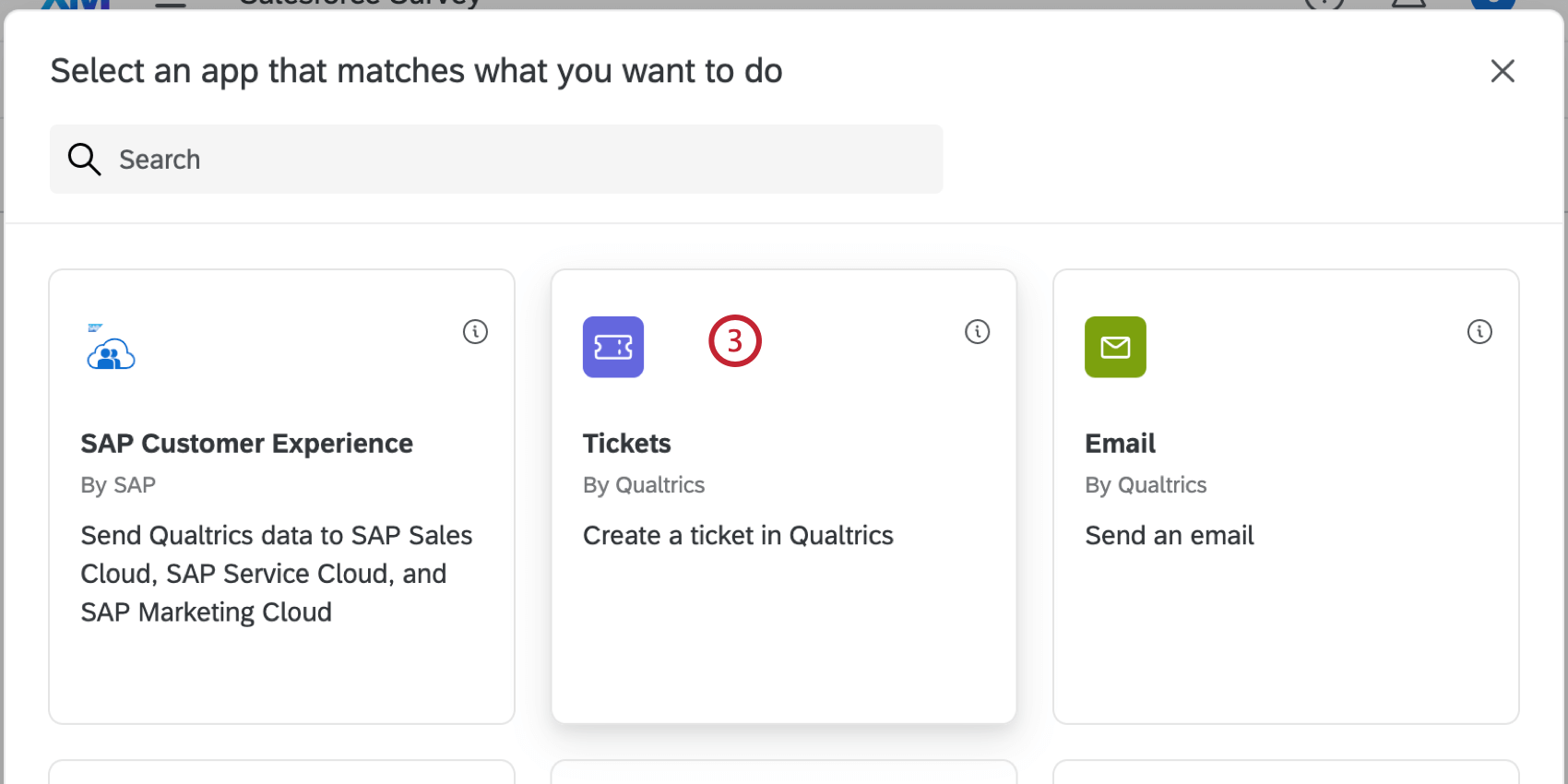
- Richten Sie die
Ticket basierend darauf, wie Ihre Vorlage aussehen soll.
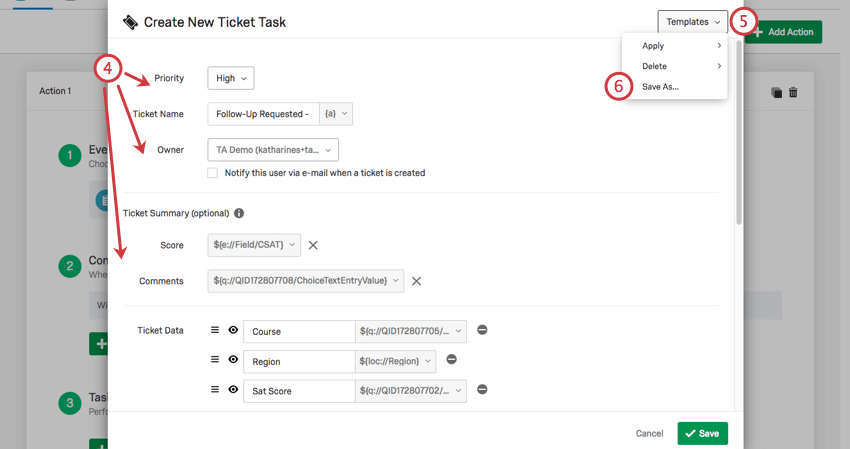 Tipp: Wenn Sie eine Vorlage mit dynamischem Text im Namen, in der Zusammenfassung oder in Daten speichern, funktioniert der dynamische Text möglicherweise nicht ordnungsgemäß, wenn er auf eine völlig andere Umfrage angewendet wird. Stellen Sie sicher, dass Ihre Ticket, Ticket und Ticket dynamischen Text enthalten, der dem Umfrage entspricht.
Tipp: Wenn Sie eine Vorlage mit dynamischem Text im Namen, in der Zusammenfassung oder in Daten speichern, funktioniert der dynamische Text möglicherweise nicht ordnungsgemäß, wenn er auf eine völlig andere Umfrage angewendet wird. Stellen Sie sicher, dass Ihre Ticket, Ticket und Ticket dynamischen Text enthalten, der dem Umfrage entspricht. - Klicken Sie auf das Symbol Vorlagen Dropdown-Box.
- Klicken Sie auf Sichern unter.
- Geben Sie einen Namen für Ihre Vorlage ein.
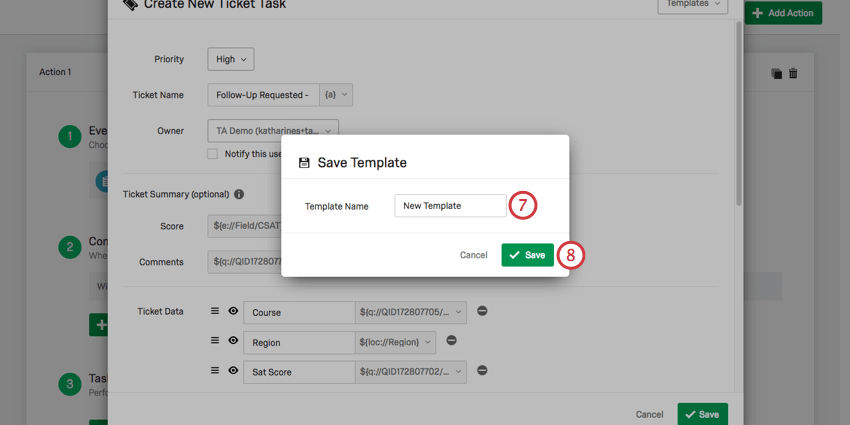
- Klicken Sie auf Speichern.
Was kann in einer Vorlage gesichert werden?
Jede Komponente des Ticket kann in einer Vorlage gesichert werden. Dazu gehören:
- Priorität
- Ticket-Name
- Eigentümer:in
- Ob der Eigentümer per E-Mail benachrichtigt werden soll oder nicht
- Ticketzusammenfassung
- Ticket-Daten
- Folgeaktionsdetails
- Ob es sich bei den Folgedetails um eine erzwungene Antwort handelt
- Ursache
Tipp: Die Reihenfolge der Optionen in einer Grundursache stimmt nicht mit der ursprünglichen Vorlage überein.
- Ob Benutzern das Schließen eines Ticket ohne Auswahl der Grundursache erlaubt werden soll
- Gibt an, ob Benutzer den vollständigen Datensatz anzeigen können
Löschen einer Vorlage
- Klicken Sie in einem beliebigen Workflow auf das Pluszeichen (+) und dann Aufgabe.
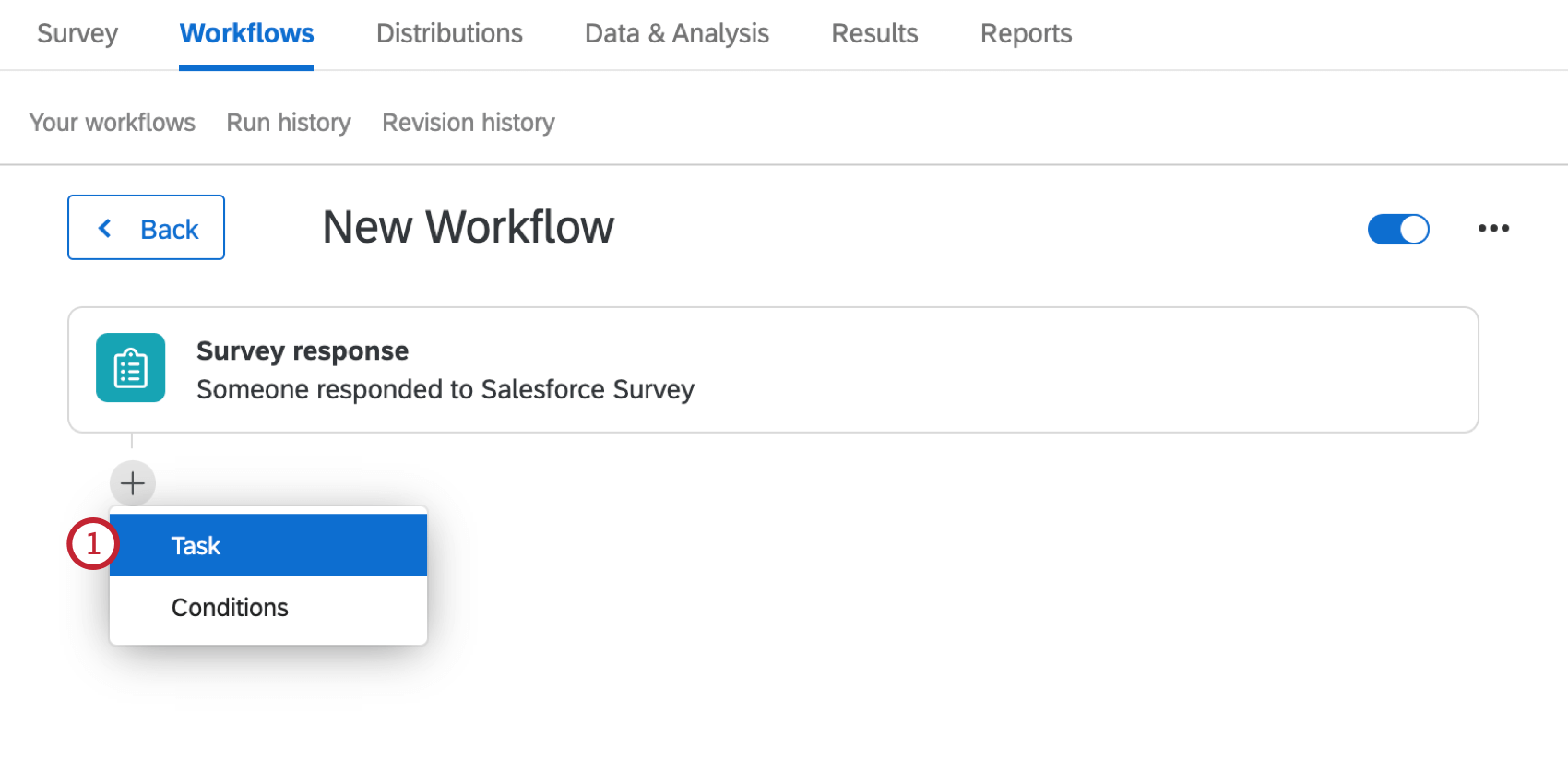
- Auswählen Tickets.
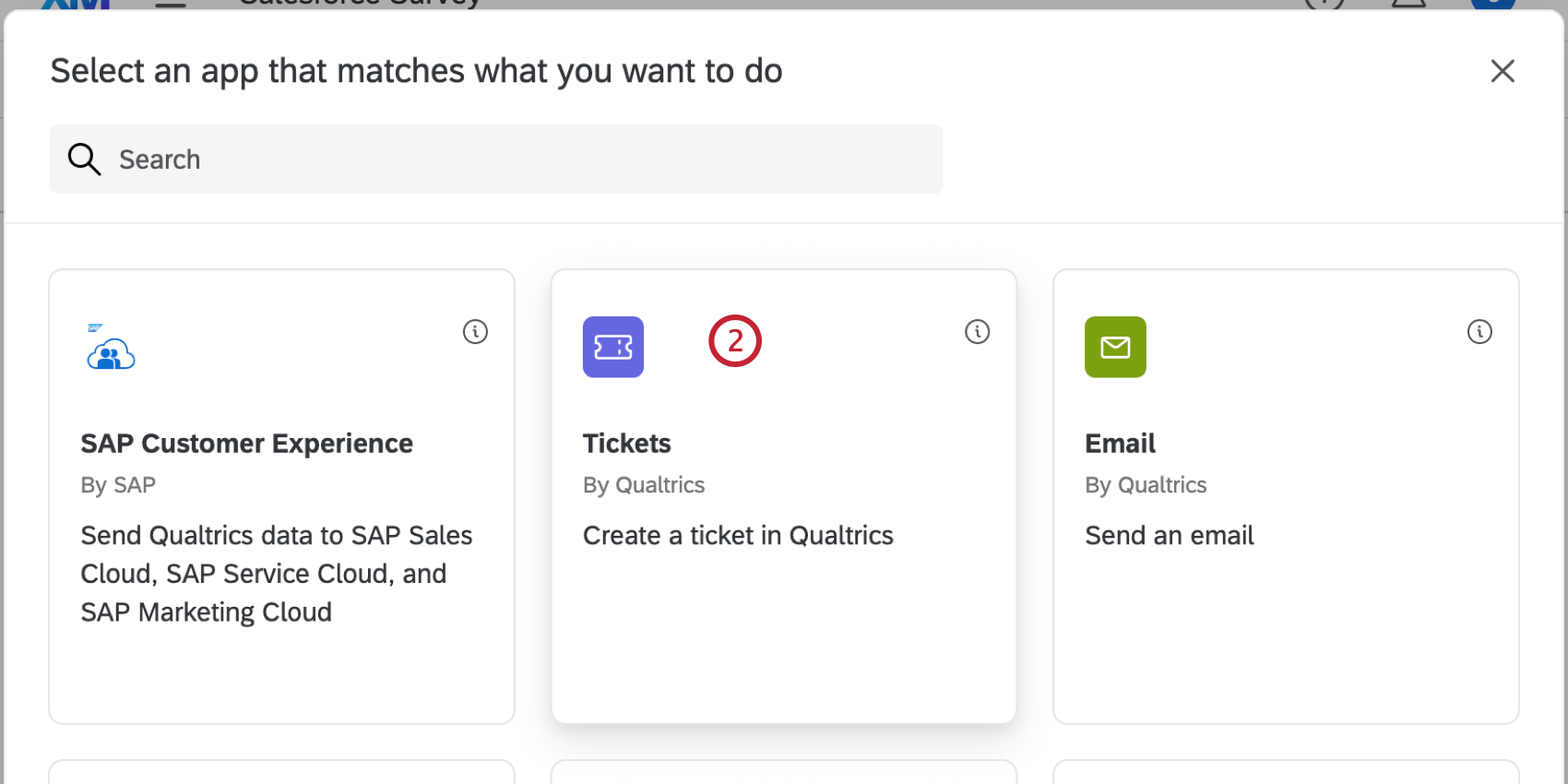
- Klicken Sie auf das Symbol Vorlagen Dropdown-Box.
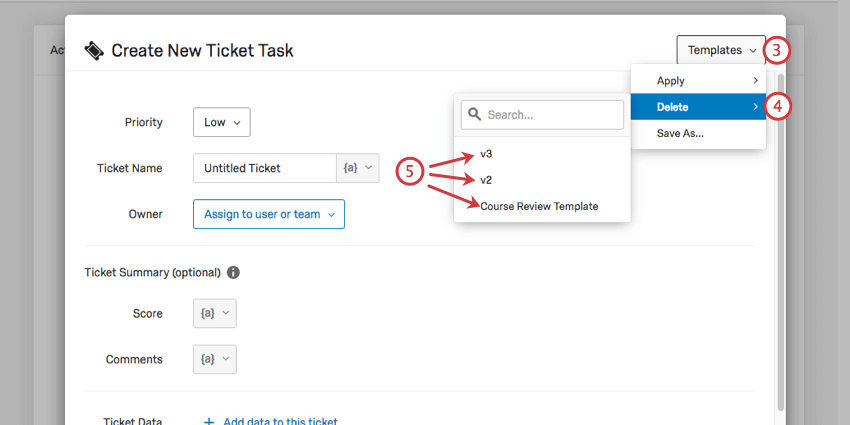
- Hervorhebung Löschen.
- Wählen Sie die Vorlage aus, die Sie löschen möchten.
- Klicken Sie auf Ja, diese Vorlage löschen.
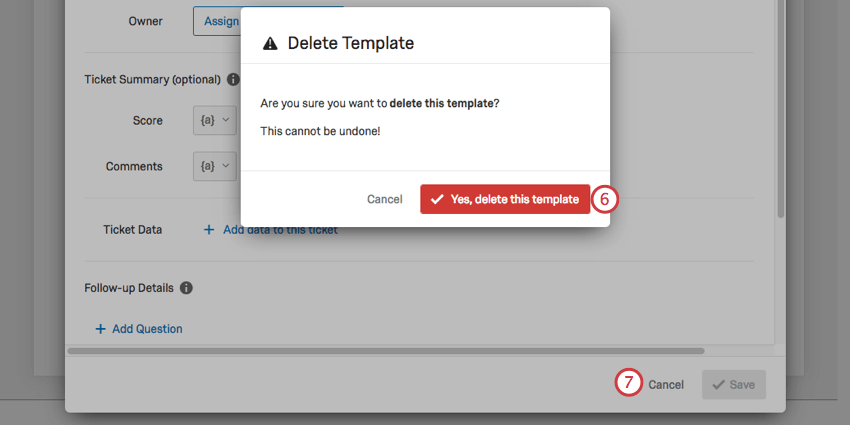
- Wenn Sie Ihrem Workflow keine Ticket hinzufügen möchten, klicken Sie auf
Abbrechen . Die Vorlage wird weiterhin gelöscht.