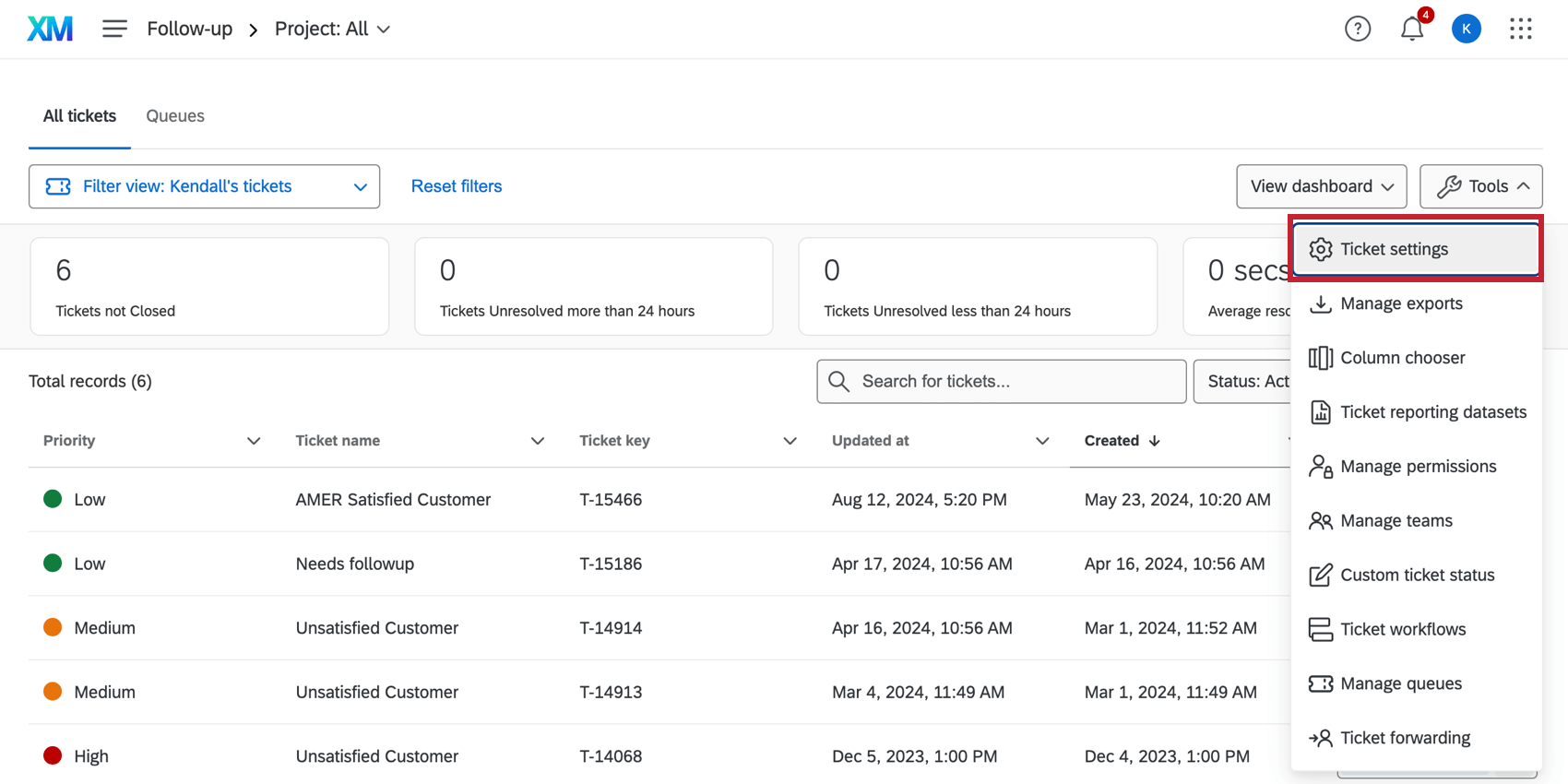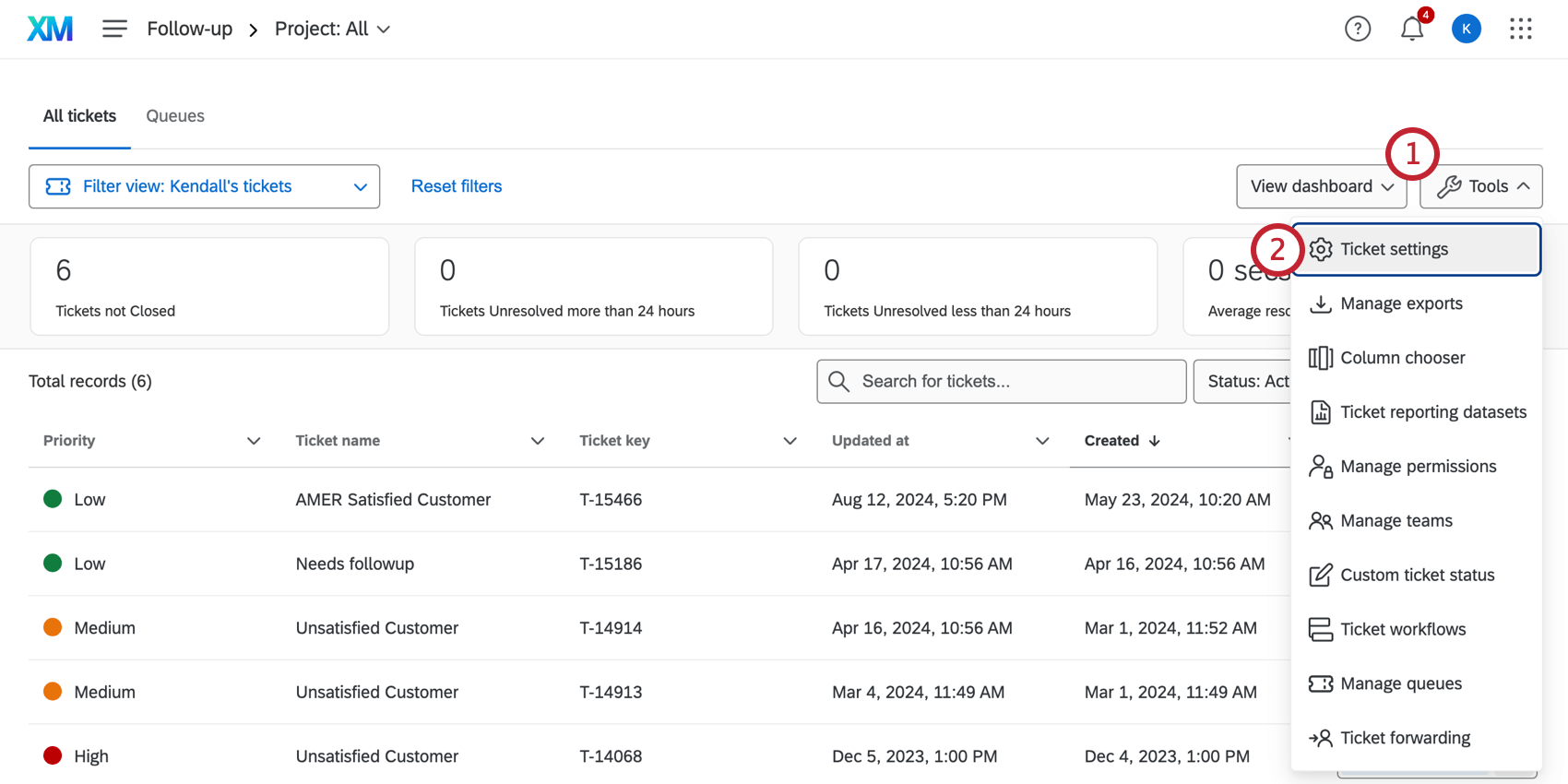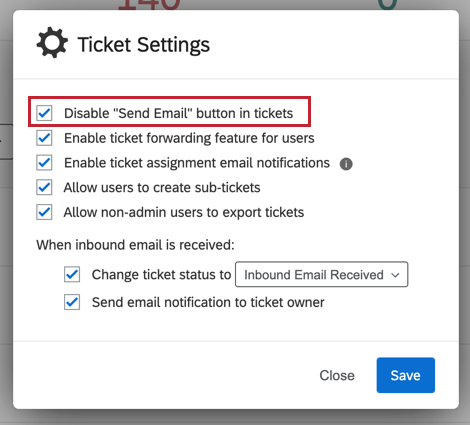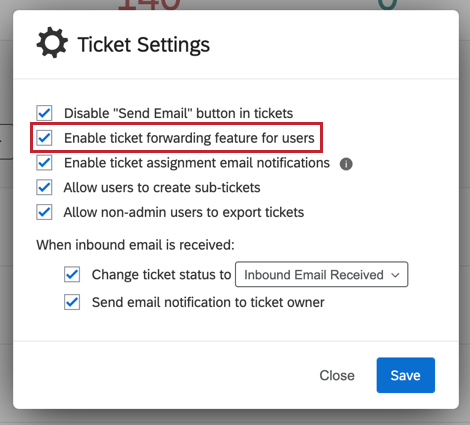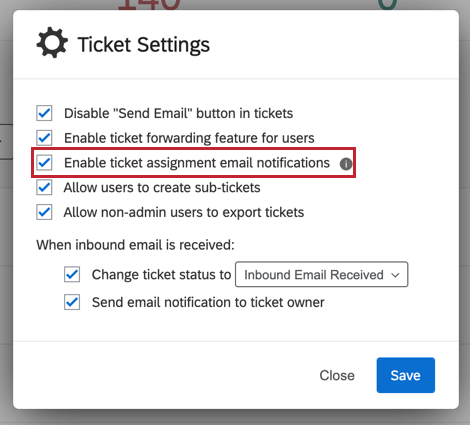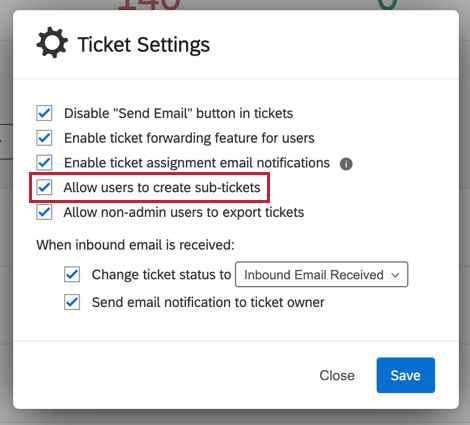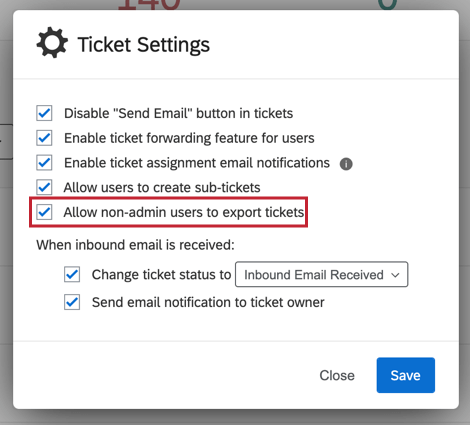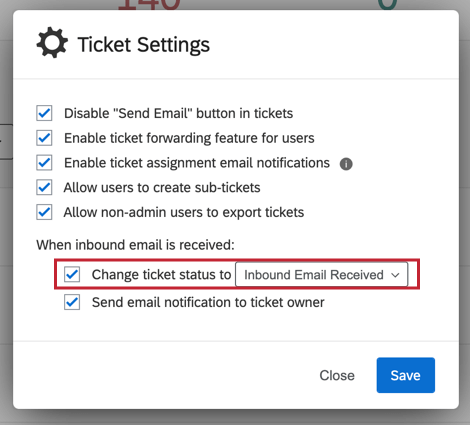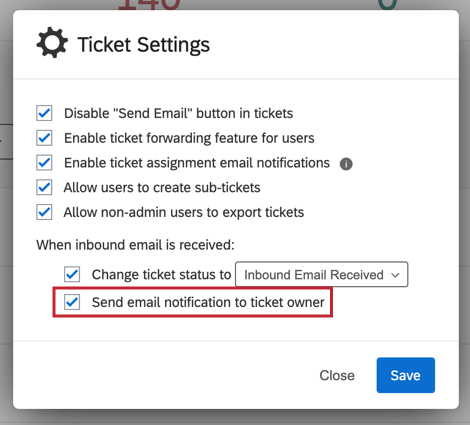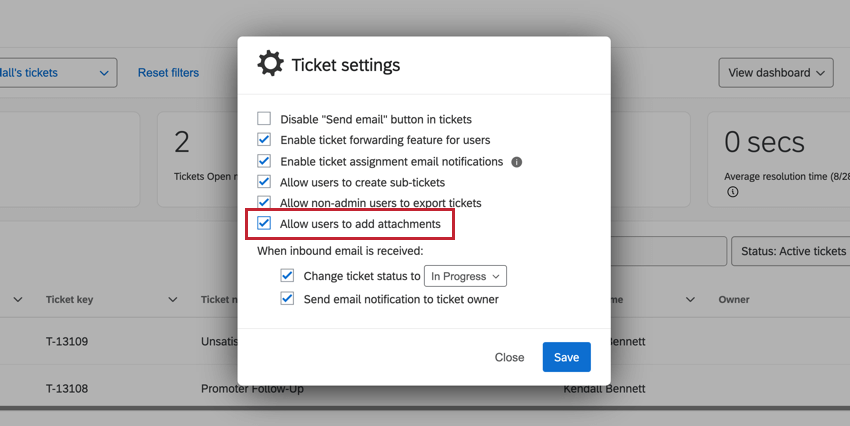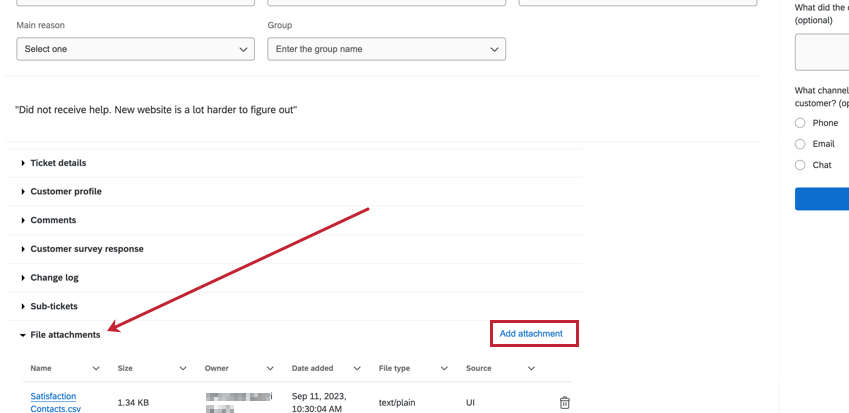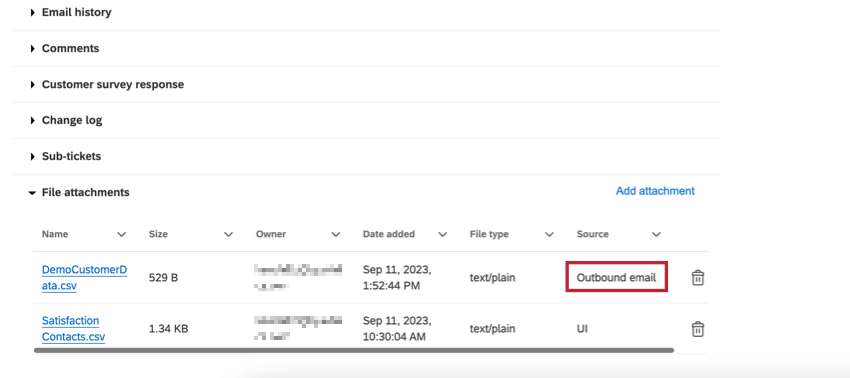Ticket
Informationen zu Ticket
Ticket sind Optionen Instanz Administratoren für ihre gesamte Instanz aktivieren können. Diese Einstellungen legen fest, was mit einem Ticket geschieht, wenn jemand aus dem Büro ist, ob Benutzer Personen aus Tickets, Benachrichtigungen usw. per E-Mail senden dürfen.
Ticket finden Sie im Nachbereitungsseite, indem Sie auf klicken Werkzeuge und wählen Sie dann Ticket.
Drucktaste “E-Mail senden” in Tickets deaktivieren
Diese Option deaktiviert E-Mails in Tickets. Das bedeutet, dass kein Benutzer eine E-Mail aus einem Ticket senden kann.
Ticket
Mehr erfahren darüber, wie Sie dies einrichten und wie Benutzer ihre Tickets auf der weiterleiten. Ticket Seite.
E-Mail-Benachrichtigungen über Ticket
Wenn Sie möchten, dass Personen benachrichtigt werden, wenn jemand ordnet ein Ticket neu zu auswählen, wählen Sie Aktivieren Sie E-Mail-Benachrichtigungen für Ticket.
Achtung: Wenn diese Option nicht ausgewählt ist, erhalten Ticket keine Benachrichtigung, auch wenn Sie beim Einrichten von ausgewählt haben, dass eine E-Mail gesendet wird. Aufgabe.
Achtung: Wenn diese Option ausgewählt ist, Bei Eingang einer eingehenden E-Mail: E-Mail-Benachrichtigung senden bleibt unberührt und funktioniert weiterhin wie gewohnt.
Benutzern erlauben, Untertickets zu erstellen
Untertickets sind Tickets, die mit einem anderen übergeordneten Ticket verknüpft sind. Sie eignen sich hervorragend für die Aufteilung einer komplizierten oder langfristigen Aufgabe in mehrere kleinere Aufgaben.
Wenn Sie Benutzern erlauben, Untertickets zu erstellenkönnen Sie Benutzern in Ihrer Organisation erlauben, ihren Tickets Untertickets hinzuzufügen. Wenn Sie diese Einstellung deaktivieren, werden keine Benutzer in Ihrer Instanz angezeigt, unabhängig davon, ob sie Instanz oder Standardbenutzer können Untertickets anlegen.
Diese Einstellung ist standardmäßig aktiviert.
Exportieren von Tickets durch Nicht-Admin-Benutzer zulassen
Im Menü Werkzeuge finden Sie eine Option, mit der Sie Folgendes tun können: Exportieren Sie alle Ihre Tickets in eine CSV. Wenn Sie Zulassen, dass Nicht-Admin-Benutzer Tickets exportieren, jeder in der Instanz kann eine CSV ihrer Tickets exportieren. Wenn Sie diese Einstellung entmarkieren, werden alle Instanz kann weiterhin eine CSV ihrer Tickets exportieren, aber keine Standardbenutzer können.
Diese Einstellung ist standardmäßig aktiviert.
Status der eingehenden E-Mail
2-Wege-E-Mails im Ticketing sind, wenn Benutzer nicht nur Personen aus dem Ticket per E-Mail senden können, sondern auch den gesamten E-Mail-Thread (einschließlich Antworten) direkt im Ticket sehen können. Da Ticket auf diese E-Mail-Threads achten sollen, können Sie sicherstellen, dass sich der Status des Ticket ändert, wenn eine Antwort eingeht.
Auswählen Ticket ändern in und verwenden Sie das Dropdown-Menü, um den Status auszuwählen, in den das Ticket geändert werden soll.
Eingehende E-Mail-Benachrichtigungen
2-Wege-E-Mails im Ticketing sind, wenn Benutzer nicht nur Personen aus dem Ticket per E-Mail senden können, sondern auch den gesamten E-Mail-Thread (einschließlich Antworten) direkt im Ticket sehen können. Da Ticket auf diese E-Mail-Threads achten sollen, können Sie ihnen eine E-Mail senden, wenn eine Antwort auf das Ticket eingeht.
Auswählen E-Mail-Benachrichtigung an Ticket senden. Dies führt dazu, dass der Ticket eine E-Mail-Benachrichtigung erhält, wenn jemand auf die E-Mail antwortet, die er aus dem Ticket gesendet hat.
Benutzern das Hinzufügen von Anhängen erlauben
Wenn Sie Benutzern das Hinzufügen von Anlagen erlauben, Benutzer können bis zu 10 Dateien in ein Ticket hochladen. Dateigröße darf 25 MB nicht überschreiten. Ticket, Benutzer mit Bearbeitungszugriff auf das Ticket und Instanz können Dateien hochladen. Dateien können hochgeladen werden, wenn sie einen der folgenden Dateitypen haben: BMP, GIF, JPEG, PDF, DOCX, XLSX, CSV, HEIC, PNG, ZIP-Dateien oder Multimedien (z. MP3 und MOV).
Nachdem diese Einstellung aktiviert wurde, wird eine neue Zeile für Dateianhänge wird dem Ticket hinzugefügt. Klicken Sie auf Anlage hinzufügen , um eine Datei hochzuladen. Hochgeladene Dateien werden angezeigt und können von jedem Benutzer mit der Berechtigung zum Anzeigen des Ticket aufgerufen werden.
E-MAIL-ANLAGEN
In einen Ausgang hochgeladene Dateien Ticket wird auch in der Tabelle der Dateianlagen angezeigt.
- Ausgehende E-Mails: Anlagen, die einer aus dem Ticket gesendeten E-Mail hinzugefügt wurden. Nachdem Sie die E-Mail gesendet haben, werden diese Dateien in die Dateianlagen aufgenommen.
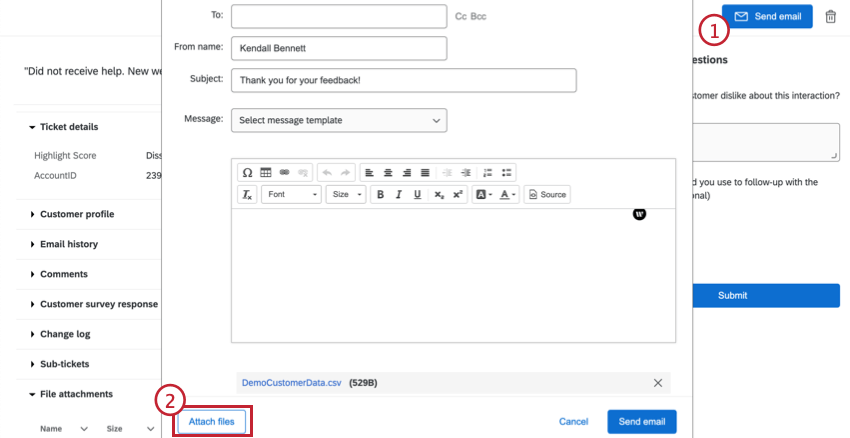
- Eingehende E-Mails: Wenn jemand eine angehängte Datei zurücksendet, indem er auf die E-Mail antwortet, die aus dem Ticket gesendet wurde, werden diese Dateien in die Dateianlagen aufgenommen.
Achtung: Diese Funktion ist nur für Marken mit der Eingehende E-Mails in Qualtrics erfassen Berechtigung aktiviert und die Eingehende E-Mail-Benachrichtigungen Einstellung aktiviert. Weitere Informationen finden Sie unter Benutzer, Gruppe, & Abteilung, oder wenden Sie sich an Ihre Administrator:in.