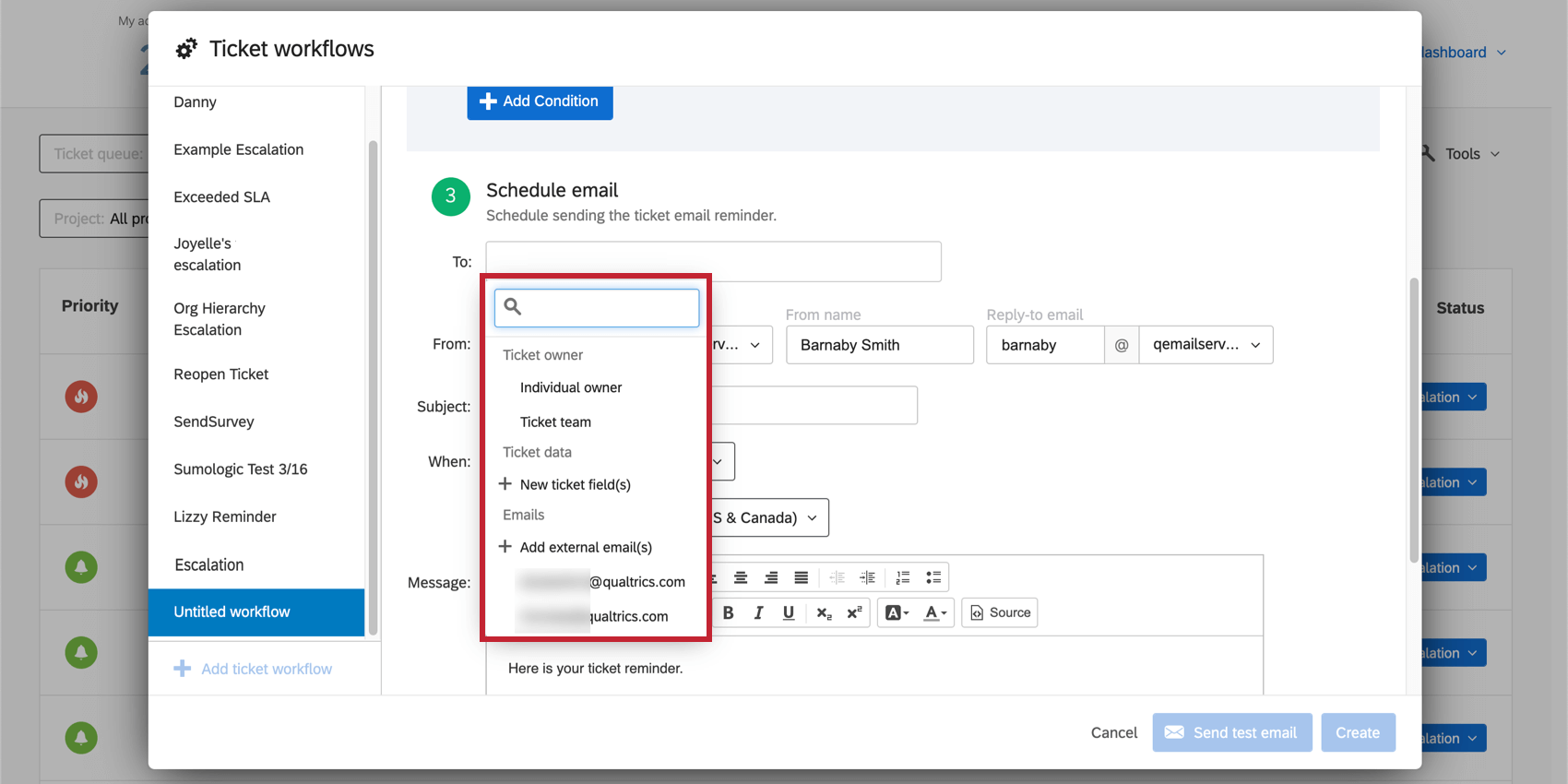Ticket-Erinnerungen
Informationen zu Ticket
Ticket ermöglichen es Ihnen, sich und andere Interessenten über ihre Tickets auf dem Laufenden zu halten. Dies kann ein Mittel sein, um Manager über Tickets mit hohem Risiko zu benachrichtigen, Mitarbeiter an offene Tickets zu erinnern oder sogar einen Kollegen ohne Qualtrics über die noch zu erledigende Arbeit zu benachrichtigen.
Erinnerungen einrichten
- Gehe zu Tickets.

- Klicken Sie auf Werkzeuge.

- Klicken Sie auf Ticket.
- Klicken Sie auf
Ticket hinzufügen .
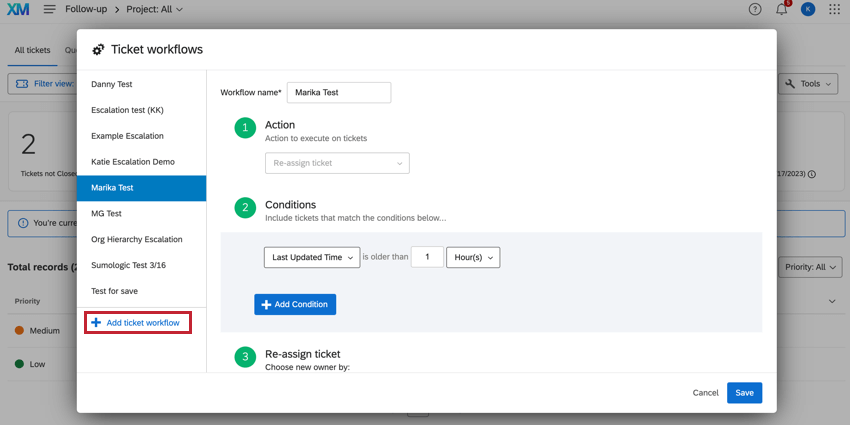
- Benennen Sie Ihre Erinnerung.
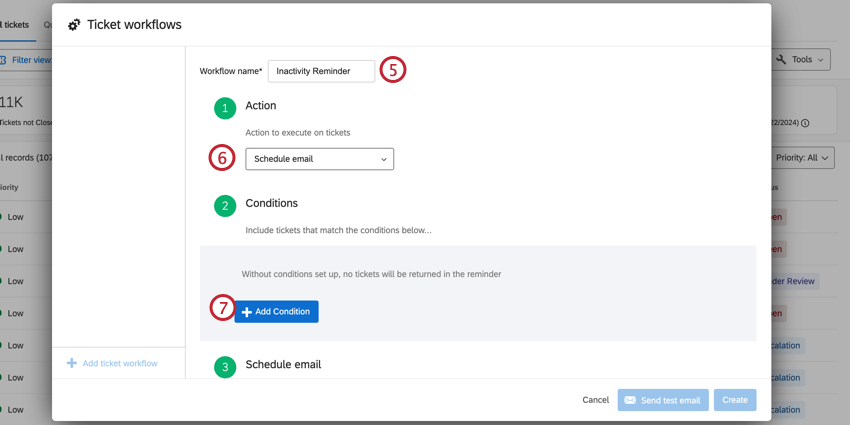
- Auswählen E-Mail Plan.
- Klicken Sie auf Bedingung hinzufügen um Bedingungen zu definieren, unter denen das Ticket eskaliert wird.
- Priorität: Legen Sie fest, dass nur Tickets einer bestimmten Priorität in die Erinnerung aufgenommen werden. Sie möchten beispielsweise, dass Tickets mit hoher Priorität nach 3 Tagen eingeschlossen werden, aber Tickets mit niedriger Priorität nur, wenn sie 10 Tage gewartet haben.
- Verantwortlicher/Team: nur Tickets gehören bestimmten Person oder Team wird in eine Erinnerung aufgenommen.
- Status: Geben Sie an, ob die Erinnerung nur Tickets enthalten soll, die auf In Bearbeitung, Offen oder ein benutzerdefinierter Status. Wahrscheinlich müssen Sie eine Bedingung festlegen.
- Ticket: Nur Tickets mit bestimmten Ticket Für Werte wird ein Workflow angewendet. Verwenden Sie keine Ticket, deren Werte oder Namen Sonderzeichen enthalten.
- Projekt: Nur Tickets, die mit dem ausgewählten Umfrage verbunden sind, werden in die Erinnerung aufgenommen.
- Erstellungszeit: Fügen Sie Tickets basierend auf dem Zeitpunkt ihrer Erstellung in die Erinnerung ein.
- Zuletzt aktualisiert Uhrzeit: Fügen Sie Tickets in die Erinnerung ein, je nachdem, wann sie zuletzt aktualisiert wurden. Das Ändern des Status gilt als Aktualisierung eines Ticket.
- Klicken Sie auf Neue Bedingung um eine weitere Bedingung hinzuzufügen oder Neuer Bedingung um mit der Verschachtelung Ihrer Logik zu beginnen. Weitere Informationen zu Gebäudebedingungen finden Sie unter. Konditionen anlegen.
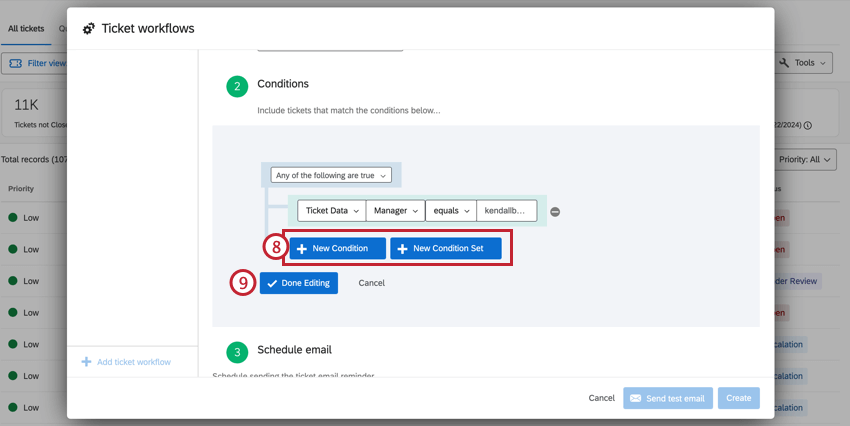 Tipp: Mehr erfahren über die Verwendung von Alle vs. Beliebig, Konditionen und Bedingung, und Schachtelungslogik.
Tipp: Mehr erfahren über die Verwendung von Alle vs. Beliebig, Konditionen und Bedingung, und Schachtelungslogik. - Klicken Sie auf Bearbeitung abgeschlossen
- Wählen Sie einen Empfänger:in aus. Mehr erfahren über Ihre Optionen im Empfänger Abschnitt.
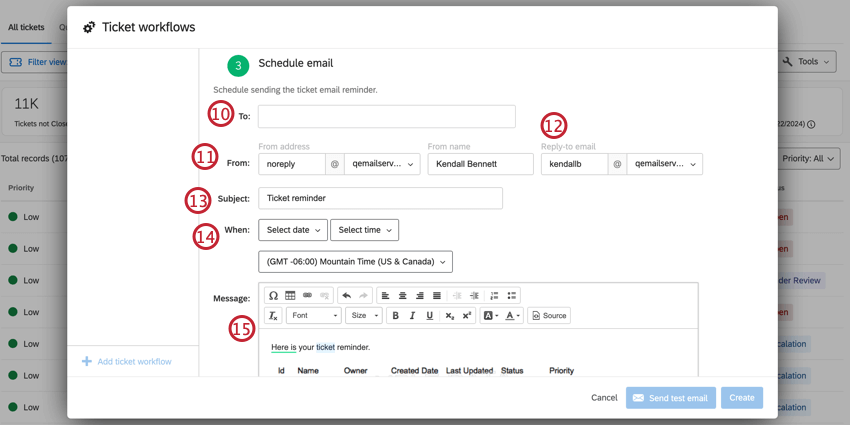
- Legen Sie fest, von welcher E-Mail-Adresse und welchem Namen die Erinnerung stammt. Der Benutzername in dieser E-Mail kann beliebig sein, unabhängig davon, ob er vorhanden ist. Sie können nur aus einer Liste genehmigter Domänen auswählen.
Tipp: Mehr erfahren über das Ändern Ihrer verfügbaren Domains, indem Sie ein Benutzerdefinierte Absenderadresse.
- Legen Sie die E-Mail-Adresse fest, die Antworten erhalten soll, wenn jemand auf diese Ticket-Erinnerung antwortet. Versuchen Sie, sicherzustellen, dass dies die Adresse einer realen Person ist, die Probleme Follow-up kann.
- Geben Sie den Betreff der Ticket-Erinnerung ein.
- Wählen Sie aus, wann diese Erinnerung gesendet werden soll. Sie können auch eine Zone auswählen.
TIPP: Wenn Sie die Erinnerung als wöchentliche Erinnerung planen, können Sie mehrere Wochentage auswählen. Um eine tägliche Erinnerung zu senden, wählen Sie alle Wochentage aus.Tipp: Sobald die von Ihnen ausgewählte Zeit erreicht ist, werden alle Tickets, die unter die Bedingungen dieser Erinnerung fallen, in einer E-Mail zusammengestellt. Wenn keine Tickets vorhanden sind, die die Erinnerung erfüllen, wird keine E-Mail gesendet.
- Geben Sie eine Nachricht ein.
- Wann Ticket einschließen ausgewählt ist, wird eine Tabelle mit Ticket angezeigt, die die Bedingungen erfüllen. In der Regel möchten Sie dies überprüfen lassen.
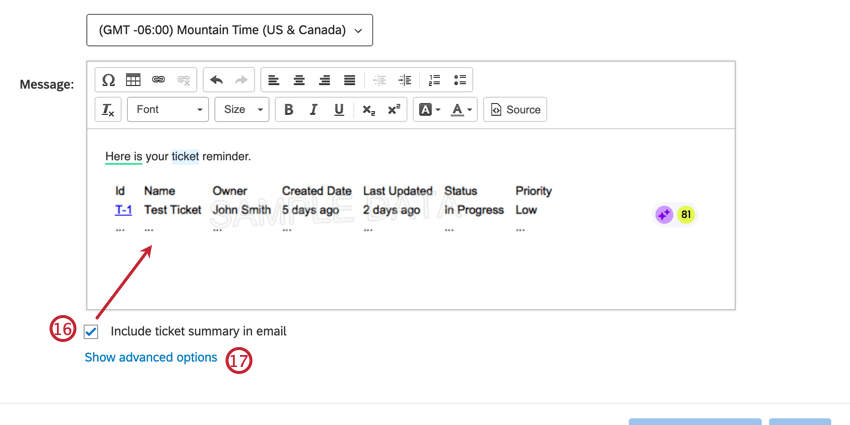 Tipp: Die Anzahl der Tickets, die in dieser Tabelle angezeigt werden, beträgt 300. Wenn Ihre Filter minimal genug sind, um sich für mehr als 300 Tickets zu qualifizieren, sollten Sie Folgendes in Betracht ziehen: Ticket statt Erinnerungen.Achtung: E-Mails dürfen maximal 32.768 Zeichen lang sein. E-Mails, die darüber hinausgehen, werden nicht gesendet.
Tipp: Die Anzahl der Tickets, die in dieser Tabelle angezeigt werden, beträgt 300. Wenn Ihre Filter minimal genug sind, um sich für mehr als 300 Tickets zu qualifizieren, sollten Sie Folgendes in Betracht ziehen: Ticket statt Erinnerungen.Achtung: E-Mails dürfen maximal 32.768 Zeichen lang sein. E-Mails, die darüber hinausgehen, werden nicht gesendet. - Klicken Sie auf Erweiterte Optionen anzeigen um weitere Optionen anzuzeigen.
- Legen Sie fest, wann und in welchen Farben Tickets hervorgehoben werden. Legen Sie weitere Regeln fest, indem Sie auf das Pluszeichen ( + ).
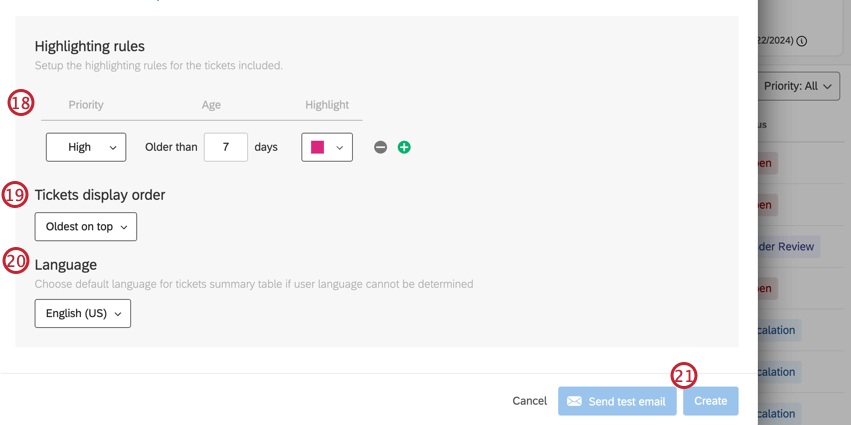
- Wählen Sie die Reihenfolge aus, in der Tickets in der Erinnerung angezeigt werden.
- Wählen Sie die Sprache der E-Mail aus.
- Klicken Sie auf Anlegen um Ihre Erinnerungen Plan.
Tipp: Um eine einmalige E-Mail zu senden, klicken Sie auf Test-E-Mail senden. Beachten Sie, dass dies nur an sich selbst bzw. an den Benutzer geht, der die Ticket-Erinnerung einrichtet.
Empfänger
Ticket können an alle Personen in Ihrer Instanz, aber auch an die E-Mail-Adressen von Kollegen gesendet werden, die kein Qualtrics haben. Sie können auch die dynamische Ticket über Ticket verwenden, um zu ermitteln, wer Tickets erhält.
Klicken Sie in das Feld Bis um weitere Optionen anzuzeigen.
Ticket
Die Option Ticket bedeutet, dass jeder, der Tickets besitzt, der die Erinnerung erfüllt, eine Erinnerung erhält. Diese Empfänger:in fungiert somit auch als Filter; Kate sieht nur Tickets, die Kate zugeordnet sind, und Juni sieht nur Tickets, die Juni zugeordnet sind.
Ticket-Team
Wählen Sie diese Option, wenn Sie möchten, dass eine Ticket-Erinnerung an die gesamte Team. Diese Option kann nützlich sein, wenn ein Ticket nicht einer Person, sondern einem Team gehört oder wenn das Ticket einem Team von zugeordnet wurde. dynamische Ticket.
Ticket-Daten
Wenn Sie Ticket so eingerichtet haben, dass sie dem Benutzernamen eines Benutzers entsprechen, können Sie anhand dieser Ticket ermitteln, wer Erinnerungen erhält. Ähnlich wie die Option Ticket fungieren Ticket sowohl als Empfänger:in als auch als Filter.
- Um Ticket hinzuzufügen, wählen Sie Neue Ticket.
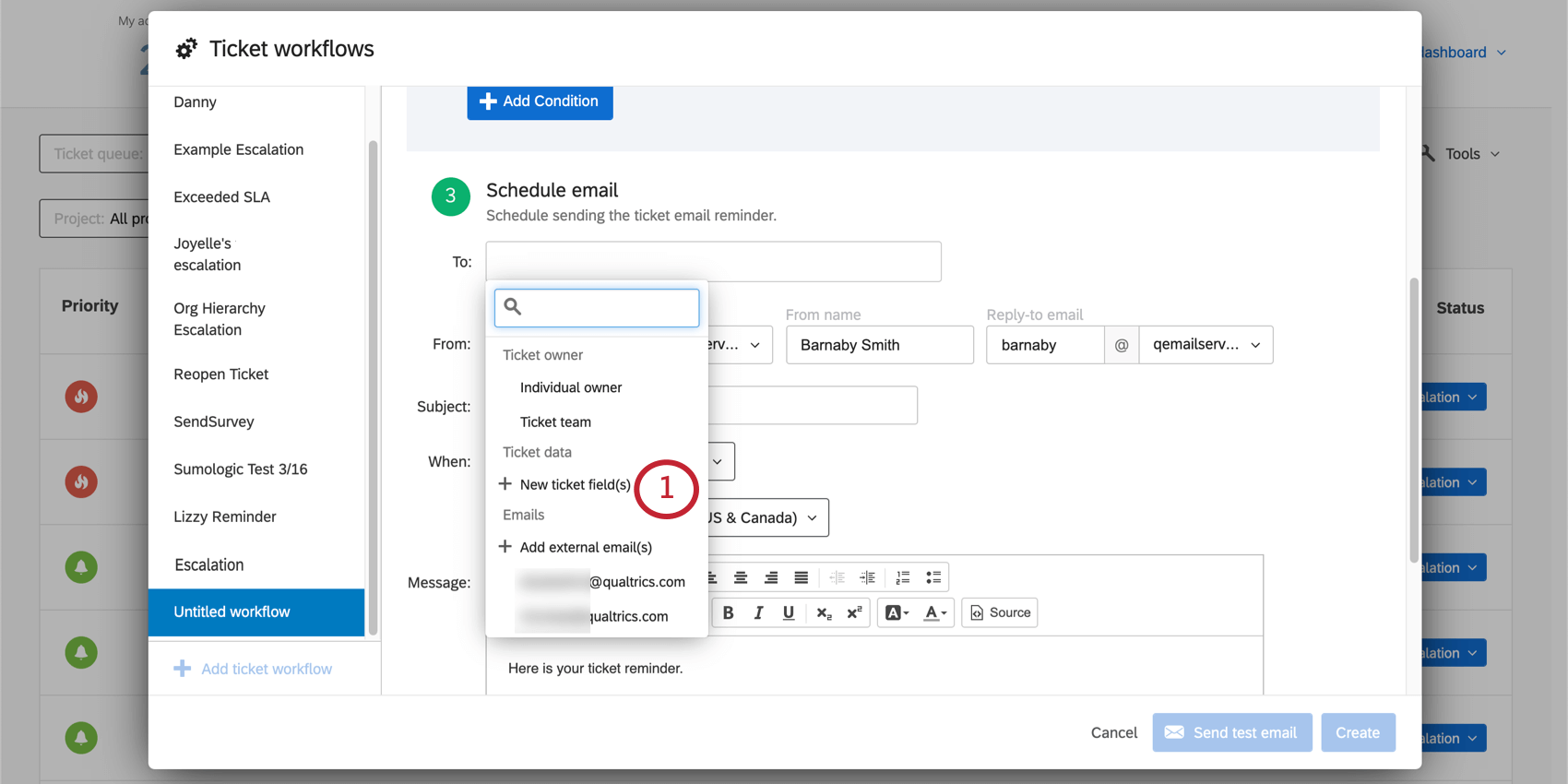
- Geben Sie die Ticket ein, die Sie als Empfänger verwenden möchten. Sie können mehrere durch Kommas getrennte eingeben. Stellen Sie sicher, dass Schreibweise und Groß-/Kleinschreibung exakt sind.
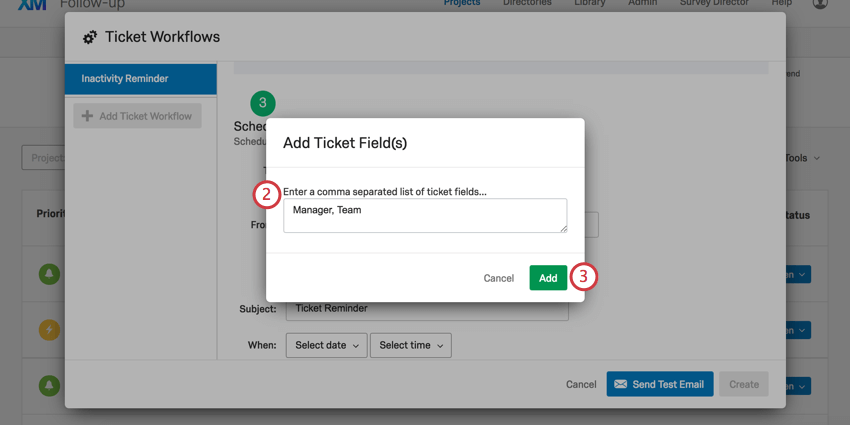 Tipp: Verwenden Sie keine Ticket mit Sonderzeichen in den Namen oder Werten.Tipp: Wenn Ihre E-Mail an mehrere Empfänger gesendet werden muss, legen Sie mehrere Ticket mit jeweils einem Empfänger:in an. Da Ticket keine Sonderzeichen wie Kommas unterstützen, können Sie
Tipp: Verwenden Sie keine Ticket mit Sonderzeichen in den Namen oder Werten.Tipp: Wenn Ihre E-Mail an mehrere Empfänger gesendet werden muss, legen Sie mehrere Ticket mit jeweils einem Empfänger:in an. Da Ticket keine Sonderzeichen wie Kommas unterstützen, können Siekann nicht Legen Sie nur ein Ticket an, und legen Sie es als gleich einer Liste von E-Mails fest. - Klicken Sie auf Hinzufügen.
Externe E-Mails
Ein Benutzer muss kein Qualtrics haben, um Ticket zu erhalten. Sie können auch E-Mail-Adressen eingeben, an die Sie Erinnerungen erhalten möchten. Dieser Empfänger:in fungiert nicht als Filter und erhält alle Tickets, die die von Ihnen festgelegten Bedingungen erfüllen.
- Um externe E-Mail-Adressen hinzuzufügen, wählen Sie Externe E-Mails hinzufügen.
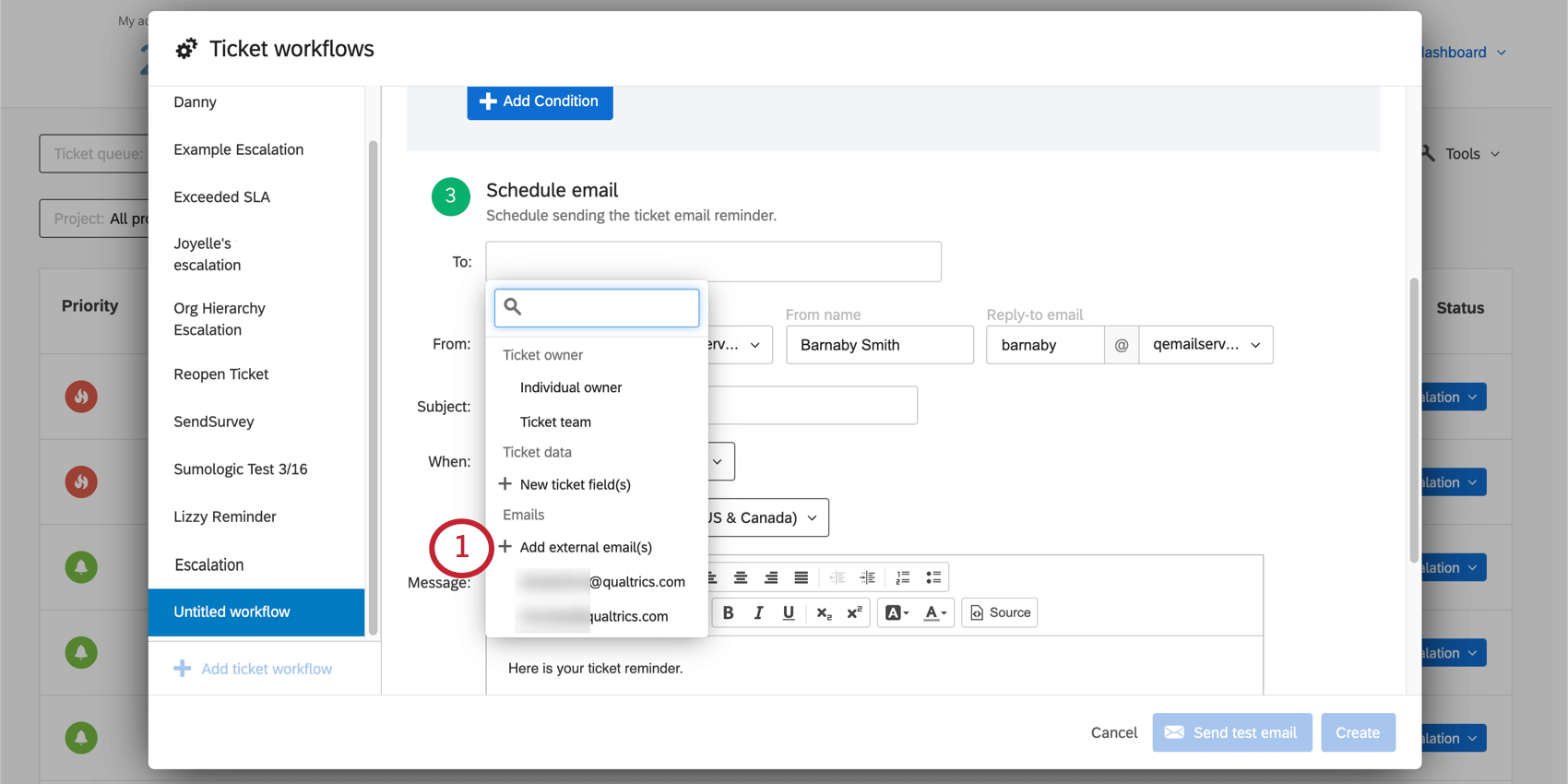
- Geben Sie die E-Mail-Adressen ein, die Sie als Empfänger verwenden möchten. Sie können mehrere durch Kommas getrennte eingeben.
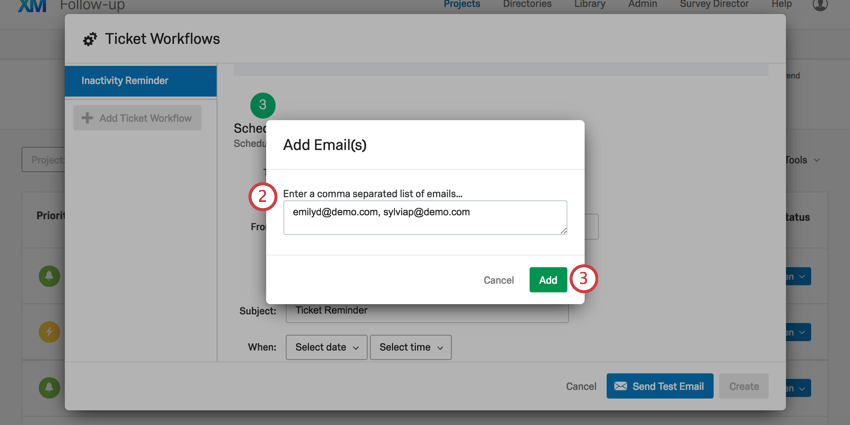
- Klicken Sie auf Hinzufügen.
Benutzer
Geben Sie die E-Mail-Adressen oder Namen der Benutzer in das Suchfeld ein, um vorhandene Qualtrics zu finden, an die Sie die Erinnerung senden können.