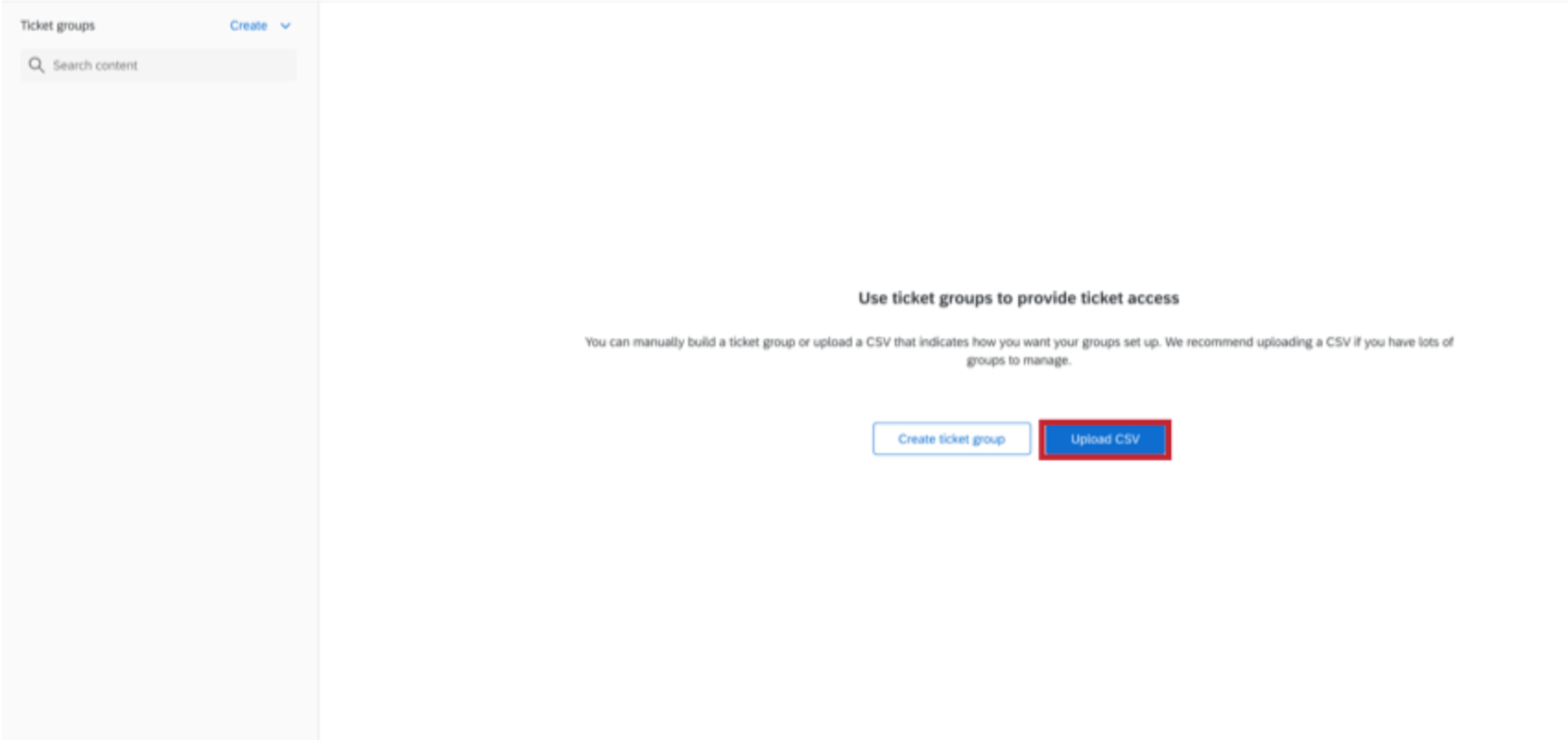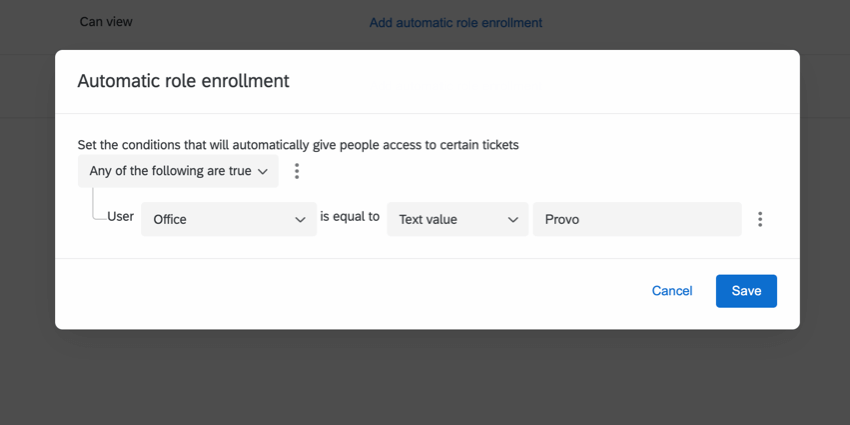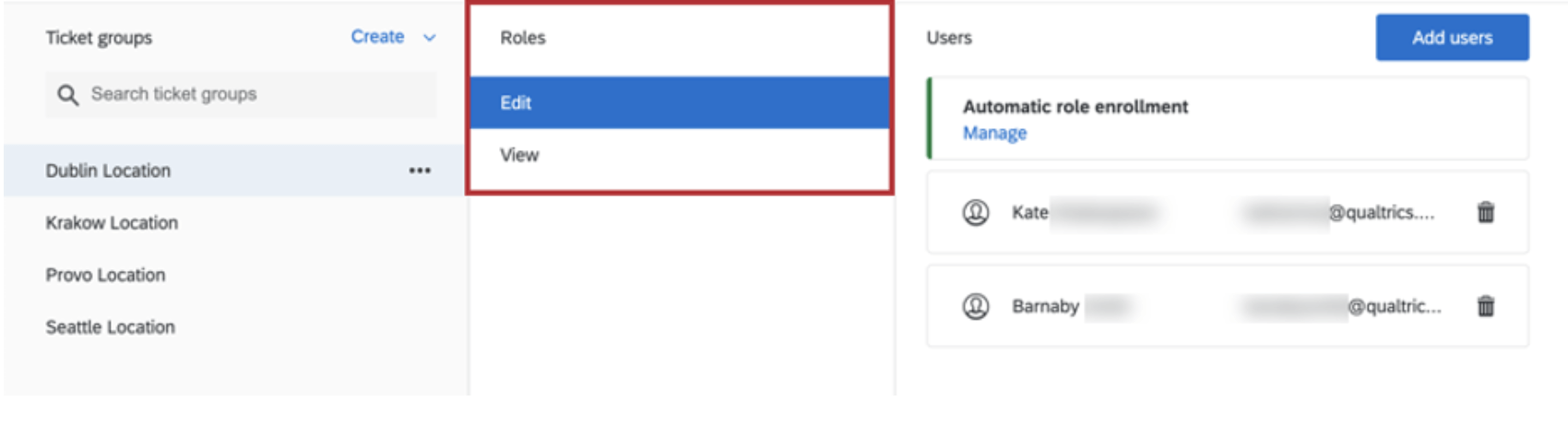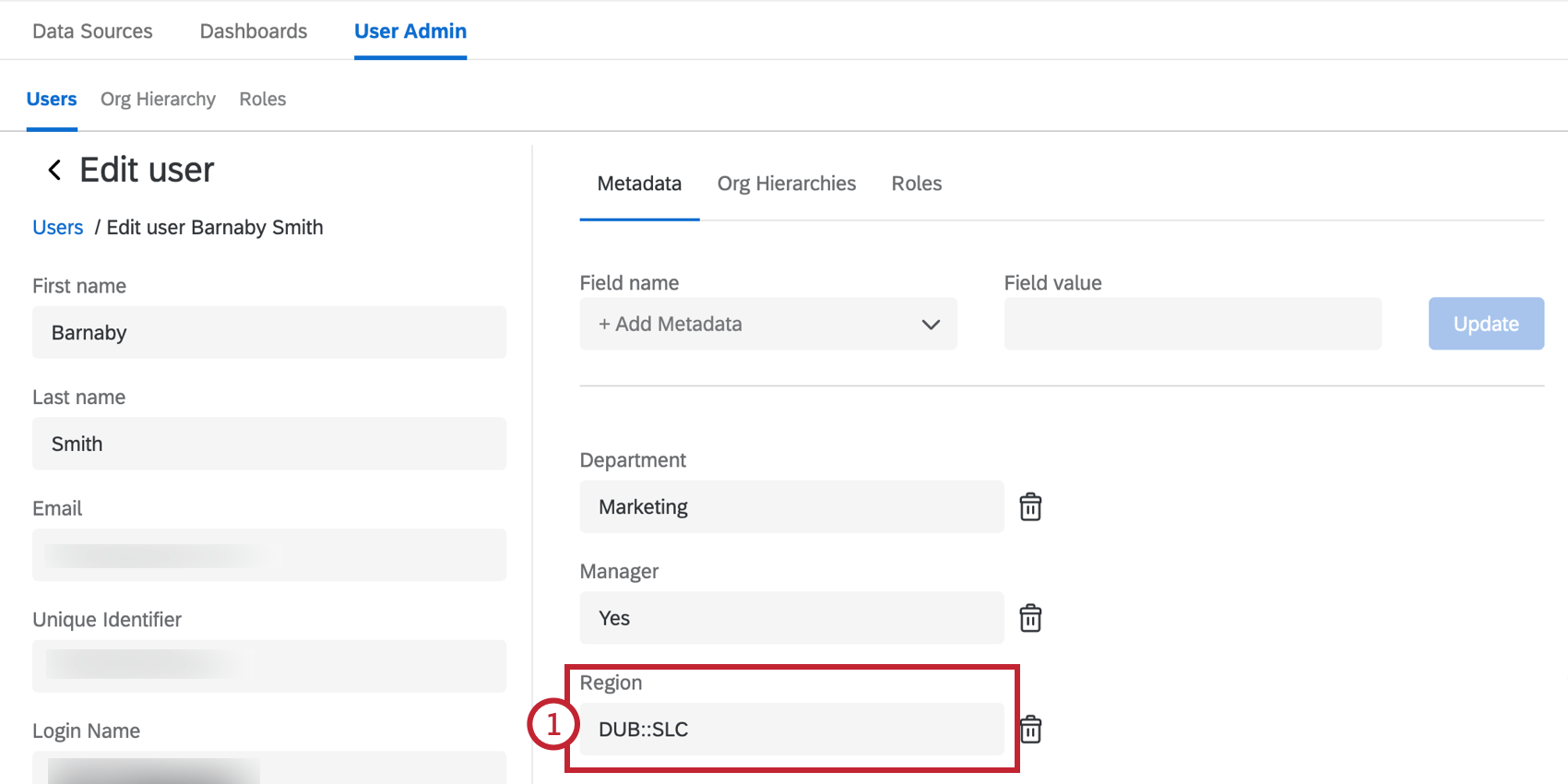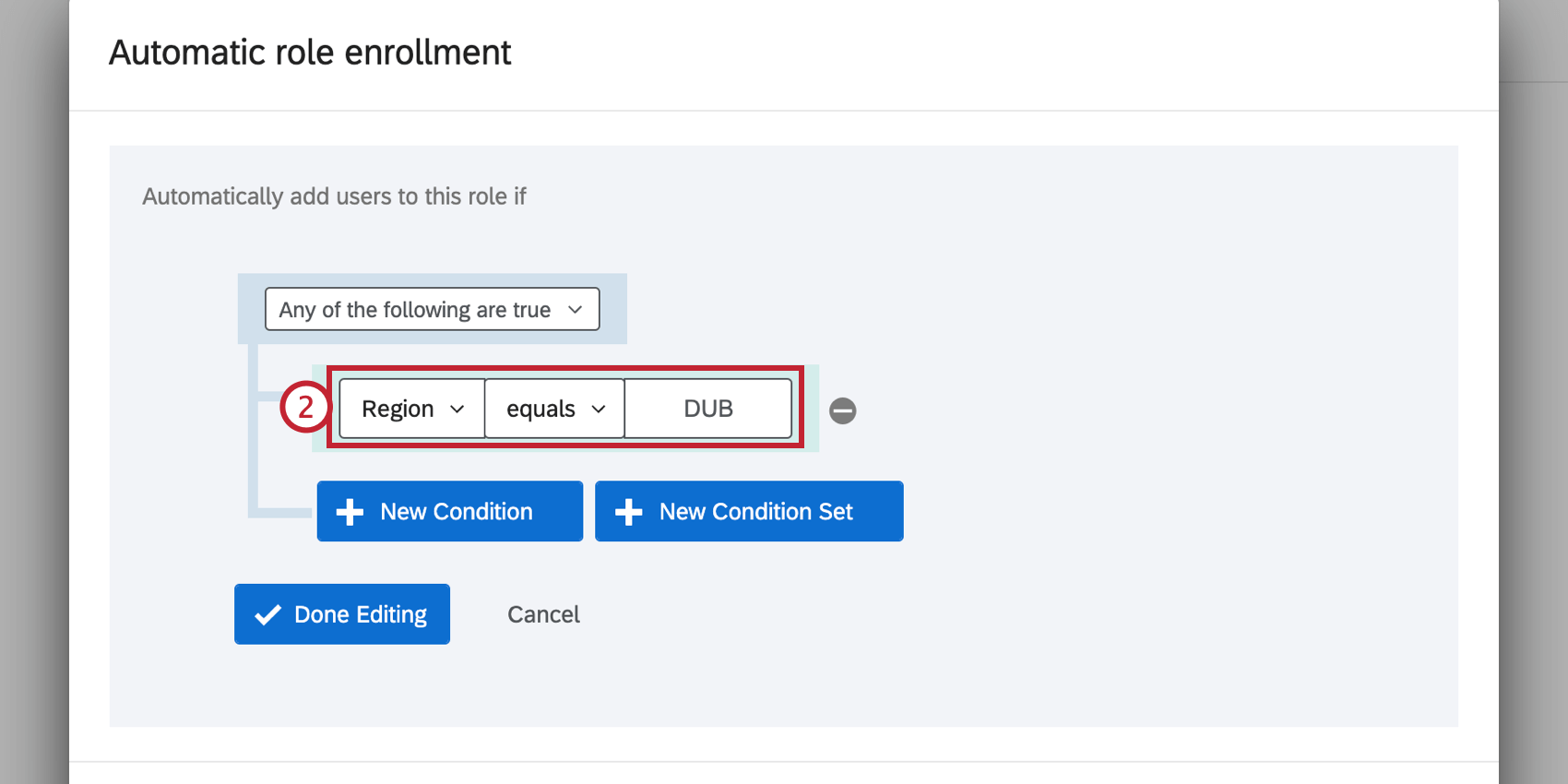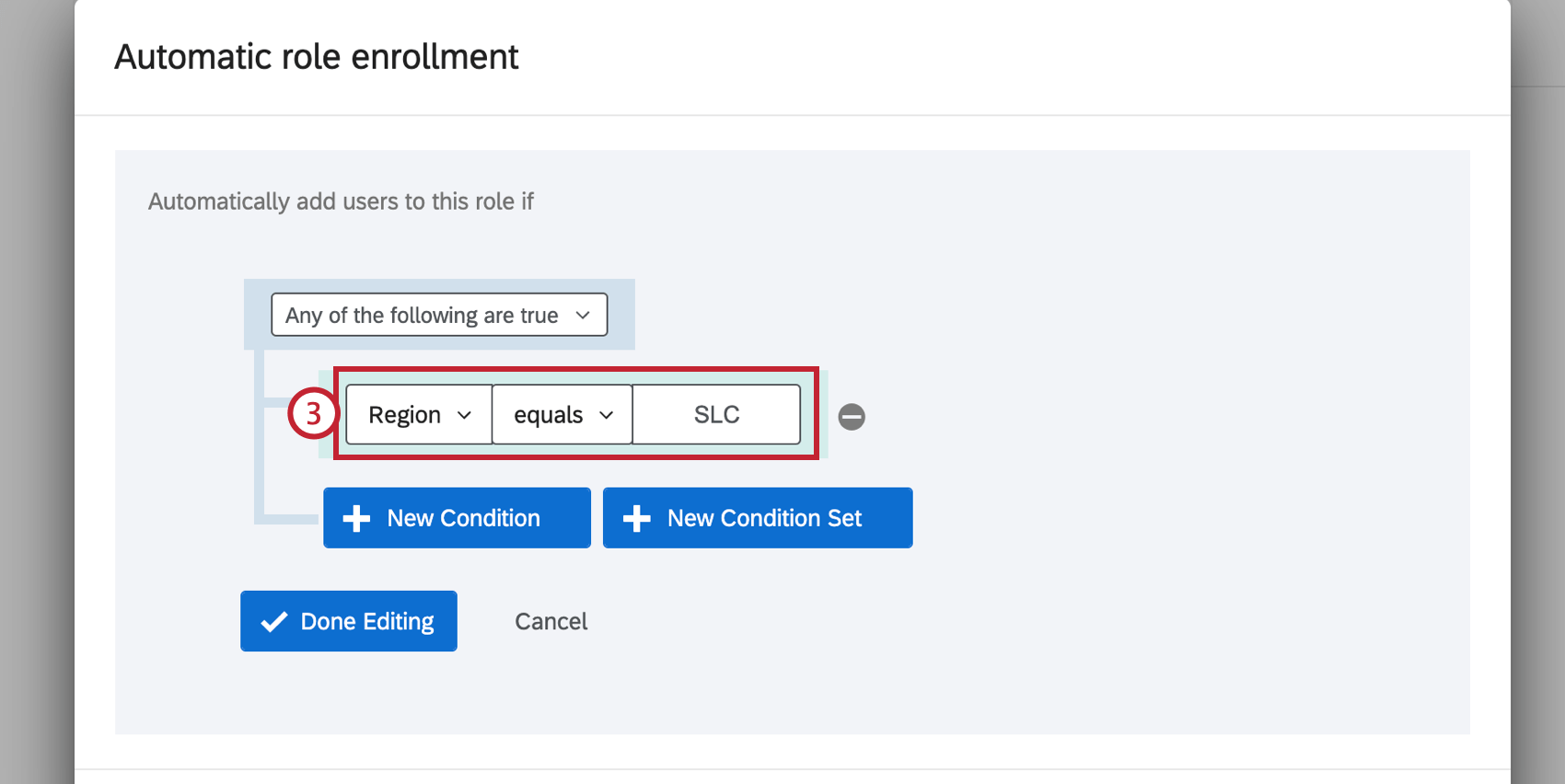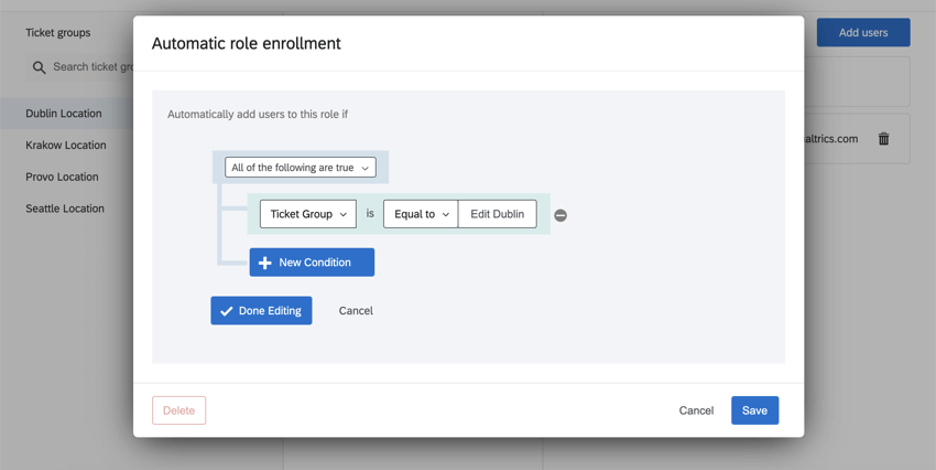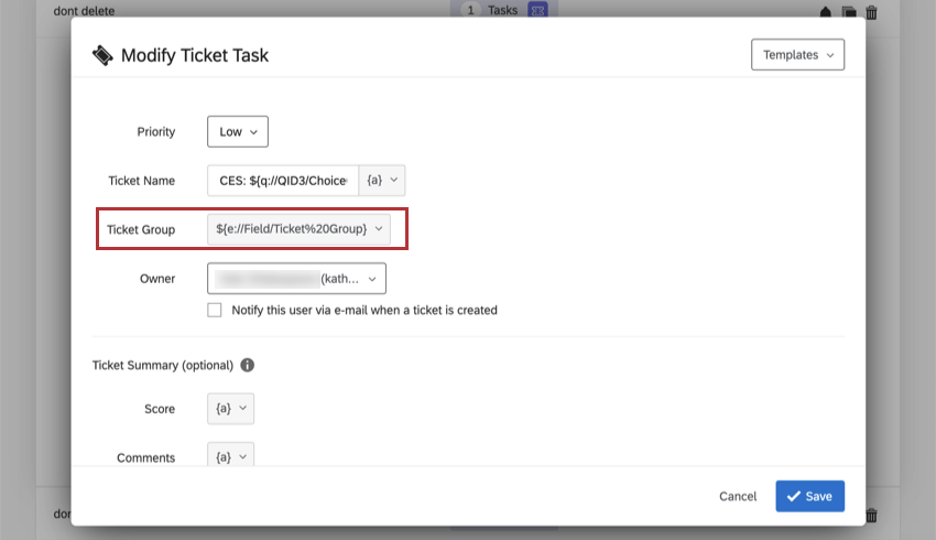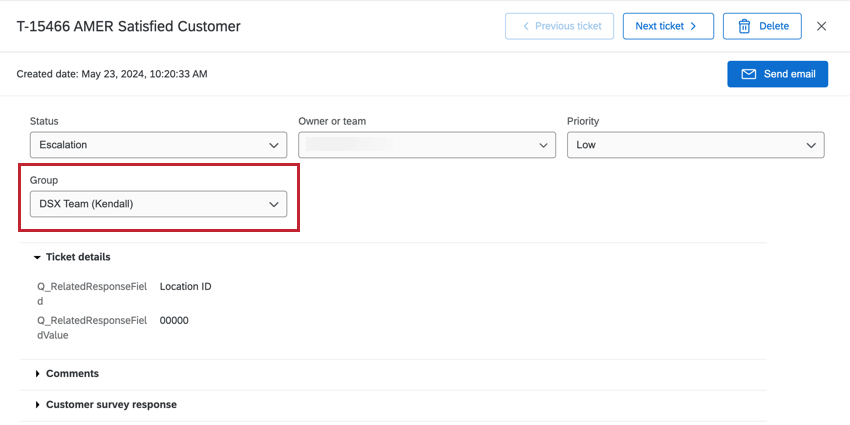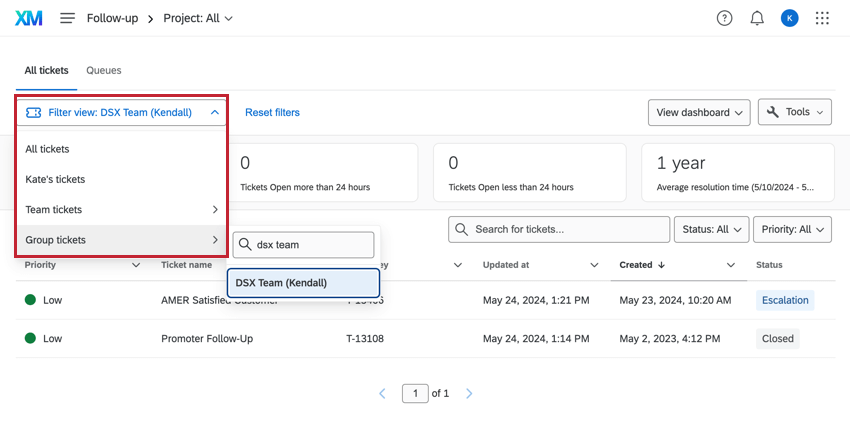Ticket
Informationen zu Ticket
Ticket ermöglichen eine detailliertere Kontrolle darüber, wer über Anzeige- und Bearbeitungszugriff für bestimmte Tickets verfügt. Wenn Sie Benutzergruppen mit Zugriff auf bestimmte Tickets angeben, können Sie Benutzer manuell hinzufügen oder eine automatische Anmeldung einrichten, um laufende Benutzeränderungen einfach in Ihr Ticketing zu integrieren.
Ticket manuell anlegen
- Wechseln Sie zur Seite Folgeaktion für Ticketing.
- Klicken Sie auf Werkzeuge.
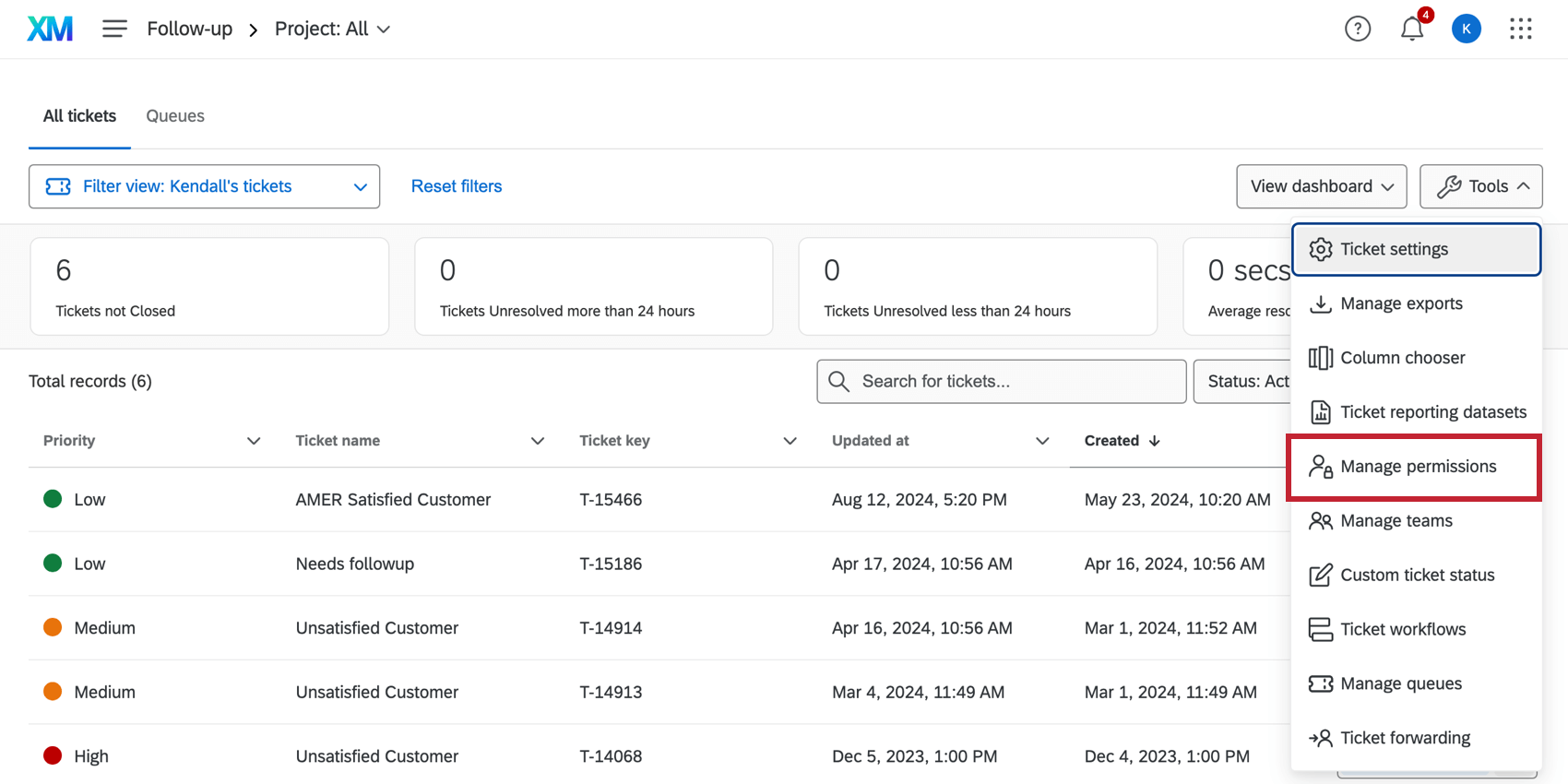
- Auswählen Berechtigungen verwalten.
- Klicken Sie auf Anlegen.
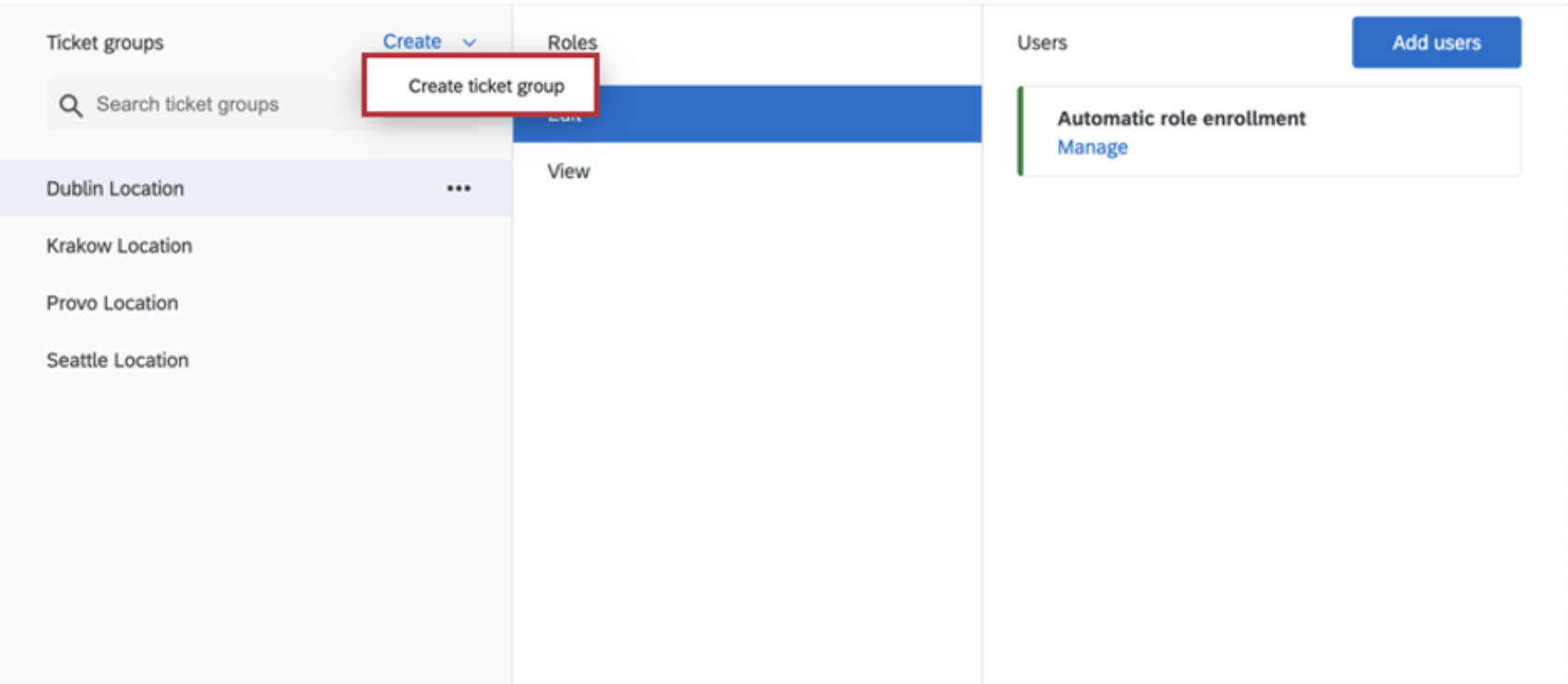
- Auswählen Ticket anlegen.
- Geben Sie einen Namen für die Gruppe ein.
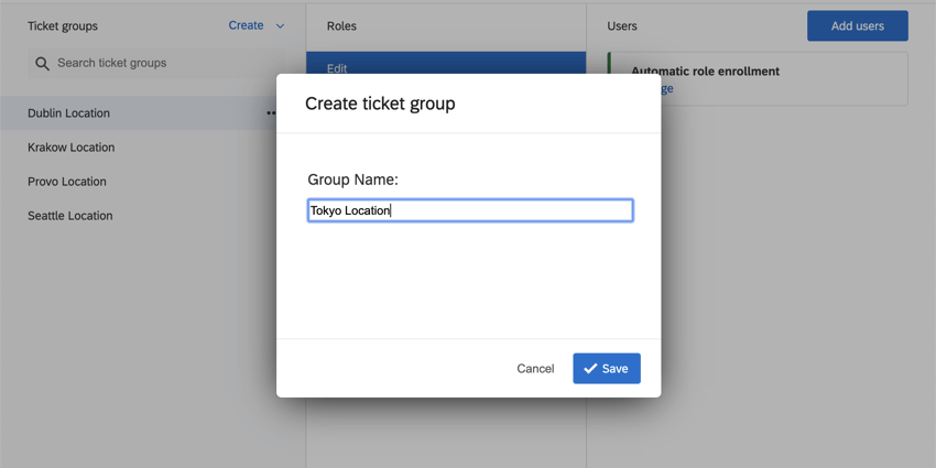 Tipp: Wir benennen unsere Ticket nach allen Filialstandorten, an denen die Tickets hätten angelegt werden können.
Tipp: Wir benennen unsere Ticket nach allen Filialstandorten, an denen die Tickets hätten angelegt werden können. - Klicken Sie auf Speichern.
Benutzer zu Ticket hinzufügen
Nachdem Sie Ihre Ticket angelegt haben, müssen Sie ihnen Benutzer hinzufügen. Sie können Benutzer manuell hinzufügenoder Sie können automatische Anmeldung Damit Benutzer, die eine bestimmte Bedingung erfüllen, hochgeladen werden, werden sie automatisch zu Gruppen hinzugefügt.
Ticket durch Hochladen einer Datei
Sie können eine CSV oder TSV hochladen, um Ihre Ticket anzulegen. Beim Hochladen der Datei können Sie auch die automatische Gruppenanmeldung verwenden, um den gewünschten Benutzern in Ihrer Lizenz automatisch die entsprechenden Ticketing zu erteilen.
Datei für den Upload vorbereiten
Bevor Sie Ihre Ticket anlegen, müssen Sie die Datei erstellen, die Sie in Qualtrics hochladen. Ihre Datei sollte Folgendes enthalten:
- Die erste Spalte Ihrer Datei sollte heißen Bezeichnung und enthalten die Namen Ihrer Ticket. Wenn Ihr Benutzerkonto ist nicht Englisch. Dann sollten Sie das übersetzte Wort für „Name“ als Spaltenüberschrift eingeben (z.B. für Spanisch würden Sie „Nombre“ eingeben). Wenn Sie die im Upload-Fenster verfügbare Stichprobe herunterladen, enthält die Stichprobe den korrekten Spaltenkopf. Sie können nicht mehrere Ticket mit demselben Namen haben.
- Sie können dann bei Bedarf zusätzliche Spalten hinzufügen, die Attribute für die Gruppen enthalten. Wenn Sie Attribut einschließen, muss jede Gruppe in der Datei einen Wert für die Attribute haben. Diese Attribute werden verwendet, um Benutzer basierend auf ihren Benutzerattributen automatisch Ticket zuzuordnen.
- Nachdem Sie Ihre Datei angelegt haben, speichern Sie sie entweder als UTF-8 CSV oder als TSV.
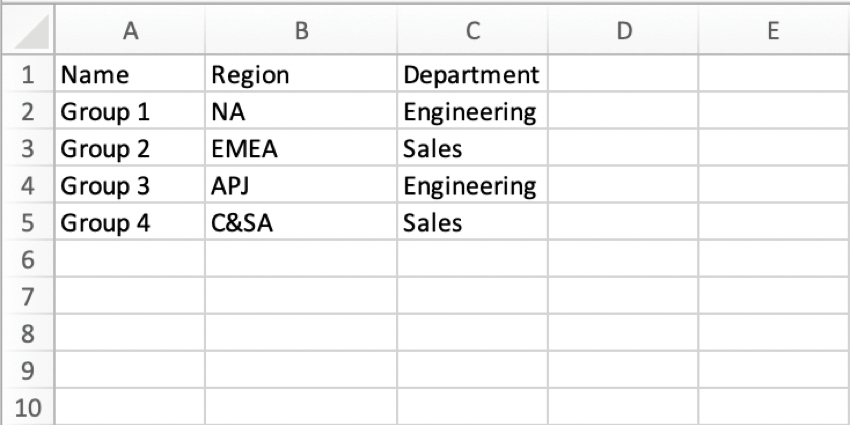
Anlegen von Ticket über CSV/TSV.
- Navigieren Sie zur Ticket.
- Klicken Sie auf Werkzeuge.

- Auswählen Berechtigungen verwalten.
- Klicken Sie auf Anlegen.
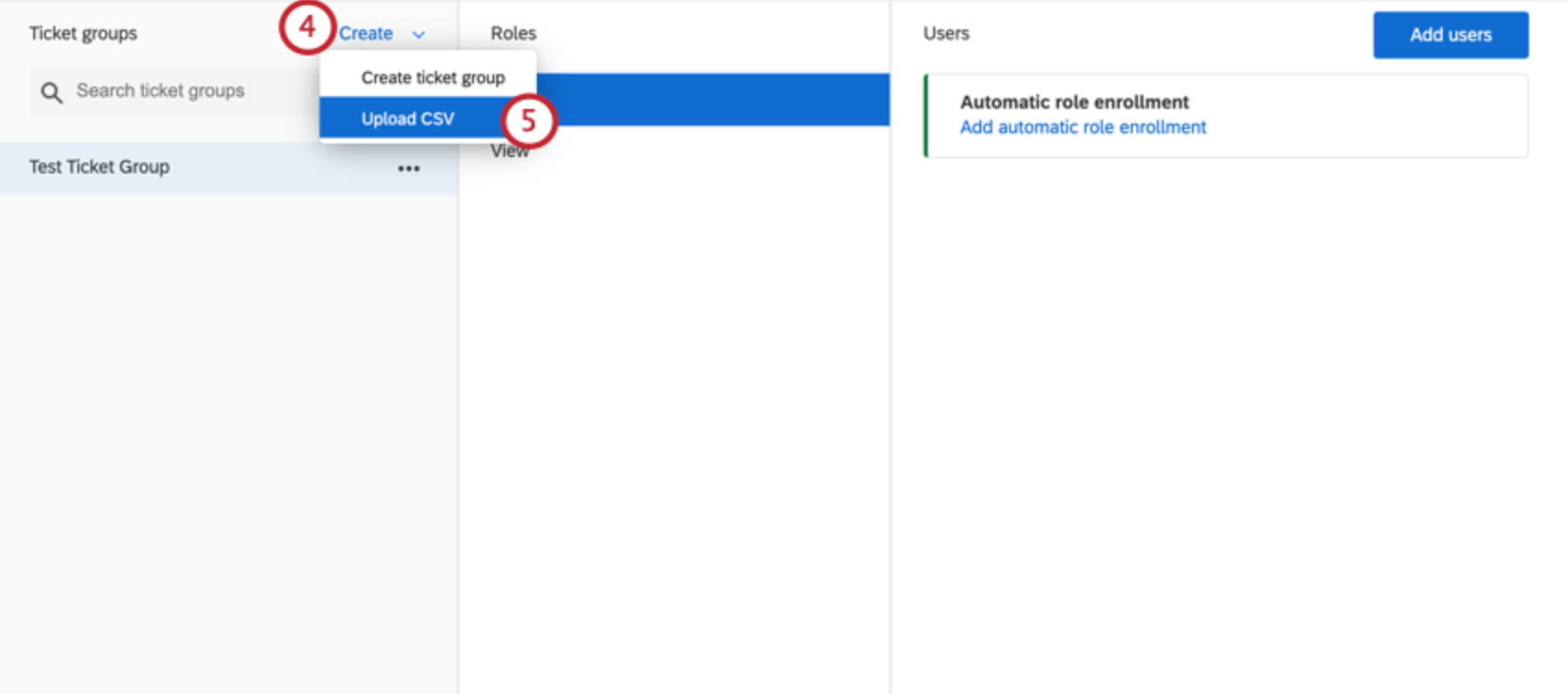
- Auswählen CSV hochladen .
- Klicken Sie auf Datei auswählen, und wählen Sie die Datei auf Ihrem Computer aus.
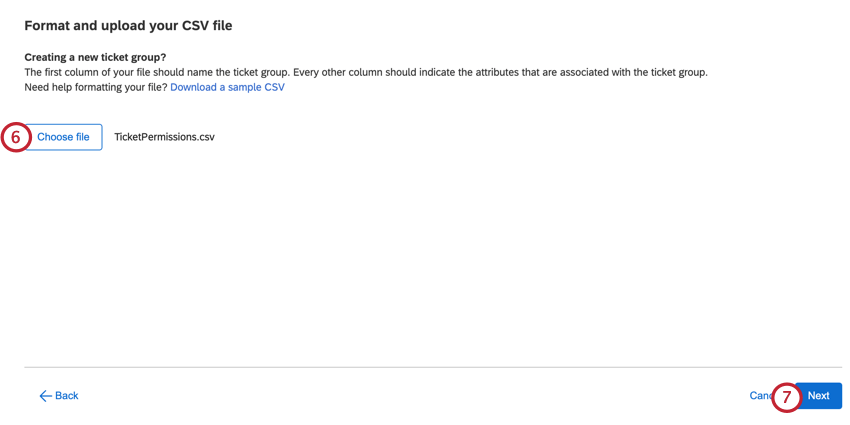
Tipp: Wenn Sie Hilfe bei der Formatierung Ihrer Datei benötigen, klicken Sie aufStichprobe herunterladen um ein Beispieldateiformat herunterzuladen. Wenn beim Hochladen Ihrer Datei Probleme auftreten, finden Sie weitere Informationen unter. Probleme beim Hochladen CSV/TSV. - Klicken Sie auf Weiter.
- Ein Vorschaufenster wird angezeigt, in dem Sie Ihre Gruppen überprüfen können. Nur eine Ihrer hochgeladenen Gruppen wird im Überprüfungsfenster angezeigt. Überprüfen Sie die Gruppe und die Attribute, um sicherzustellen, dass Sie alle gewünschten Informationen importieren. Wenn Sie Änderungen an Ihrer Datei vornehmen müssen, klicken Sie auf Zurück und laden Sie dann eine neue Datei hoch.
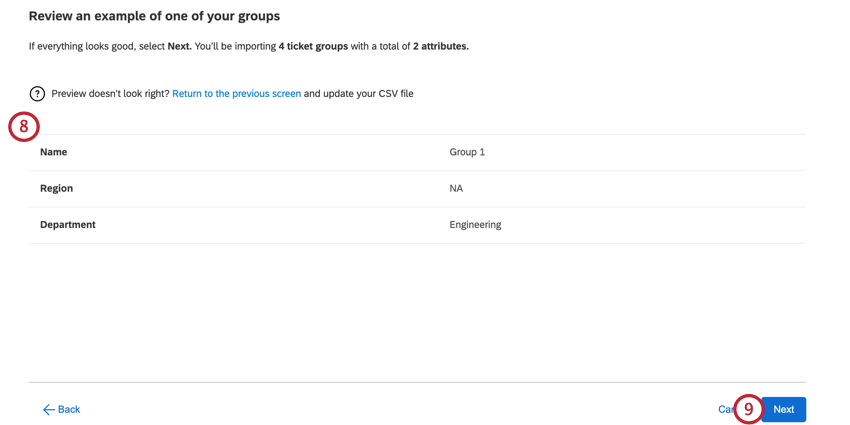
- Klicken Sie auf Weiter.
- Klicken Sie bei Bedarf auf Automatische Rollenregistrierung hinzufügen weiter einer Rolle, um der Rolle automatisch Benutzer basierend auf Benutzerattribute. Dies ist optional.
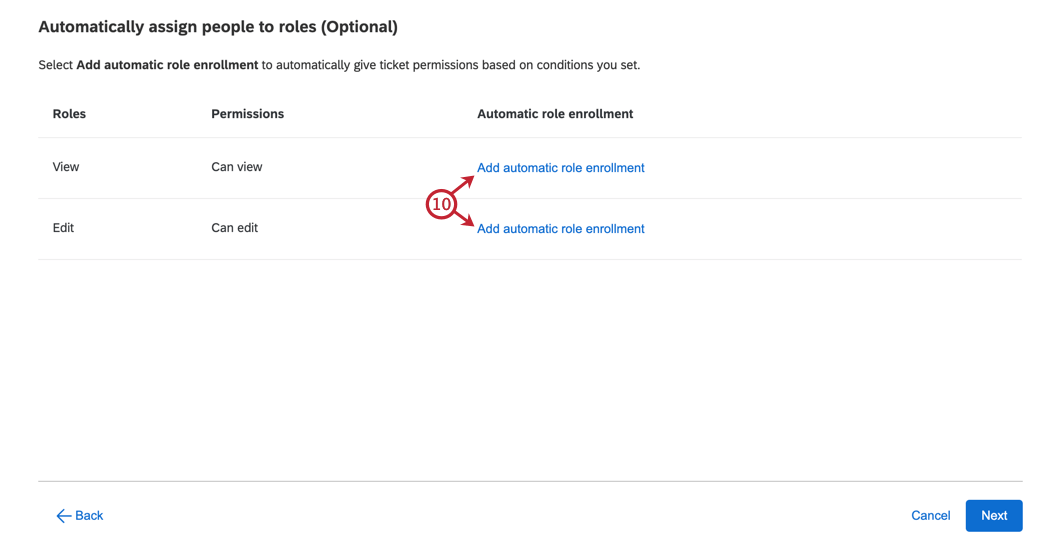
- Wählen Sie die Benutzerattribut um der Anmeldung zu basieren.
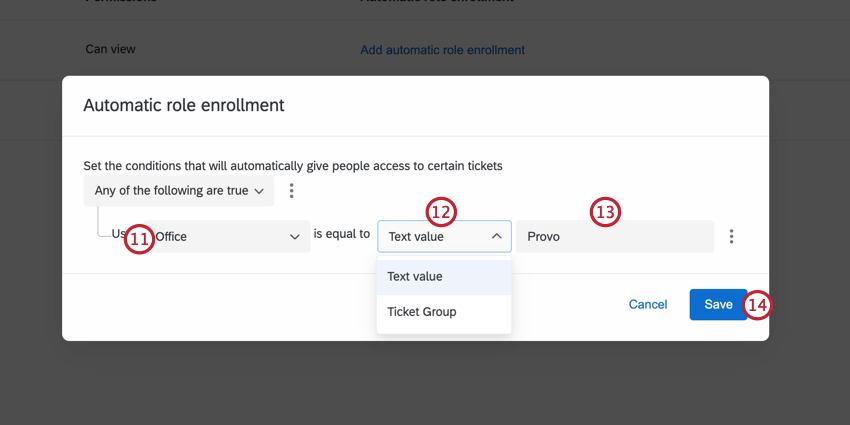
- Wählen Sie aus, welcher Wert für die Bedingung verwendet werden soll. Folgende Optionen sind verfügbar:
- Textwert: Geben Sie den gewünschten Wert für das Benutzerattribut.
Ticket : Wählen Sie ein Ticket, das mit dem Attribut des Benutzers übereinstimmen soll.Beispiel: In diesem Beispiel möchten wir Benutzer einschreiben, die das Attribut Abteilung entspricht der Abteilung der Ticket. In unserer Beispiel-Upload-Datei hatte Gruppe 1 einen Abteilungswert gleich Konstruktion, damit Benutzern mit diesem Benutzerattribut Abteilung diese Rolle in Gruppe 1 zugeordnet wird.
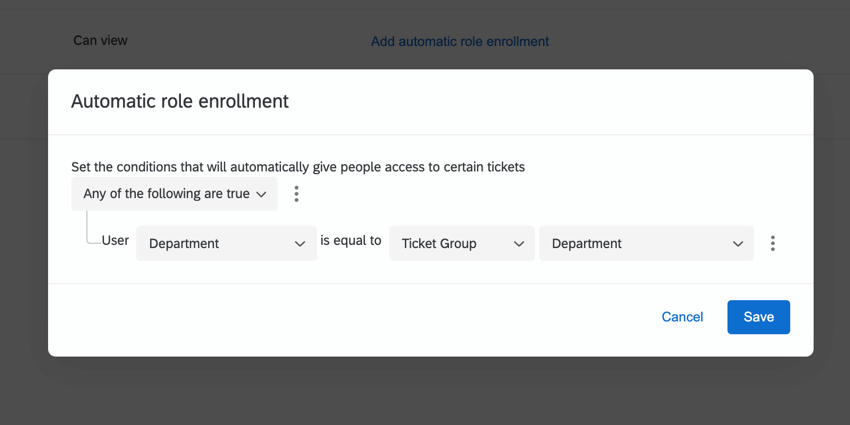
- Legen Sie den Benutzerattribut für das Hinzufügen von Benutzern zur Rolle fest.
Tipp: Verwenden Sie die beliebig/alle Filter, um festzulegen, wie Bedingungen ausgewertet werden. Sie können Folgendes hinzufügen: Zusatzkonditionen und Bedingung für komplexere Logik, indem Sie auf die drei Punkte weiter einer vorhandenen Bedingung klicken. Weitere Informationen zum Erstellen komplexer Logik finden Sie auf den verlinkten Seiten.
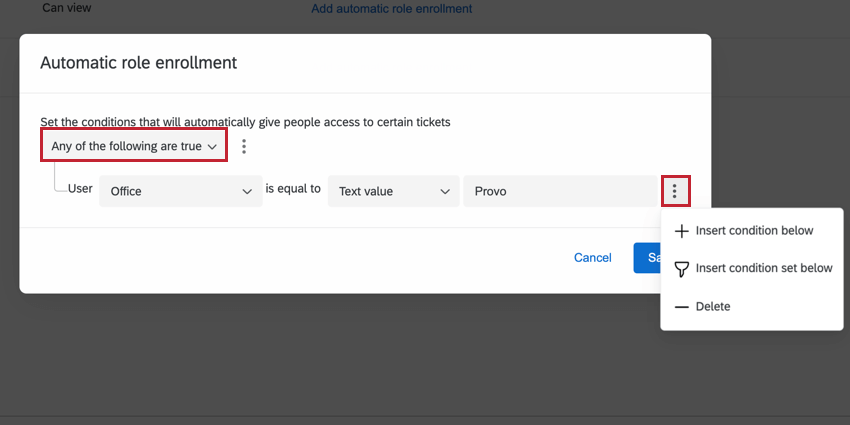
- Klicken Sie auf Speichern.
- Wenn Sie die automatische Rollenregistrierung abgeschlossen haben, klicken Sie auf Weiter.
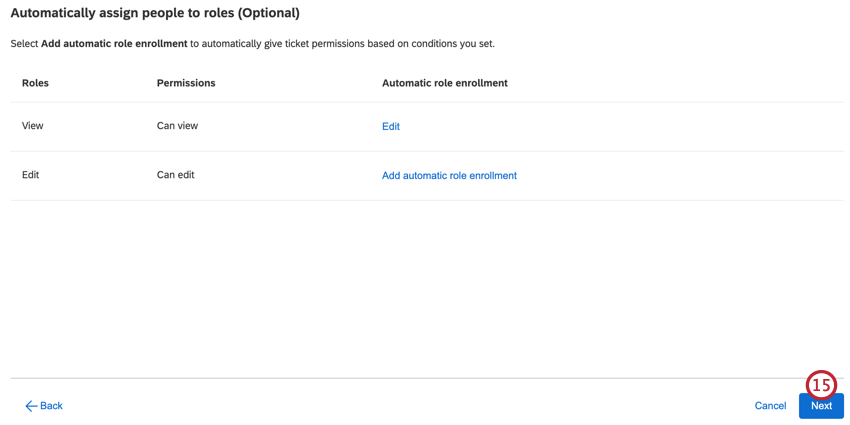
- Überprüfen Sie vor dem Import die Informationen, um sicherzustellen, dass alles korrekt ist.
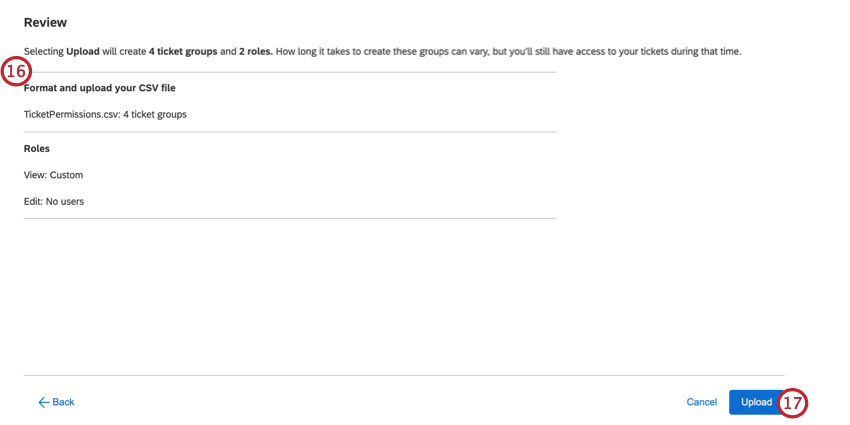
- Klicken Sie auf Hochladen.

Arten von Ticket
Für jede Ticket, die Sie anlegen, gibt es zwei Zugriffsebenen, oder „Rollen“. Benutzer können zu Folgendem gehören:
- Bearbeiten: Bearbeiten Sie alle Tickets in der Gruppe. Dazu gehören das Ändern von Zuweisungen, Status, Ticket und Priorität, das Hinzufügen von Kommentaren und Untertickets, das Senden von E-Mails und das Ausführen anderer Aktionen für das Ticket, die der Ticket ausführen kann.
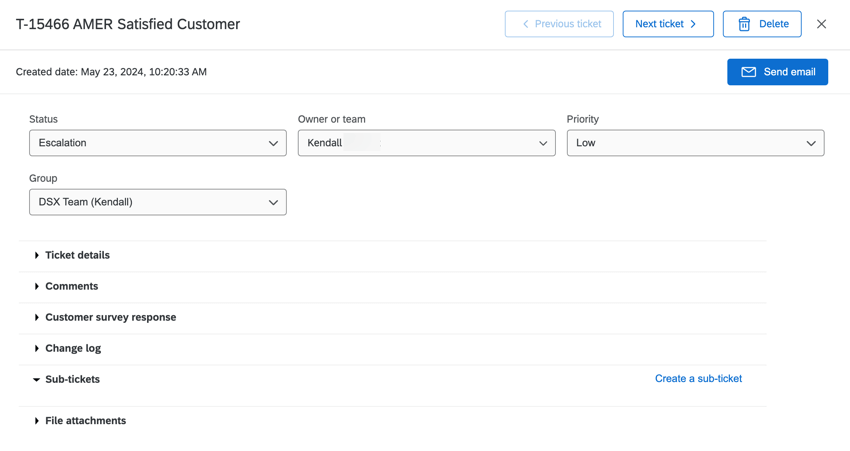 Tipp: Nur Instanz, CXund alle Benutzer mit der CX verwalten oder Ticket Benutzeradministratorberechtigung enabled kann Tickets löschen.
Tipp: Nur Instanz, CXund alle Benutzer mit der CX verwalten oder Ticket Benutzeradministratorberechtigung enabled kann Tickets löschen. - Sicht: Der Benutzer kann alle Informationen zum Ticket anzeigen, aber keine Änderungen vornehmen. Das bedeutet, dass sie weder die Ticket, den Status, die Gruppe oder die Priorität ändern, Kommentare oder Untertickets hinzufügen, E-Mails senden noch andere Aktionen ausführen können, die der Ticket ausführen kann.
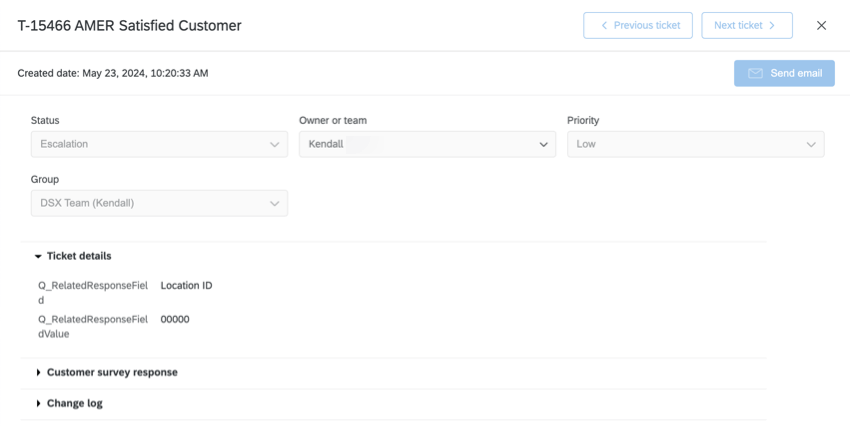
Manuelles Hinzufügen von Benutzern zu Gruppen
- Wählen Sie die Gruppe aus, der Sie Benutzer hinzufügen möchten.
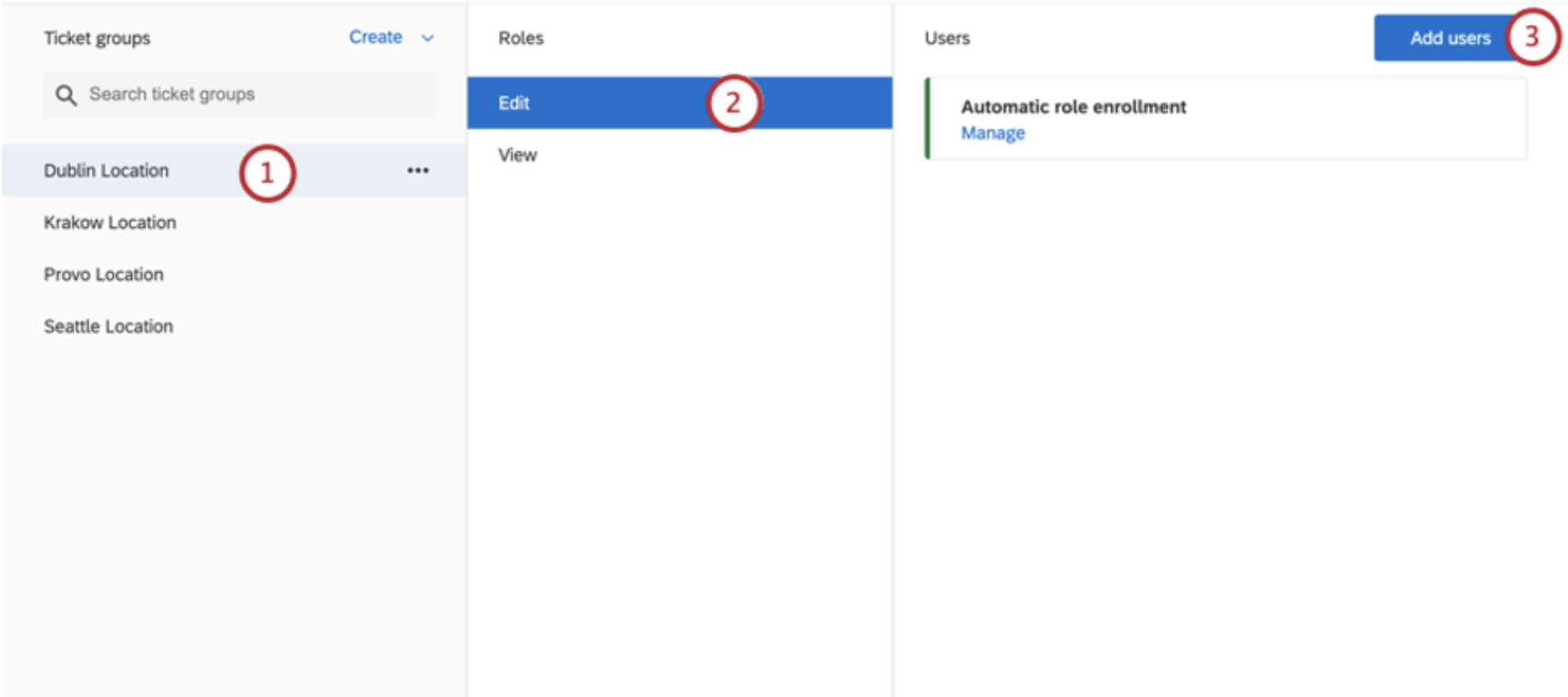
- Wählen Sie die Ebene aus, die Sie gewähren möchten.
- Klicken Sie auf Benutzer hinzufügen.
- Klicken Sie auf Nach einer Person suchen.
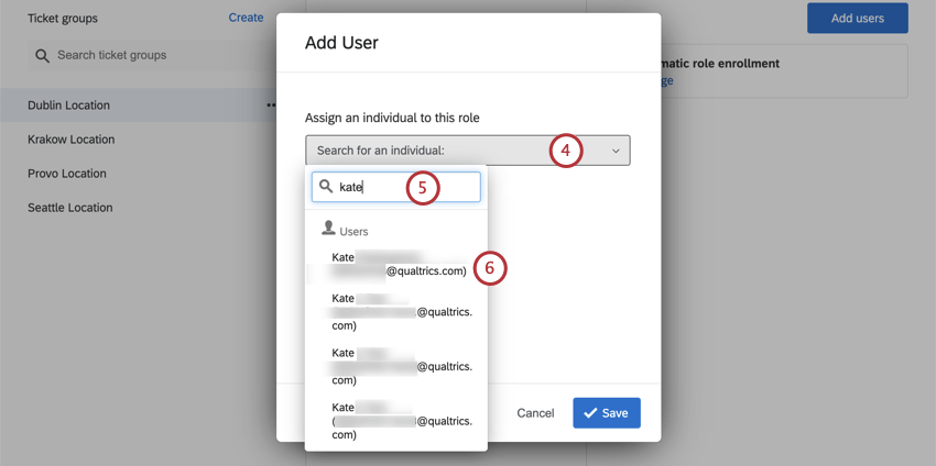
- Geben Sie den Namen oder Benutzernamen ein.
- Klicken Sie auf den Benutzer, den Sie hinzufügen möchten.
- Fügen Sie bei Bedarf weitere Benutzer hinzu.
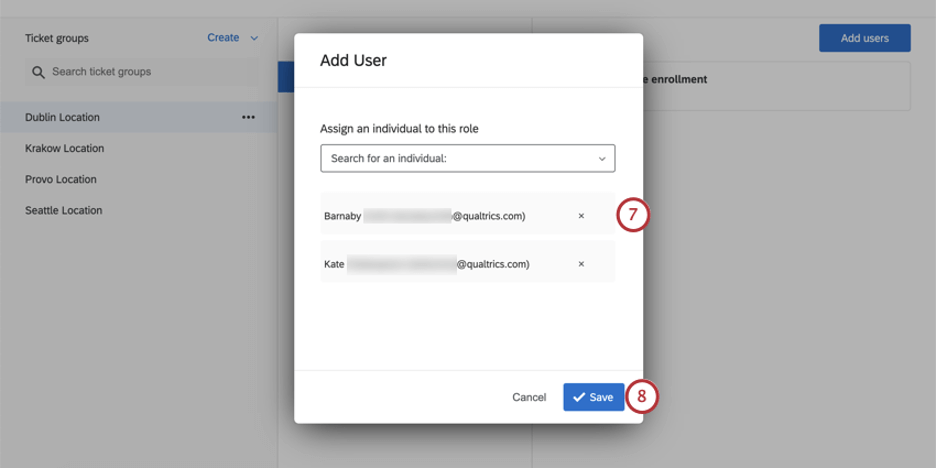
- Klicken Sie auf Speichern.
Automatische Gruppenanmeldung
Wann immer CX werden hinzugefügt Mit der Registerkarte „Benutzeradministration“ eines beliebigen Dashboards-Projekts in der Instanz können Sie Folgendes einschließen: Benutzerattribute. Dies sind zusätzliche Informationsspalten, die verwendet werden können, um Benutzerdaten und Berechtigungen zu verfeinern. In diesem Fall können Benutzerattribute verwendet werden, um Benutzer Ticket zuzuordnen, sodass es schneller und einfacher ist, Benutzer im Bulkmodus hinzuzufügen. Nachdem Sie Ihren CX Attribute hinzugefügt haben, können Sie mit der automatischen Gruppenanmeldung beginnen.
Die automatische Gruppenanmeldung fügt aktuelle Benutzer zu Ticket hinzu, wenn Sie die Anmeldung einrichten. Neu angelegte Benutzer werden innerhalb weniger Minuten nach dem Anlegen ihrer Konten automatisch zu Ihren Ticket hinzugefügt.
- Wählen Sie die Gruppe aus, der Sie Benutzer hinzufügen möchten.
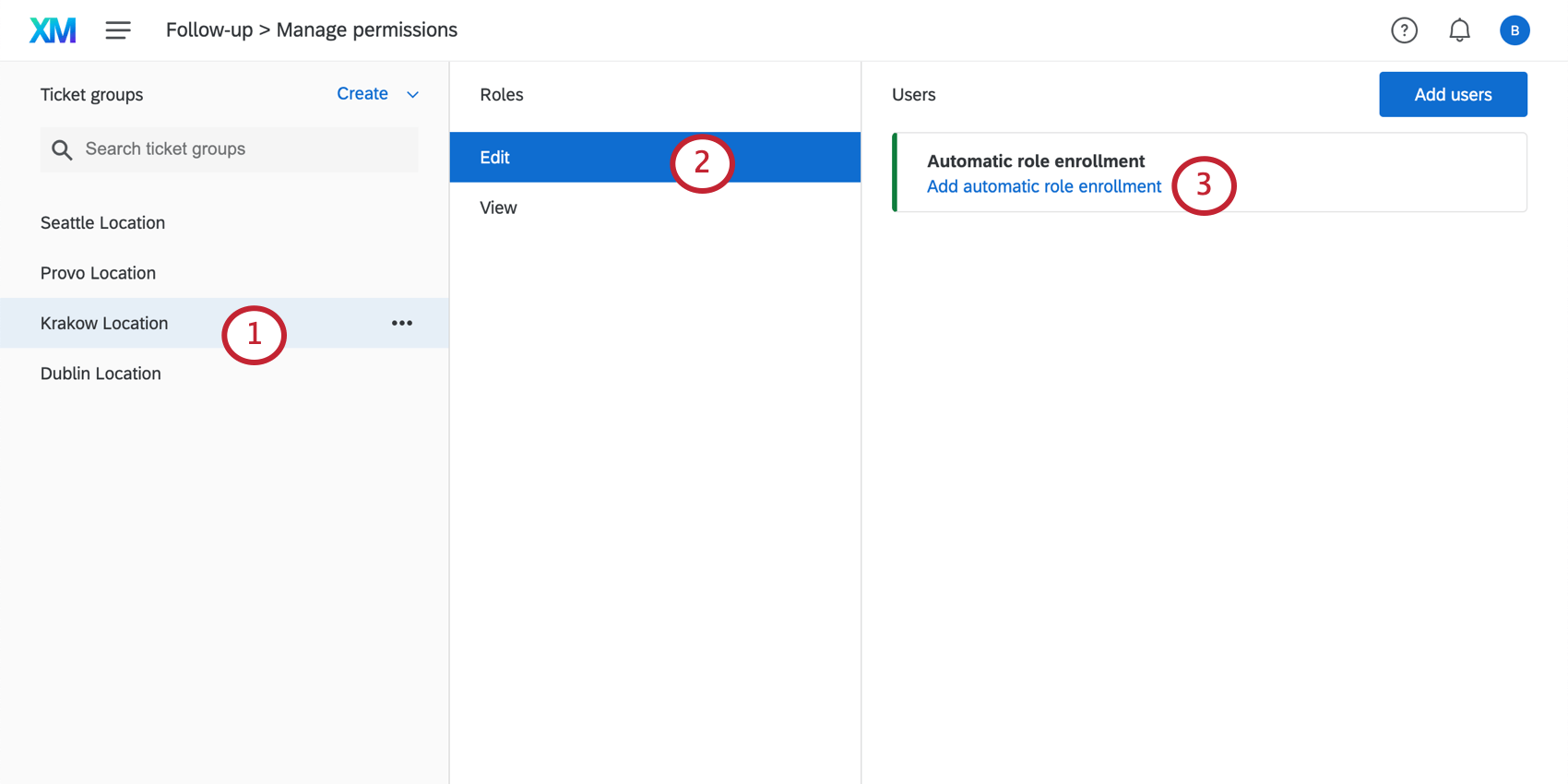
- Wählen Sie die Ebene aus, die Sie gewähren möchten.
- Weiter Sie neben Automatische Rollenregistrierung auf Automatische Rollenregistrierung hinzufügen. Hinweis: Wenn die Anmeldung bereits eingerichtet ist, lautet die Zeile „Anmeldung ist aktiv“.
- Klicken Sie auf Bedingung hinzufügen .
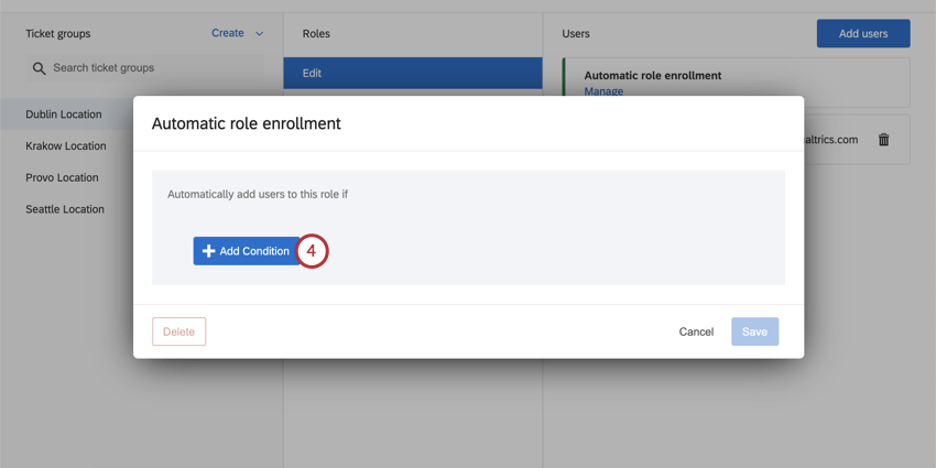
- Klicken Sie auf Neue Bedingung.
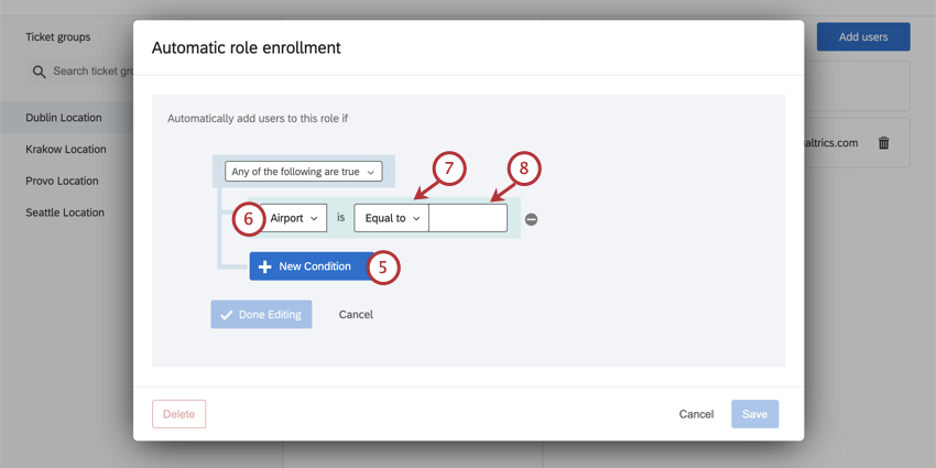
- Wählen Sie eine Benutzerattribut aus der Dropdown-Liste.
- Auswählen Gleich.
- Geben Sie einen Wert ein, der mit dem Metadaten der Benutzer übereinstimmt, die der Ticket zugeordnet werden sollen.
Beispiel: Sie legen eine Ticket für das Kundenserviceteam am Flughafen Dublin an. Sie möchten, dass alle Benutzer mit einem Flughafen von DUB in diese Ticket aufgenommen werden.Achtung: Das Attribut UniqueID ist ein reserviertes Feld und kann nicht für die automatische Rollenregistrierung verwendet werden.
- Wenn ein zusätzliches Attribut vorhanden ist, das Sie hinzufügen möchten, klicken Sie auf Neue Bedingung und fügen Sie den Wert hinzu.
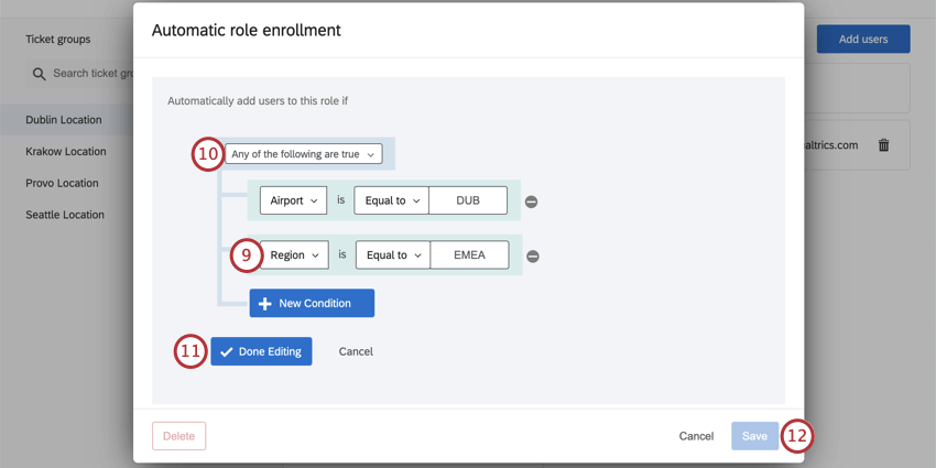 Beispiel: Um zwischen Personen zu unterscheiden, die Bearbeitungs- oder Anzeigezugriff haben sollen, haben wir beschlossen, ein Attribut mit der Bezeichnung Ebene. Um einen Benutzer in der Bearbeitungsgruppe für Dublin-Tickets anzumelden, muss Ebene muss gleich sein Bearbeiten.
Beispiel: Um zwischen Personen zu unterscheiden, die Bearbeitungs- oder Anzeigezugriff haben sollen, haben wir beschlossen, ein Attribut mit der Bezeichnung Ebene. Um einen Benutzer in der Bearbeitungsgruppe für Dublin-Tickets anzumelden, muss Ebene muss gleich sein Bearbeiten. - Legen Sie fest, ob eine oder alle der Bedingungen erfüllt sein müssen.
- Beliebig: Benutzer können entweder die eine oder die andere Bedingung erfüllen. Diese Option ist für den Fall vorgesehen, dass Sie zwei oder mehr Attribute mit ähnlichen Werten geladen haben. In unserem Screenshot haben wir entweder Flughafen und Region, um einzuschränken, ob der Benutzer an unserem Standort in Dublin arbeitet.
- Alle: Der Benutzer muss alle Bedingungen erfüllen. Diese Option ist für den Fall vorgesehen, dass Sie zwei oder mehr Attribute laden, die alle erfüllt sein müssen, bevor ein Benutzer zur Gruppe hinzugefügt werden kann. Beispiel: Sie hatten ein Attribut für Lokation und für Ebene.
- Klicken Sie auf Bearbeitung abgeschlossen.
- Klicken Sie auf Speichern.
Beispiel: Qualtrics kann Benutzer zuweisen mit Mehrfachwerte für ein einzelnes Benutzerattribut zu Ticket basierend auf nur einem dieser Werte.
Automatische Anmeldung mit SSO
Wenn in Ihrer Organisation Single Sign-On (SSO) eingerichtet ist, können Sie damit automatisch Benutzer zu Ticket zuordnen.
Am Ende einrichten
Ihr IT-Team ist für die Einrichtung des SSO Ihres Unternehmens verantwortlich. Am Ende müssen Sie und Ihr Team ein Attribut anlegen, das Sie zum Zuordnen von Rollen verwenden.
Um die Bedienung zu vereinfachen, können Sie dieses Attribut Ticket nennen. Für jeden Benutzer können Sie den Wert dieses Attribut gleich dem Namen der Gruppe festlegen, der er zugeordnet werden soll. Wenn Ihr Kollege also in der Lage sein soll, Tickets für das Büro in Dublin zu bearbeiten, sollte sein Ticket Ticketgruppe gleich Bearbeiten Dublin sein. Ein Kollege, der Dublin-Tickets nur anzeigen soll, hätte ein Ticket gleich Dublin anzeigen.
Informationen für Qualtrics
Sobald Sie dieses Attribut festgelegt haben, senden Sie den Namen des Attribut an den Qualtrics Support. (Achten Sie darauf, es für das SSO zu erwähnen!) Sie müssen nicht die möglichen Werte einschließen, sondern nur die genaue Schreibweise des Attribut.
Ticket
Sobald Qualtrics über diese Informationen verfügt, können Sie die erforderlichen Änderungen in Ticket vornehmen, um die automatische Anmeldung sicherzustellen.
Gruppen beim Anlegen von Ticket angeben
Wann Anlegen von Tickets in Workflowsstellen Sie sicher, dass Sie die Gruppe angeben, der das Ticket hinzugefügt werden soll.
Bei der Zuordnung einer Ticket können Sie aus einer Liste von Ticket wählen oder Wert per Pipe übergeben aus einer Umfrage, eingebettete Daten oder Kontakt. Der Wert eines beliebigen Feldes, in dem Sie eine Pipe einfügen, muss genau entspricht dem Namen der Ticket, der Sie Ihre Tickets hinzufügen möchten.
Ticket löschen
Sie können eine Ticket löschen und alle Tickets dieser Gruppe in eine andere Gruppe verschieben.
- Navigieren Sie zur Ticket.
- Klicken Sie auf Werkzeuge.

- Auswählen Berechtigungen verwalten.
- Klicken Sie auf die drei Punkte weiter der Ticket, die Sie löschen möchten.
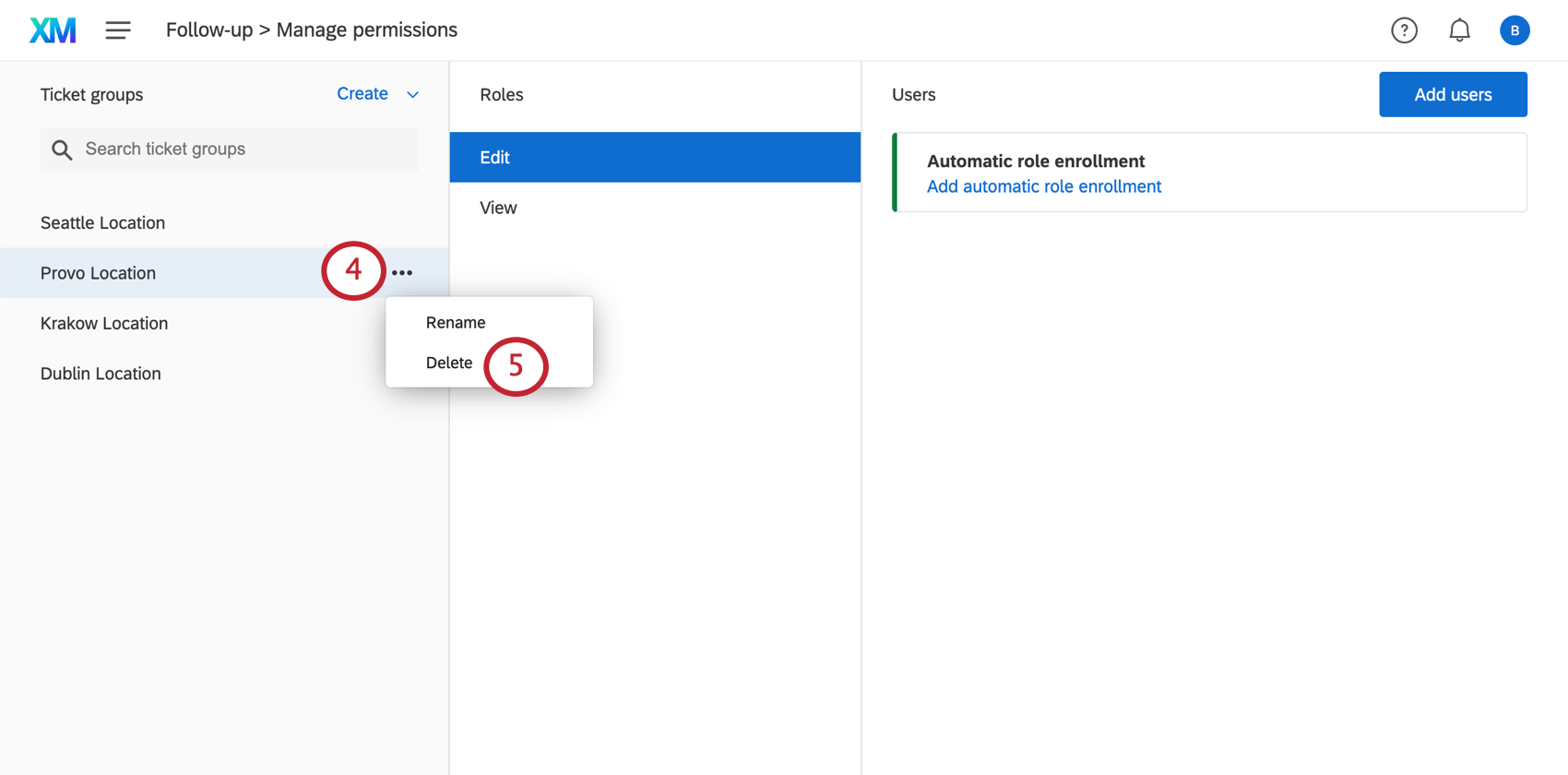
- Auswählen Löschen.
- Wählen Sie eine Ticket, in die die vorhandenen Tickets verschoben werden sollen.
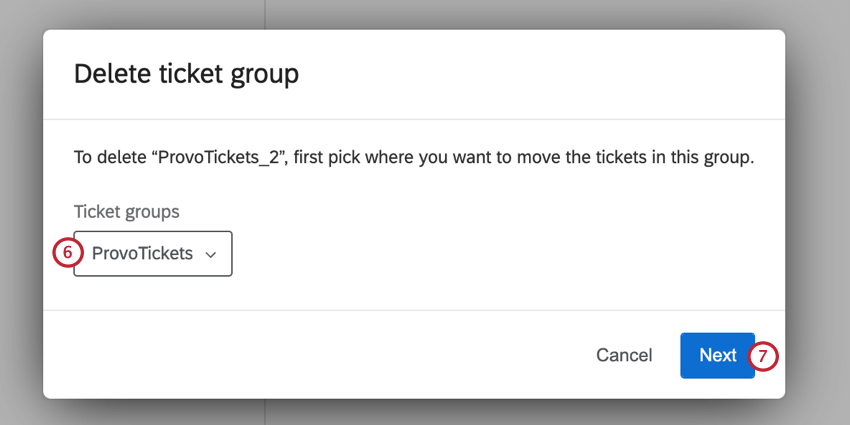 Tipp: Tickets müssen in eine andere Gruppe verschoben werden. Sie können nicht gelöscht oder in die Gruppe „Nicht zugeordnet“ verschoben werden.
Tipp: Tickets müssen in eine andere Gruppe verschoben werden. Sie können nicht gelöscht oder in die Gruppe „Nicht zugeordnet“ verschoben werden. - Klicken Sie auf Weiter.
- Klicken Sie auf Löschen. Beachten Sie, dass eine Ticket endgültig gelöscht wird, sobald Sie sie löschen.
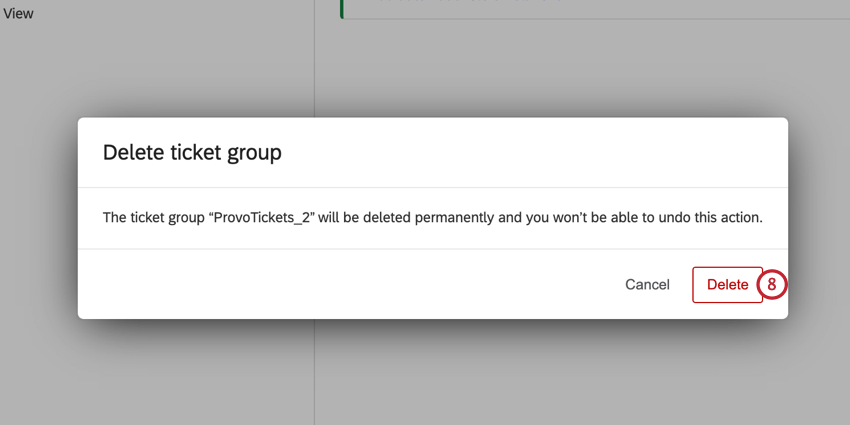

Vorhandene Tickets in Gruppen sortieren
Vorhandene Tickets können manuell einer Gruppe zugeordnet werden, indem Sie die Ticket Dropdown-Box.
Auf der Folgeseite können Sie zur einfacheren Sortierung nach Ticket filtern.
Anzeigen von Tickets aus Gruppen durch Benutzer
Unabhängig davon, ob sie Ihnen zugeordnet sind, finden Sie Tickets aus Gruppen, denen Sie angehören, in der Gruppe Tickets Abschnitt der Dropdown-Liste Filtersicht. Darüber hinaus können Sie sie finden, indem Sie das Ankreuzfeld Alle Tickets anzeigen.