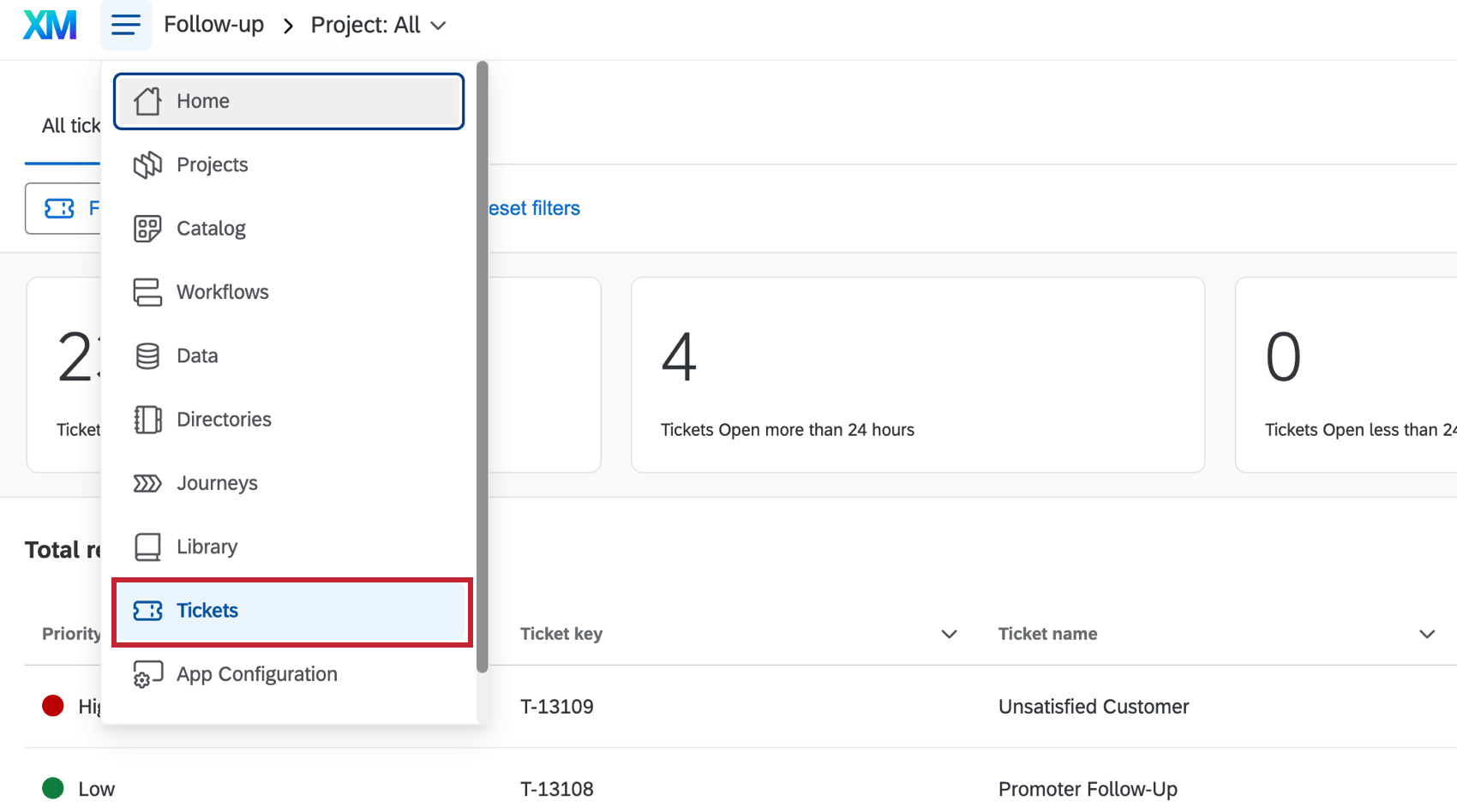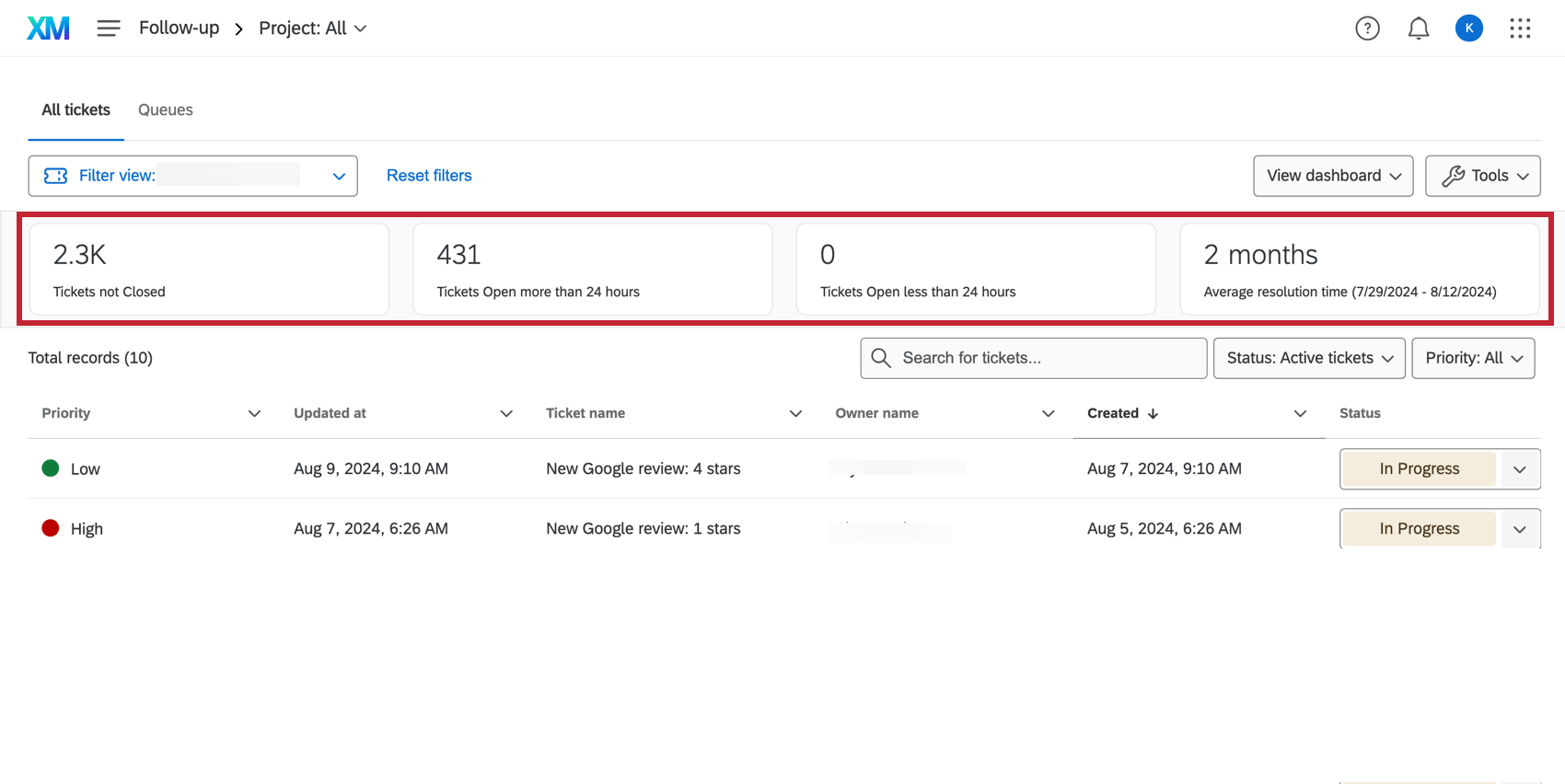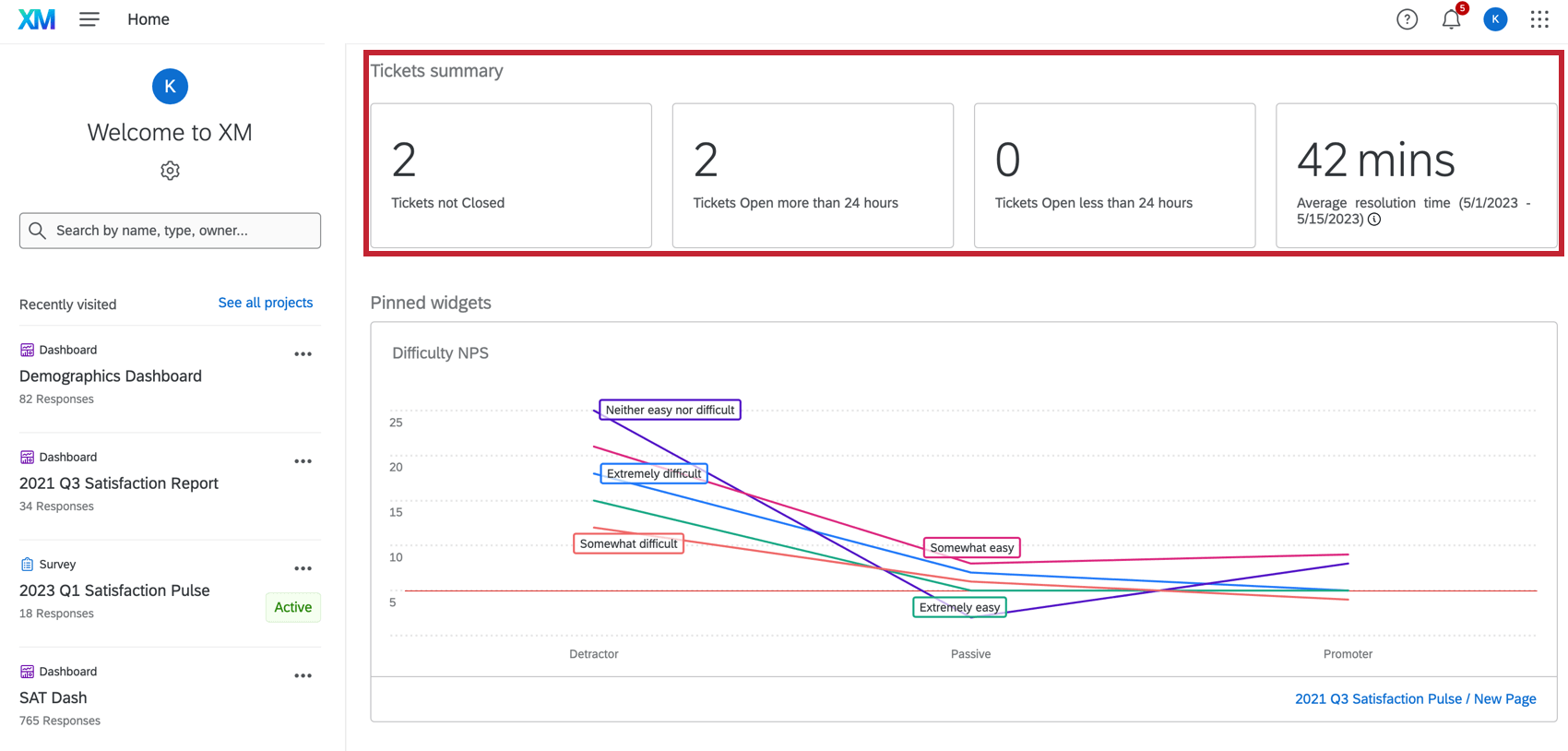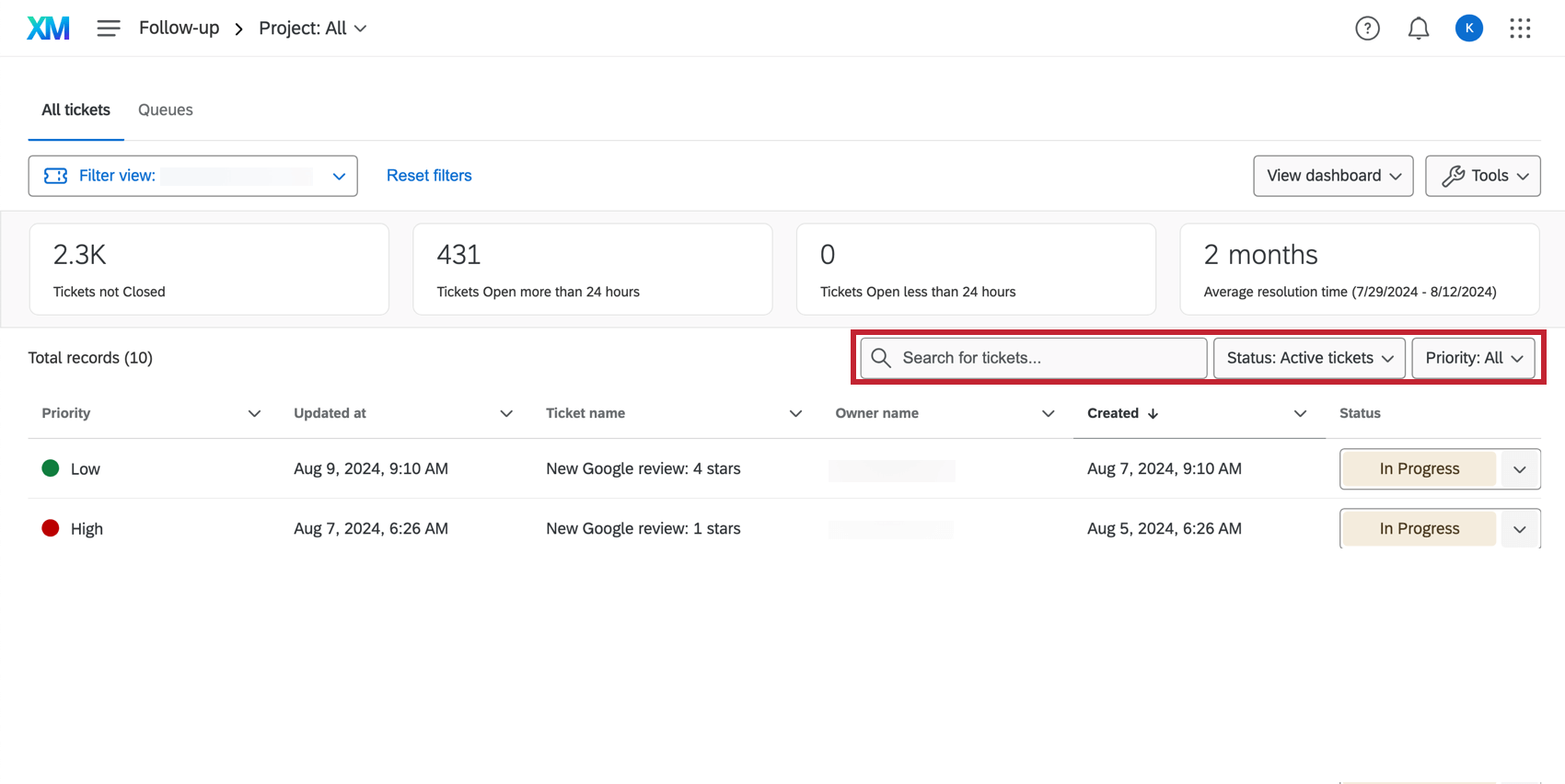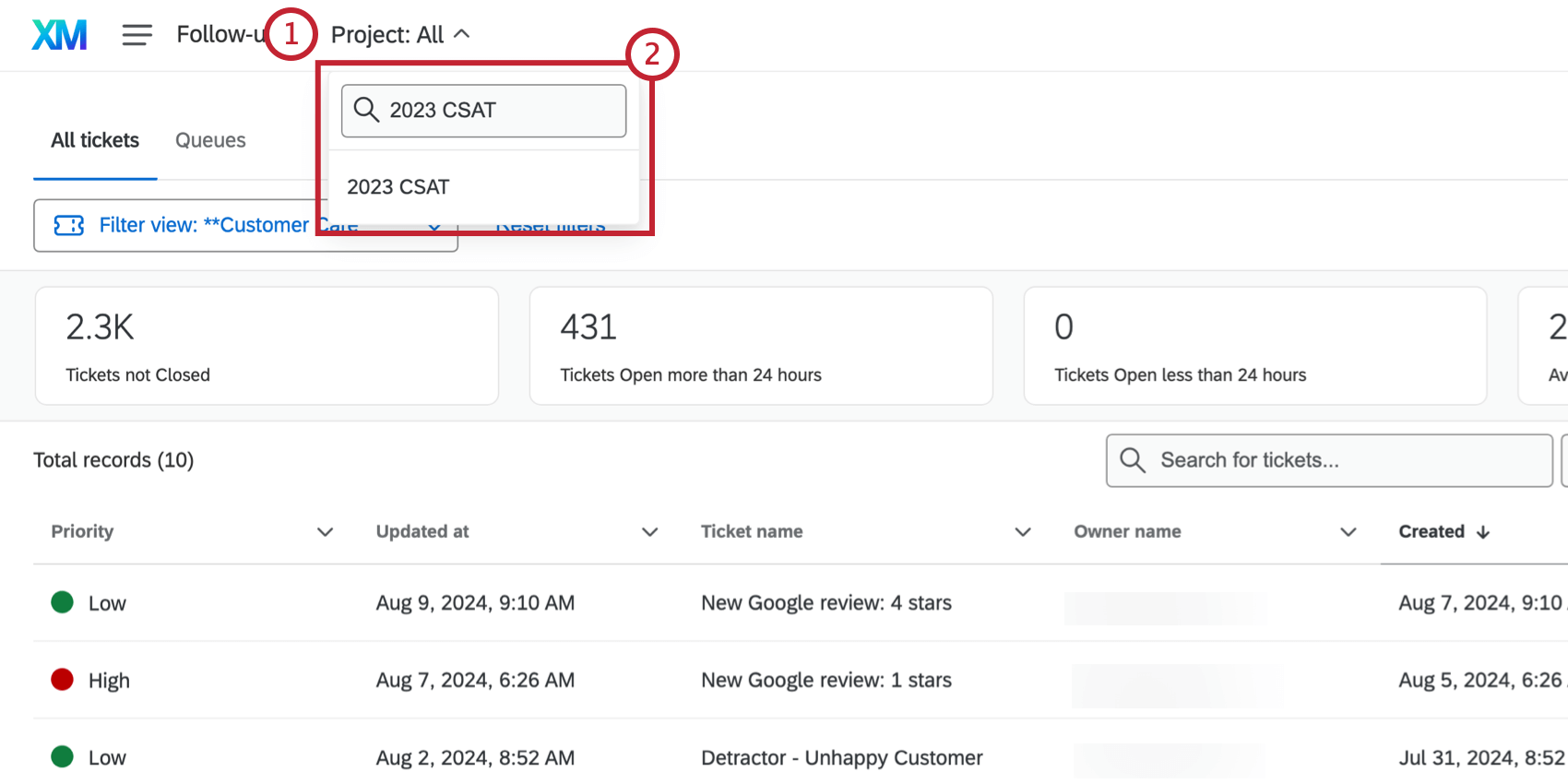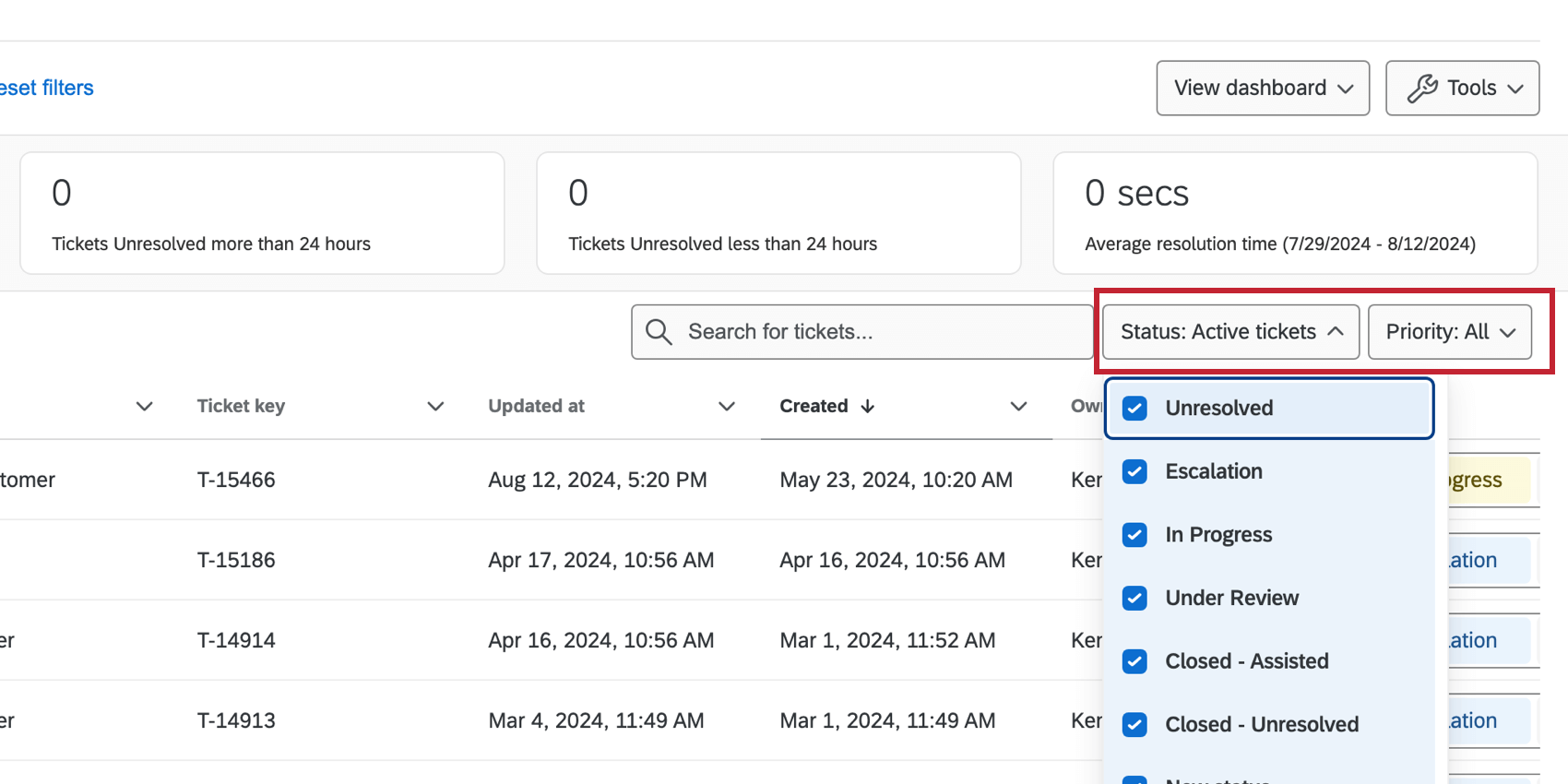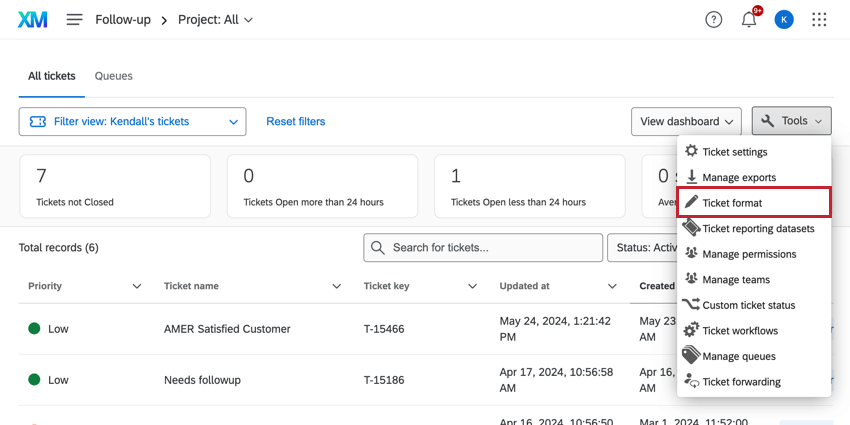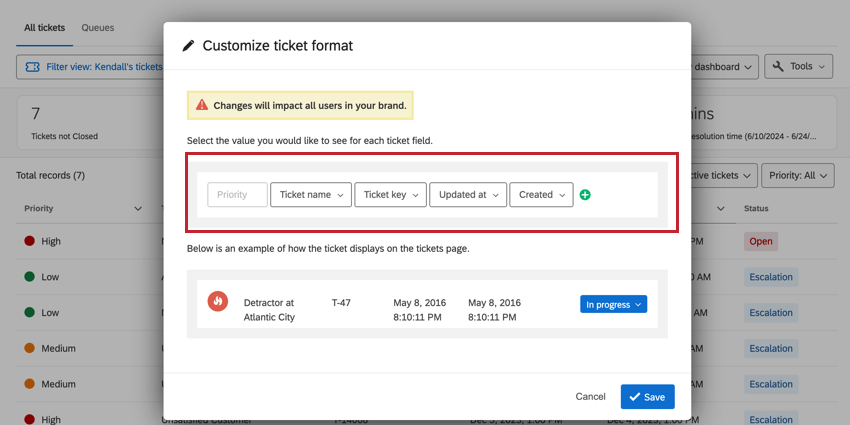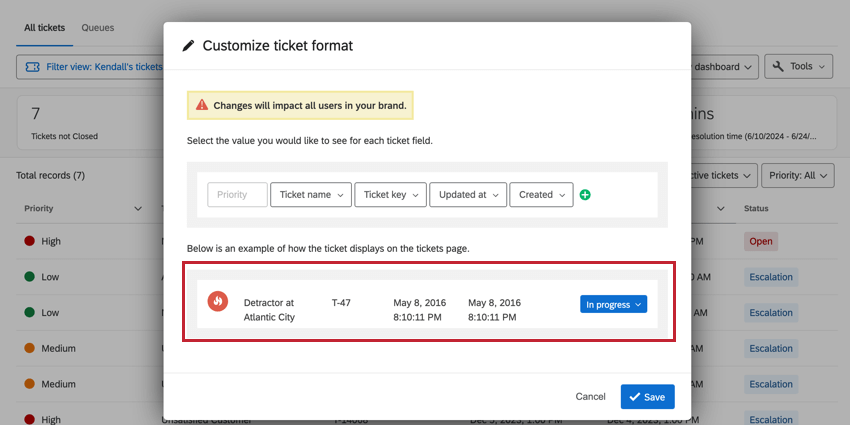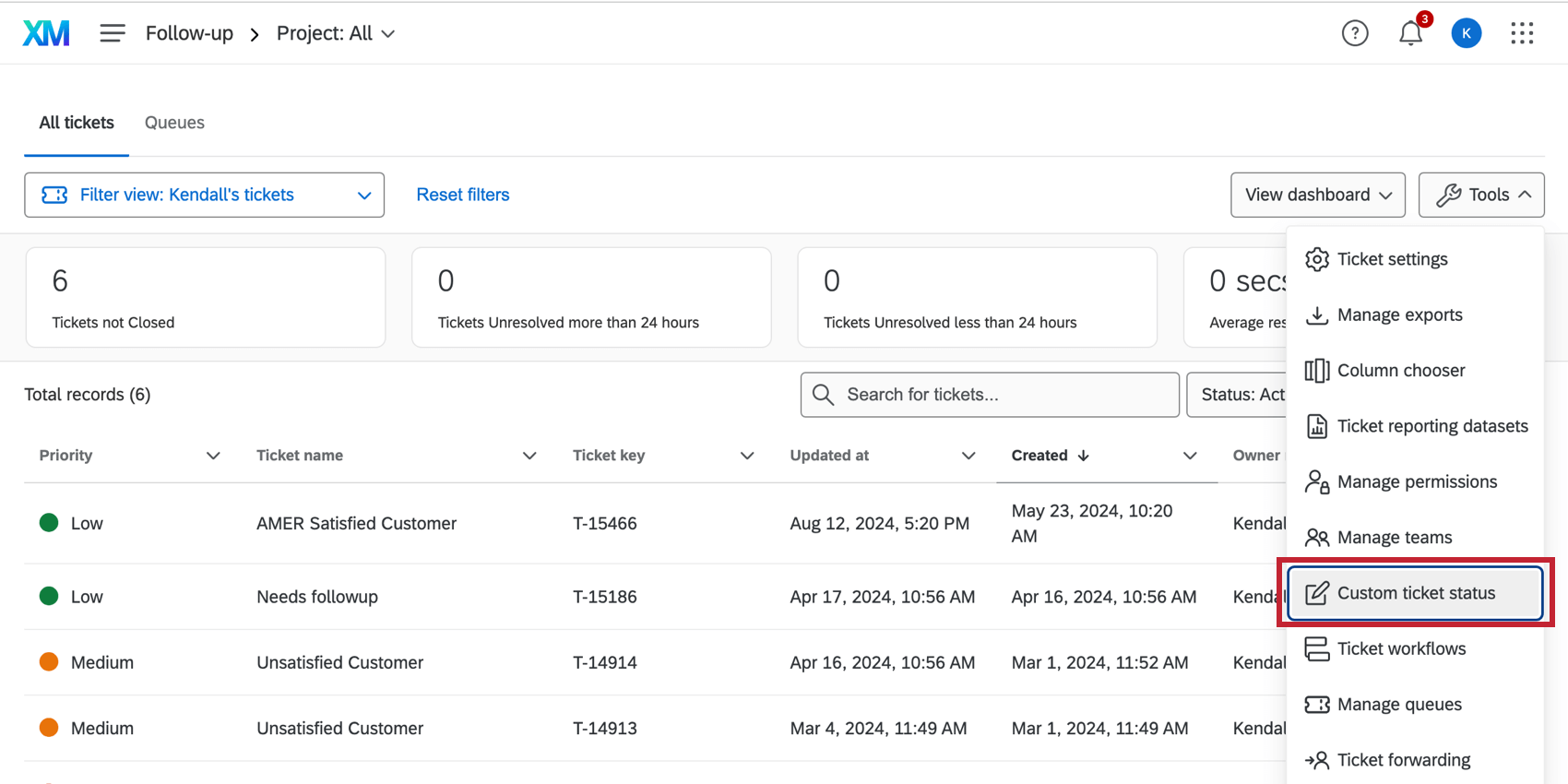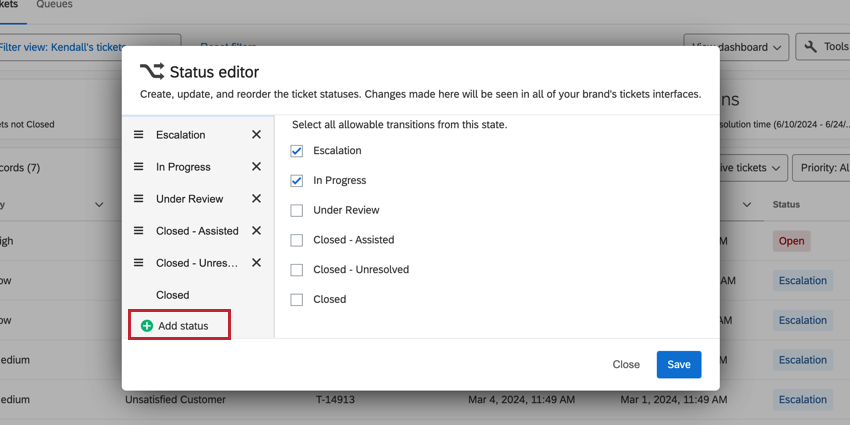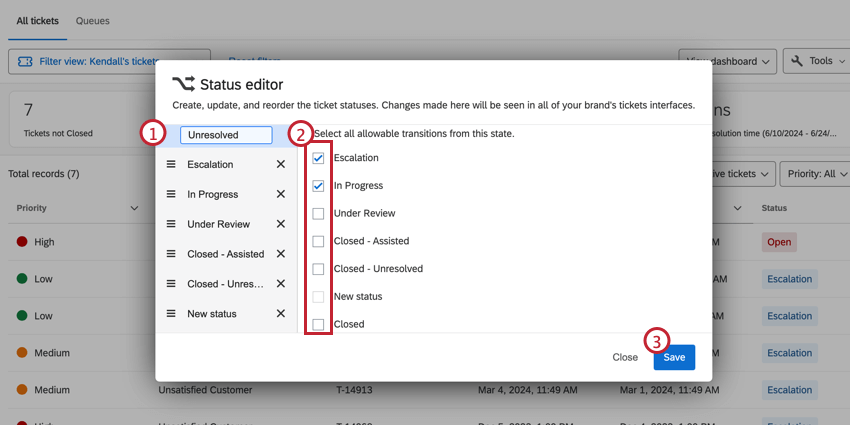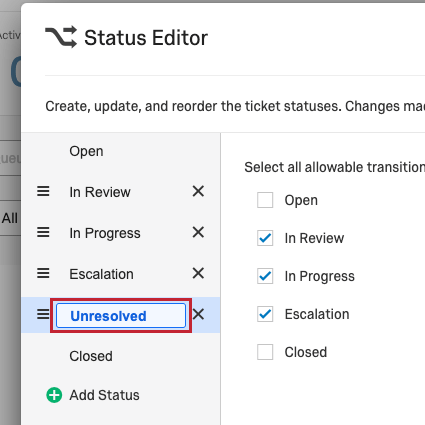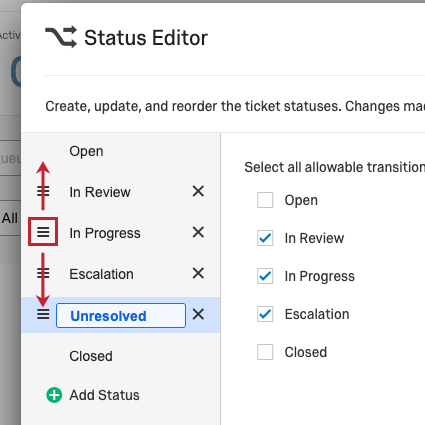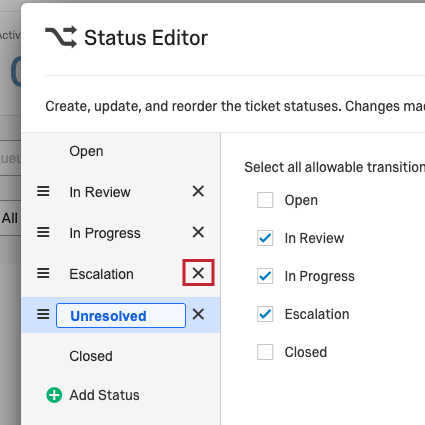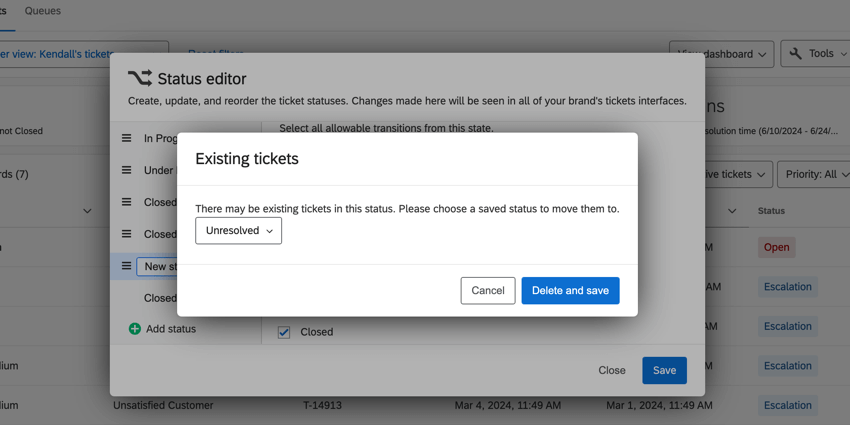Optionen für Folgeseite
Informationen zu Optionen der Seite „Nachverfolgung“
Die Seite Folgeaktion enthält alle Tickets, die Ihnen und jedem Team, dem Sie angehören, zugeordnet sind. Sie können darauf zugreifen, indem Sie Tickets aus dem Navigationsmenü.
Zusätzlich können Sie Folgendes tun: Follow-up von Ticketsenthält die Seite Folgeaktion auch Optionen zum Suchen von Tickets, Exportieren, Ändern des Formats, in dem sie angezeigt werden, und vieles mehr.
Ticket
Oben auf der Seite Follow-up sehen Sie einen Kopf mit einer Reihe von Metriken.
- Tickets nicht geschlossen: Tickets, die als anderer Status als “Geschlossen” gekennzeichnet wurden.
- Tickets Mehr als 24 Stunden geöffnet: Tickets, die seit mehr als 24 Stunden als Status “Geschlossen” gekennzeichnet wurden.
- Tickets, die weniger als 24 Stunden geöffnet sind: Tickets, die seit weniger als 24 Stunden als anderer Status als „Geschlossen“ gekennzeichnet wurden.
- Durchschnittliche Lösungszeit: Die durchschnittliche Zeit, die benötigt wird, um ein Ticket zu lösen.
Tipp: Die durchschnittliche Problemlösungszeit berücksichtigt nur Benutzerkonto, die innerhalb der letzten zwei Wochen geschlossen wurden, nicht alle geschlossenen Tickets.
Startseitenmetriken
Informationen zum Hinzufügen von Ticket zur Startseite finden Sie unter Startseite – Allgemeine Übersicht Seite.
Tickets verwalten und nachverfolgen
Auf der Seite Folgevorgang werden Tickets unterhalb der Metriken aufgelistet. In diesem Abschnitt können Sie eine Reihe von Aktionen für jedes Ticket ausführen, darunter das Ändern des Status des Ticket, das Hinzufügen von Untertickets usw. Weitere Informationen finden Sie unter Nachbereitung von Tickets.
Tickets suchen
Um nach einem bestimmten Ticket zu suchen, geben Sie Schlüsselbegriffe in die Suchleiste ein. Die Suchleiste ruft alle Ticket ab, d.h., Sie können alles vom Namen des Eigentümers bis zur Ticket eingeben.
Tickets filtern
Auf der Folgeseite gibt es mehrere Möglichkeiten, Tickets zu filtern:
PROJEKTFILTER
In diesem Feld werden alle Projekte Ihrer Instanz angezeigt, die Tickets haben. Um die Folgeseite nach Projekt zu filtern, wählen Sie ein anderes Projekt aus der Dropdown-Liste aus.
Eigentümerfilter
Dieses Feld wird nur angezeigt, wenn Ticket für Ihre Organisation eingerichtet wurden. Sie sehen alle Ticket die von Ihrem Administrator angelegt wurden, sowie die Standardwerte Alle Gruppen und Nicht zugeordnet.
Diese Optionen variieren je nachdem, was für Ihre Organisation eingerichtet wurde. Die Standardoptionen sind Ich und Alle, aber Sie sehen möglicherweise auch Ticket Sie gehören zu, wenn Sie von Ihrem Administrator hinzugefügt wurden.
STATUS UND PRIORITÄT
- Status: Diese variieren je nach Status, die für Ihre Organisation eingerichtet wurden. Die Standardstatus sind Aktiv, Offen, In Bearbeitung und Geschlossen, aber im Editor Benutzerdefinierter Ticket können zusätzliche Status hinzugefügt werden.
- Priorität: Dieses Feld zeigt die Prioritätsoptionen Niedrig, Mittel und Hoch an. Wenn keines ausgewählt ist, wird das Feld standardmäßig auf Alle gesetzt.
QUEUES
Was auf der Seite Warteschlangen verfügbar ist, hängt davon ab, was Ihr Administrator eingerichtet hat. Möglicherweise sehen Sie jedoch Teamnamen, Problemarten, oder Ihre Organisation hat sich jedoch für die Aufteilung entschieden. Ticket.
Ticket
Ticket können nur Instanz zugreifen. Hier können Sie unter anderem Folgendes tun:
- Deaktivieren der Schaltfläche „E-Mail senden“ in Tickets
- Legen Sie fest, wie Tickets weitergeleitet werden sollen, wenn der Besitzer nicht im Büro ist.
- E-Mail-Benachrichtigungen jedes Mal aktivieren, wenn ein Ticket jemandem zugewiesen wird
- Status von Tickets ändern, wenn E-Mails eingehen
- E-Mail-Benachrichtigungen senden, wenn eine E-Mail in das Ticket eingeht
Mehr erfahren über die Ticket Support-Seite.
Tickets nach CSV oder TSV exportieren
- Wechseln Sie zur Folgeseite.
- Klicken Sie auf Werkzeuge.
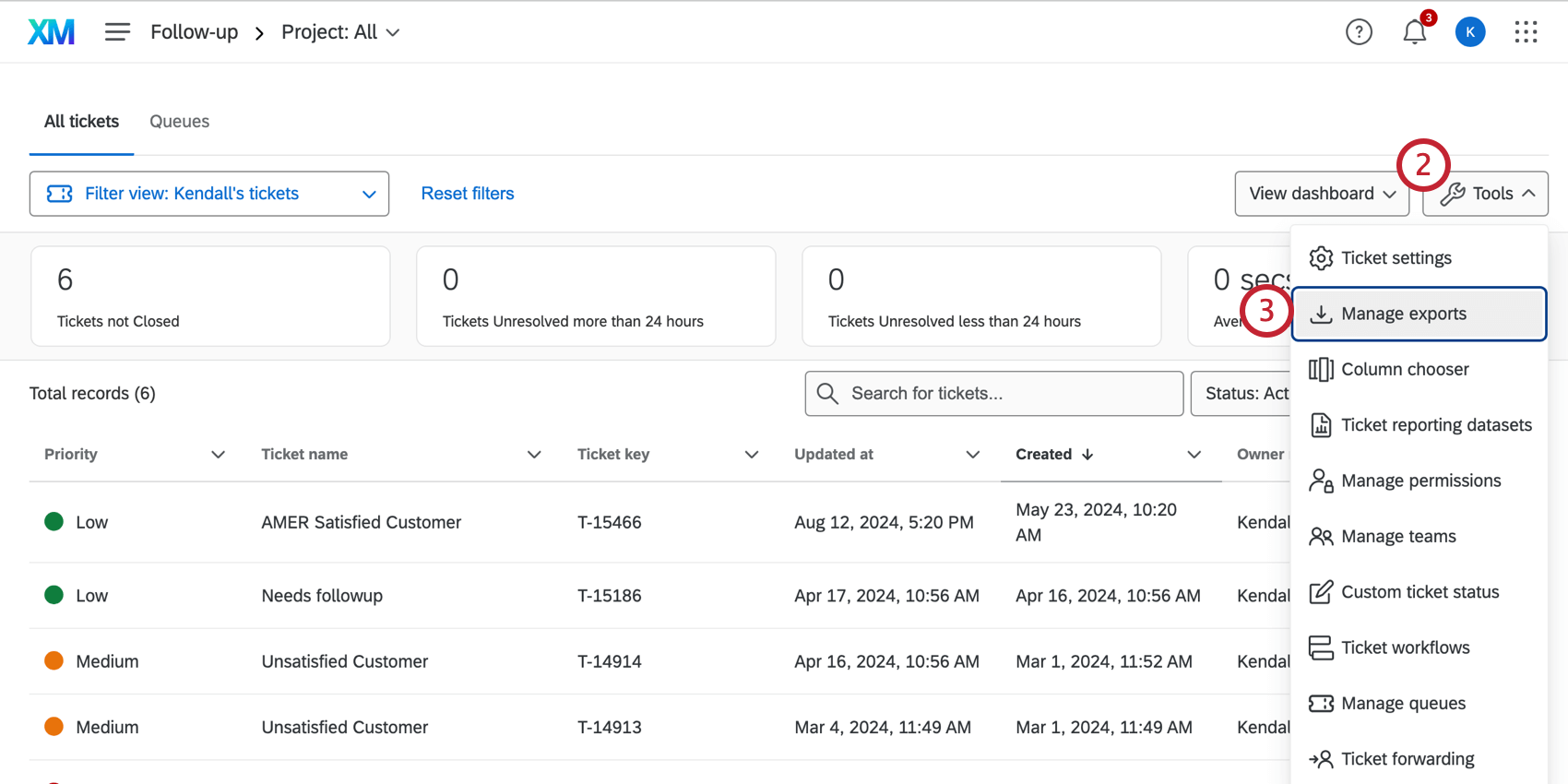
- Auswählen Exporte verwalten.
- Klicken Sie auf Ticket exportieren.
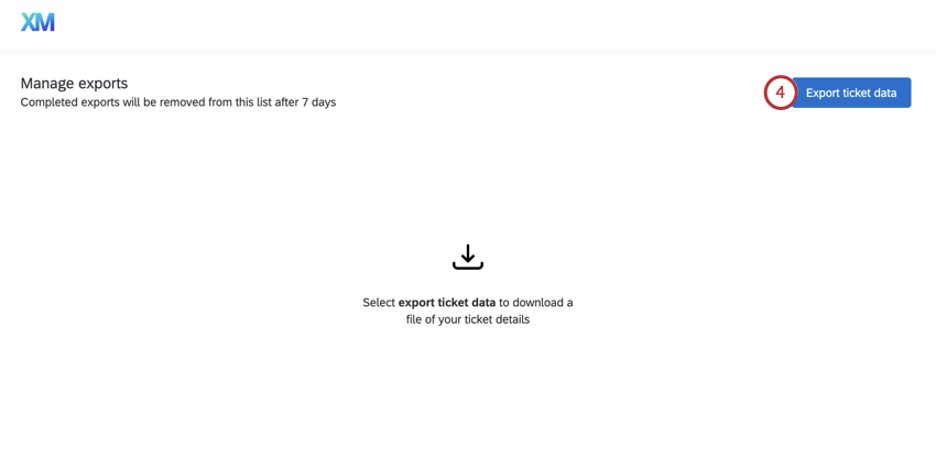
- Geben Sie bei Bedarf einen Dateinamen an.
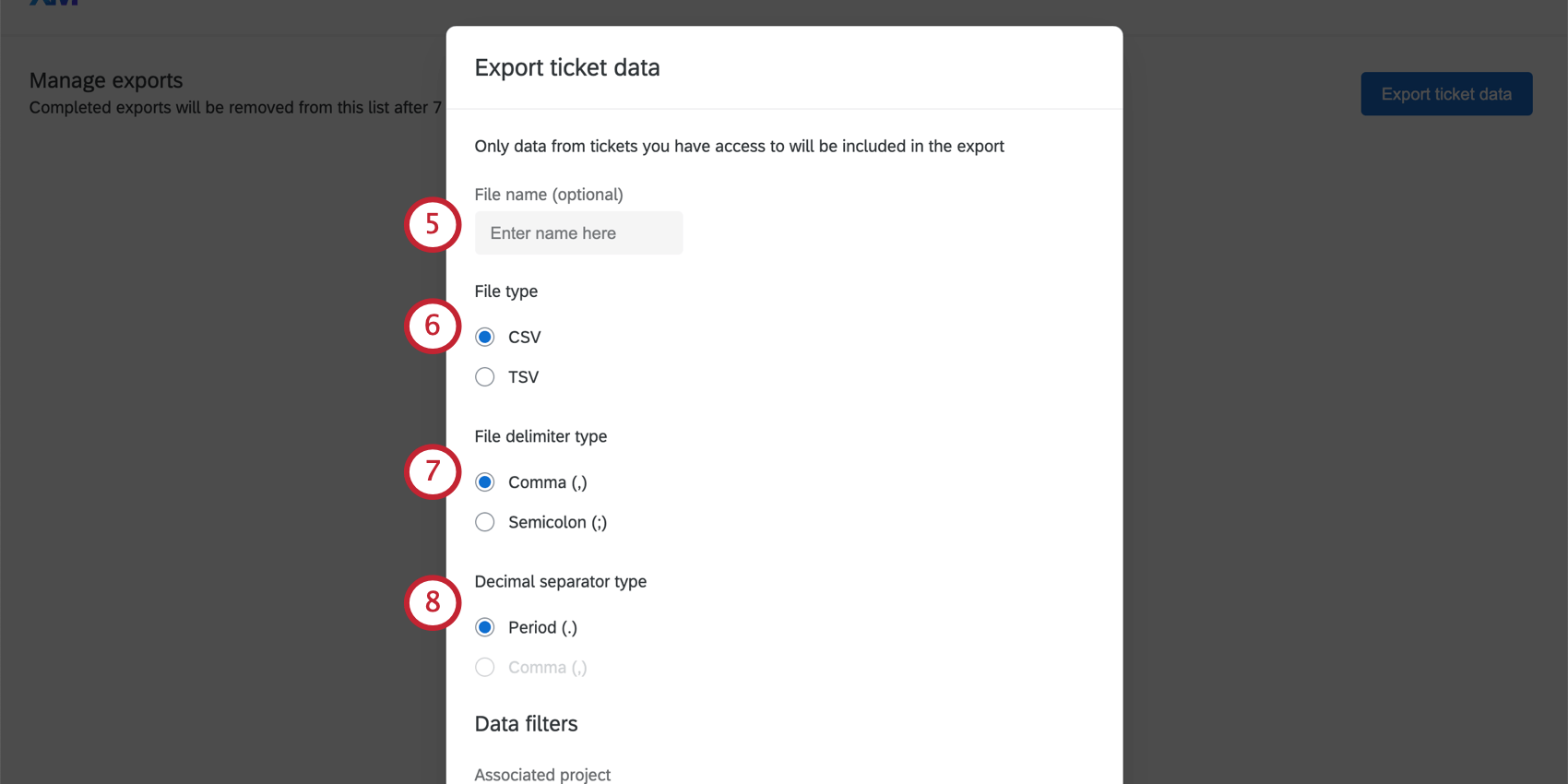
- Wählen Sie einen Dateityp aus.
- CSV: Kommagetrennte Werte.
- TSV: Tabulatorgetrennte Werte. Wir empfehlen dieses Format, wenn Ihre Ticket oder Bearbeiter andere Zeichen als Zahlen und das englische Alphabet enthalten.
- Wenn Sie CSV gewählt haben, wählen Sie zwischen den folgenden Trennzeichen:
- Komma ( , ): Das Standardformat.
- Semikolon ( ; ): Wir empfehlen dies, wenn Ihre Ticket Kommas enthalten können.
- Wählen Sie aus, wie Dezimalwerte in Ihrer Datei getrennt werden sollen. Sie können zwischen einem Punkt (z.B. 23,45) oder einem Komma (z.B. 23,45) wählen.
- Wählen Sie das Umfrage aus, aus dem die Tickets angelegt wurden. Sie können alle Projekte oder eine einzelne Umfrage auswählen.
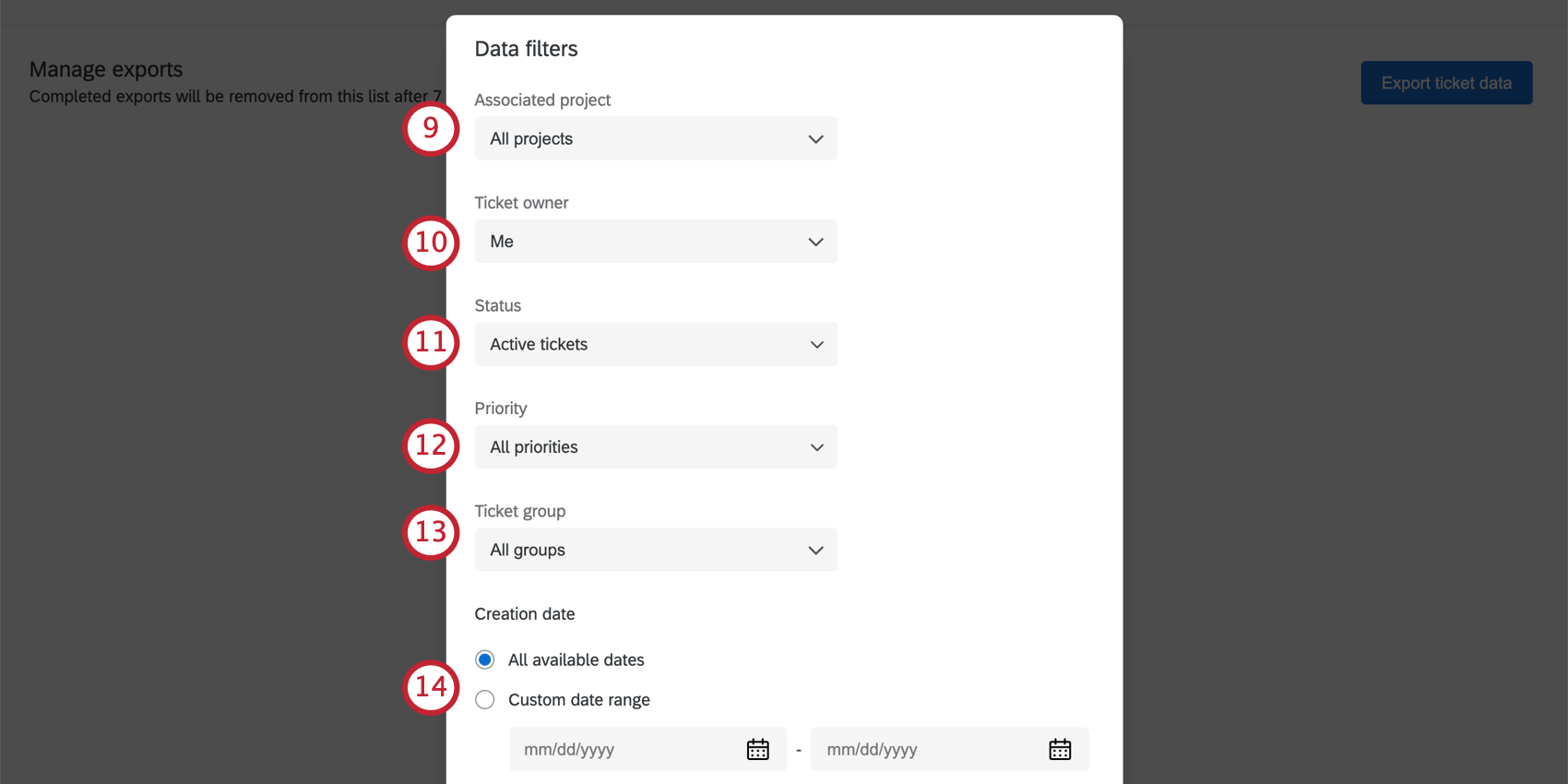
- Filtern Sie die Eigentümer der Tickets, die Sie exportieren. Der Eigentümer kann Sie oder jeder in der Instanz sein. Dies ist unabhängig davon, ob der Benutzer, der Daten exportiert, ein Ticket ist oder nicht.
- Wählen Sie die Status von Tickets, die Sie exportieren möchten. Sie können mehrere auswählen.
- Wählen Sie die Priorität von Tickets, die Sie exportieren möchten. Sie können mehrere auswählen.
- Filtern Sie die Ticket der Daten, die Sie exportieren. Sie können eine Gruppe oder alle Gruppen auswählen.
- Filtern Sie das Datum, an dem die Tickets angelegt wurden.
- Filtern Sie das Datum, an dem die Tickets zuletzt aktualisiert wurden.
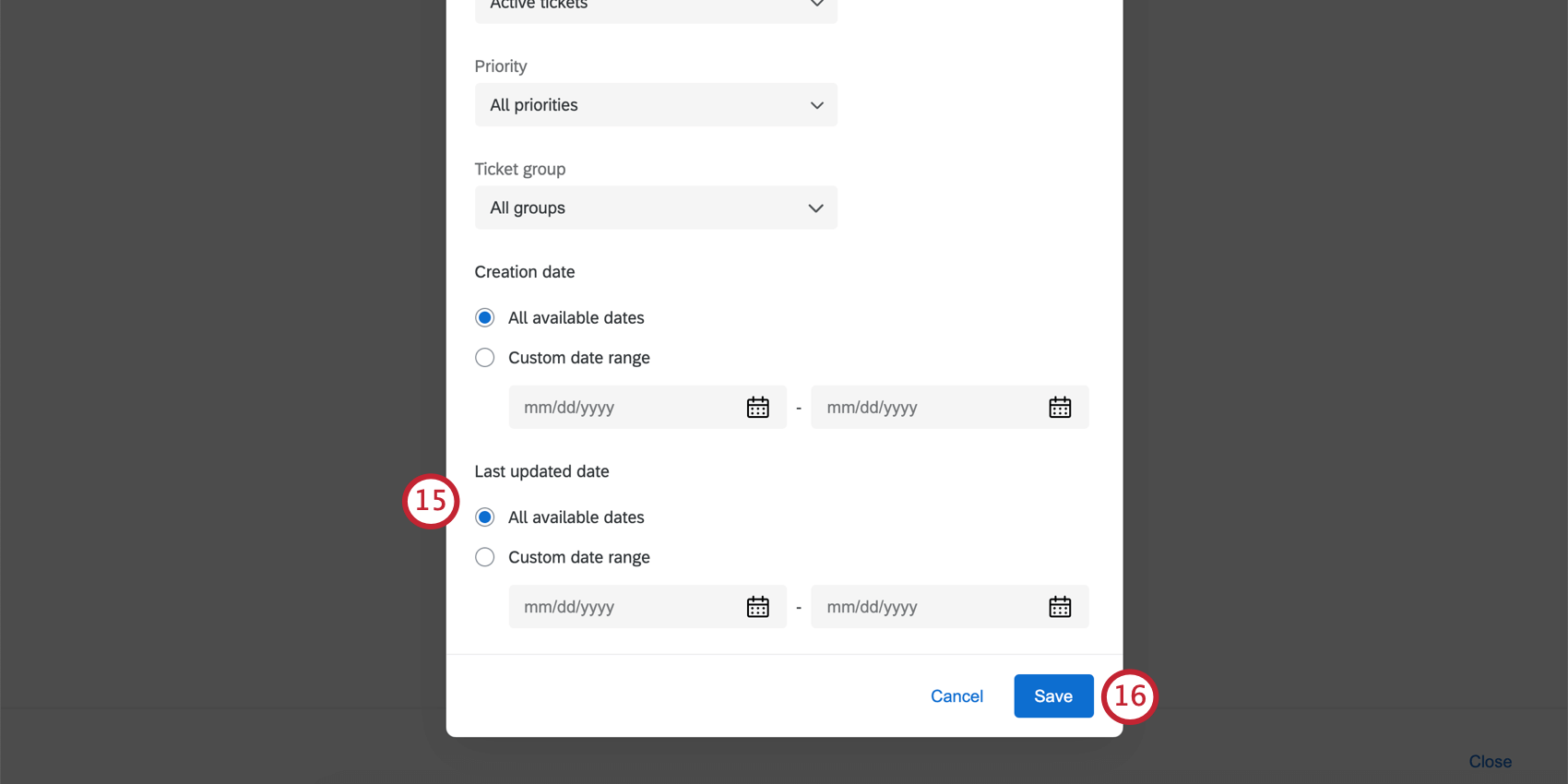
- Klicken Sie auf Speichern.
- Die Vorbereitung der Datei kann einige Zeit in Anspruch nehmen. Der Status des Exports, der Dateiname, das Abschlussdatum und die auf die Daten angewendeten Filter werden in der Tabelle aufgeführt.
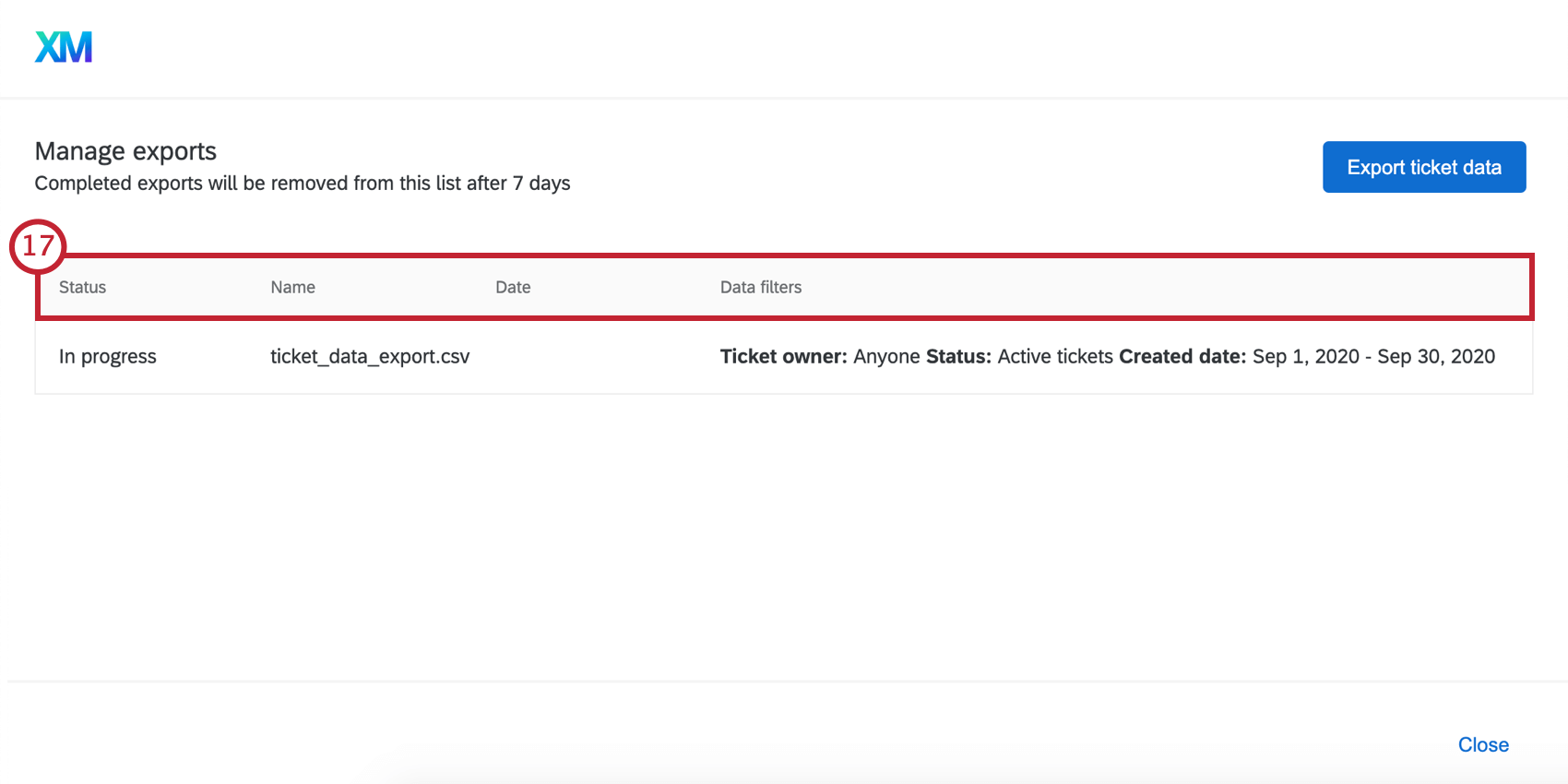 Tipp: Abgeschlossene Exporte werden nach 7 Tagen aus der Liste entfernt.
Tipp: Abgeschlossene Exporte werden nach 7 Tagen aus der Liste entfernt. - Sobald die Datei fertig ist, wählen Sie Abgeschlossen um es herunterzuladen.
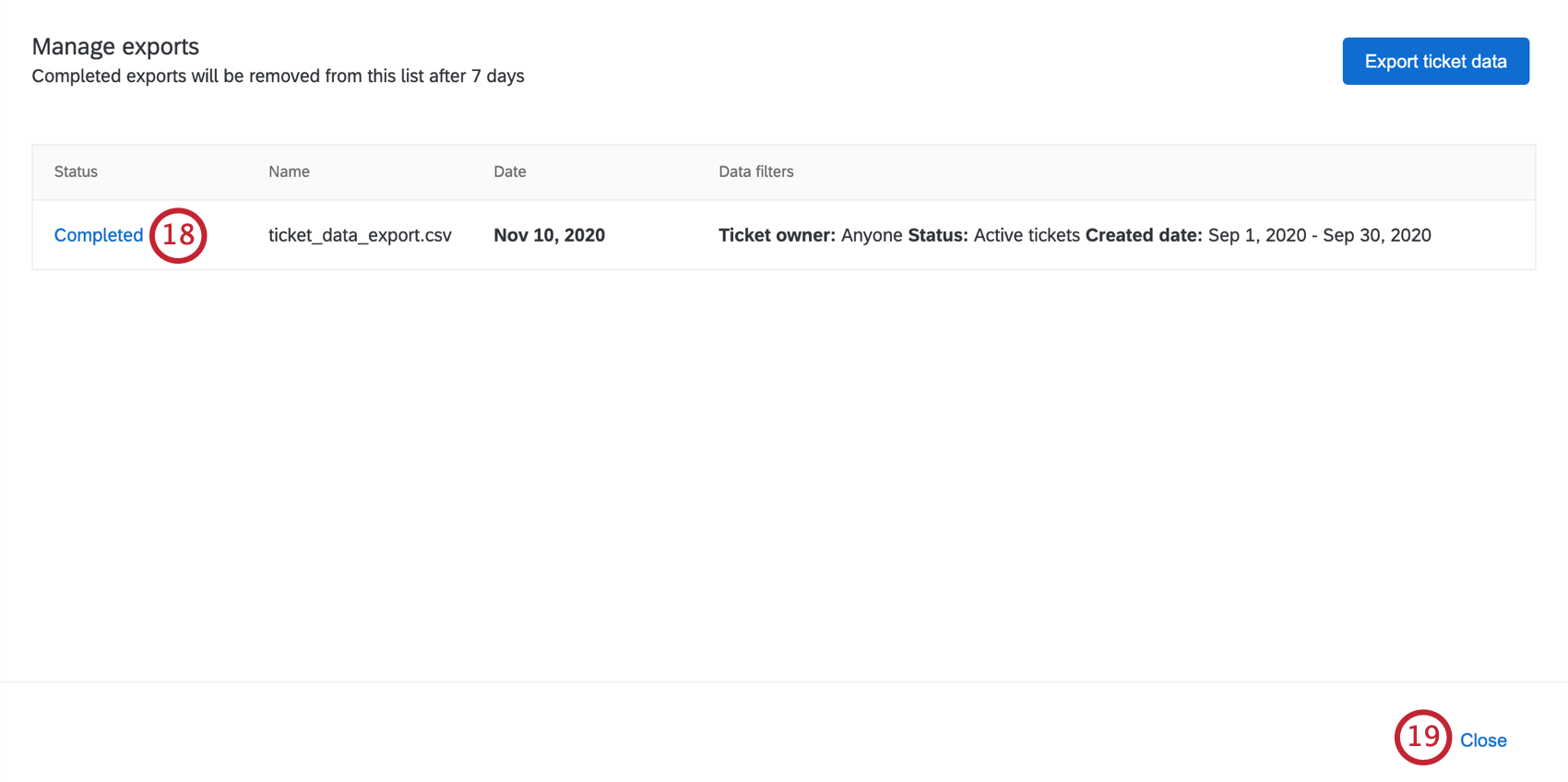
- Klicken Sie auf Schließen um zur Ticket zurückzukehren.
Dateispalten
Alle Datumsspalten entsprechen dem Zone, die Sie für Ihr Benutzerkonto festgelegt haben und haben das Format (JJJJ-MM-TT HH:MM:SS).
- Ticket: Die ID des Ticket. Beispiel: T-345.
- Ticket: Der Name des Ticket.
- Priorität: Gibt an, ob das Ticket die Priorität Niedrig, Mittel oder Hoch hat.
- Status: Der Ticket.
Tipp: Instanz kann erstellen benutzerdefinierte Ticket.
- Erstellungsdatum: Das Datum, an dem das Ticket angelegt wurde.
- Aktualisierungsdatum: Das Datum, an dem das Ticket zuletzt aktualisiert wurde. Zum Beispiel, wenn ein Benutzer das Ticket zum letzten Mal kommentiert hat oder der Status geändert wurde.
- Abschlussdatum: Das Datum, an dem das Ticket in den Status „Geschlossen“ versetzt wurde. Der Name dieses Status kann je nach Ihrem Benutzerdefinierte Statuseinstellungen.
- Zeitzone: Dies ist der Zone, die Sie für Ihr Benutzerkonto festgelegt haben .
- Problemlösungszeit: Die Minuten, die benötigt wurden, bis das Ticket als gelöst gekennzeichnet wurde. Standardmäßig heißt dieser Status „Geschlossen“, aber dieser kann je nach Ihrem Benutzerdefinierte Statuseinstellungen.
- Teamname: Das Team, das einem Ticket zugeordnet ist.
- Name des Verantwortlichen: Der Benutzer, der einem Ticket zugeordnet ist.
- Antwort-ID: Eine Antwort-ID ist die ID, die intern von Qualtrics für eine Umfrage generiert wird. Es kann verwendet werden, um nach Aufgezeichnete Antworten oder in einem Datenexport.
- Ticket: Wenn das Ticket mit einer Umfrage verknüpft ist, die Umfrage. Dies ist eine interne Qualtrics, die Sie auf Ihrer Projekte suchen können.
- Ticket: Die Quelle des Ticket. In der Regel handelt es sich hierbei um eine Umfrage, aber der Wert ist leer, wenn das Ticket über eine externe API angelegt wird.
Grundursache: Wenn esGrundursachen die in Ihrer Ticket ausgewählt werden können, werden die für das Ticket ausgewählten hier angezeigt.Folgeaktionsdetails: Wenn esNachbereitungsdetails in Ihrer Ticket enthalten ist, erhält jede eine eigene Spalte und zeigt die ausgewählte Antwort an.- Link: Ein direkter Link zum Ticket.
- Ticket: Beliebig Ticket wird in separaten Spalten angezeigt.
- Aktivitätshistorie: Zusammenfassung aller Aktivität auf ein Ticket. Jeder Ereignis beginnt mit [Aktivität], hat ein Datum und enthält den Namen der Person, die die Aktivität ausgeführt hat. Einträge werden durch das Pipe-Zeichen ( | ).
Beispiel:
[Aktivität] Barnaby Smith hat den Status in In Bearbeitung geändert (Mi Jul 01 2020 18:31:59 GMT+0000 (Coordinated Universal Time))|[Aktivität] Jane Doe hat dieses Ticket Team 2 neu zugewiesen (Tue Jul 07 2020 17:27:53 GMT+0000 (Coordinated Universal Time))Tipp: Die Aktivität ist tendenziell so spezifisch wie möglich. Wenn beispielsweise ein Status geändert wurde, gibt die Aktivitätshistorie an, in welchen bestimmten Status sie geändert wurde. Die einzigen Ausnahmen sind für E-Mail oder Nachbereitungsdetails Bei E-Mails wird davon ausgegangen, dass Kunde A eine E-Mail an uns gesendet hat, oder Person A hat eine E-Mail an Kunde B gesendet, enthält jedoch nicht den E-Mail-Inhalt. Für Follow-up lautet der Text Person A hat die Follow-up-Details aktualisiert.
Darüber hinaus wird es für jeden Ticket ein erstmaliges Eingeben, ein erstmaliges Verlassen, eine zuletzt erfasste Zeit und eine letzte Austrittszeit geben.
- Erster Erfassungszeitpunkt: Das erste Mal, dass ein Ticket auf diesen Status gesetzt wurde.
Beispiel: Ihre Organisation ermöglicht es Ticket, alte Tickets erneut zu öffnen, wenn ein Kunde über dasselbe Problem zurückruft. Das bedeutet, dass ein Ticket in seiner Existenz mehrmals den Status Offen haben kann. Es gibt jedoch Zeiten, in denen Sie wahrscheinlich nur daran interessiert sind, das erste Mal zu wissen, wenn ein Ticket eröffnet wurde. Dann verwenden Sie die Ersterfassung: Offen
- Erstes Verlassen: Das erste Mal, dass ein Ticket, das zuvor diesen Status hatte, in einen anderen Status geändert wurde.
Beispiel: Ihre Organisation hat eine benutzerdefinierter Status „Eskalation“ genannt. Sie möchten verfolgen, wann Tickets de-eskaliert, d.h. wenn sie vom Status „Eskalation“ weggeschaltet werden. Tickets können jedoch mehrfach eskaliert werden, und Sie interessieren sich nur dafür, wie lange es dauert, bis sie zum ersten Mal deeskaliert werden. Du könntest nach dem Erstmalig verlassen: Eskalation um dies zu identifizieren.
- Zuletzt erfasste Uhrzeit: Die letzte Zeit, zu der dieser Status angewendet wurde.
Beispiel: Anders als in den vorherigen Beispielen werden „neueste“ Felder ignoriert, wenn ein Status mehrmals angewendet wurde, und konzentrieren sich stattdessen auf die neuesten Daten. Ein Ticket kann also „Offen“ sein, wenn es zum ersten Mal angelegt und später erneut geöffnet wird. Zuletzt erfasste Uhrzeit: Offen würde das zweite Mal, wenn dieses Ticket geöffnet wurde, widerspiegeln.
- Uhrzeit des letzten Verlassens: Die letzte Zeit, zu der dieser Status aus einem Ticket entfernt wurde.
Ticketformat
Um auf das Ticket zuzugreifen, wählen Sie Ticket aus dem Optionen Dropdown-Box.
Jeder Benutzer kann bis zu sechs Spaltenüberschriften auswählen, um die Tickets anzuzeigen. Dazu wählt er das Pluszeichen (+), oder wählen Sie die neuen Felder aus der Dropdown-Liste aus.
In einer Vorschau unter den Feldern können Sie sehen, wie die Tickets angezeigt werden. Wenn Sie ein Instanzändern sich Änderungen am Ticket für alle Benutzer in Ihrer Instanz.
Klicken Sie auf Sichern , um die Änderungen zu sichern.
Teams verwalten
Verfügbar bis Instanz nur, Teams verwalten Mit können Sie ein Team hinzufügen oder entfernen sowie Benutzer zu diesen Teams hinzufügen und daraus entfernen. Weitere Informationen zu dieser Option finden Sie im Teams & Ticket.
Benutzerdefinierter Ticketstatus
Der benutzerdefinierte Ticket ist eine Option, die nur für Folgendes verfügbar ist: Instanz und Benutzer mit dem Ticket Benutzerberechtigung. Sie legen benutzerdefinierte Ticket an, legen fest, zu welchen Status sie wechseln können, und benennen verfügbare Status um und bearbeiten sie. Um darauf zuzugreifen, wählen Sie Benutzerdefinierter Ticket unter dem Optionen Dropdown-Box.
Neuen Ticket hinzufügen
Um einen neuen Ticket anzulegen, klicken Sie auf Status hinzufügen. Eine neue mit dem Namen Neuer Status wird im linken Menü über dem Status Geschlossen (oder einem gleichwertigen Status) angezeigt.
Statusübergänge
Sie können anpassen, wie Tickets von einem Status zu einem anderen wechseln.
- Wählen Sie den Status aus, dessen Übergänge Sie anpassen möchten.
- Wählen Sie einen Status aus, um den Übergang zuzulassen. Heben Sie die Auswahl des Status auf, um den Übergang zu deaktivieren.
- Klicken Sie auf Sichern wenn Sie fertig sind.
Im obigen Screenshot kann ein Ticket, das als Nicht gelöst gekennzeichnet ist, nicht in Offen oder Geschlossen geändert werden. Dies bedeutet jedoch nicht, dass Tickets mit dem Status Offen oder Geschlossen nicht als Nicht gelöst gekennzeichnet werden können. Sie müssen die Übergänge für Offen und Geschlossen bearbeiten, um dieses Verhalten festzulegen.
Status umbenennen, neu anordnen und löschen
Klicken Sie links auf einen Ticket, um ihn umzubenennen.
Klicken Sie auf das Symbol zum Verschieben links neben einem Status, um ihn per Drag&Drop zu verschieben. Dadurch ändert sich die Reihenfolge, in der Ticket angezeigt werden, wenn Benutzer Status ändern.
Klicken Sie auf das Symbol X rechts neben einem Status, um ihn zu löschen.
Beim Löschen eines Status fordert das System Sie auf, die Tickets aus dem Status, den Sie löschen, in einen anderen Status zu verschieben.
Ticket
Mit Ticket können Sie Ticket. Das bedeutet, dass Sie Tickets zeitnah eskalieren können, indem Sie sie neu zuordnen, den Status des Ticket ändern oder eine Ticket-Erinnerung.
Warteschlangen verwalten
Mit der Option Warteschlangen verwalten können Sie Folgendes anlegen: Ticket. Dadurch können Ihre Mitarbeiter nach dem Zufallsprinzip relevante Tickets abrufen, wodurch die Wahrscheinlichkeit entfällt, dass Personen dasselbe Ticket greifen.
Ticket
Die Ticket Mit dieser Option können Sie neue Tickets, die einer Person zugeordnet werden, automatisch einem anderen Benutzer zuordnen, wenn die erste Person abwesend ist.