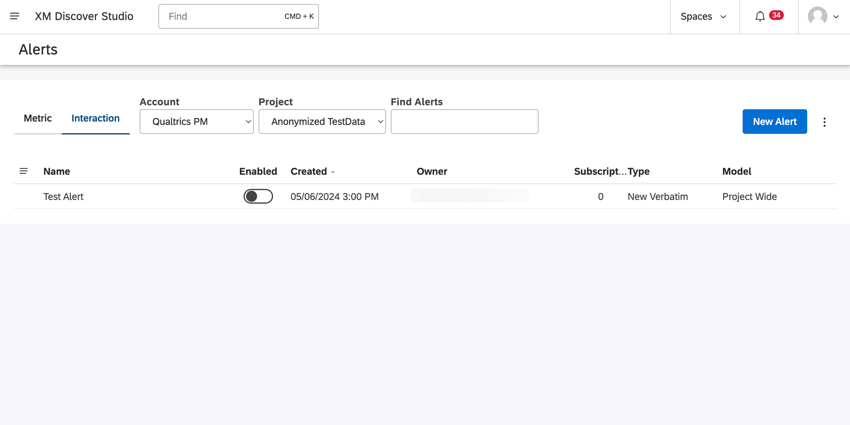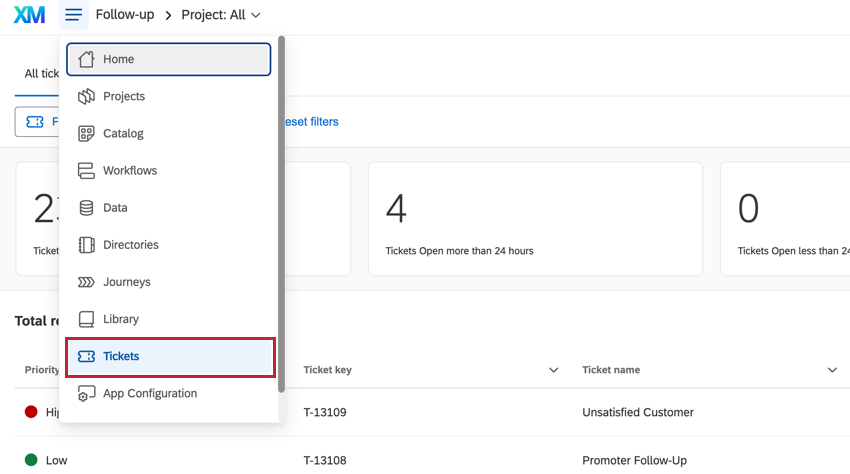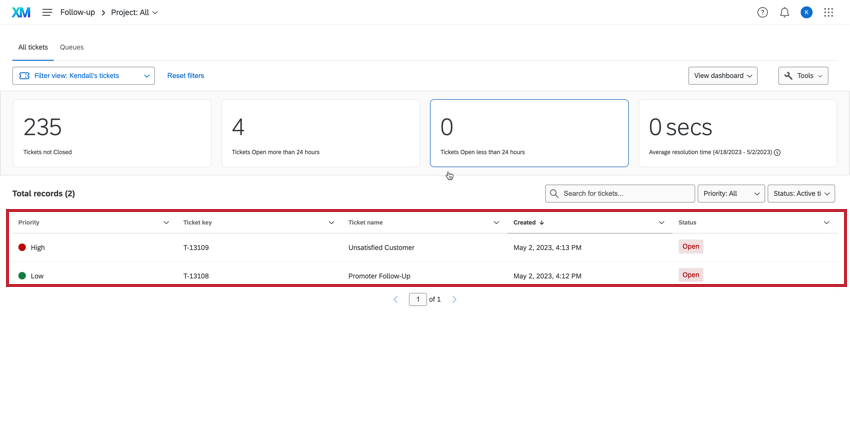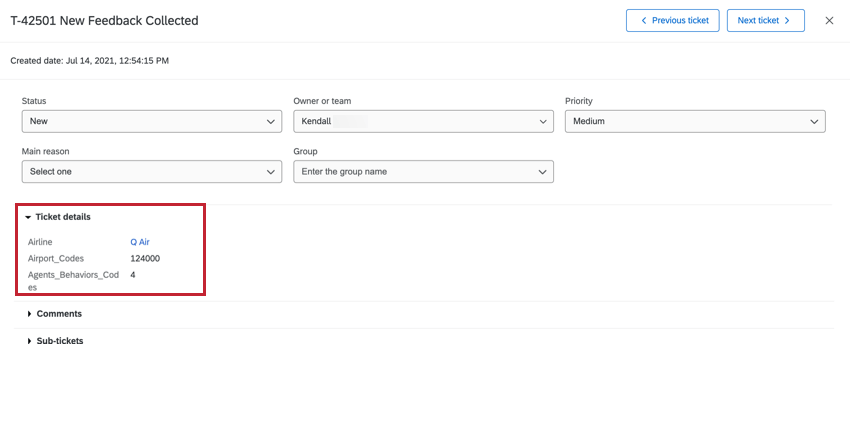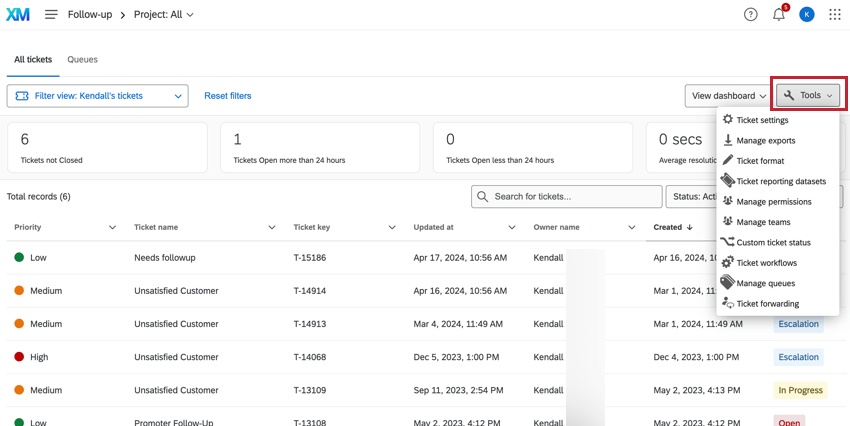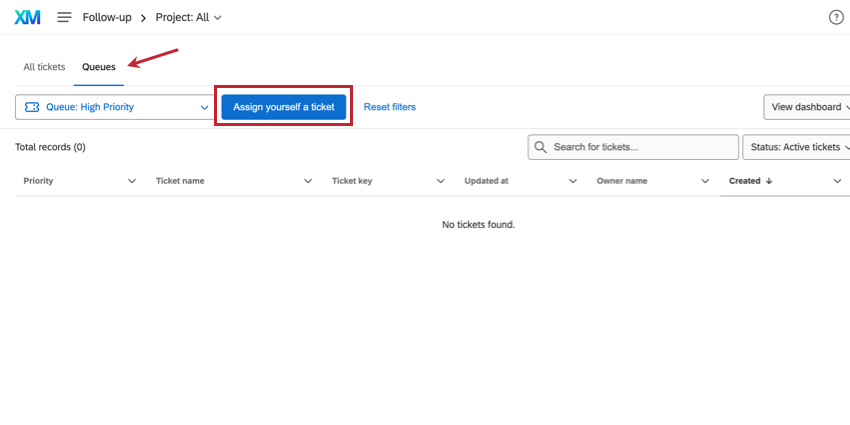Tickets basierend auf Discover-Alerts anlegen
Informationen zum Anlegen von Tickets basierend auf Discover-Alerts
Viele Funktionen aus dem Qualtrics Social Connect (QSC) – Posteingang können als Ticket in der XM Engage neu erstellt werden. Auf dieser Seite werden die Schritte zum Erstellen von XM Engage Ticketing basierend auf Entdecken Sie Studio-Alerts.
Schritt 1: Aktuelle Einrichtung von Discover und QSC-Eingang überprüfen
Melden Sie sich bei Ihrem Discover Benutzerkonto an, und navigieren Sie zu Ihrem Eingang. Notieren Sie, wie Ihr Posteingang eingerichtet ist und wie Alerts verwaltet werden. Jeder Posteingang wird neu aufgebaut als Ticket und/oder Ticket, und alle aktiven Alert sollte einer Inbox zugeordnet werden.
Navigieren Sie Weiter zu Alerts Arbeitsbereich. Notieren Sie sich die aktuellen Alerts, die mit Ihrem neu erstellten Workflows in Engage. Stellen Sie sicher, dass Sie alle Alerts deaktivieren, die nicht aktiv verwendet oder geprüft werden.
Schritt 2: Erstellen von Alerts in Discover
Nachdem Sie Ihr aktuelles Setup überprüft haben, ist es an der Zeit, Alerts in Discover. Diese Alerts lösen Folgendes Auslöser Workflows in XM Engage.
- Melden Sie sich bei Ihrem Benutzerkonto.
- Navigieren Sie zum Seite „Alerts“.
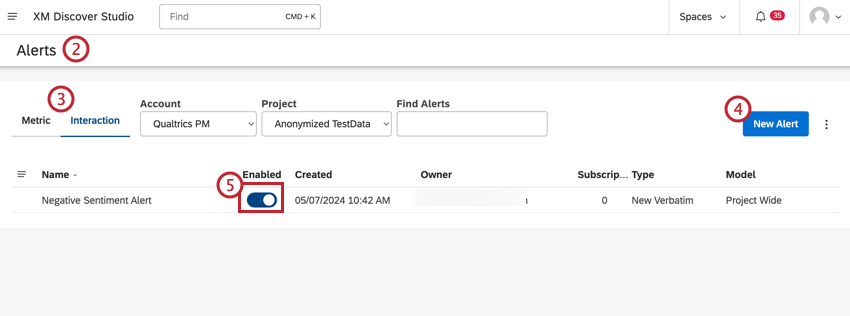
Tipp : Wenn Sie keinen Zugriff auf die Seite „Warnungen“ haben, wenden Sie sich an Ihr Qualtrics, um Unterstützung zu erhalten. - Wählen Sie die Interaktionen Registerkarte.
- Legen Sie Ihren Alert an. Sie können entweder eine Ausführlich Alert (auch als Interaktions-Alert bezeichnet) oder ein Punktekarte.
Tipp: Punktekarte werden automatisch angelegt, wenn ein rubric gesichert und aktiviert ist, solange der Alarm im Alerts sind keine weiteren Schritte erforderlich.Achtung: Designer-Alerts werden bei dieser Migration nicht unterstützt. Wir empfehlen, Designer-Alerts als Interaktions-Alerts in Studio neu zu erstellen, um sie in diesem Workflow zu verwenden. Weitere Informationen finden Sie unter Interaktionswarnungen.
- Stellen Sie sicher, dass der Alert aktiviert ist.
Schritt 3: Entwickeln Sie Workflows in Engage
XM Engage verwenden Workflows um Aufgaben basierend auf den Alarmen Auslöser, die Sie in Schritt 2 eingerichtet haben. Sie können beispielsweise jedes Mal ein Ticket anlegen, wenn ein Kunde angibt, dass jemand mit ihm bei einem Problem Follow-up soll.
- Melden Sie sich bei Ihrem Benutzerkonto.
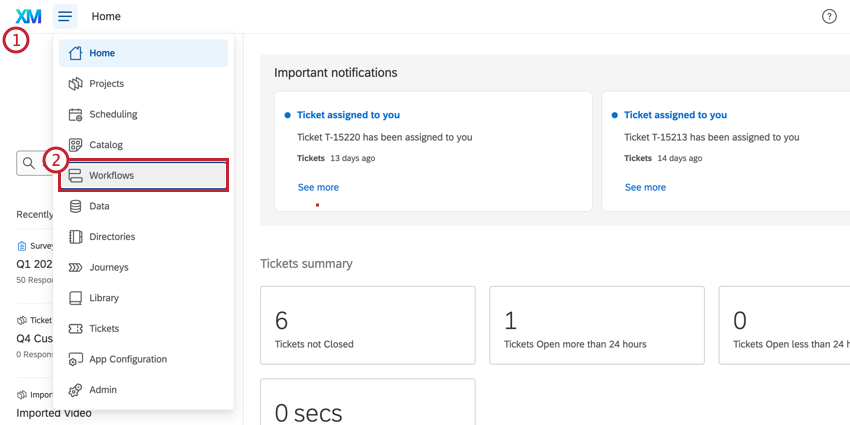
- Navigieren Sie zum Workflows Seite.
- Klicken Sie auf Workflow anlegen .
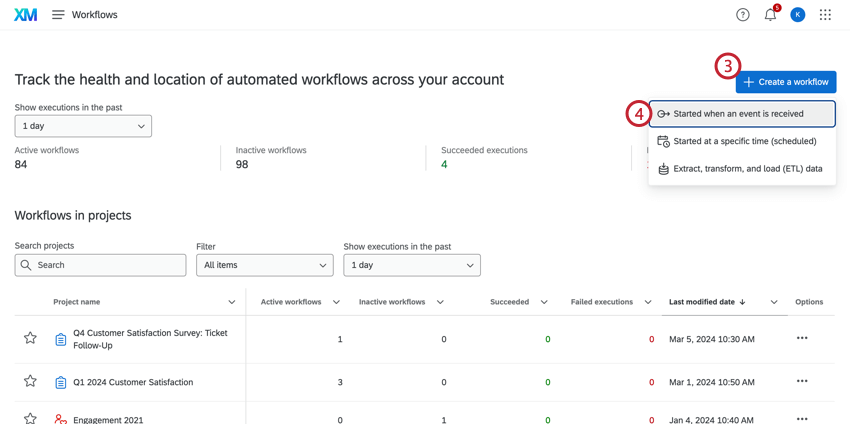
- Auswählen Wird gestartet, wenn ein Ereignis empfangen wird.
- Geben Sie einen Namen für Ihren Workflow.
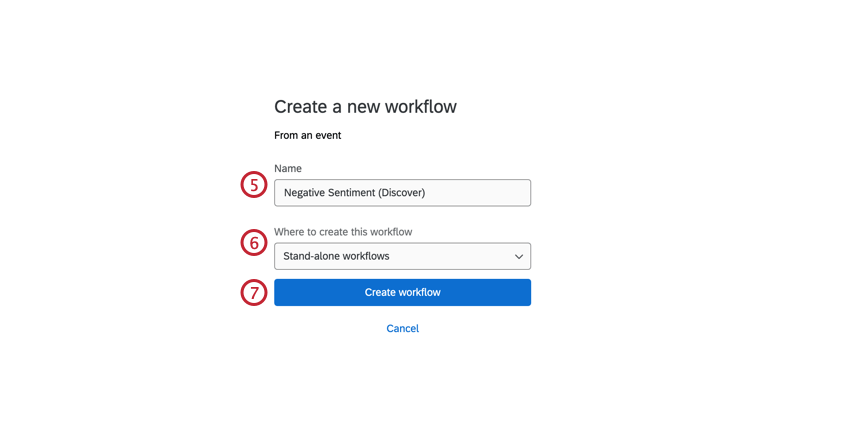
- Auswählen Eigenständige Workflows aus dem Dropdown-Menü.
- Klicken Sie auf Workflow anlegen .
- Auswählen XM Discover. Verwenden Sie die Suchleiste, um die Erweiterung bei Bedarf schnell zu finden.
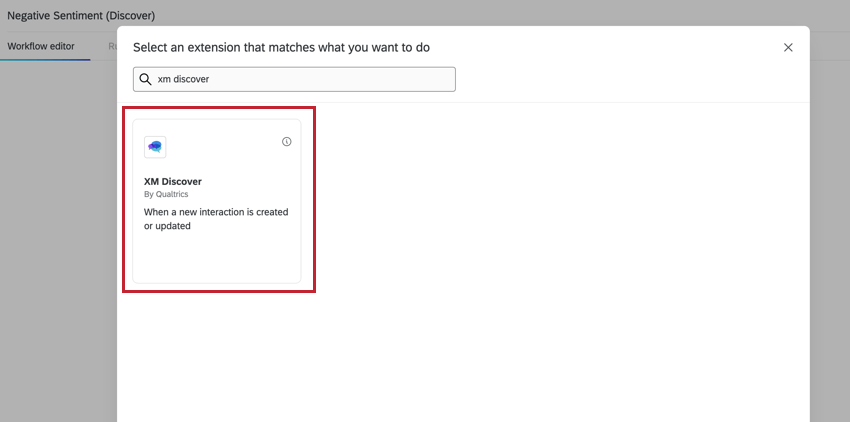
- Benennen Sie Ihre Vorlage.
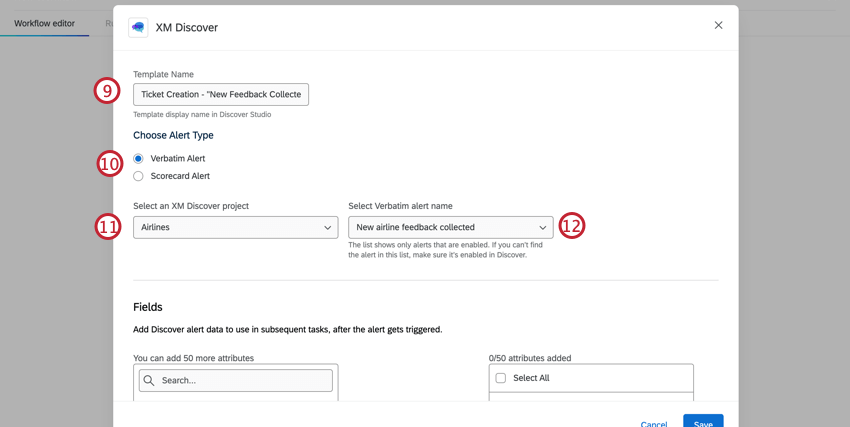
- Wählen Sie den Alert-Typ aus, den Sie verwenden. Weitere Informationen finden Sie unter Schritt 2: Erstellen von Alerts in Discover.
- XM Discover auswählen Projekt.
- Wählen Sie den Namen des Alerts aus, den Sie erstellt haben. Schritt 2: Erstellen von Alerts in Discover.
- Wählen Sie die Attribute aus, die Sie in Qualtrics übertragen möchten. Wählen Sie Daten von links aus, und klicken Sie dann auf Hinzufügen.
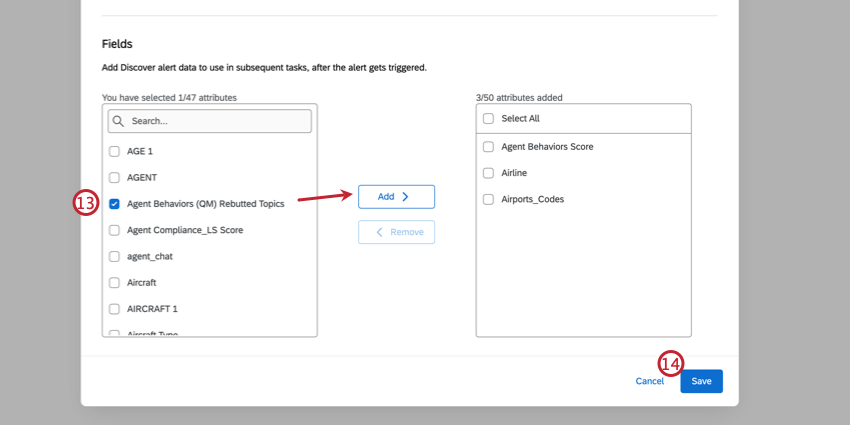
- Klicken Sie auf Speichern.
- Klicken Sie auf „Neuer Workflowin der oberen linken Ecke, um Ihren Workflow neu zu benennen.
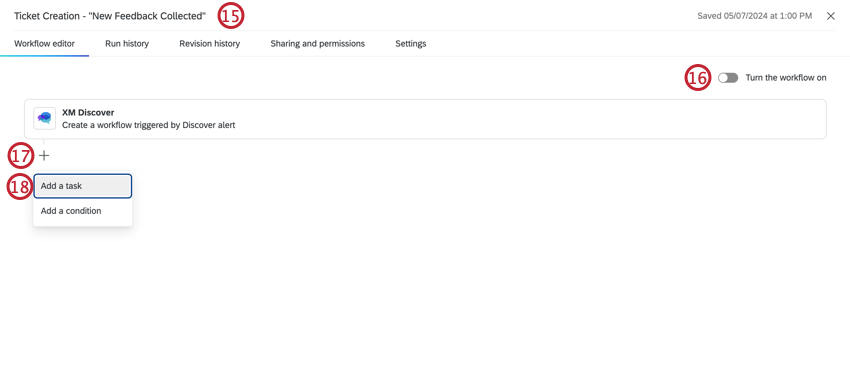
- Schalten Sie Ihren Workflow aus, um zu verhindern, dass er während der Einrichtung ausgelöst wird.
- Klicken Sie auf das Pluszeichen ( + ) unter Ihrem Ereignis.
- Auswählen Aufgabe hinzufügen .
- Wählen Sie die Aufgabe Tickets aus.
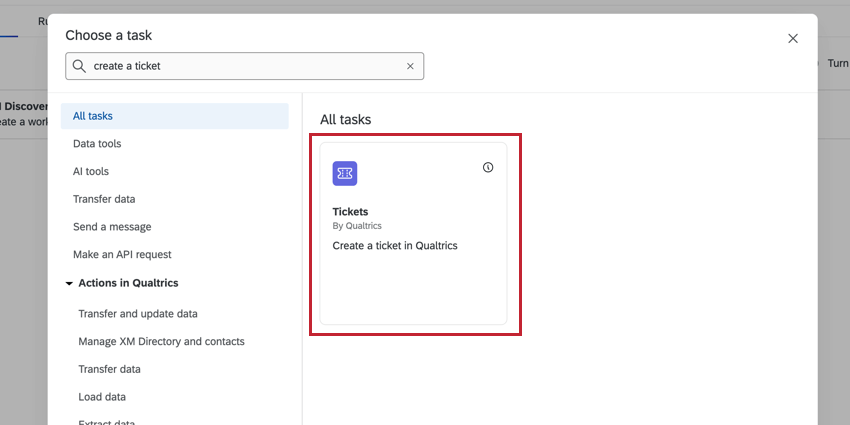
- Setzen Sie das Kennzeichen Priorität. Diese kann entweder hoch, mittel oder niedrig sein.
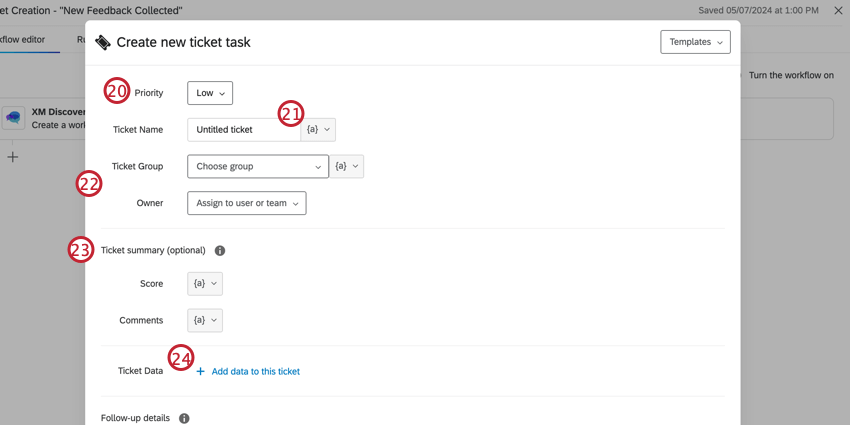
- Klicken Sie auf das Dropdown-Menü dynamischer Text ( { a } ) wählen Sie dann eine Option aus, um Ihr Ticket dynamisch zu benennen, z.B. den Namen des Alarms oder die Dokument-ID.
- Wählen Sie die Ticket und Verantwortlicher aus den Dropdown-Menüs.
Tipp: Die Ticket und der Eigentümer hängen vom Posteingang ab, in dem Sie Ihren Workflow zum erneuten Anlegen erstellen. Weitere Informationen finden Sie unter Schritt 1: Aktuelle Erkundungseinrichtung überprüfen. - Fügen Sie der Ticket bei Bedarf Positionen hinzu.
- Punktzahl: Beim Herstellen einer Verbindung zu einem Punktekartekönnen Sie die Intelligente Bewertung durch Klicken auf den dynamischer Text ( { a } ) neben weiter Dropdown-Menü Punktzahl.
- Kommentare: Fügen Sie das Feld Notizen hinzu, um Text in das Notizfeld in einzufügen manuell angelegte Tickets.
- Weiter Ticket, wählen Sie Daten zu diesem Ticket hinzufügen .
- Geben Sie den Namen des Ereignis aus Schritt 13 ein.
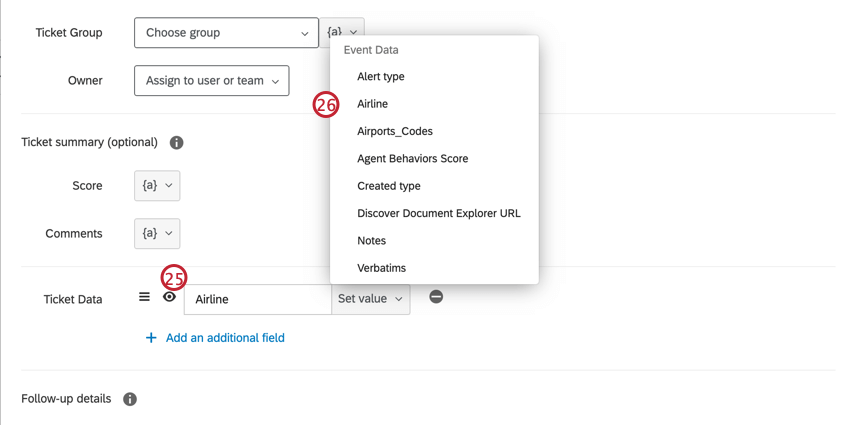
- Klicken Sie auf das Symbol Wert setzen und wählen Sie das entsprechende Feld aus.
Tipp : Das ausführliche Feld wird automatisch abgerufen und kann verwendet werden, um eineTicket um den Satz anzuzeigen, der den Alert im Ticket ausgelöst hat. Um die vollständige ausführliche Beschreibung anzuzeigen, fügen Sie Folgendes hinzu: Dokument-Explorer URL zum Öffnen in Studio. - Konfigurieren Sie bei Bedarf weitere Ticket. Weitere Informationen finden Sie unter Aufgabe.
- Klicken Sie auf Speichern.
Schritt 4: Tickets in Engage verwenden
Auf der Folgeseite werden alle Tickets angezeigt, die Ihnen oder Ihrem Team gehören. Weitere Informationen zur Navigation auf der Folgeseite finden Sie unter. Neue Oberfläche für Ticket.
Wählen Sie ein offenes Ticket aus, um das Ticket anzuzeigen, das von der Aufgabe generiert wurde. Alle Attribute von Discover werden in der Ticket Abschnitt.
Konfigurieren von Tickets in Engage
Funktionen in der Dropdown-Liste Ticket können hilfreich sein, um Tickets in Engage zu verwenden. Informationen zu besonders nützlichen Elementen finden Sie auf den folgenden Supportseiten:
- Ticket-Einstellungen: Verschiedene Möglichkeiten der Ticket.
Tipp: Nur Instanz kann auf Ticket zugreifen.
- Ticket: Ändern Sie die Werte, die in der Ticketing für alle Benutzer in der Instanz angezeigt werden.
- Berechtigungen verwalten: Ticket verwalten.
- Teams verwalten: Ordnen Sie Ticket Einzelpersonen zu, ordnen Sie Tickets standardmäßig Teams zu, und legen Sie Ticket an, um Tickets Teams zuzuordnen.
- Warteschlangen verwalten: Ticket und Warteschlangeneinstellungen verwalten.
ZUGANG DER BENUTZER AUF TICKETS
Benutzer müssen über die Qualtrics-Tickets verwenden Berechtigung aktiviert, um mit Tickets interagieren zu können. Sie können Folgendes verwenden: Benutzertypen auf einfache Weise Berechtigungen für neue Benutzer in Ihrer Instanz.
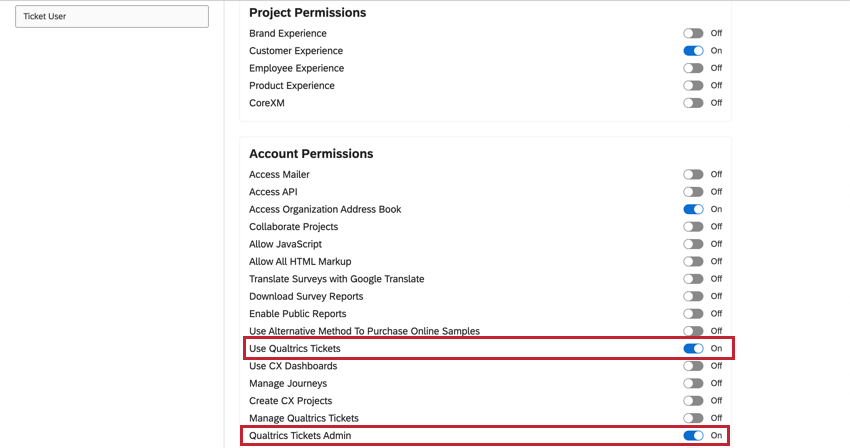
Ticket verwenden
Um Tickets in Engage zu nehmen, klicken Sie auf das Warteschlangen auf der Registerkarte Nachbereitungsseite und wählen Sie die entsprechende Warteschlange aus der Dropdown-Liste aus. Um ein Ticket zu nehmen, klicken Sie auf sich selbst ein Ticket zuordnen und Sie werden einem Ticket aus dieser Warteschlange als Eigentümer zugeordnet. Weitere Informationen finden Sie unter Ticket.
Erneutes Erstellen von Qualtrics Social Connect (QSC)-Posteingangsfunktionen im Ticketing
Viele Funktionen des QSC-Eingangs können mit Tickets. In der folgenden Tabelle finden Sie weitere Informationen darüber, wie Sie die Engage optimal nutzen können.
| Funktion für den Posteingang von Social Connect (QSC) | Ticketing |
| 1. Organisieren Fälle über Smart Folders.
2. Hinzufügen Tags bis Fälle um sie zwischen Smart Folders (z.B. um sie im Triaging-Prozess voranzutreiben). |
Benutzerdefinierte Ticket Tickets in verschiedenen Phasen des Triage-Prozesses organisieren. Status aktualisieren von Tickets, um sie zwischen Stufen zu verschieben, anstatt Tags zu verwenden. Sie können eine Grundursache dem Ticket hinzufügen, um bei Bedarf eine weitere Klassifizierung hinzuzufügen. |
| Fügen Sie Notizen hinzu, um mit Kollegen zusammenarbeiten. | Kommentar auf Tickets. |
| Erwähnung ( @ ) den Benutzer, der das Ticket angelegt hat, um ihm die Lösung mitzuteilen. | Folgeaktion senden E-Mail um die Schleife zu schließen oder Ticket Follow-up. Folge-E-Mails können an den Benutzer, der das Ticket gesendet hat, oder an Kollegen gesendet werden.
Tipp: Um die Schleife nahtlos zu schließen, legen Sie wiederverwendbare Ticket die gespeicherte Nachrichten aus der Bibliothek abrufen.
|
| Öffnen Sie das Dokument, das mit einem verknüpft ist. Fall in Dokument-Explorer in Studio. | Fügen Sie das Feld „Discover Document Explorer URL“ zur Ticket beim Einrichten des Aufgabe. Dadurch wird im Ticket ein Link bereitgestellt, auf den Benutzer klicken können, um die Dokument-Explorer auf einer neuen Registerkarte.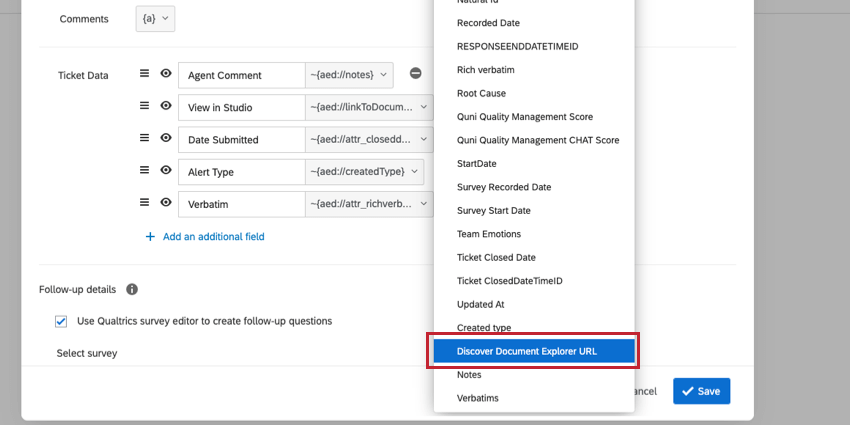 |
| Problem Nachschübe. | Widersprüche kann erfolgen in Dokument-Explorer, ohne ein Ticket anlegen zu müssen. Agents können über die App Manuelles Anlegen von Ticket Workflow im Dokument-Explorer.
Tipp: Benutzer benötigen die Rebut Rubrics Berechtigung Aktiviert und Datenzugriff auf das Projekt, um eine Ablehnung abzuschließen.
|
| Umhängen Fälle an einen Teamkollegen, wenn er eskaliert ist. | Manuell neu zuordnen Tickets zu einem anderen Eigentümer über die Dropdown-Liste Zuordnen zu im Ticket, oder richten Sie ein Workflow um Tickets basierend auf bestimmten Kriterien (z.B. älter als 5 Tage) automatisch neu zuzuordnen.
Tipp: Administratoren können sicherstellen, dass Tickets nur Mitgliedern einer bestimmten Gruppe neu zugeordnet werden. Dadurch kann vermieden werden, dass das Ticket jemandem außerhalb des vorgesehenen Teams neu zugewiesen wird.
|
| Ordnen Sie eine automatischer Eigentümer auf neu Fälle. | Tickets können automatisch zugeordnet an Einzelpersonen oder Teams. Darüber hinaus können Administratoren Folgendes einrichten: dynamische Ticket zum Zuordnen von Eigentümern basierend auf den Bedingungen der Ticket. |
| Archivierte Liste von aufrufen Fälle. | Geschlossene Tickets verbleiben in der Ticket. Filtern und suchen für geschlossene Tickets in der Folgeaktion Seite. |