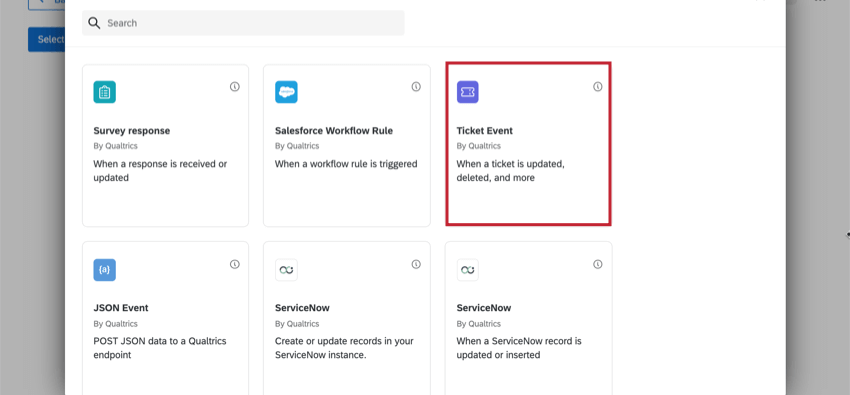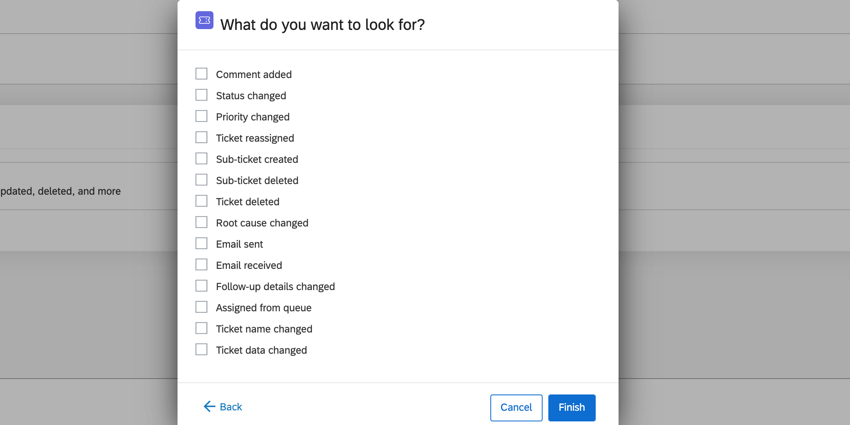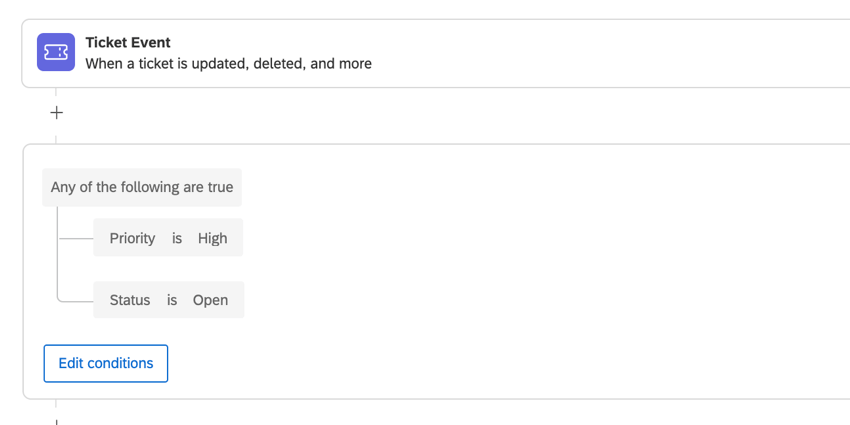Ticket
Informationen zu Ticket
Haben Sie sich schon einmal gewünscht, dass Sie eine E-Mail erhalten könnten, wenn jemand ein Unterticket auf einem Ihrer Tickets macht? Vielleicht möchten Sie, dass Ihre Kollegen eine E-Mail erhalten, wenn Sie die Priorität ihres Ticket in „Hoch“ ändern. Oder Sie möchten sofort wissen, ob ein Ticket gelöscht wurde.
Ticket können Sie verschiedene Aufgaben in Bewegung setzen (z. B. E-Mails, Salesforce-Auslöser, oder Slack Nachrichten), wenn etwas mit einem Ticket in Qualtrics passiert.
Arten von Ticket
Zum Definieren eines Ticket können Sie Folgendes verwenden:
- Kommentar hinzugefügt: Jemand hat einem Ticket einen Kommentar hinzugefügt.
- Status geändert: Jemand hat die Status eines Ticket.
- Priorität geändert: Jemand hat die Priorität des Ticket.
- Ticket neu zugeordnet: Die Ticket wurde geändert an jemand anderen.
- Unter-Ticket angelegt: A Unter-Ticket wurde für das Ticket angelegt.
- Unter-Ticket gelöscht: A Unter-Ticket wurde gelöscht.
- Ticket gelöscht: Ein Ticket wurde gelöscht.
- Grundursache geändert: Jemand hat die Ursache Sie haben zunächst für das Ticket ausgewählt.
- E-Mail gesendet: An E-Mail wurde aus Ticket gesendet über die E-Mail senden Drucktaste.
- E-Mail erhalten: Es gab eine Antwort auf eine E-Mail, die über das Ticket gesendet wird .
- Folgedetails geändert: Alle Informationen, die in einem Nachbereitungsdetail geändert wurden (zusätzliche Fragen zum Ticket).
- Zugeordnet aus Warteschlange: Jemand hat ein Ticket von einem abgeholt Ticketing Sie gehören zu.
- Ticket geändert: Die Ticket von Name wurde bearbeitet.
- Ticket geändert: Ticket wurde bearbeitet.
Einrichten einer Ticket
- Geben Sie im Feld eigenständig Workflows Seite, wählen Sie Workflow anlegen .
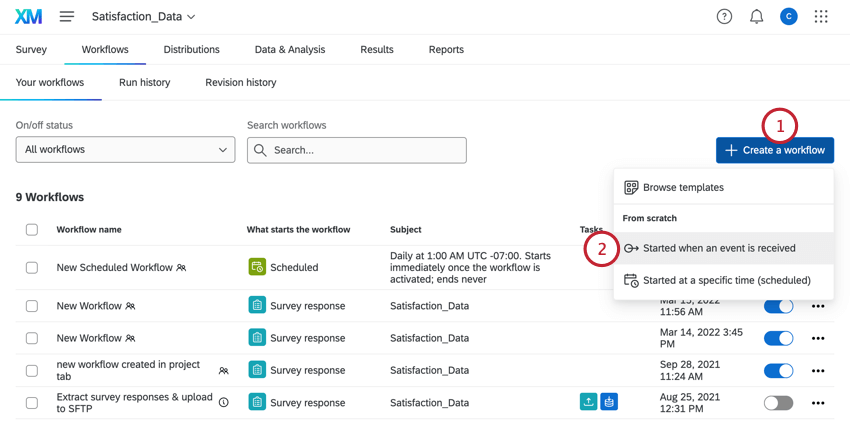 Tipp: Sie können Ticket auch in der Workflows Registerkarte in einem Projekt. Wir empfehlen, einen Workflow nur dann zu einem bestimmten Projekt hinzuzufügen, wenn sie sich explizit auf sie beziehen. (Beispiel: Sie sind
Tipp: Sie können Ticket auch in der Workflows Registerkarte in einem Projekt. Wir empfehlen, einen Workflow nur dann zu einem bestimmten Projekt hinzuzufügen, wenn sie sich explizit auf sie beziehen. (Beispiel: Sie sindVerteilen des Projekts basierend auf dem Ticket.) - Auswählen Wird gestartet, wenn ein Ereignis empfangen wird.
- Wählen Sie
Ticket .
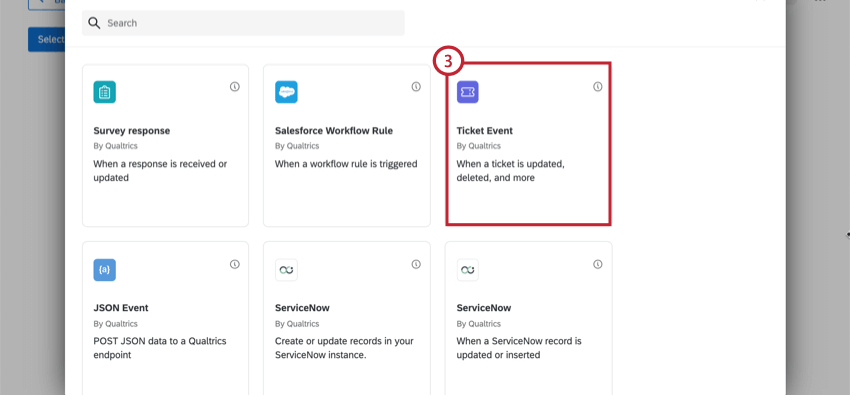
- Wählen Sie Typen von Ticket, die den Workflow Auslöser. Sie können mehrere Ereignisse auswählen.
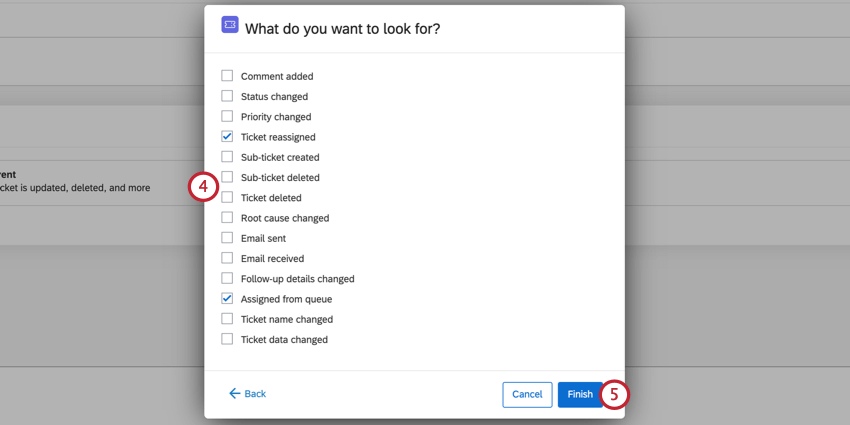
- Klicken Sie auf Fertig stellen.
- Klicken Sie bei Bedarf auf das Pluszeichen (+), und wählen Sie “Hinzufügen”. Bedingungen hinzufügen Bedingungen zu Ihrem Workflow. Bedingungen legen fest, wann Ihr Workflow ausgelöst wird. Siehe
Festlegen von Bedingungen für eine Ticket für weitere Details. - Klicken Sie auf das Pluszeichen ( + ) und dann Aufgabe , um Ihrer Bedingung eine Aufgabe hinzuzufügen. Siehe Aufgaben definieren finden Sie weitere Informationen zu den einzelnen verfügbaren Aufgabe.
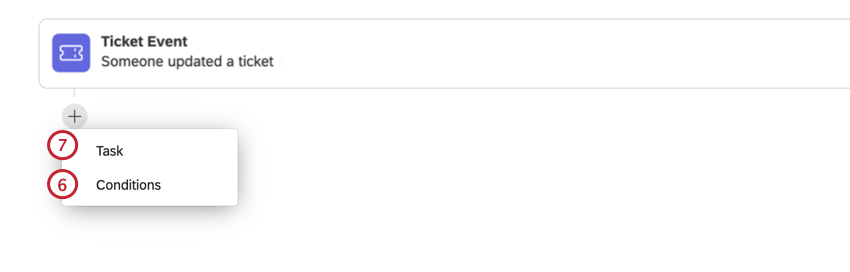
Festlegen von Bedingungen für eine Ticket
Es übernehmen Alle oder Beliebig um Filterkriterien zu steuern. In “allen” Bedingungen muss jede unten aufgeführte Bedingung erfüllt sein. Sie ähnelt der Verknüpfung von Aussagen durch „und“. In “beliebigen” Bedingungen kann jede der Bedingungen erfüllt sein, aber nicht alle müssen erfüllt sein. Sie ähnelt der Verknüpfung von Aussagen mit „oder“.
Beispiel: In diesem Beispiel muss nur eine der beiden Bedingungen erfüllt sein, damit der Workflow ausgelöst wird.
Die Bedingungen, die Sie für ein Ticket festlegen, können auf verschiedenen Ticketing und -Workflows basieren.
- Priorität: Die Priorität des Ticket.
- Verantwortlicher: Die Person, die besitzt das Ticket.
- Status: Die Status eines Ticket.
- Team: Das Team, das besitzt das Ticket.
- Grundursache: Die Ursache, die einem Ticket zugeordnet ist. Dies ist leer, wenn beim Anlegen des Originals keine Grundursache festgelegt wurde.
Ticket . - Ticket: Die Daten im Ticket enthalten.
- Follow-Up-Details: Die Follow-up im Ticket enthalten.