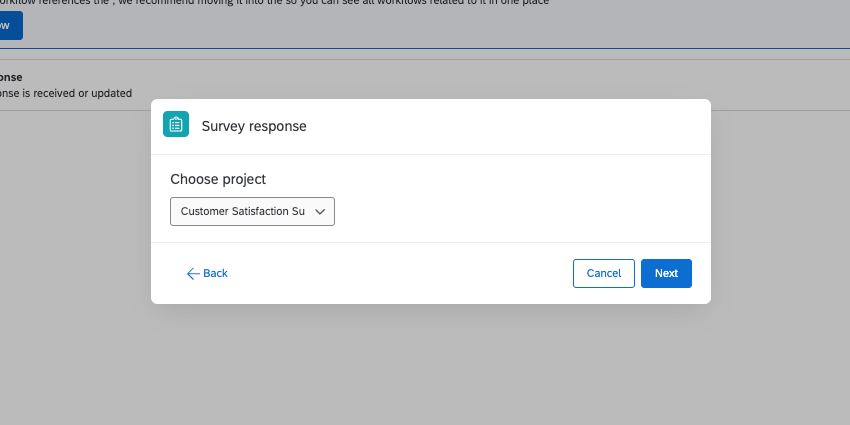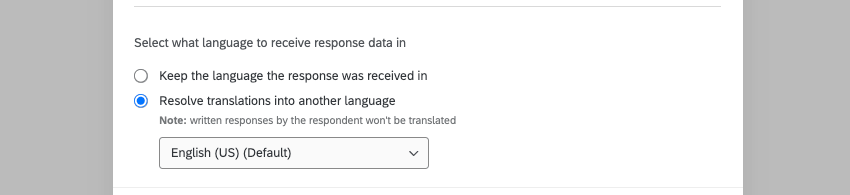Umfrage
Informationen zu Umfrage
Wollten Sie schon einmal einen Lead in Salesforce generieren, wenn Umfrageteilnehmer an Ihrer Umfrage teilnehmen? Oder möchten Sie benachrichtigt werden, wenn Antworten über die Qualtrics aktualisiert werden? Möglicherweise möchten Sie E-Mails zu Antworten erhalten, die über die Offline-App hochgeladen, aber nicht über den anonymer Link übermittelt wurden. All diese Anwendungsfälle und mehr sind über das Umfrage möglich.
Mit dem Umfrage können Sie verschiedene Aufgaben Auslöser, wenn neue Antworten erfasst oder vorhandene Antworten aktualisiert werden.
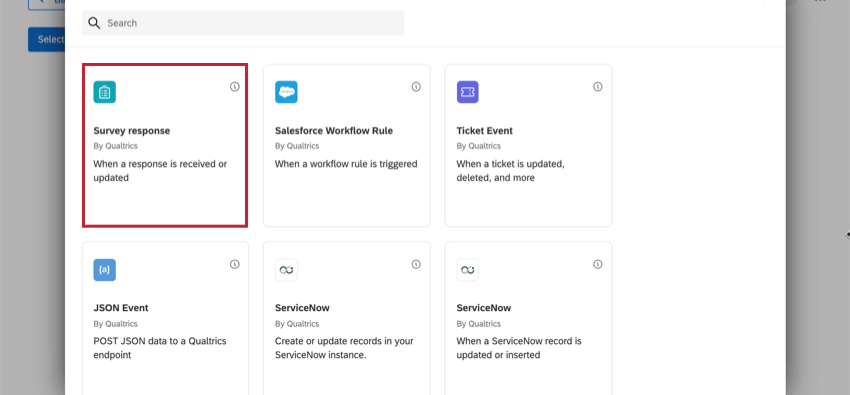
Arten von Projekte, die dieses Ereignis starten können
Sie können ein Umfrage in ungefähr jeder Art von Projekt mit der Registerkarte Arbeitsabläufe erstellen. Wir empfehlen jedoch dringend, dieses Ereignis mit einem Standard- Umfrage.
- 360
- Ad-hoc-Mitarbeitendenforschung
- Engagement
- Puls
- Lebenszyklus
- Conjoint
- MaxDiff
Arten von Umfrage
Die folgenden Antwortarten können verwendet werden, um ein Umfrage zu definieren:
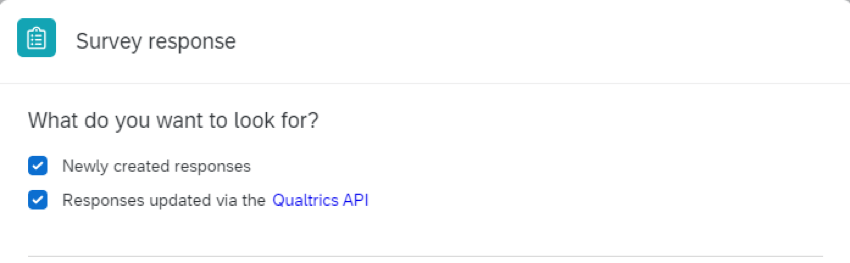
- Neu angelegte Antworten: Eine neue Antwort wurde eingereicht.
Antwort über Qualtrics aktualisiert : Eine vorhandene Antwort wurde mit derQualtrics .Tipp: Hilfe beim Schreiben des API zum Aktualisieren von Antworten finden Sie in API.
Einrichten eines Umfrage
- Geben Sie im Feld Workflows Registerkarte eines Projekts oder eigenständig Workflows Seite, wählen Sie Legen Sie einen Workflow an. Für Umfrage empfehlen wir generell, den Workflow auf der Registerkarte Arbeitsabläufe eines Projekts zu erstellen.
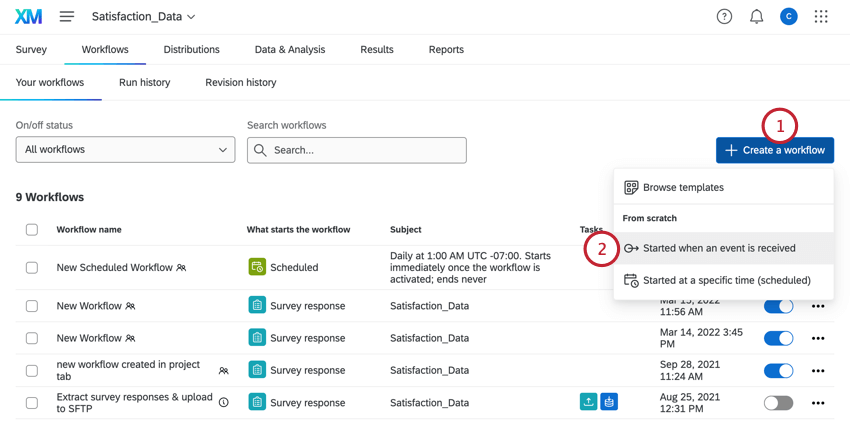
- Auswählen Wird gestartet, wenn ein Ereignis empfangen wird.
- Wählen Sie Umfrage Ereignis.
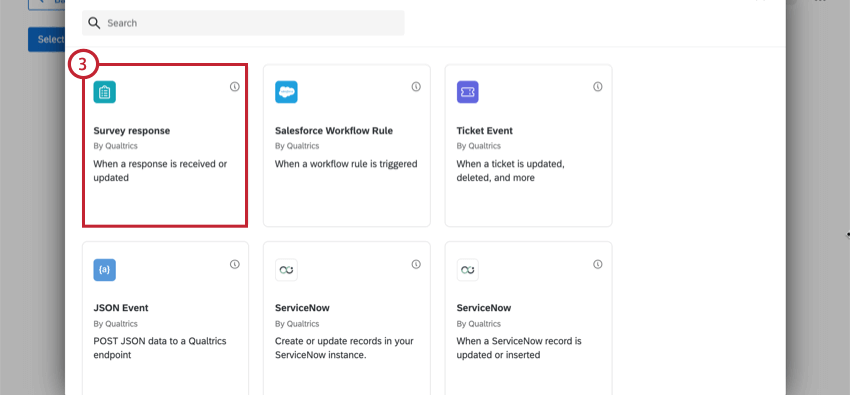
- Setzen Sie das Kennzeichen
Typ von Umfrage.
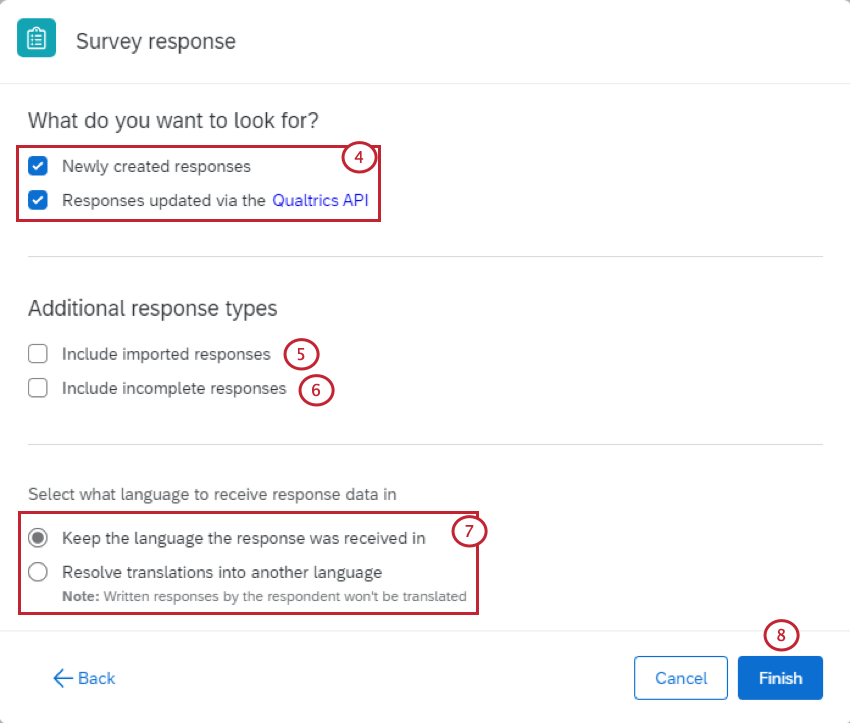
- Wenn Sie möchten, wählen Sie Importierte Antworten einschließen. Wenn diese Option nicht ausgewählt ist, Antworten importieren löst den Workflow nicht Auslöser.
- Wenn Sie möchten, wählen Sie unvollständige Antworten einschließen . Wenn diese Option nicht ausgewählt ist, unvollständige Antworten die geschlossen wurden, lösen den Workflow nicht Auslöser.
- Wenn Ihre Umfrage in mehreren Sprachen verfügbar ist, legen Sie fest, wie mit Antwortdaten umgegangen werden soll. Siehe Umfrage für mehrsprachige Umfragen für weitere Informationen.
- Klicken Sie auf Fertig stellen.
- Klicken Sie bei Bedarf auf das Pluszeichen ( + ), und wählen Sie Bedingung hinzufügen hinzufügen Bedingungen zu Ihrem Workflow. Bedingungen legen die Kriterien fest, die Ihr Workflow auslösen soll. Siehe
Festlegen von Bedingungen für ein Umfrage für weitere Details.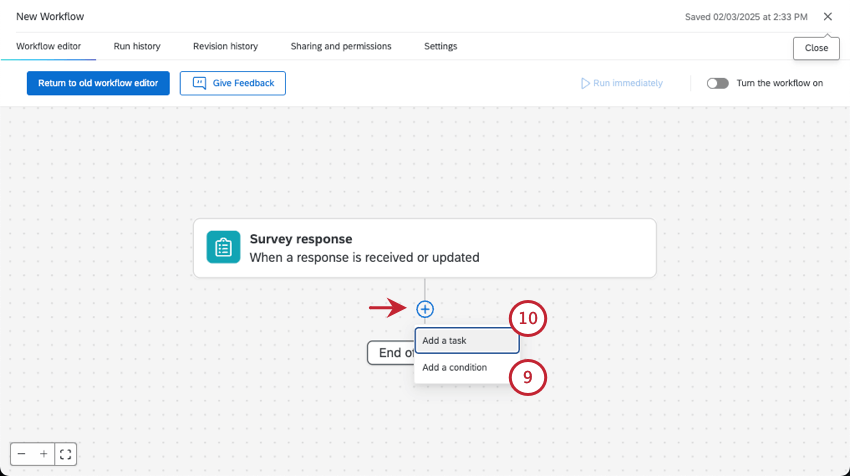
- Klicken Sie auf das Pluszeichen ( + ) und wählen Sie Aufgabe hinzufügen, um eine Aufgabe zu Ihrem Workflow hinzuzufügen. Aufgaben bestimmen das Ergebnis Ihres Workflow. Siehe Aufgaben definieren für eine Erläuterung jeder verfügbaren Aufgabe.
Umfrage für mehrsprachige Umfragen
Wenn Ihre Umfrage in mehrere Sprachen übersetztkönnen Sie angeben, in welcher Sprache Antwortdaten verarbeitet werden sollen. Diese Option ist nützlich, wenn Ihre Antworten in einer bestimmten Sprache vorliegen müssen, um die Daten über denselben Workflow an ein Fremdsystem zu senden. Mit dieser Option können Sie Text auch in einer anderen Sprache als der Standardsprache der Umfrage einfügen.
Unter Wählen Sie aus, in welcher Sprache Antwortdaten empfangen werden sollen. Wählen Sie eine der folgenden Optionen:
- Behalten Sie die Sprache bei, in der die Antwort empfangen wurde.: Die Antwortdaten werden nicht übersetzt und verbleiben in der Sprache, in der der Befragte:r die Umfrage durchgeführt hat. Diese Option ist standardmäßig ausgewählt.
- Übersetzungen in eine andere Sprache auflösen: Wählen Sie aus einer der Sprachen die Umfrage ist bereits übersetzt in.
Warnung: Texteingabekann nicht als Teil dieser Funktion übersetzt werden. Informationen zu ähnlichen Funktionen finden Sie unter. Kommentare übersetzen.Tipp: Diese Option verwendet keinen externen Übersetzungsservice. Wir verwenden die Übersetzungen, die von Ihnen bereitgestellt werden, wenn Sie Umfrage übersetzen .
Beispiel: Angenommen, wir verteilen eine Umfrage sowohl auf Englisch als auch auf Französisch. Im selben Workflow wie bei unserem Umfrage gibt es eine E-Mail-Aufgabe zum Senden einer E-Mail. Wir möchten die Antworten des Befragte:r (in den Beispielbildern fett formatiert) in die E-Mail einfügen. Was in der E-Mail angezeigt wird, hängt davon ab, was wir für diese Option wählen.
- Wenn wir „Sprache beibehalten, in der die Antwort eingegangen ist“ wählen, werden die Antworten des Befragte:r in der E-Mail in derselben Sprache angezeigt, in der der Befragte:r die Umfrage durchgeführt hat. Wenn der Befragte:r also an der Umfrage auf Französisch teilgenommen hat, enthält die E-Mail französische Antworten.
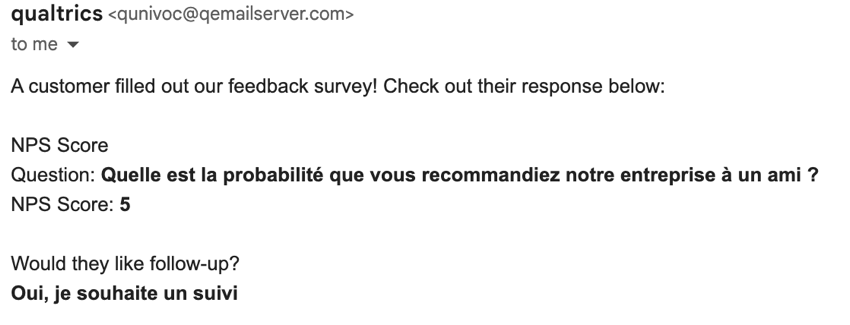
- Wenn wir „Übersetzungen in eine andere Sprache auflösen: Englisch“ wählen, werden alle Antworten der Befragte:r auf Englisch angezeigt.
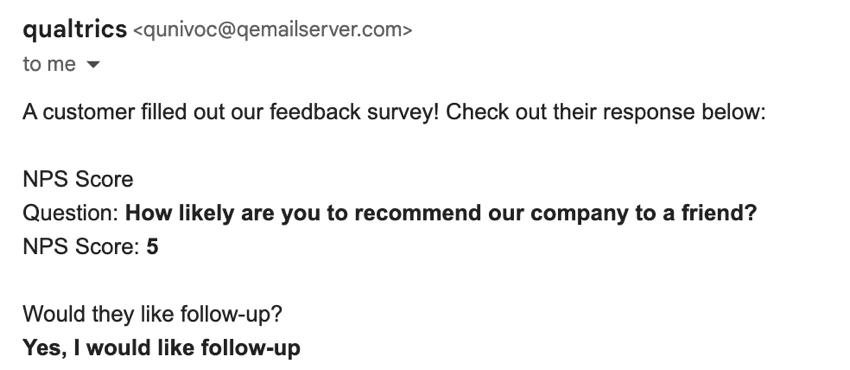
Festlegen von Bedingungen für ein Umfrage
Es übernehmen Alle oder Beliebig um festzulegen, wann eine Aufgabe ausgelöst werden soll. In “allen” Bedingungen muss jede unten aufgeführte Bedingung erfüllt sein. Sie ähnelt der Verknüpfung von Aussagen durch „und“. In “beliebigen” Bedingungen kann jede der Bedingungen erfüllt sein, aber nicht alle müssen erfüllt sein. Sie ähnelt der Verknüpfung von Aussagen mit „oder“.
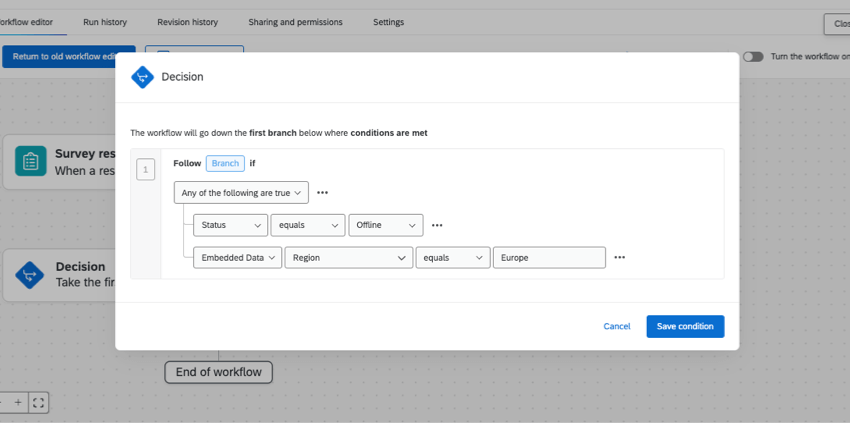
Die Bedingungen, die Sie für ein Umfrage festlegen, können auf verschiedenen Informationen zur Antwort basieren.
- Frage: Wie der Befragte:r eine Frage beantwortet hat.
- Eingebettete Daten: Der Wert einer eingebettete Daten Feld.
- Quote: Quote für Quoten in Ihrer Umfrage.
- Status: Die Typ der Umfrage.
Tipp: Standardmäßig Auslöser. Sie Auslöser, wenn Bedingungen vorhanden sind, die importierte Antworten nicht ausschließen. Beispiel: Eine Bedingung ist auf Status ist gleich Normal, dann lösen importierte Antworten die Aufgabe nicht Auslöser. Wenn eine Bedingung auf Status ist ungleich Vorschau, dann lösen importierte Antworten die Aufgabe Auslöser.
- Befragte:r: Eine Gruppierung basierend auf einer Segment im XM Directory.
Dynamischer Text basierend auf einem Umfrage
Mit diesen Feldern können Sie Daten zu der Antwort anzeigen, die den Workflow ausgelöst hat. Diese Datenfelder entsprechen dem Befragte:r für die Umfrage. 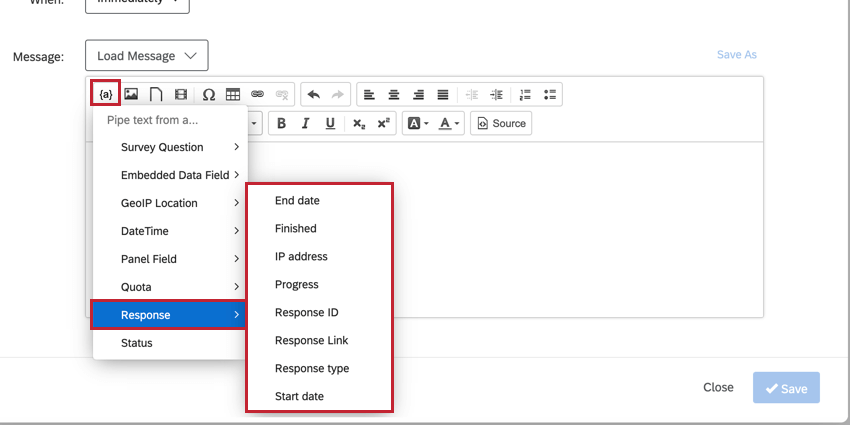
Zu diesen Feldern gehören:
- Enddatum: Das Datum und die Uhrzeit, zu der der Befragte:r seine Antwort eingereicht hat.
- Beendet: Gibt an, ob der Befragte:r seine Antwort durch Ausfüllen der Umfrage abgeschlossen hat.
- IP: Die IP des Befragte:r. Dies ist leer, wenn die Antwort anonymisiert.
- Fortschritt: Zeigt an, wie weit der Befragte:r in die Umfrage gelangt ist.
- Antwort-ID: Die ID für die Umfrage.
- Antwortlink: Ein Link zum Anzeigen der Antwort.
- Reaktionsart: Die Art der Antwort (anonymer Link, E-Mail-Einladung usw.).
- Startdatum: Das Datum und die Uhrzeit, zu der der Befragte:r seine Antwort eingereicht hat.
Datumsfelder
Die Startdatum und Enddatum -Felder funktionieren etwas anders als andere datumsbasierte dynamischer Text.
Standardmäßig werden die von diesen Feldern zurückgegebenen Daten in der Zone MST angezeigt. Sie können jedoch eine andere Zone angeben, indem Sie die folgende Query-String innerhalb des dynamischer Text hinzufügen:
?timezone=TZID wobei die TZID die Zone der Zone.
${rm://Field/EndDate?timezone=America/New_York}