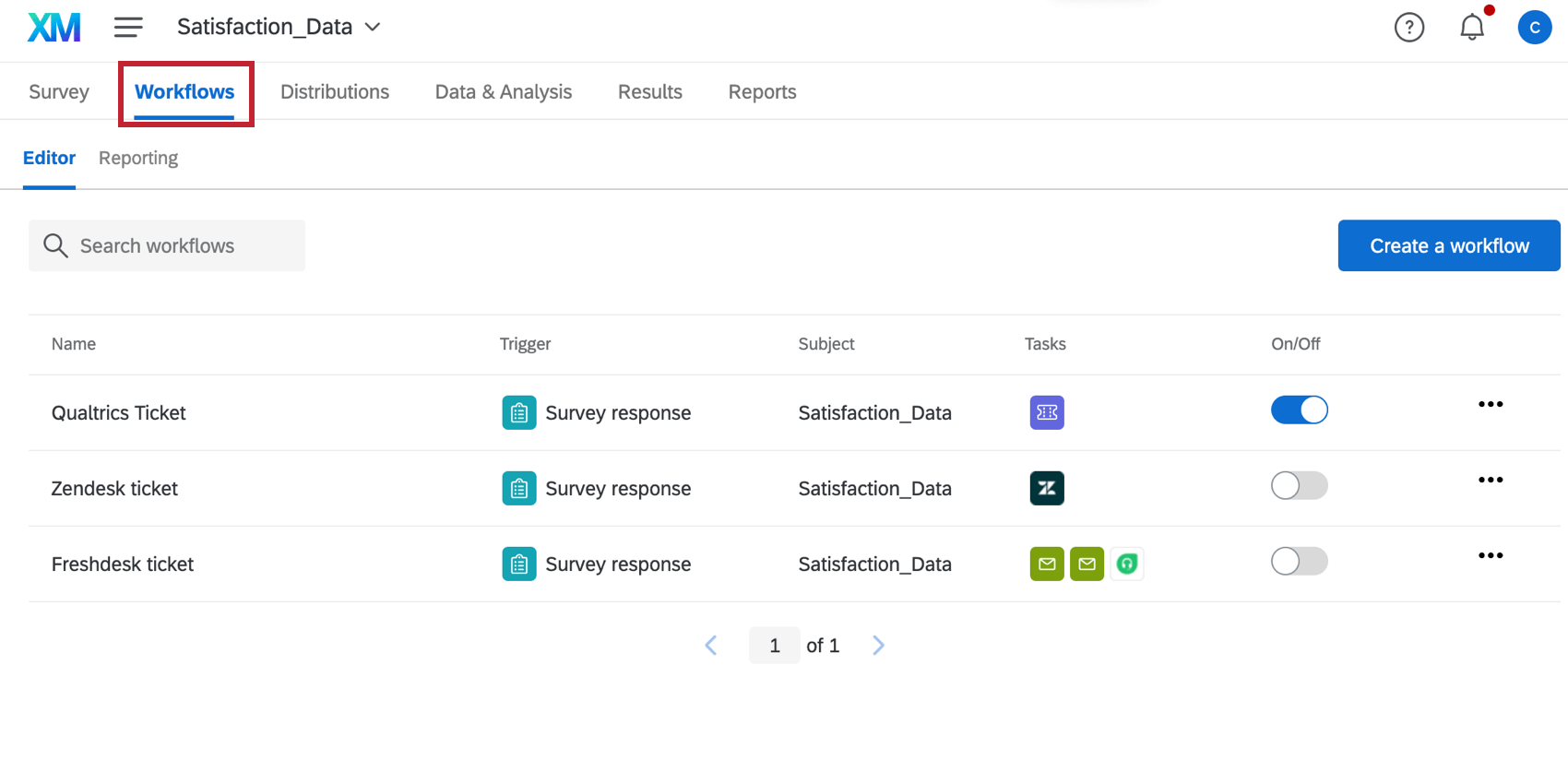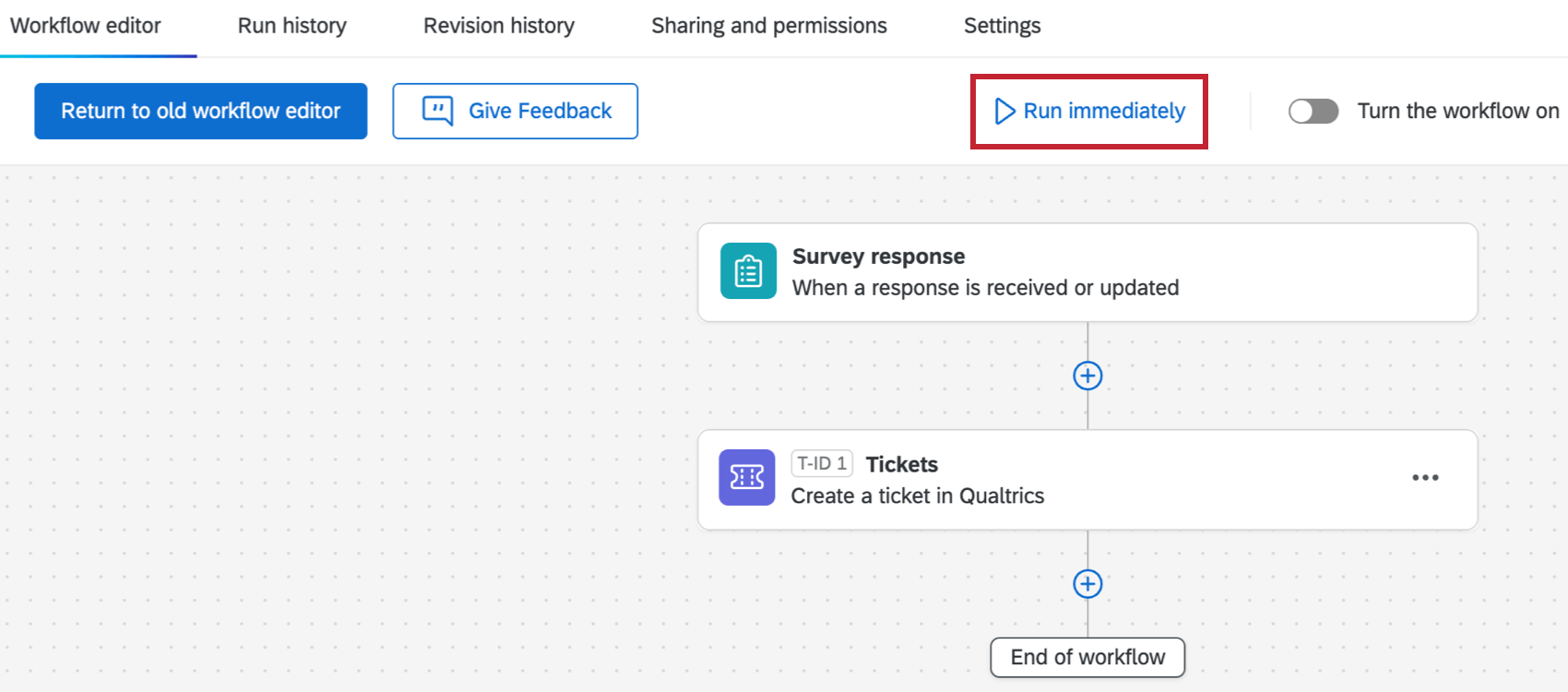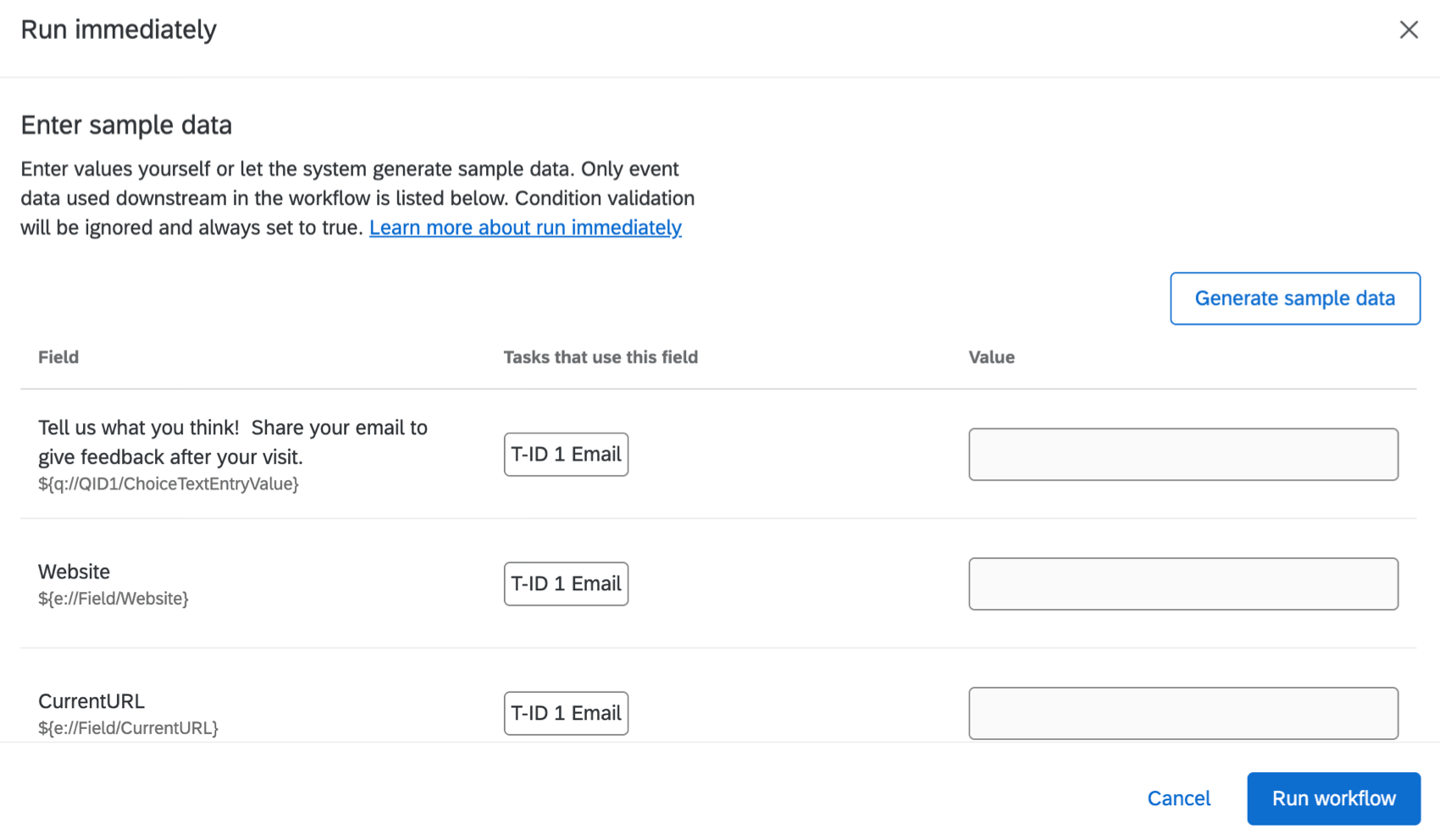Workflows – Allgemeine Übersicht
Informationen zu Workflows
Mit Workflows können Sie Aufgaben basierend auf verschiedenen Ereignissen auslösen. Beispiele sind das Anlegen eines Tickets, wenn sich jemand von Ihrem XM Directory abmeldet, und das Senden einer Folge-E-Mail an einen Kunden nach einem niedrigen Zufriedenheitswert. Sowohl für das anstoßende Ereignis als auch für die daraus resultierende Aufgabe haben Sie viele Optionen, von denen sich die meisten innerhalb der Qualtrics-Plattform befinden und von denen einige außerhalb.
Sie können Workflows an zwei verschiedenen Stellen anlegen: im Registerkarte Workflows eines Projekts oder auf der Seite „Standalone Workflows“ oder in XM Directory . Die Registerkarte Workflows ist in Umfrage, Engagement, Lebenszyklus, Ad-hoc-Mitarbeiterforschung und 360 verfügbar. Projektarten. Sofern sich das auslösende Ereignis Ihres Workflows nicht direkt auf eine Umfrage bezieht, empfehlen wir, einen eigenständigen Workflow zu erstellen.
Diese Seite befasst sich mit den wichtigsten Konzepten für Workflows und mit der Verwaltung von Workflows, nachdem sie erstellt wurden. Anweisungen zur Erstellung eines Workflow finden Sie unter Erstellen von Workflows.
Workflows in einem Projekt vs. Eigenständige Workflows
Sie können Workflows an mehreren Stellen in Qualtrics erstellen. Workflows funktionieren unabhängig davon, wo sie angelegt werden. In diesem Abschnitt erfahren Sie, wie Sie auf die verschiedenen Produktbereiche zugreifen können, in denen Sie einen Workflow anlegen können.
- Registerkarte Workflows innerhalb eines Projekts: Meiste Projekte Mit können Sie ihnen Workflows hinzufügen. Um einen Workflow anzulegen, gehen Sie zu Workflows innerhalb des Projekts. Auf Workflows, die in einem Projekt angelegt wurden, kann nur über das Projekt zugegriffen werden.
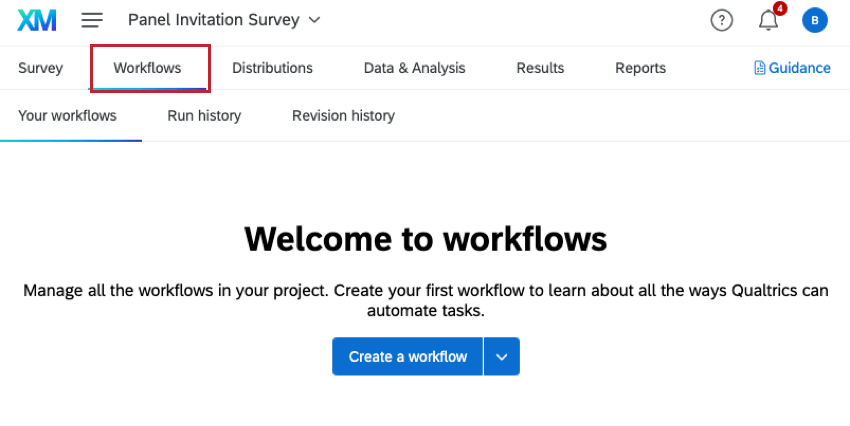
- Die Seite „Standalone-Workflows“: Sie können einen Workflow erstellen, der nicht mit einem Projekt verbunden ist, indem Sie zum eigenständigen Workflows Seite.

Klicken Sie dort auf das Symbol Workflow anlegen um zu beginnen.
 Tipp: Wenn Sie auf der Seite „Workflows“ einen Workflow erstellen, der durch eine Umfrageantwort ausgelöst wird, werden Sie aufgefordert, den Workflow in Ihr Umfrageprojekt zu verschieben.TIPP: Automatisierungen für den Import und Export von Antworten werden auch in der eigenständigen Workflow-Tabelle angezeigt, aber sie werden in der Registerkarte Daten und Analyse Ihrer Umfrage erstellt und verwaltet.
Tipp: Wenn Sie auf der Seite „Workflows“ einen Workflow erstellen, der durch eine Umfrageantwort ausgelöst wird, werden Sie aufgefordert, den Workflow in Ihr Umfrageprojekt zu verschieben.TIPP: Automatisierungen für den Import und Export von Antworten werden auch in der eigenständigen Workflow-Tabelle angezeigt, aber sie werden in der Registerkarte Daten und Analyse Ihrer Umfrage erstellt und verwaltet.
Workflow
Ein Workflow hat 3 Hauptkomponenten:
- Ereignis oder Plan: Ein Workflow kann entweder durch ein Ereignis gestartet werden (z. B. Eingang einer Umfrage ) oder er kann nach einem festgelegten Plan ablaufen (z. B. jeden Montag um 9:00 Uhr). Siehe Geplant vs. Ereignisbasierte Workflows für weitere Informationen.
- Bedingungen: Dem Workflow können Bedingungen hinzugefügt werden, um die Auslösung bestimmter Aufgaben weiter einzugrenzen. So kann beispielsweise eine E-Mail-Aufgabe nur dann ausgelöst werden, wenn ein Befragte:r in seiner Umfrage einer E-Mail-Follow-up-Maßnahme zustimmt. Weitere Informationen finden Sie unter Gebäudebedingungen.
Tipp: Bedingungen werden im neuen Workflow auch als Entscheidungen bezeichnet.
- Aufgaben: Aufgaben sind die ausgeführten Ergebnisse Ihres Workflow (z. B. das Senden einer E-Mail oder das Erstellen eines Ticket). Siehe Aufgaben definieren für weitere Informationen.
Unter Erstellung von Workflows finden Sie eine schrittweise Anleitung zur Erstellung Ihres Workflow.
Geplante Workflows vs. Ereignisbasierte Workflows
Workflows können eingeplant oder an ein bestimmtes Ereignis gebunden werden. Eingeplante Workflows sind nützlich, wenn eine Aufgabe regelmäßig ausgeführt werden soll. Ereignisse sind besonders nützlich, wenn Sie eine Aufgabe auf bestimmten Ereignissen in Qualtrics basieren möchten, z. B. Senden einer E-Mail oder Erstellen eines Tickets basierend darauf, wie ein Umfrageteilnehmer eine Umfrage ausgefüllt hat. In diesem Beispiel wäre die Übermittlung der Umfrage das Ereignis, und die E-Mail oder das Ticket wäre die ausgeführte Aufgabe.
Beispiele für eingeplante Workflows
- Ich möchte jeden Monat am 1. eine E-Mail erhalten, die mich daran erinnert, mich anzumelden und meine Umfrage zu überprüfen.
- Ich habe eine Umfrage, in der ich Mitarbeiter auffordere, ihren Vorgesetzten mitzuteilen, wie sie es tun, und Probleme zu kennzeichnen, bei denen sie Hilfe benötigen. Ich möchte, dass diese jeden Mittwoch in meine Mitarbeiterliste aufgenommen wird.
Beispiele für ereignisbasierte Workflows
- Ich möchte immer dann ein Ticket für mein Support-Team anlegen, wenn ein Teilnehmer unsere Support-Umfrage ausfüllt.
- Ich möchte eine E-Mail an das Verkaufsteam senden, wenn ein Umfrageteilnehmer auswähle, dass er mehr über unsere Produkte erfahren möchte.
- Ich möchte eine Umfrageverteilung senden, wenn ein Ticket in Freshdesk gelöst wird.
Reihenfolge der Aufgaben in einem Workflow
Jeder Workflow kann bis zu 20 Aufgaben haben. Die Reihenfolge, in der diese Aufgaben im Editor ausgeführt werden, ist abhängig von den Anforderungen Ihres Workflows wichtig. Wenn Ihr Workflow ausgelöst wird, werden Aufgaben von oben nach unten ausgeführt.
Aufgabe & Konditionsauftrag
Klicken Sie beim Erstellen Ihres Workflows auf das Pluszeichen ( + ), um eine Aufgabe oder Bedingung an genau dieser Stelle im Workflow einzufügen.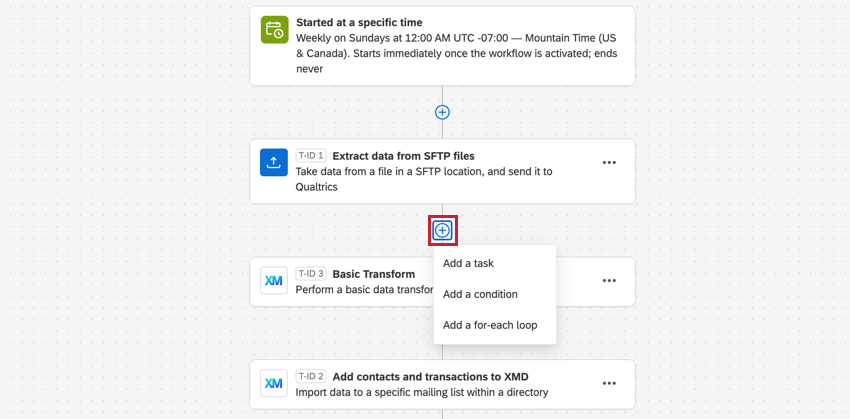
Bei Bedarf können Sie die Aufgaben und Bedingungen im Workflow neu anordnen, indem Sie eine der folgenden Optionen auswählen: Nach oben verschieben oder Nach unten verschieben im Optionsmenü.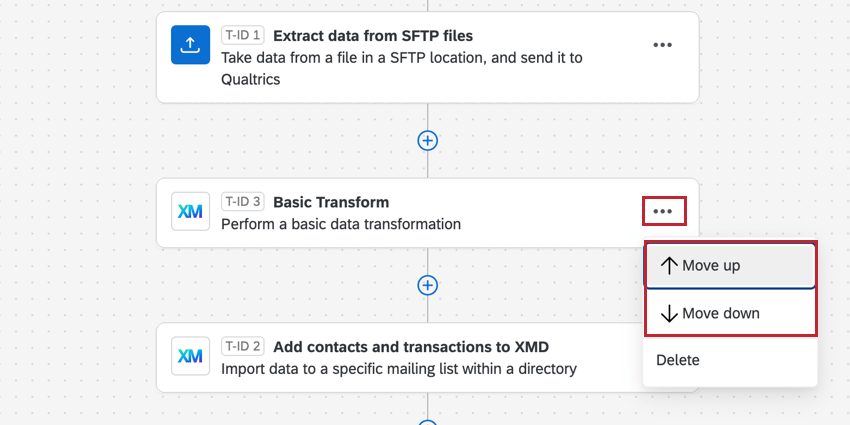

Wenn Sie mit dem Verschieben fortfahren, wird auch im Workflow-Editor eine Fehlermeldung angezeigt, die Sie darüber informiert, dass Ihre Abhängigkeiten aktualisiert werden müssen (z.B. müssen Sie möglicherweise den dynamischen Text in einer Workflow-Aufgabe aktualisieren).
Aufgaben-IDs
Beim Anlegen von Aufgaben werden ihnen IDs im Format T-ID-# zugeordnet. Die ID einer Aufgabe wird auf die Reihenfolge gesetzt, in der sie angelegt wurde.
Die ID einer Aufgabe ändert sich nie und ist lediglich eine interne ID zur Identifizierung einer Aufgabe. Sie spiegelt nicht unbedingt die Reihenfolge wider, in der eine Aufgabe im Vergleich zu anderen Aufgaben im selben Workflow ausgelöst wird.
Weitergabe von Informationen zwischen Workflow-Komponenten
Mit DYNAMISCHER TEXT können Sie Daten zwischen Ihrem Workflow-Ereignis und Aufgaben weitergeben. Dynamischer Text wird bei der Bearbeitung einer Aufgabe über das Menü {a} aufgerufen. Bitte beachten Sie, dass für jedes Ereignis und jede Aufgabe eigene DYNAMISCHER TEXT-Felder zur Verfügung stehen (z. B. können Sie bei Umfrageumfragen verschiedene Datenfelder über die Umfrageantworten, die den Workflow ausgelöst haben, über die Pipeline eingeben). Besuchen Sie die Support-Dokumentation zu einem bestimmten Ereignis oder einer bestimmten Aufgabe, um mehr über die verfügbaren Felder für dynamischen Text zu erfahren.

Wenn Sie dynamischen Text aus einer Vorgängeraufgabe auswählen, notieren Sie sich die Aufgaben-ID (T-ID-#). Dies bestimmt, aus welcher Aufgabe Sie Informationen abrufen.
Beispiel: Nachdem ich eine Antwort auf eine Umfrage erhalten habe, möchte ich ein Ticket in Freshdesk erstellen und dann eine E-Mail an meinen Kundendienstmitarbeiter senden, in der ich ihm mitteile, dass ein neues Ticket erstellt wurde. Mit DYNAMISCHER TEXT kann ich Antwortdaten im neu erstellten Freshdesk-Ticket speichern und dann mit DYNAMISCHER TEXT die Freshdesk-Ticket-ID in die E-Mail übertragen, die an meinen Kundendienstmitarbeiter gesendet wird.
ETL-Workflows
Die Qualtrics Workflows-Plattform enthält eine Reihe von Aufgaben, um den Import von Daten aus Zielsystemen von Drittanbietern in Qualtrics oder den Export von Daten aus Qualtrics in Ziele von Drittanbietern zu unterstützen. Diese Aufgaben folgen dem Framework Extraktion, Transformation, Laden (ETL). Mithilfe von ETL können Sie automatisierte und geplante Workflows erstellen, um Daten aus Drittanbieterquellen in Qualtrics zu übertragen und Daten aus Qualtrics an Ziele von Drittanbietern zu exportieren.
Die Reihenfolge der Aufgaben in einem Workflow ist wichtig, wenn Verwendung von Workflow-Aufgaben zum Einrichten von ETL-Workflows. Weitere Informationen zu diesem spezifischen Anwendungsfall finden Sie auf der verlinkten Supportseite.
Berechnen von Metriken
Mit der Aufgabe zum Berechnen von Metriken in Workflows können Sie eine Antwort auf aggregierte Metriken auslösen, die in einem Datenset über einen bestimmten Zeitraum beobachtet wurden. Mit anderen Worten, es bietet eine Möglichkeit, automatisierte Workflows basierend auf Trends oder Ereignissen einzurichten, die Sie in Experience-Daten beobachten. Die Ergebnisse Ihrer Aufgabe zum Berechnen der Metrik können verwendet werden, um andere Aufgaben innerhalb Ihres Workflow Auslöser.
Die Reihenfolge der Aufgaben in einem Workflow ist wichtig, wenn Berechnung aggregierter Metriken. Weitere Informationen zu diesem spezifischen Anwendungsfall finden Sie auf der verlinkten Supportseite.
Navigieren in Workflows
Beim Bearbeiten eines Workflows wird oben eine Symbolleiste angezeigt, mit der Sie in jedem Aspekt Ihres Workflows navigieren können.
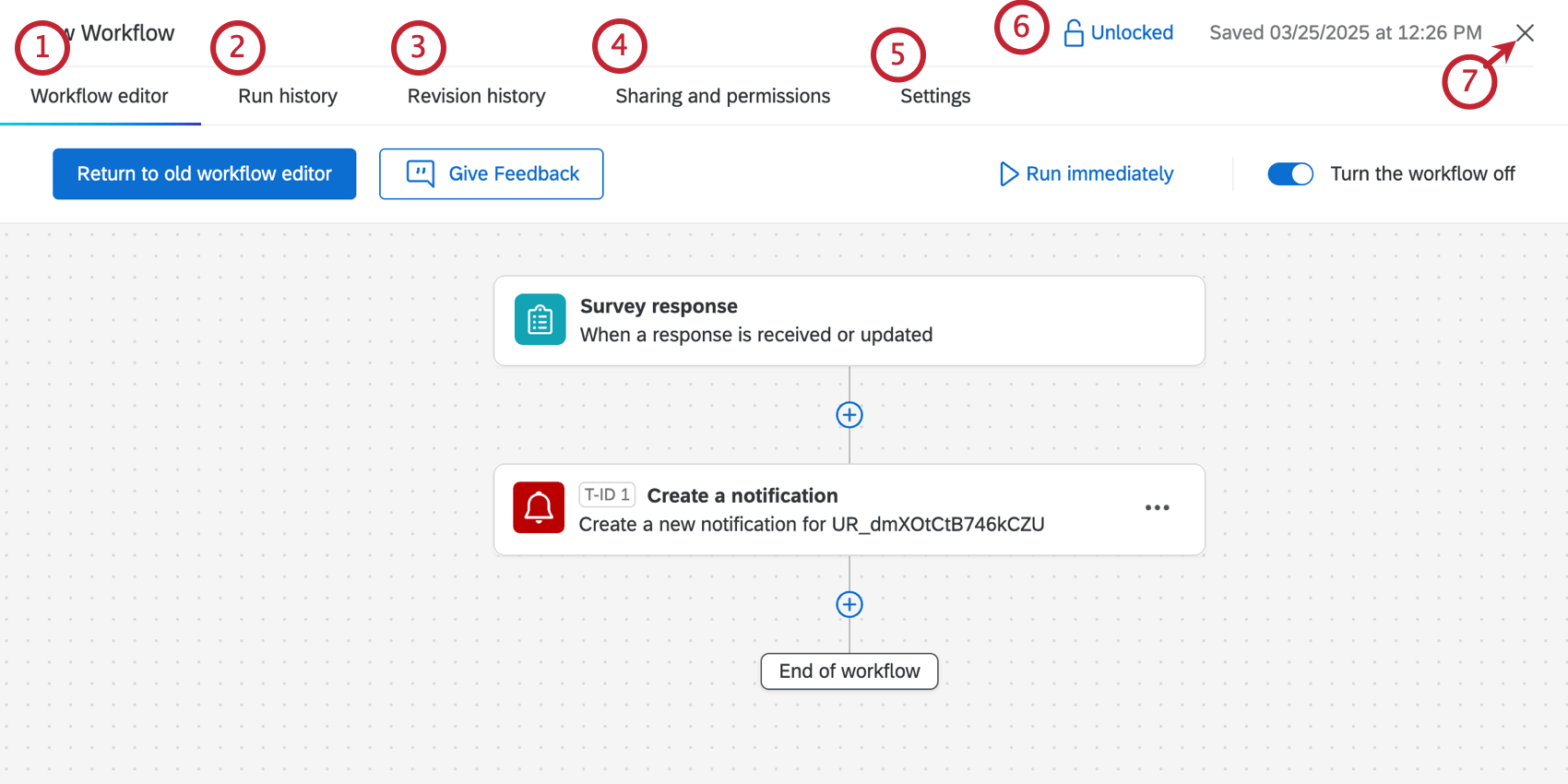
- Workflow-Editor: Bearbeiten Sie den Auslöser, die Bedingungen und die Aufgaben für Ihren Workflow.
- Laufhistorie : Zeigen Sie jedes Mal, wenn der Workflow ausgeführt wird, ein historisches Protokoll an. Siehe Laufhistorie für weitere Informationen.
- Revisionsverlauf : Zeigen Sie ein Protokoll darüber an, wer den Workflow bearbeitet hat. Siehe Revisionshistorie für weitere Informationen.
- Teilen und Berechtigungen: Verwalten, wer Zugriff auf den Workflow hat. Siehe Freigabe von Workflows für weitere Informationen.
- Einstellungen: Fügen Sie Benachrichtigungen hinzu, und konfigurieren Sie verzögerte Starts. Siehe Workflow-Benachrichtigungen und Workflow-Einstellungen.
- Workflow sperren/entsperren: Sperren Sie einen Workflow, um zu verhindern, dass Kollaborationspartner:in ihn bearbeiten. Wenn ein Workflow gesperrt ist, können Sie ihn dennoch ein- oder ausschalten und eine Kopie davon erstellen.
- Klicken Sie auf das Symbol X in der oberen rechten Ecke, um zu Ihrem Projekt zurückzukehren.
Vorhandene Workflows verwalten
Alle Workflows in Ihrem Projekt werden in der Ihre Workflows Abschnitt. Von hier aus können Sie Workflows nach bestimmten Eigenschaften suchen, Workflows deaktivieren und aktivieren sowie Workflows kopieren und löschen.

Workflow-Tabelle
Die in diesem Abschnitt angezeigte Tabelle zeigt wichtige Informationen zu Ihren Workflows an:

- Workflow-Name: Der Name des Workflows.
- Was den Workflow startet : Das Ereignis, das den Workflow startet. Alternativ kann der Workflow so eingestellt werden, dass er nach einem Zeitplan ausgeführt wird.
- Betreff: Die Umfrage, auf der der Workflow basiert. Wenn es sich bei dem Workflow um einen eingeplanten Workflow handelt, listet der Betreff alternativ den Zeitplan des Workflows auf.
Tipp: Dieser Wert ist möglicherweise leer, da nicht alle Workflows mit einer Umfrage verbunden werden müssen.
- Aufgaben: Die Aufgabe(n), die vom Workflow ausgeführt werden. Die Symbole hier entsprechen den Aufgabensymbolen beim Einrichten eines Workflows. Bewegen Sie den Mauszeiger über ein Symbol, um den Namen der Aufgabe anzuzeigen.
- Verantwortlicher: Welcher Benutzer Eigentümer des Workflows ist.
- Verzögerter Start: Wenn der Workflow keine verzögerter Start, dieses Feld ist leer. Andernfalls sehen Sie möglicherweise Folgendes:
- Inaktiv: Die Einstellungen für den verzögerten Start werden angewendet, aber der Workflow wird gerade ausgeführt, da es sich nicht um den verzögerten Zeitraum handelt.
- Aktiv: Der Workflow befindet sich derzeit in seinem verzögerten Startzeitraum.
- Zuletzt geändert: Enthält das Datum und die Uhrzeit der letzten Bearbeitung des Workflows.
- Ein/Aus: Legt fest, ob der Workflow aktiviert (aktiviert) oder deaktiviert (deaktiviert) ist. Sie können auf die Umschalttaste klicken, um einen Workflow ein- oder auszuschalten.
Workflows suchen
Oben im Abschnitt Ihre Workflows gibt es eine Suchleiste und Filter für die Suche nach Workflows.

- Verwenden Sie die Ein-/Aus-Status aus, um nach aktivierten oder deaktivierten Workflows zu filtern.
- Verwenden Sie die Suchleiste, um nach einem bestimmten Workflow zu suchen. Sie können nach dem Namen des Workflows oder nach seinen Ereignissen und Aufgaben suchen.
Einen bestimmten Workflow verwalten
Sie können Einstellungen für einen bestimmten Workflow bearbeiten, umbenennen, kopieren, löschen und verwalten.
- Verwenden Sie die Ein/Aus umschalten, um Ihren Workflow schnell zu aktivieren oder zu deaktivieren.

- Klicken Sie auf das 3-Punkt-Menü, um weitere Optionen für Ihren Workflow anzuzeigen:
- Bearbeiten: Bearbeiten Sie den Auslöser, die Bedingungen und die Aufgaben Ihrer Workflows.
TIPP: Änderungen an Ihrem Workflow wirken sich nicht auf bereits ausgelöste Workflows aus.
- Umbenennen: Ändern Sie den Namen Ihres Workflows.
- Kopie erstellen: Erstellen Sie eine Kopie Ihres Workflows.
- Einstellungen: Verwalten Sie Ihre Workflows von Einstellungen, dazu gehört das Einrichten von Workflow-Benachrichtigungen, wählen Sie wie der Workflow funktioniert, wenn eine Komponente fehlschlägt, und Verzögerung der Startzeit Ihres Workflows.
- Teilen: Sie können innerhalb eines Projekts keine einzelnen Workflows freigeben. Stattdessen das Projekt für einen anderen Benutzer freigeben gibt ihnen Zugriff auf die Workflows des Projekts.
Tipp: Workflows, die aus angelegt wurden Registerkarte “Eigenständige Workflows” können direkt mit anderen Benutzern geteilt werden. Siehe Freigabe von Workflows für weitere Informationen.
- Löschen: Löschen Sie den Workflow. Diese Aktion kann nicht rückgängig gemacht werden.
- Bearbeiten: Bearbeiten Sie den Auslöser, die Bedingungen und die Aufgaben Ihrer Workflows.
Mehrere Workflows verwalten
Sie können Workflows gleichzeitig aktivieren, deaktivieren oder löschen.
- Aktivieren Sie das Kontrollkästchen neben allen Workflows, an denen Sie interessiert sind.

- Klicken Sie auf das Papierkorbsymbol, um ausgewählte Workflows zu löschen.
- Klicken Sie auf das Menü mit den drei Punkten, um auf Optionen zum Aktivieren oder Deaktivieren der ausgewählten Workflows zuzugreifen.
Tipp: Manchmal sehen Sie, dass eine dieser Optionen ausgegraut ist. Das Problem tritt auf, wenn alle von Ihnen ausgewählten Workflows denselben Status haben.
Sofort ausführen
Sobald Sie einen Workflow erstellt haben, können Sie auf die Schaltfläche Sofort ausführen klicken, um ihn sofort zu starten, ohne darauf zu warten, dass er durch ein Ereignis oder einen Plan ausgelöst wird. Dies funktioniert sowohl für geplante als auch für ereignisbasierte Workflows und kann nützlich sein, um zu testen, wie ein Workflow ausgeführt wird.
Wenn Sie einen ereignisbasierten Workflow sofort ausführen, können Sie Ihre eigenen Stichprobendaten eingeben oder Stichprobendaten generieren wählen, um automatisch die ereignisspezifischen Daten zu erzeugen, die die Aufgabe verwenden wird.
Laufhistorie
Durch Navigation zum Laufhistorie der Registerkarte Workflows können Sie den Status all Ihrer Workflows schnell ermitteln oder nach Status filtern, sodass Sie alle Workflows anzeigen können, die abgeschlossen, fehlgeschlagen oder abgelaufen sind. Wenn Sie auf eine fehlgeschlagene Aufgabe klicken, werden weitere Details angezeigt, die Ihnen bei der Fehlerbehebung bei der Ursache des Problems helfen können.
Beachten Sie, dass es zwei verschiedene Registerkarten für den Ausführungsverlauf gibt: eine auf der Haupt-Workflow-Seite und eine, wenn Sie einen bestimmten Workflow bearbeiten. Die Registerkarte Ausführungsverlauf auf der Haupt-Workflow-Seite aggregiert alle Workflow-Ausführungsdaten innerhalb Ihres Projekts. Um die Ausführungshistorie für einen einzelnen Workflow anzuzeigen, klicken Sie in den Workflow, und navigieren Sie zur Registerkarte Ausführungshistorie innerhalb dieses Workflows.
Weitere Informationen zur Verwendung dieses Abschnitts finden Sie unter. Workflow-Lauf und Revisionshistorien.
Revisionsverlauf
Beim Bearbeiten eines Workflows können Sie zum Revisionsverlauf um ein Protokoll jeder Änderung anzuzeigen, die an Ihrem Workflow vorgenommen wurde.

Weitere Informationen zur Verwendung der Revisionshistorie finden Sie unter. Workflow-Lauf & Revisionshistorien.
Einstellungen
Die Einstellungen Auf der Registerkarte können Sie Alerts einrichten, wenn ein bestimmter Workflow fehlschlägt, und Sie können verzögern, wenn Ihre Workflows für Feiertage und andere Ausfallzeiten beginnen. Für eingeplante Workflows können Sie auch eine Benachrichtigung einrichten, wenn der Workflow erfolgreich ist.
Siehe Workflow-Benachrichtigungen und Workflow-Einstellungen für weitere Informationen.

Freigabe und Berechtigungen
Die Teilen und Berechtigungen können Sie verwalten, wer Zugriff auf Ihren Workflow hat.

Weitere Informationen zum Freigeben von Workflows für andere Benutzer finden Sie unter. Freigabe von Workflows.
XM Directory-Workflows
Auf der Registerkarte Workflows des XM-Verzeichnisses können Sie XM Directory-Workflows anlegen, bearbeiten und verwalten. Mit XM Directory-Workflows können Sie Kontaktinformationen und Transaktionsdaten in Ihrem XM Directory speichern, bearbeiten und aktualisieren. Sie können Ihnen auch dabei helfen, Umfragen an Kontaktlisten aus Ihrem XM-Verzeichnis zu verteilen.
Weitere Informationen finden Sie unter Workflows in XM Directory .