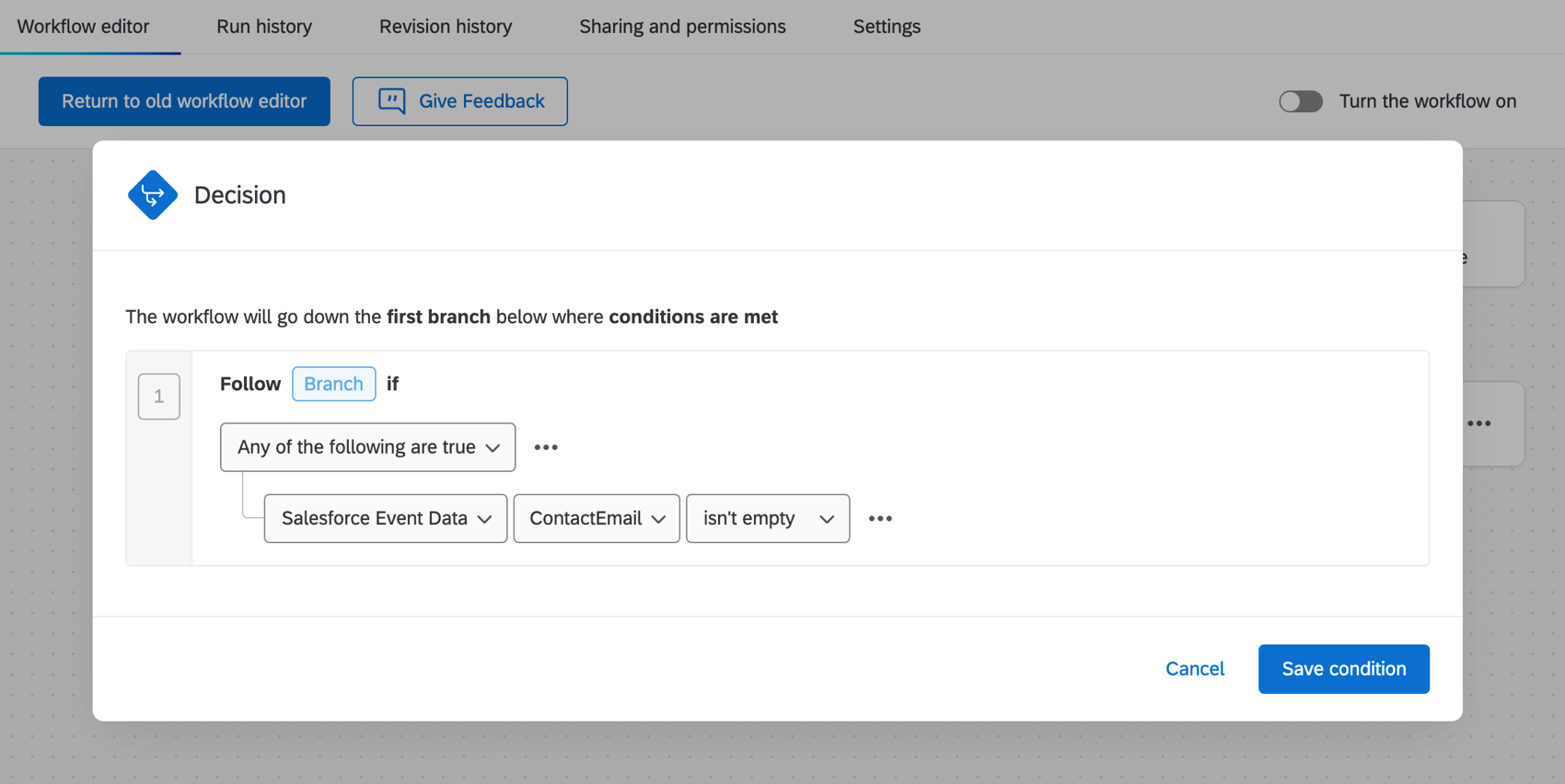Ereignis für ausgehende Nachricht
Informationen zum ausgehenden Ereignis
Auf der Registerkarte Workflows können Sie ein Ereignis einrichten, das automatisch einen Qualtrics Workflow auslöst, wenn Bedingungssätze in Salesforce erfüllt sind. Die Ablaufbedingungen können ein Ereignis sein, z.B. ein Fall, der geschlossen wird, oder eine Opportunity, die gewonnen wurde.
Installieren des ausgehenden Ereignis
Um das Ereignis der Workflow-Regel von Salesforce zu nutzen, muss ein Administrator:in der Administration Ihrer Instanz die Erweiterung Salesforce Outbound Message hinzufügen.
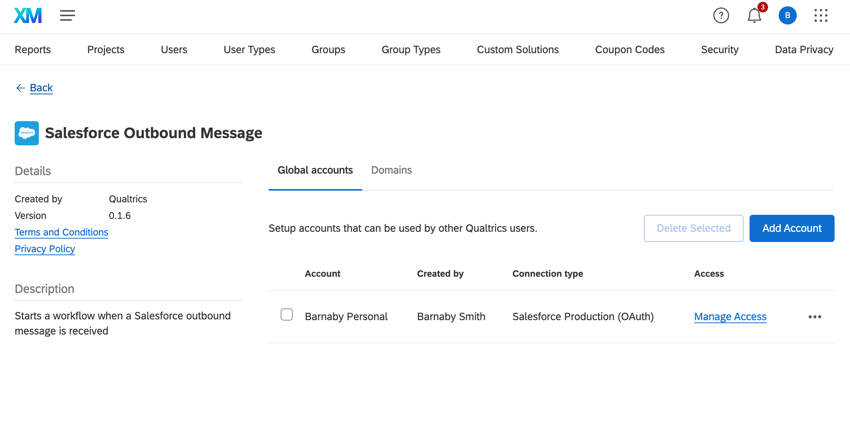
Siehe Drittanbietererweiterungen installieren für Schritt-für-Schritt-Anweisungen zum Herunterladen einer Erweiterung.
Einrichten eines ausgehenden Ereignis
Folgen Sie den Anweisungen in diesem Abschnitt, um ein ausgehendes Ereignis einzurichten.
- Navigieren Sie in Ihrer Umfrage zu Workflows Registerkarte.

- Klicken Sie auf Workflow anlegen .
- Auswählen Wird gestartet, wenn ein Ereignis empfangen wird.
- Wählen Sie Salesforce-Ausgangsnachricht Ereignis.
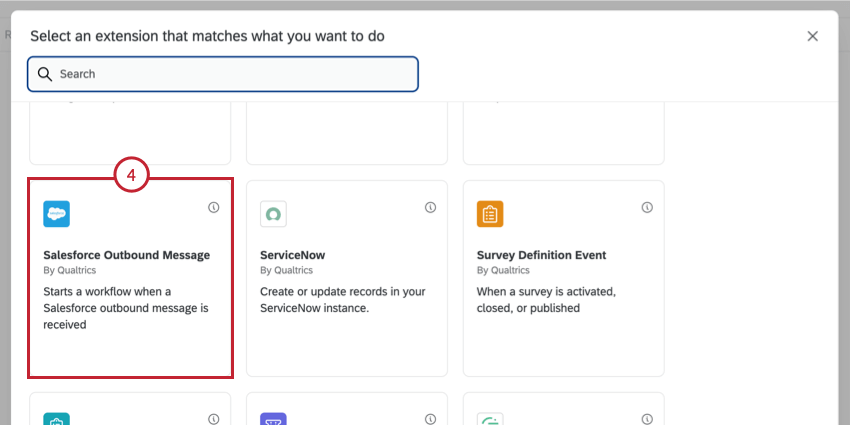
- Wählen Sie ein zu verwendendes Benutzerkonto aus. Sie können ein beliebiges Benutzerkonto auswählen, das Sie zuvor verbunden haben, oder ein Benutzerkonto, das von einem Instanz hinzugefügt wurde, als er die Erweiterung installiert hat.
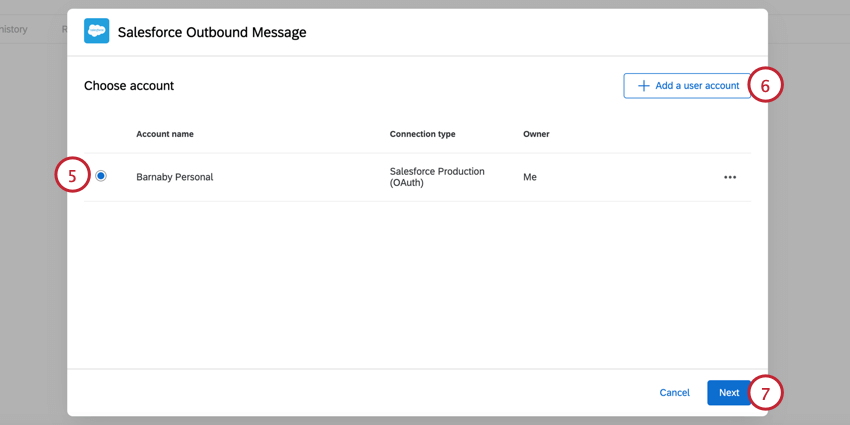
- Um ein neues Konto hinzuzufügen, klicken Sie auf Benutzerkonto hinzufügen.
Tipp: Beim Hinzufügen eines neuen Benutzerkonto wählen Sie den Benutzerkonto (entweder produktiv oder Sandbox) und geben dem Benutzerkonto einen Namen, damit Sie ihn identifizieren können. Anschließend werden Sie aufgefordert, sich bei Salesforce anzumelden. Siehe Qualtrics & Salesforce wird verknüpft finden Sie weitere Informationen zum Verbinden eines Benutzerkonto.Achtung! Nachdem Sie diese Aufgabe des Workflows zum ersten Mal konfiguriert haben, können Sie die Umgebung nicht mehr wechseln (z. B. von Sandbox zu Produktion), indem Sie das verbundene Benutzerkonto ändern. Stattdessen müssen Sie Ihren Workflow mit den Anmeldeinformationen der anderen Umgebung von Grund auf neu erstellen.
- Klicken Sie auf Weiter.
- Überprüfen Sie die Benutzerkonto, die Umgebung und den Workflow.
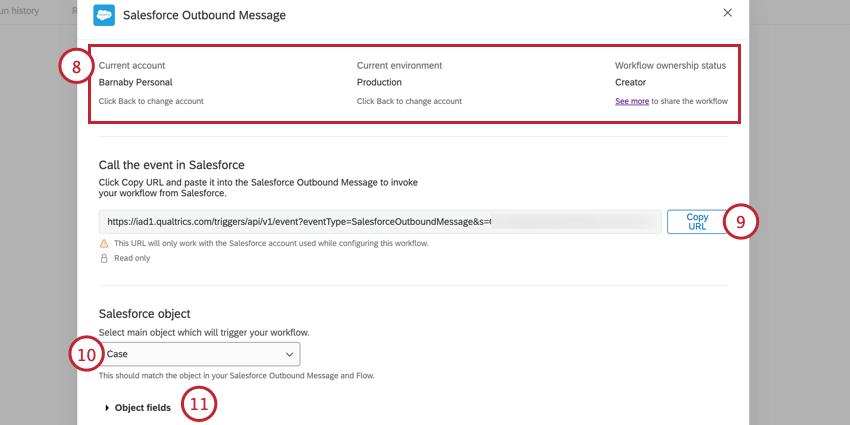 Achtung: Bei der Bearbeitung Ihres Workflow ist es wichtig, dass der Benutzer, der den Workflow ursprünglich eingerichtet hat, der einzige Benutzer ist, der den Workflow bearbeitet. Wenn ein Benutzer, der den Workflow nicht eingerichtet hat, versucht, ihn zu bearbeiten, funktioniert die Salesforce-Integration nicht mehr. Wenn Sie nicht der Workflow sind, aber den Workflow bearbeiten müssen, kopieren Sie den Workflow, und nehmen Sie Änderungen an der Kopie vor.
Achtung: Bei der Bearbeitung Ihres Workflow ist es wichtig, dass der Benutzer, der den Workflow ursprünglich eingerichtet hat, der einzige Benutzer ist, der den Workflow bearbeitet. Wenn ein Benutzer, der den Workflow nicht eingerichtet hat, versucht, ihn zu bearbeiten, funktioniert die Salesforce-Integration nicht mehr. Wenn Sie nicht der Workflow sind, aber den Workflow bearbeiten müssen, kopieren Sie den Workflow, und nehmen Sie Änderungen an der Kopie vor. - Klicken Sie auf URL kopieren und sichern Sie die URL, damit Sie sie später referenzieren können. Dies ist die URL, die in Ihrer ausgehenden Nachricht in Salesforce verwendet wird.
- Wählen Sie das Objekt aus, das den Workflow auslöst, wenn das Objekt aktualisiert oder angelegt wird. Dies sollte mit dem Objekt in Ihrer ausgehenden Salesforce-Nachricht und Ihrem Salesforce-Fluss übereinstimmen.
- Überprüfen Sie die Objektfelder die in Ihrem ausgewählten Salesforce-Objekt enthalten sind.
- Um zusätzliche Felder aus Objekten zu verwenden, die mit dem Hauptobjekt verbunden sind, wählen Sie Feld hinzufügen.
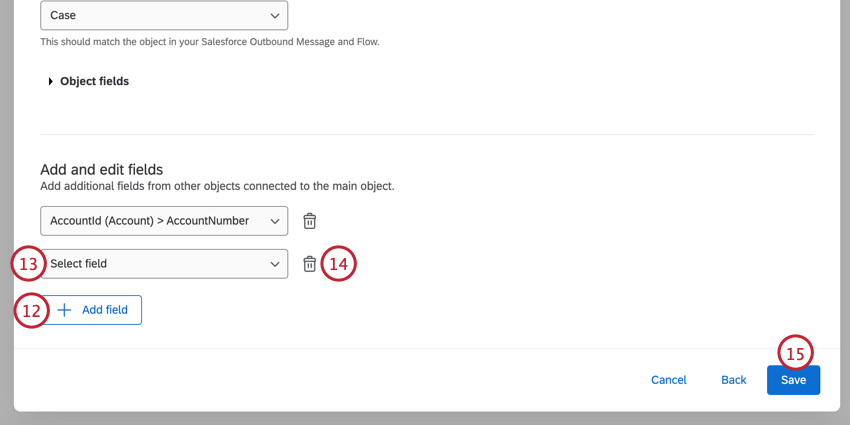
- Wählen Sie Ihr Feld über das Dropdown-Menü aus.
- Um ein Feld aus dem Workflow zu entfernen, klicken Sie auf das Papierkorb weiter dem Ereignis.
- Klicken Sie auf Speichern.
- Klicken Sie auf das Pluszeichen ( + ) und dann Bedingung hinzufügen um Ihrem Workflow Bedingungen hinzuzufügen, die festlegen, wann der Workflow ausgeführt wird. Siehe Konditionen anlegen finden Sie weitere Informationen zu Workflow.
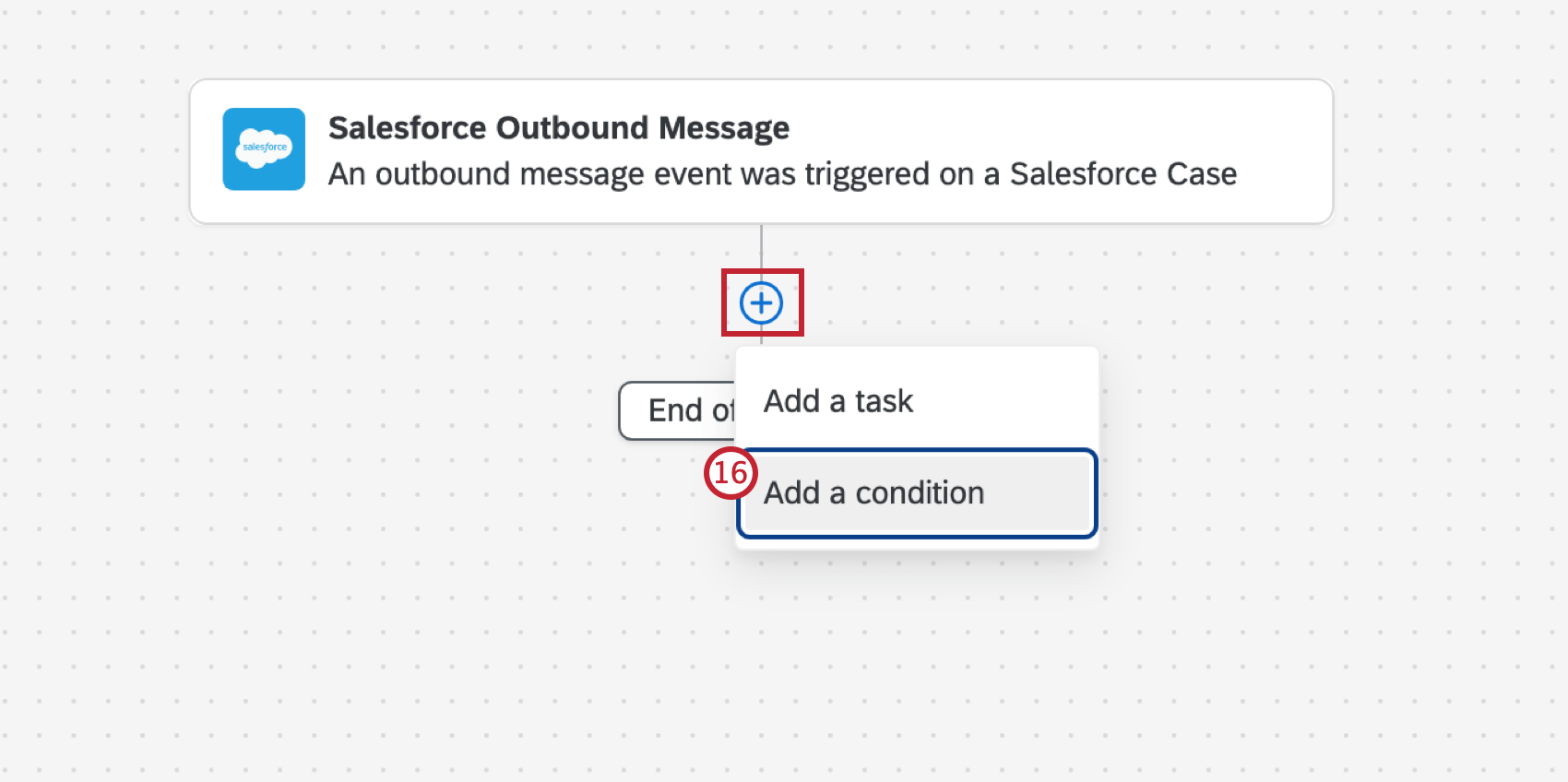
Nachdem Sie das Ereignis mit Bedingungen eingerichtet haben, müssen Sie das Aufgabe der den Workflow abschließt. In der Regel handelt es sich dabei entweder um die Aufgabe UMFRAGE MAILEN senden, um eine Umfrage zu versenden, oder um die E-mail-aufgabe, um eine Follow-up-E-Mail zu senden. Weitere Informationen zu den einzelnen Aufgabe finden Sie auf den verlinkten Seiten.
Außerdem müssen Sie eine Ausgangsnachricht und fügen Sie sie einem Fluss in Salesforce. Stellen Sie beim Einrichten Ihrer Ausgangsnachricht sicher, dass sie die folgenden Anforderungen erfüllt:
- Das in der Ausgangsnachricht ausgewählte Objekt sollte mit dem Objekt übereinstimmen, das Sie in Schritt 10 ausgewählt haben.
- Fügen Sie die URL, die Sie in Schritt 9 kopiert haben, in das URL in Ihrer ausgehenden Nachricht.