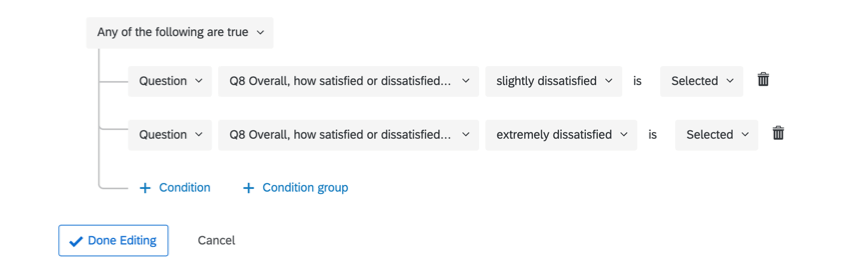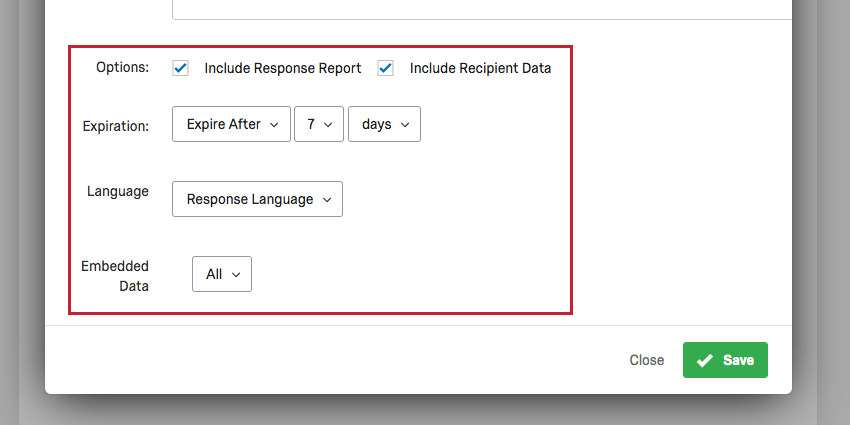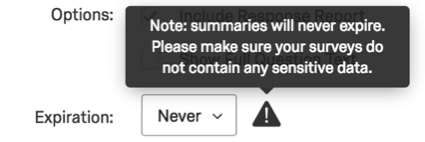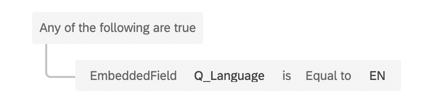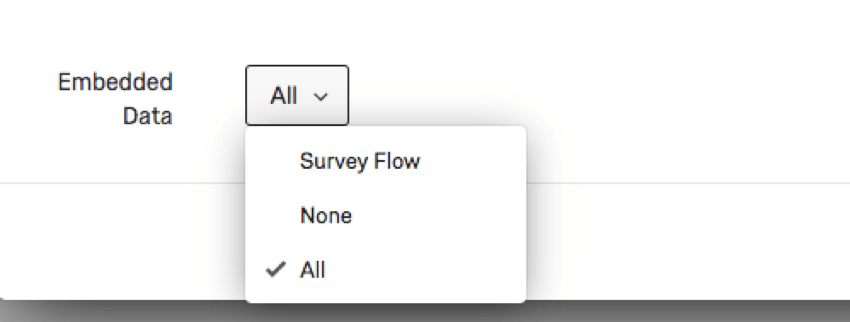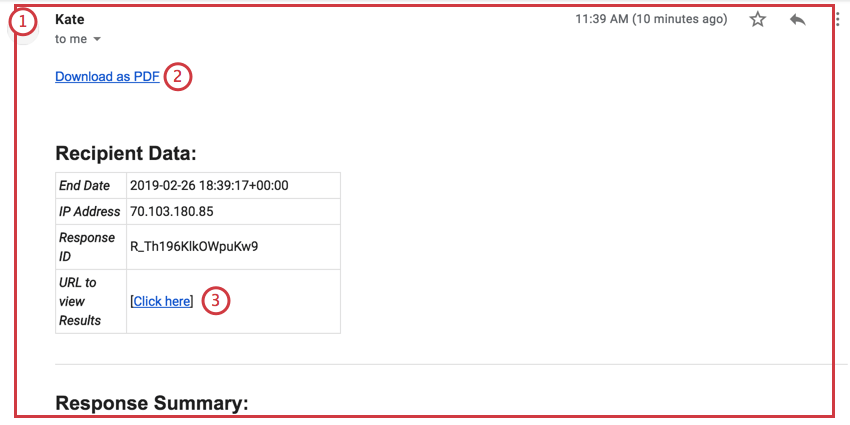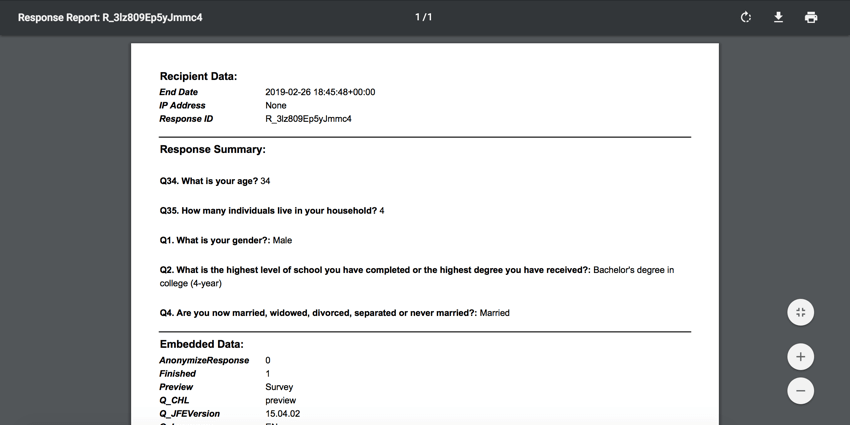E-Mail-Aufgabe
Die E-Mail-Aufgabe im Überblick
Mit E-Mail-Aufgaben können Sie E-Mail-Benachrichtigungen als Antwort auf eine Vielzahl von Ereignissen in Qualtrics senden. Das gängigste Beispiel ist das Senden einer E-Mail an Personen oder Personengruppen bei jeder Übermittlung einer Umfrageantwort.
Die E-Mail-Aufgabe ist eine großartige Alternative zu E-Mail-Auslöser, und bietet folgende Verbesserungen:
- Für den E-Mail-Text und die Betreffzeile können Bibliotheksnachrichten verwendet (und somit Übersetzungen der Nachrichten geboten) werden.
- Zugriff auf Workflow-Reporting zu Fehlerbehebungszwecken.
- Auslösbarkeit nicht nur durch Abschluss Umfrage, aber auch von Umfrage, Ereignisse in Salesforce, einem laufenden Plan, Änderungen an Ticketsund andere Ereignisse.
Einrichten einer E-Mail-Aufgabe
- Wechseln Sie zum Workflows Registerkarte.

- Klicken Sie auf Workflow anlegen .
- Legen Sie fest, ob die E-Mail auf einer Plan oder basierend auf einem Ereignis. Besuchen Sie die verknüpften Seiten, um weitere Informationen zu erhalten.
- Klicken Sie auf das Pluszeichen ( + ) und dann Bedingungen um das Kennzeichen Bedingungen unter dem die E-Mail gesendet wird.

- Klicken Sie auf das Pluszeichen ( + ), und wählen Sie Aufgabe.

- Auswählen E-Mail als Ihre Aufgabe.
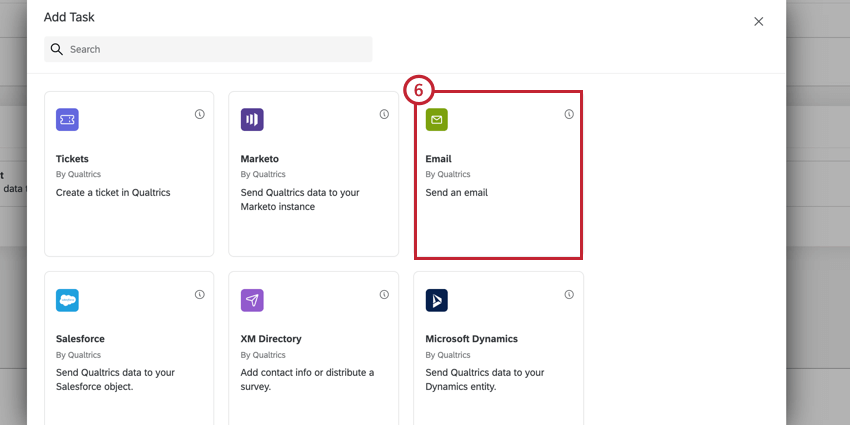
- Wählen Sie den Empfänger der E-Mail aus. Sie können mehrere E-Mails versenden, indem Sie die E-Mail-Adressen mit Komma getrennt eingeben. Hier können Sie bis zu 30 E-Mails auflisten.
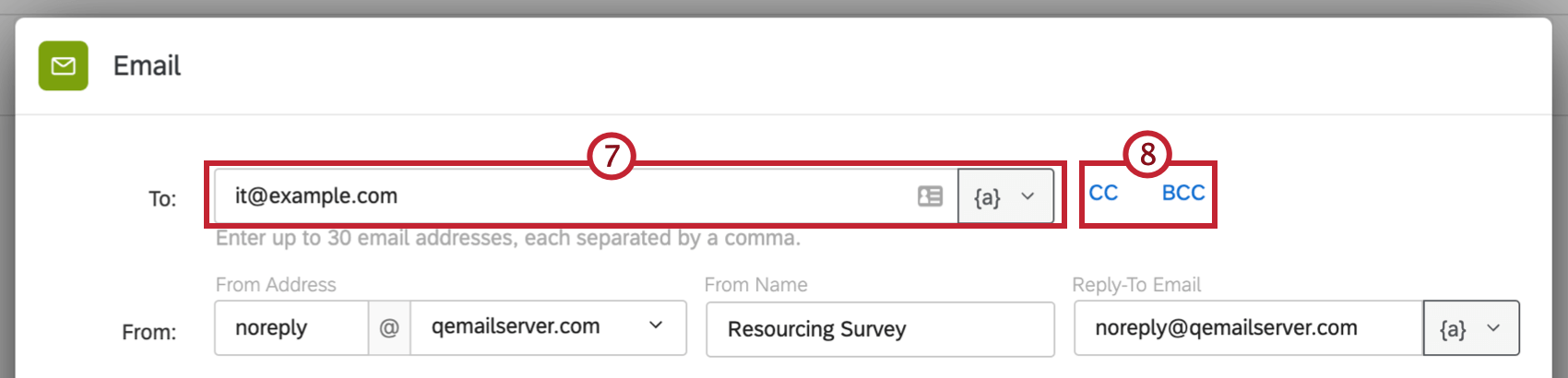 Tipp: Wenn Sie die Umfrageteilnehmer nach ihren E-Mail-Adressen gefragt haben oder diese Umfrage ursprünglich per E-Mail verteilt wurde, können Sie auf das Symbol dynamischer Text und wählen Sie das Umfrage oder Panel aus, in dem die E-Mail-Adresse des Befragte:r gespeichert ist.
Tipp: Wenn Sie die Umfrageteilnehmer nach ihren E-Mail-Adressen gefragt haben oder diese Umfrage ursprünglich per E-Mail verteilt wurde, können Sie auf das Symbol dynamischer Text und wählen Sie das Umfrage oder Panel aus, in dem die E-Mail-Adresse des Befragte:r gespeichert ist.
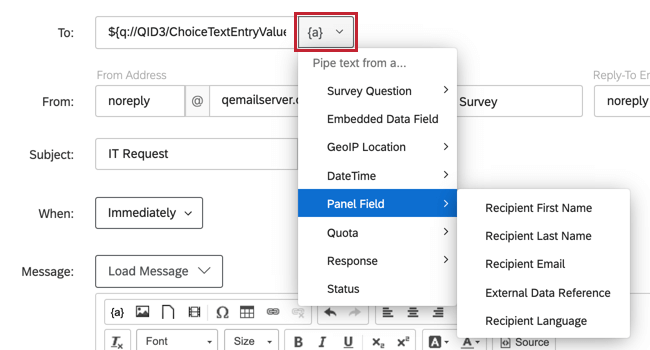
- Wenn Sie der E-Mail CC- oder BCC-Empfänger hinzufügen möchten, wählen Sie BK oder BCC
Tipp: Das CC-Feld ist für alle Empfänger sichtbar, während das BCC-Feld nicht für alle Empfänger sichtbar ist.Tipp: Das BCC-Feld wird dem Empfänger:in nicht angezeigt. Siehe RFC 2822 Internet Message Format Dokument für weitere Informationen zu verschiedenen Verwendungsmöglichkeiten des BCC-Feldes.
- Geben Sie eine E-Mail-Adresse für CC oder BCC ein. In jedes Feld kann nur eine E-Mail-Adresse eingegeben werden.
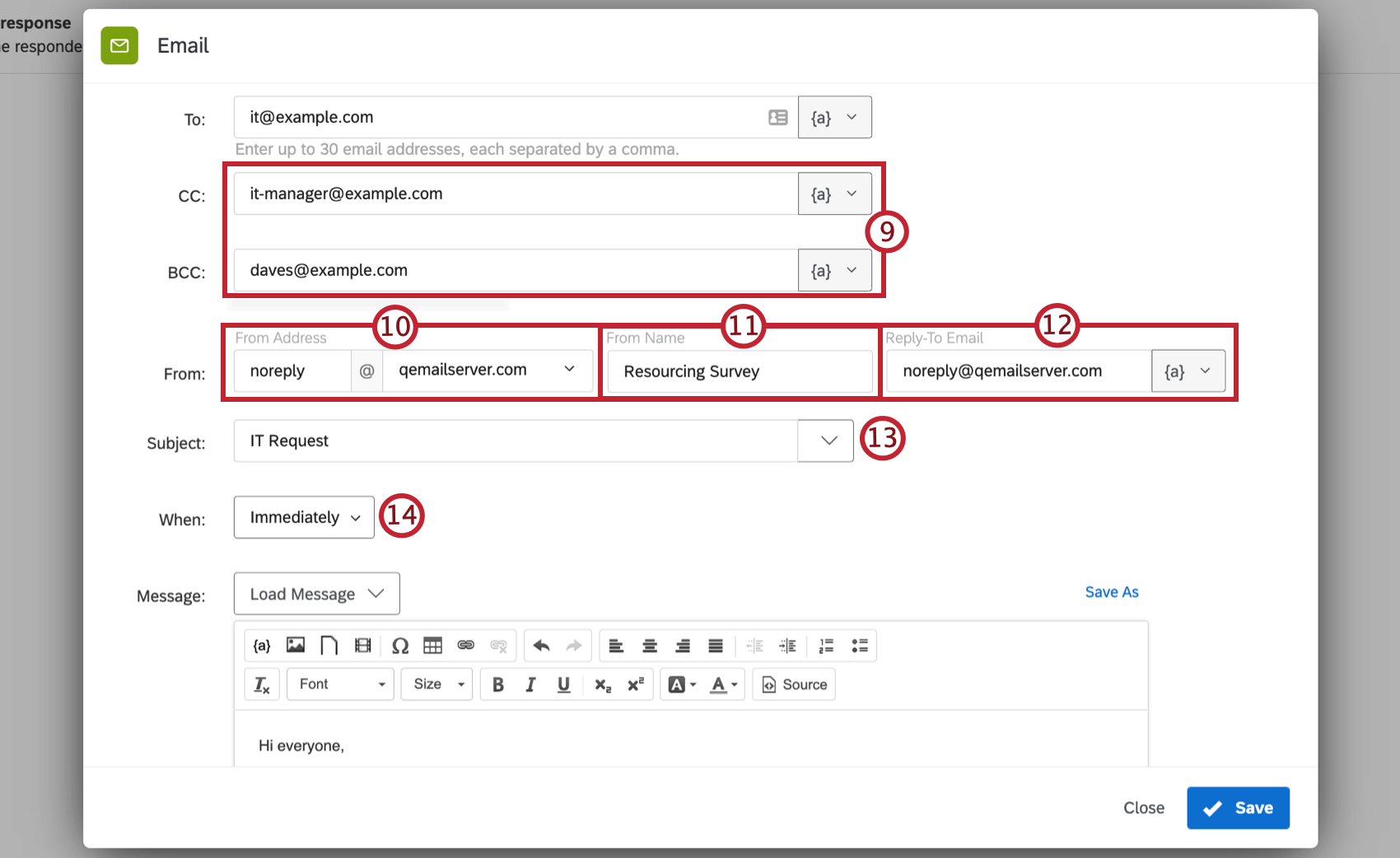 Achtung: Wenn für Ihre Abteilung eine Bcc-E-Mail-Adresse angegeben wurde, wird diese E-Mail-Adresse automatisch in allen E-Mails für die Aufgabe BCCed.
Achtung: Wenn für Ihre Abteilung eine Bcc-E-Mail-Adresse angegeben wurde, wird diese E-Mail-Adresse automatisch in allen E-Mails für die Aufgabe BCCed.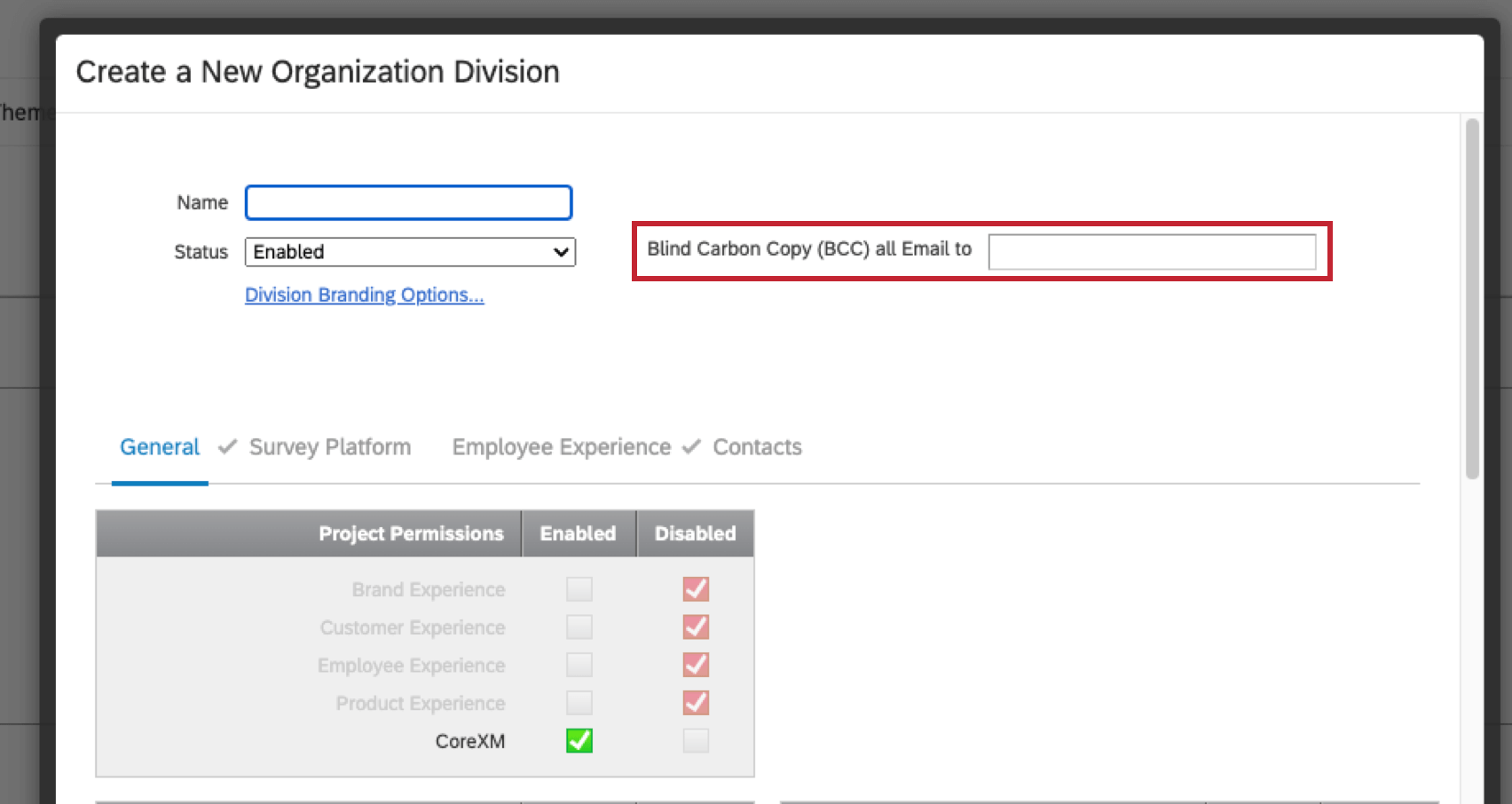 Wenn Sie nicht Teil einer Abteilung sind oder keine Bcc-E-Mail-Adresse für Ihre Abteilung angegeben ist, wird die für die Instanz angegebene Bcc-E-Mail-Adresse, falls vorhanden, automatisch in allen E-Mails für die Aufgabe BCCed.
Wenn Sie nicht Teil einer Abteilung sind oder keine Bcc-E-Mail-Adresse für Ihre Abteilung angegeben ist, wird die für die Instanz angegebene Bcc-E-Mail-Adresse, falls vorhanden, automatisch in allen E-Mails für die Aufgabe BCCed. - Bearbeiten Sie die Absenderadresse wie gewünscht. Verwenden Sie das Dropdown-Menü „Domäne“, um verfügbare Absenderdomänen auszuwählen.
Tipp: Oft hat eine Instanz eine Reihe von Benutzerdefinierte FROM-Domänen die ein Instanz und das IT-Team Ihrer Organisation einrichten. Diese gültigen Domänen ermöglichen es Ihnen, jede E-Mail-Adresse mit gültiger Domäne als Absenderadresse zu verwenden. Beispiel: Wenn Sie ein Kursteilnehmer der Qualtrics University sind, können Sie jede E-Mail-Adresse verwenden, die auf @qualtricsuniversity.edu endet. Wenn Sie Probleme beim Festlegen Ihrer “Von”-E-Mail haben, wenden Sie sich an Ihren Instanz.
- Bearbeiten Sie die Absendername wie gewünscht.
- Geben Sie den Benutzernamen und die Domäne des Antwort-E-Mail. Diese E-Mail-Adresse empfängt die Antworten Ihrer Umfrageteilnehmer auf die Nachricht. Wenn Sie keine Antworten erhalten möchten, können Sie eine der folgenden Optionen verwenden: Qualtrics. Andernfalls können Sie eine Domäne für die Verwendung in Ihrer Lizenz konfiguriertoder einen Pipe-Text, um eine E-Mail aus der Umfrage oder dem Panel einzubinden.
Tipp: Die E-Mail, die Sie verwenden, muss nicht echt sein. Wenn Sie beispielsweise keine Antworten erhalten möchten, aber die Adresse offiziell aussehen soll, können Sie „IhrUnternehmen@qemailserver.com“ als Antwortadresse festlegen.Achtung: In das Feld kann nur eine E-Mail-Adresse eingegeben werden. Antwort an Feld.
- hinzufügen Betreff an Ihre E-Mail.
Tipp: Betreffzeilen müssen weniger als 254 Zeichen enthalten.Tipp: Wenn Sie auf die Dropdown-Liste weiter dem Betreff können Sie einen Betreff auswählen, der in Ihrem Bibliothek (die Folgendes haben können: Übersetzungen), oder fügen Sie dynamischer Text.
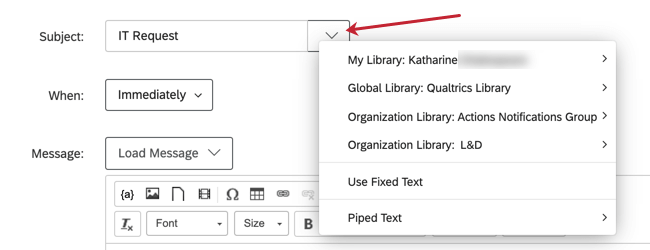
- Wählen Sie aus, wie lange nach dem auslösenden Ereignis (z. B. wie lange nach dem Übermitteln einer Umfrageantwort) die E-Mail verschickt werden soll. Sie können einen Zeitraum von sofort bis 30 Monate auswählen.
- Schreiben Sie Ihre E-Mail-Nachricht. Sie können die Nachricht laden um etwas aus Ihrer Dropdown-Liste zu verwenden Bibliothek, oder, wenn Sie eine Nachricht schreiben, die Sie wiederverwenden möchten, klicken Sie auf Sichern unter oben rechts, um sie für später in Ihrer Bibliothek zu speichern. Weitere Informationen zum Anpassen dieser Meldung finden Sie in der Rich Content Editor Seite.
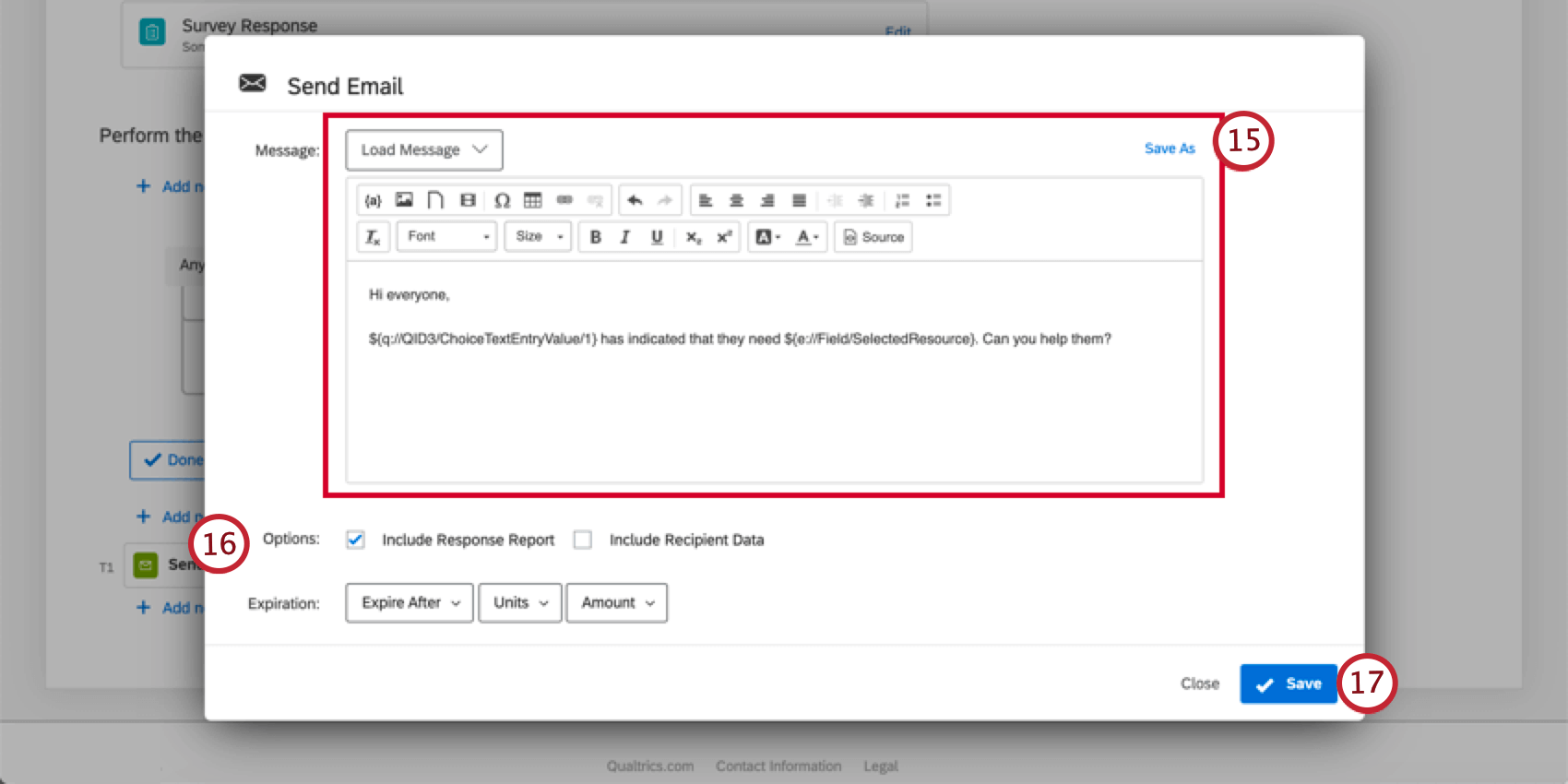 Tipp: Wenn Sie auf die Dropdown-Liste weiter dem Nachricht können Sie eine Allgemeine Meldung in Ihrem gespeichert Bibliothek oder hinzufügen dynamischer Text. Wenn dynamischer Text hinzufügen, sind Felder aus anderen Aufgaben in Ihrem Workflow im Menü verfügbar. Wenn Sie z. B. eine Aufgabe Im Workflow vor Ihrer E-Mail-Aufgabe sind die Ticket im dynamischer Text verfügbar.
Tipp: Wenn Sie auf die Dropdown-Liste weiter dem Nachricht können Sie eine Allgemeine Meldung in Ihrem gespeichert Bibliothek oder hinzufügen dynamischer Text. Wenn dynamischer Text hinzufügen, sind Felder aus anderen Aufgaben in Ihrem Workflow im Menü verfügbar. Wenn Sie z. B. eine Aufgabe Im Workflow vor Ihrer E-Mail-Aufgabe sind die Ticket im dynamischer Text verfügbar.
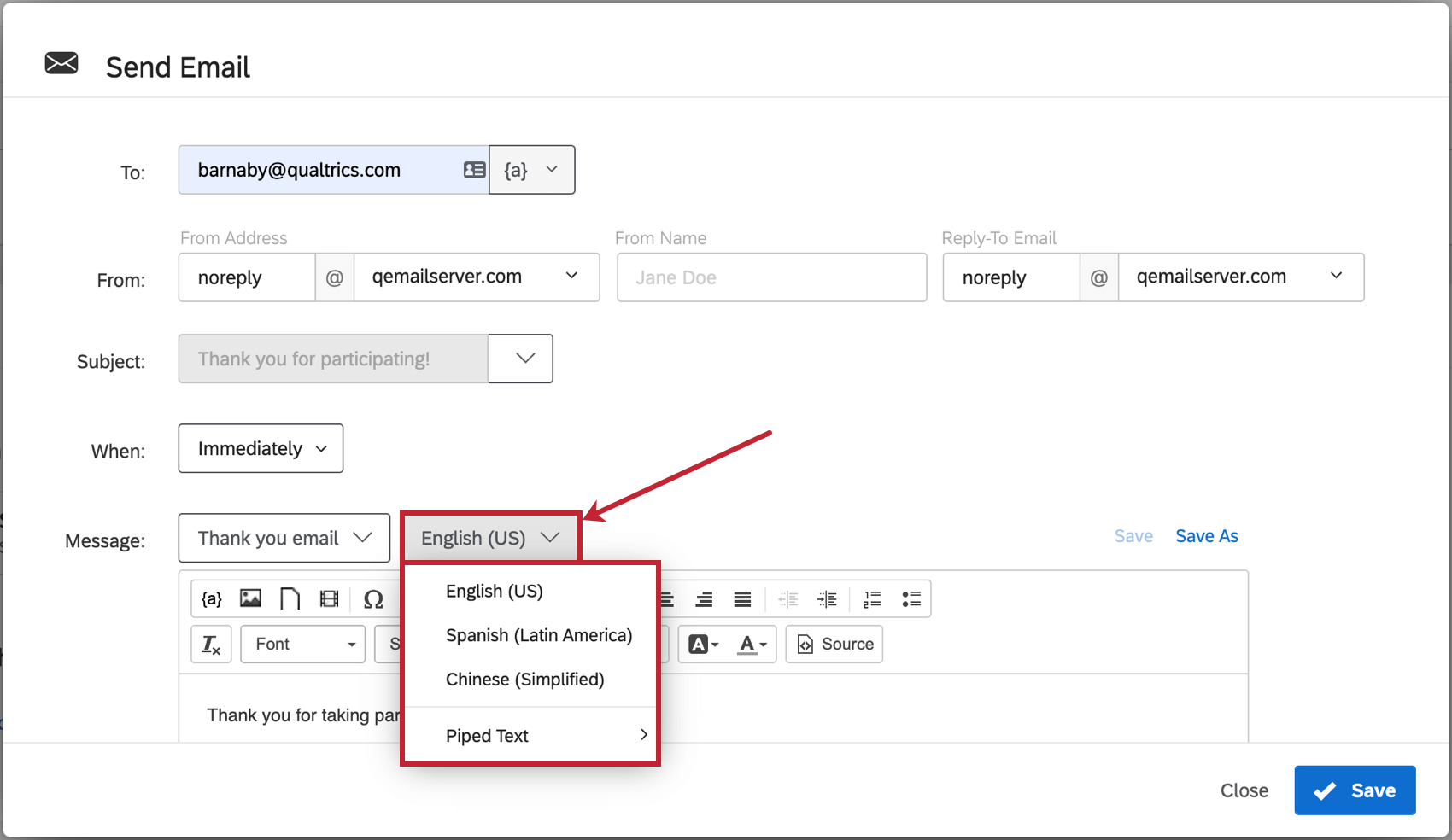 Tipp: Standardmäßig werden Nachrichten in der E-Mail-Aufgabe standardmäßig auf Englisch gesetzt. Sie können Ihre Aufgabe übersetzen, indem Sie eingebettete Daten und übersetzte Nachrichten aus Ihrem Bibliothek. Zuerst müssen Sie sicherstellen, dass Sie eine Q_Sprache eingebettete Daten in Ihrem Umfragenverlauf. Anschließend müssen Sie Folgendes auswählen: Dynamischer Text > Eingebettetes Datenfeld in der Nachricht Dropdown-Feld, und geben Sie dann Q_Sprache in das angezeigte Feld ein. Auf diese Weise können Sie Ihre Nachricht dynamisch in der Sprache abrufen, in der Ihr Umfrageteilnehmer die Umfrage beantwortet hat.
Tipp: Standardmäßig werden Nachrichten in der E-Mail-Aufgabe standardmäßig auf Englisch gesetzt. Sie können Ihre Aufgabe übersetzen, indem Sie eingebettete Daten und übersetzte Nachrichten aus Ihrem Bibliothek. Zuerst müssen Sie sicherstellen, dass Sie eine Q_Sprache eingebettete Daten in Ihrem Umfragenverlauf. Anschließend müssen Sie Folgendes auswählen: Dynamischer Text > Eingebettetes Datenfeld in der Nachricht Dropdown-Feld, und geben Sie dann Q_Sprache in das angezeigte Feld ein. Auf diese Weise können Sie Ihre Nachricht dynamisch in der Sprache abrufen, in der Ihr Umfrageteilnehmer die Umfrage beantwortet hat.
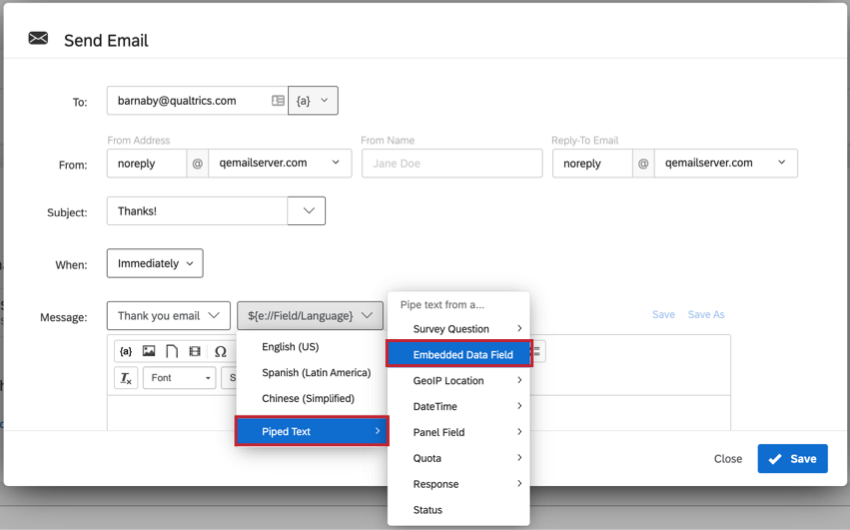 Achtung: Wenn Sie Bilder in Ihre E-Mail-Nachricht aufnehmen, muss Fügen Sie die Bilder durch die Bild im Rich Content Editor. Sie können alle Bilder auswählen, die in Ihrem Bibliothek (und neue Bilder über den E-Mail-Editor zu Ihrer Bibliothek hinzufügen). Wenn Sie ein Bild manuell in Ihre E-Mail-Nachricht einfügen, wird die E-Mail-Aufgabe fehlschlagen.
Achtung: Wenn Sie Bilder in Ihre E-Mail-Nachricht aufnehmen, muss Fügen Sie die Bilder durch die Bild im Rich Content Editor. Sie können alle Bilder auswählen, die in Ihrem Bibliothek (und neue Bilder über den E-Mail-Editor zu Ihrer Bibliothek hinzufügen). Wenn Sie ein Bild manuell in Ihre E-Mail-Nachricht einfügen, wird die E-Mail-Aufgabe fehlschlagen. - Entscheiden Sie, ob Antwortbericht einschließen und Empfänger:in einschließen für diese E-Mail geeignet sind. Siehe Antwortberichte für weitere Details.
Tipp: „Antwortbericht einschließen“ fügt dem E-Mail-Text eine Zusammenfassung der Fragen und Antworten des Befragte:r hinzu (sowie einen Link zu einer Online-Version). „Empfängerdaten hinzufügen“ zeigt Information zu den Umfrageantworten des Teilnehmers an.
- Klicken Sie auf Speichern.
Antwortberichte
Beim Anlegen einer E-Mail-Aufgabe haben Sie die Möglichkeit, Folgendes auszuwählen: Antwortbericht einschließen. Antwortberichte enthalten eine Zusammenfassung der Fragen und der Antworten des Umfrageteilnehmers. Sie können in den Textkörper einer E-Mail, als verlinkte Webseite oder als PDF-Export eingefügt werden.
Dynamischer Text
Anstatt „Antwortbericht einschließen“ zu aktivieren, können Sie einen Link zum Einzelantwortbericht in Ihrer E-Mail-Aufgabe hinzufügen, indem Sie den folgenden dynamischer Text verwenden. Auf diese Weise können Sie steuern, wo der Link zum Antwortbericht in Ihrer Nachricht angezeigt wird.
${nach srr://SingleResponseReportLink}
Darüber hinaus können Sie die folgenden Parameter hinzufügen, um Ihren Antwortberichtslink anzupassen.
- TTL: Der Ablauf Ihres Links in Sekunden. Der Standardwert ist 7 Tage (604800 Sekunden). Der Ablauf des Links wird ab dem Zeitpunkt berechnet, an dem die E-Mail-Aufgabe gesendet wird.
Beispiel: ${srr://SingleResponseReportLink?ttl=60} generiert einen Link, der in 60 Sekunden abläuft.
- edata: Der Typ der eingebettete Daten, die im Bericht angezeigt werden sollen. Gültige Optionen sind “all”, “none” und “user”. Der Standardwert ist “Benutzer”.
Beispiel: ${srr://SingleResponseReportLink?edata=keine} schließt alle eingebettete Daten aus dem Bericht aus.
- Kennwort: Das Kennwort, das für den Zugriff auf den Link erforderlich ist. Der Standardwert ist kein Kennwortschutz.
Beispiel: ${srr://SingleResponseReportLink?password=test123Für } muss jeder, der auf den Link zugreift, das Kennwort „test123“ eingeben, bevor er den Bericht anzeigen kann.
Sie können diese Parameter in einer Verknüpfung kombinieren. Der erste Parameter sollte ein Fragezeichen ( ? ) davor. Verbinden Sie alle folgenden Parameter mit einem kaufmännischen Und ( & ).
Beispiel: Wenn ich alle drei Parameter in den Link aufnehmen möchte, würde es wie folgt aussehen:
${srr://SingleResponseReportLink?ttl=60&edata=none&password=test123}
Ablauf
Als zusätzliche Sicherheitsmaßnahme können Sie festlegen, wann ein Link zu einem Antwortbericht ablaufen soll. Dies betrifft nur die Webseite und den PDF, nicht den Text der E-Mail. Sie können das Ablaufdatum nach Stunden, Tagen oder Monaten ab dem Versand der E-Mail-Aufgabe festlegen.
Tipp: Wenn Sie Nie für den Ablauf erhalten Sie eine Warnung. Wenn Sie festlegen, dass Antwortberichte nie ablaufen sollen, sollten Sie sicherstellen, dass Ihre Umfrage keine vertraulichen Daten vom Befragte:r anfordert.
Sprache
Legen Sie die Sprache des Antwortberichts fest. Auf diese Weise können Sie verschiedene E-Mail-Aufgaben für verschiedene Umfrageteilnehmer nach Sprache erstellen; verwenden Sie Q_Sprache und korrespondierend Sprachcodeskönnen Sie die Bedingungen festlegen, unter denen E-Mail-Aufgaben mit übersetzten Nachrichtentexten und angegebenen Antwortberichtssprachen gesendet werden.
Eingebettete Daten
Der Antwortbericht kann Folgendes enthalten: eingebettete Daten die mit der Antwort gesichert wird. Sie können alle eingebettete Daten einschließen, nur die eingebettete Daten, die in Ihrem Umfragenverlaufoder keine eingebettete Daten.
Antwortberichte anzeigen und exportieren
Wenn Sie Antwortberichte in einer E-Mail-Aufgabe aktivieren, werden die Berichte in drei Formaten angezeigt:
- Im Textkörper der E-Mail
- Als PDF-Export
- Als Live-Link
Tipp: Beachten Sie, dass die Ablaufeinstellung in der E-Mail-Aufgabe definiert, wann dieser Link deaktiviert ist.
Antwortberichte enthalten drei Informationsköpfe: Empfänger:in, Antwortzusammenfassung und eingebettete Daten.
Die Empfängerdaten enthalten beispielsweise das Datum, an dem die Umfrageantwort abgeschlossen wurde, die IP-Adresse, die interne Antwort-ID und die URL zum Anzeigen des Antwortberichts. Die Antwortzusammenfassung enthält alle Fragen aus der Umfrage sowie die gegebenen Antworten. Eingebettete Daten enthalten schließlich alle eingebettete Daten Sie legen in Ihrem Umfrage zusätzlich zu mehreren Standardfeldern fest.
Tipp: Standardmäßig sind alle Antworten auf alle Fragen und alle eingebettete Daten in einem Antwortbericht enthalten. Unser Engineering Services-Team kann jedoch auch benutzerdefinierte Antwortberichte speziell für die Anforderungen Ihrer Organisation erstellen. Kontakt Ihren Benutzerkonto wenn Sie an dieser Lösung interessiert sind.
Für eine manuelle Lösung sollten Sie Folgendes in Erwägung ziehen: dynamischer Text in einer E-Mail-Aufgabe. Mit dieser Option müssen Sie Berichte von Grund auf ohne PDF-Export und ohne Live-Link erstellen.
Link zu einem Antwortbericht in Salesforce zuordnen
Sie können Salesforce einen Antwortberichtslink zuordnen, sodass er auf Datensatzseiten angezeigt wird. Informationen zum Zuordnen eines Antwortberichtslinks zu Salesforce finden Sie unter. Antwortberichtsverknüpfung zuordnen.

Wann E-Mail-Aufgaben verschickt werden
Alle Arten von Umfragenantworten können dazu führen, dass E-Mail-Aufgaben unter bestimmten Bedingungen verschickt werden.
- Abgeschlossen Antworten (Personen, die die Umfrage bis zum Ende erreicht haben) generieren E-Mail-Aufgaben, für die sie die Bedingungen erfüllen.
Unvollständige Umfrage (Personen, die ihre Umfrage nicht abgeschlossen haben) generieren keine E-Mailsaußer der Aufgabe eine Bedingung hinzugefügt ist undDie Antwort wird aufgezeichnet. .- Importierte Antworten E-Mails nur generieren, wenn sie als Bedingung ausgewählt .
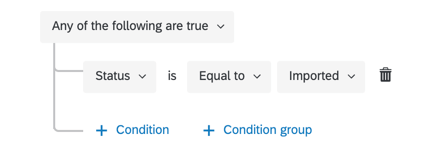
- Offline-app Antworten generieren nur E-Mails, wenn sie als Bedingung ausgewählt und sind dann hochgeladen.
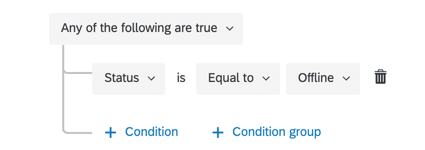
- Antworten in der Vorschau anzeigen immer E-Mails generieren, für die sie die Bedingungen erfüllen, es sei denn, es gibt spezielle eine Bedingung, die besagt, dass keine Antwort generiert werden soll.
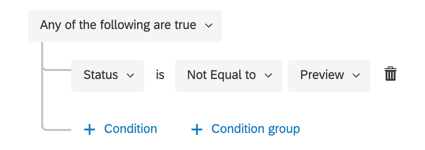
- Antworten immer E-Mails generieren, für die sie die Bedingungen erfüllen, es sei denn, es gibt spezielle eine Bedingung, die besagt, dass keine Antwort generiert werden soll.
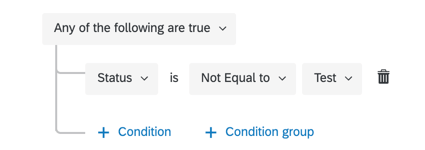
Fehlerbehebung für E-Mail-Aufgaben
Dieser Teilbereich enthält Links zu weiteren Ressourcen, um Sie bei der Behebung von Fehlern im Zusammenhang mit E-Mail-Aufgaben zu unterstützen.
- Ermitteln, ob E-Mail-Aufgaben fehlgeschlagen sind: Workflow-Reporting Mit können Sie den Status von Aufgaben in Ihrer Umfrage prüfen und ermitteln, ob sie erfolgreich waren. Dieses Hilfsmittel zur Fehlerbehebung eignet sich am besten dazu, Probleme bei der Einrichtung von Aufgaben zu überprüfen, und ist weniger hilfreich bei Problemen mit der Zustellbarkeit von E-Mails, etwa aufgrund von ungültigen Empfängern.
- Fehlerbehebung bei E-Mail-Zustellbarkeit: Es gibt bestimmte Regeln, die auf E-Mail-Verteilungen in Qualtrics angewendet werden können. Auschecken Fehlerbehebung bei E-Mail-Verteilungen für einen umfassenden Leitfaden.
- Bedingungen für die Fehlerbehebung: Die Art und Weise, wie eine Bedingung für eine E-Mail-Aufgabe formuliert wird, kann sich ändern, wenn die E-Mail-Aufgabe ausgeführt wird. Denken Sie zunächst daran, Prüfen Sie die allgemeinen Regeln, wer E-Mail-Aufgaben erhält und wann. Weitere Informationen zur Fehlerbehebung im Zusammenhang mit Bedingungen finden Sie in diesen Ressourcen:
- Konditionen anlegen (Mit Schritt-für-Schritt-Beispiel)
- Neue Bedingungen und Bedingungssätze
- Alle vs. Beliebig
- Verschachteln von Logik
Beispiele für Anwendungsfälle für E-Mail-Aufgaben
Manchmal ist es hilfreich zu sehen, wie bestimmte Funktionen von anderen Benutzern erfolgreich eingesetzt wurden, um zu entscheiden, wie oder wann Sie diese Funktionen nutzen. Die folgende Liste enthält einige der gängigsten Anwendungsfälle für E-Mail-Aufgaben.
- Hinzufügen einer E-Mail-Bestätigung zu einer Umfrage
- Follow-up-E-Mail mit der randomisierten ID, die einem Umfrageteilnehmer zugewiesen wurde
- Erstellen benutzerdefinierter Antwortberichte mit dynamischem Text
- Versenden von Wiederholungslinks nach Abschluss einer Umfrage
- Versenden verschiedener Warnungen an Kunden oder interne Stakeholder oder Anfordern von Feedback, um den Kommunikationszyklus abzuschließen