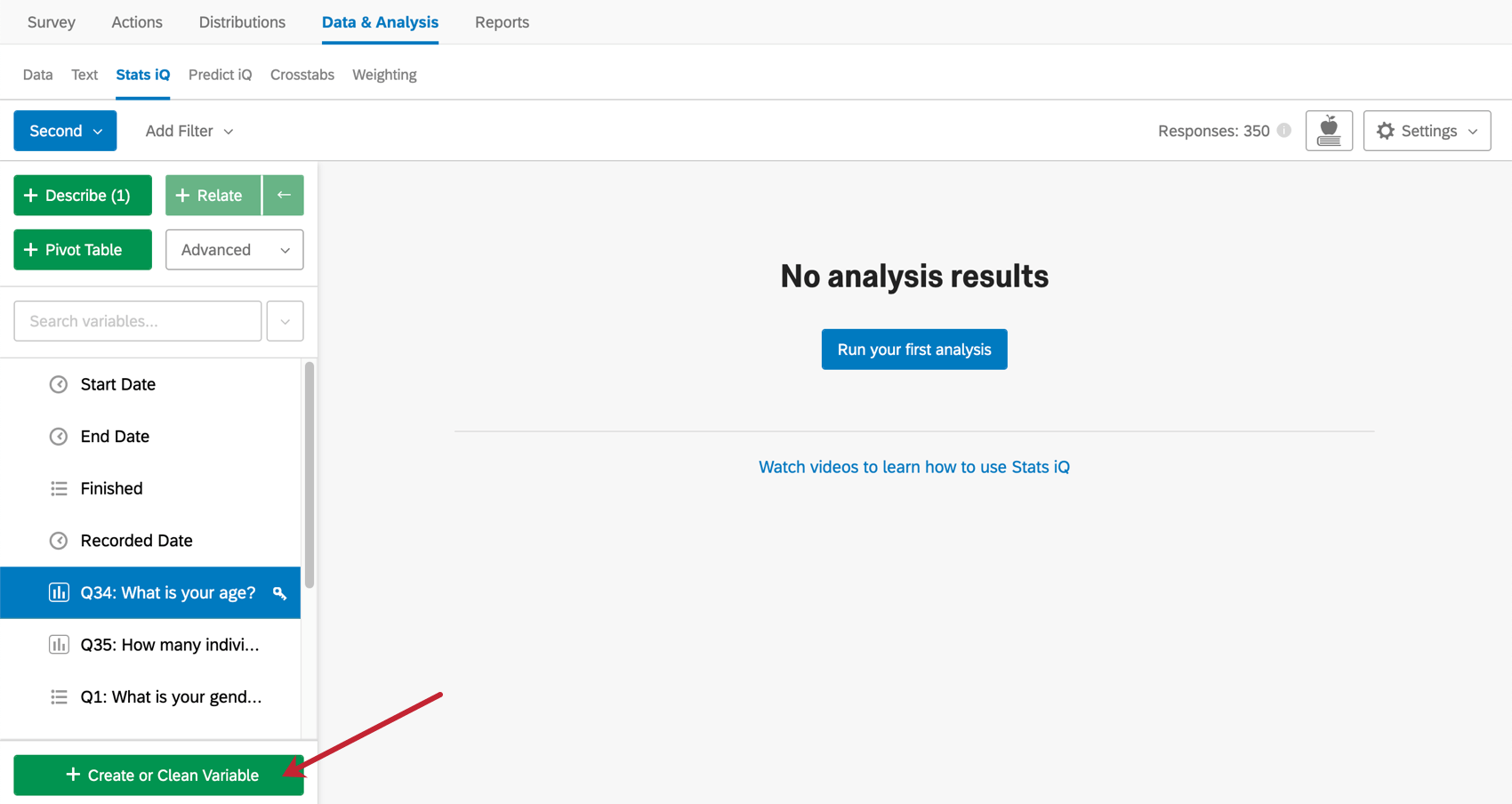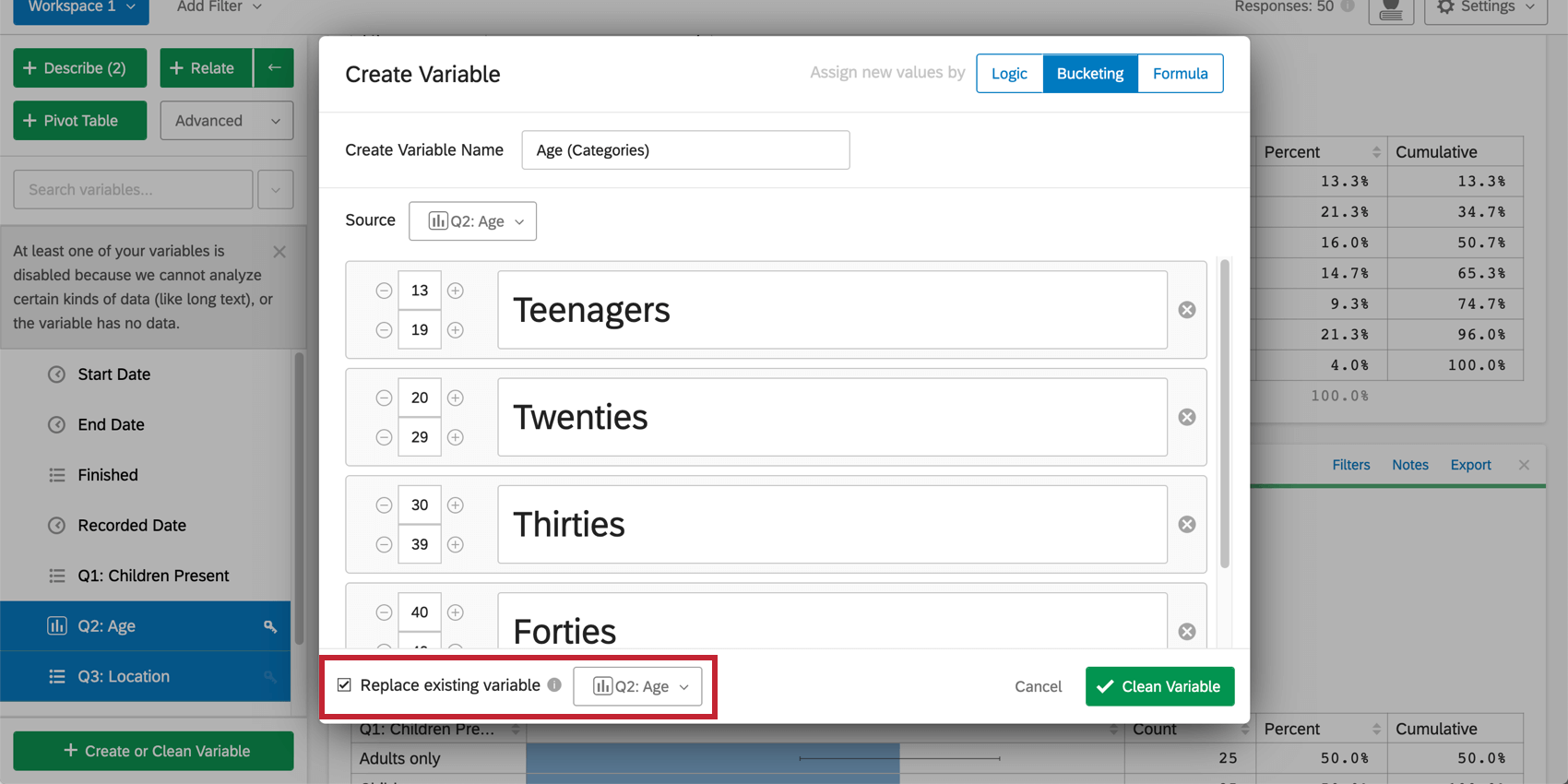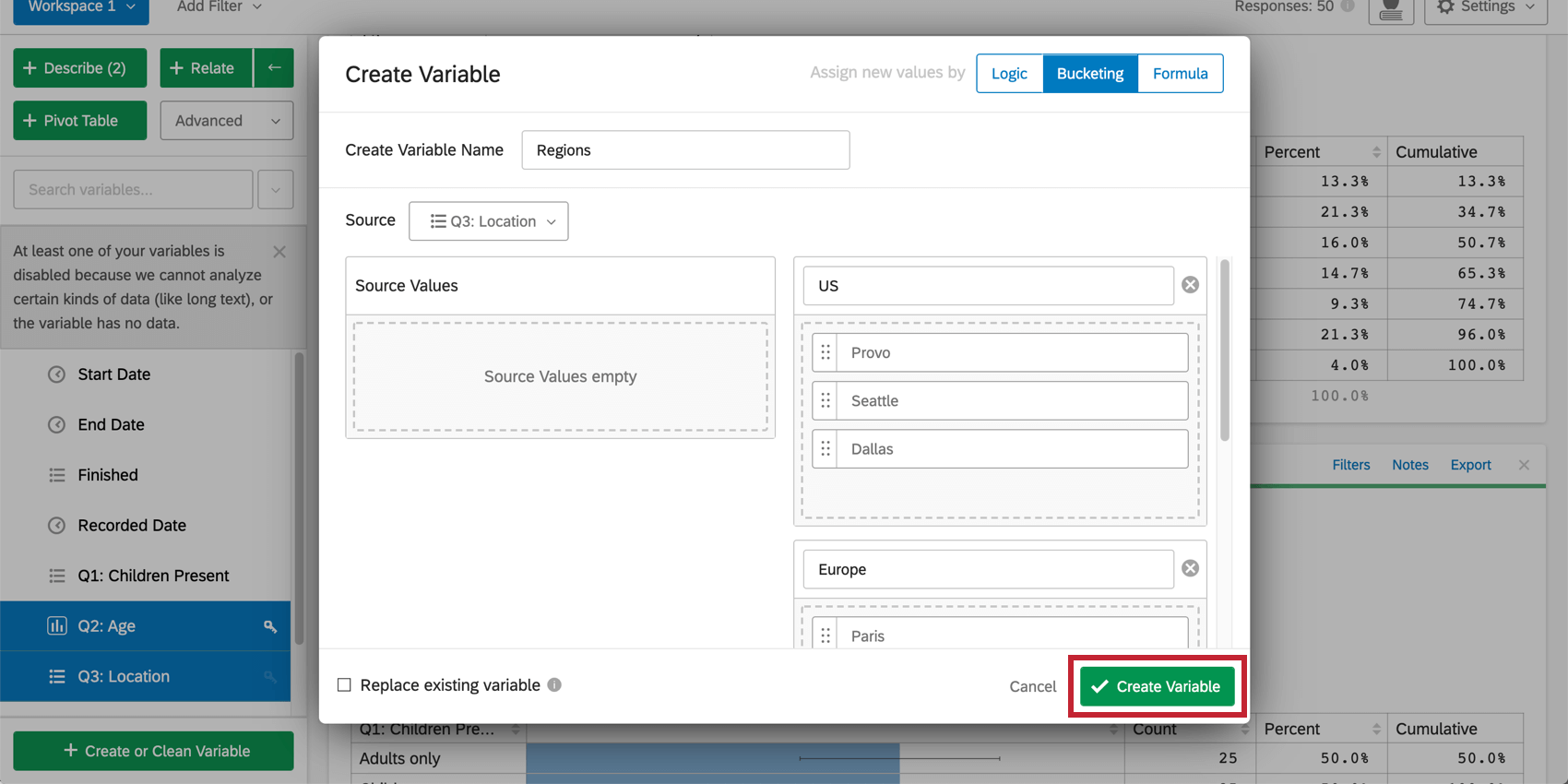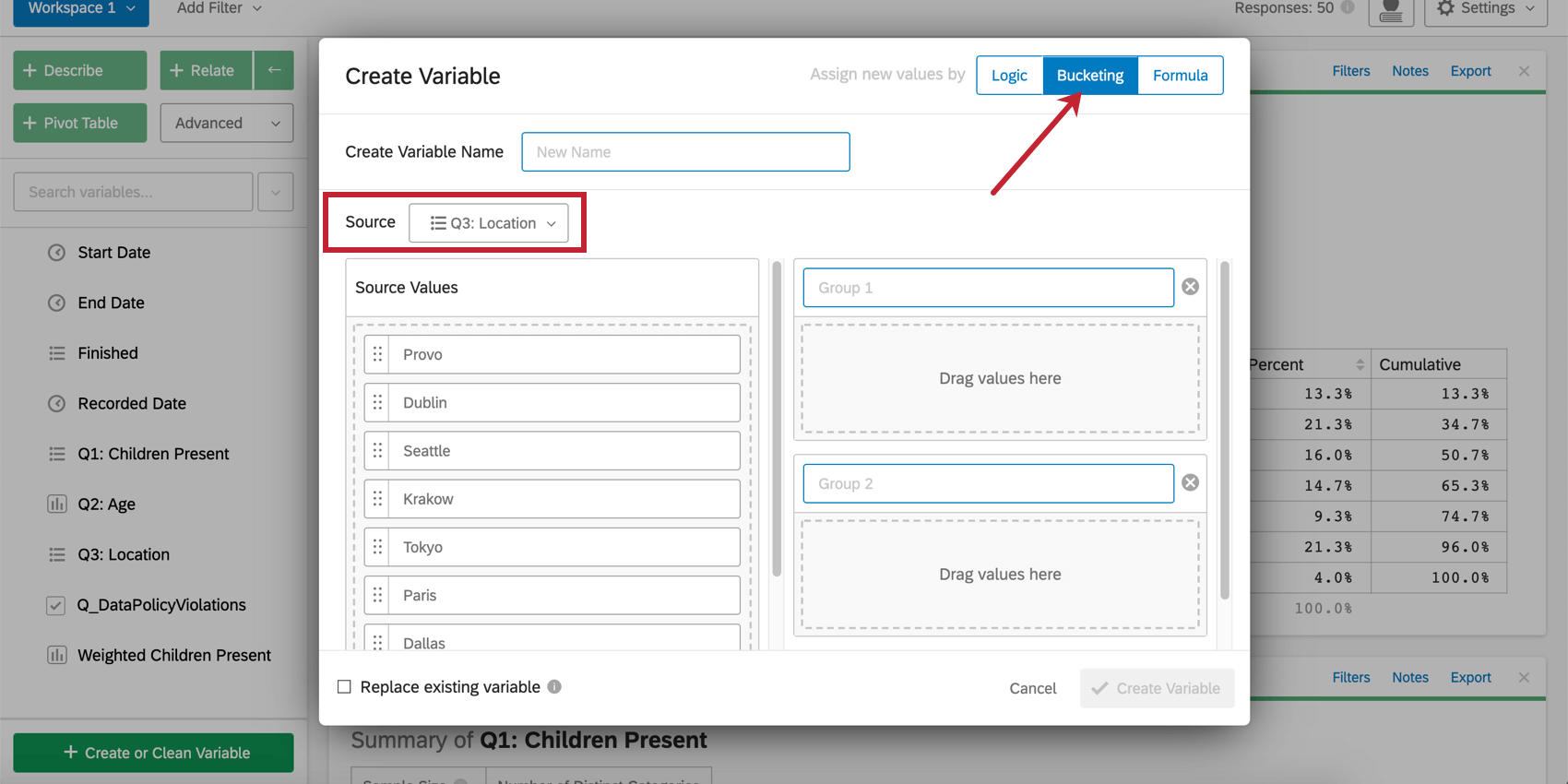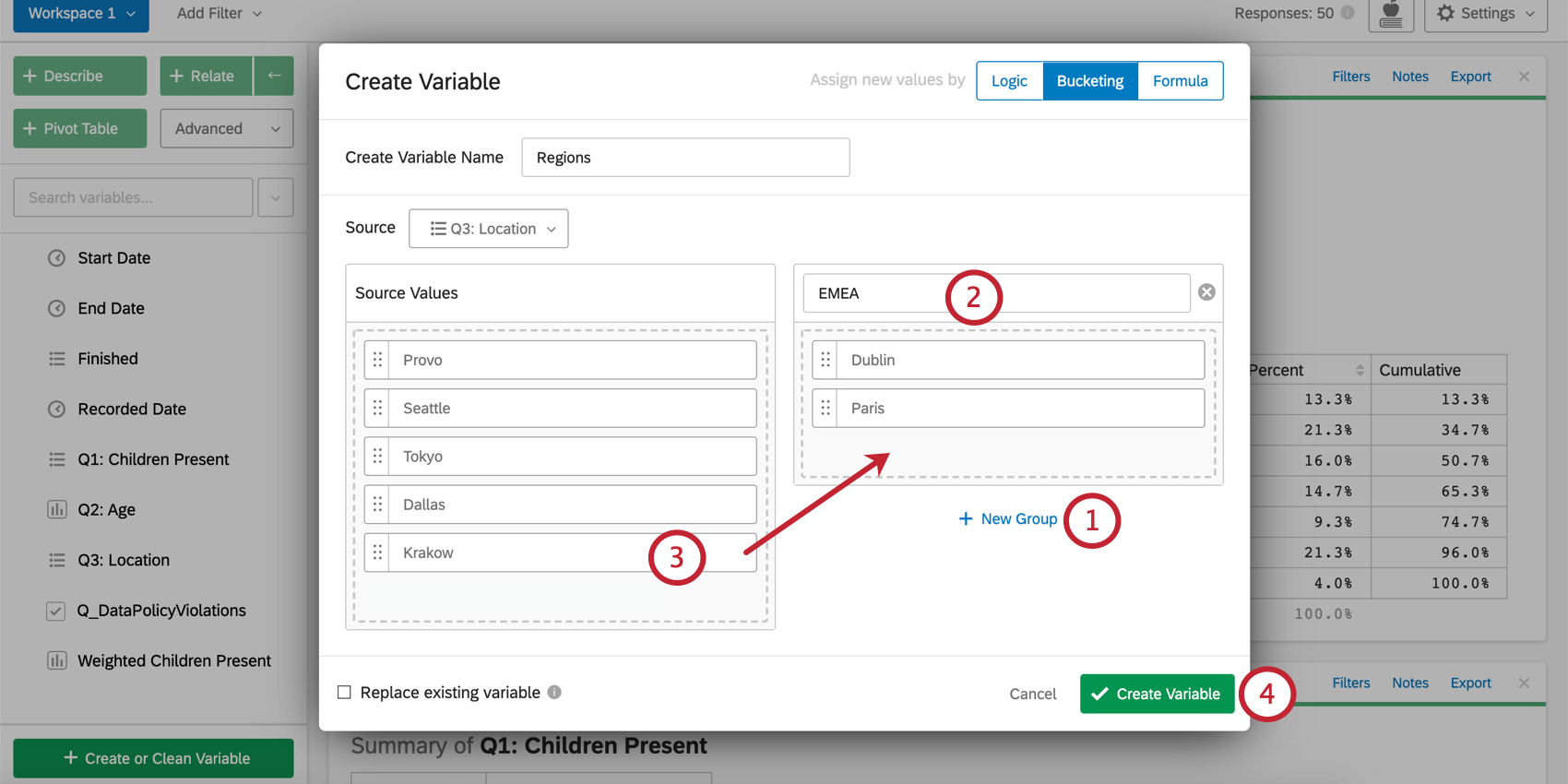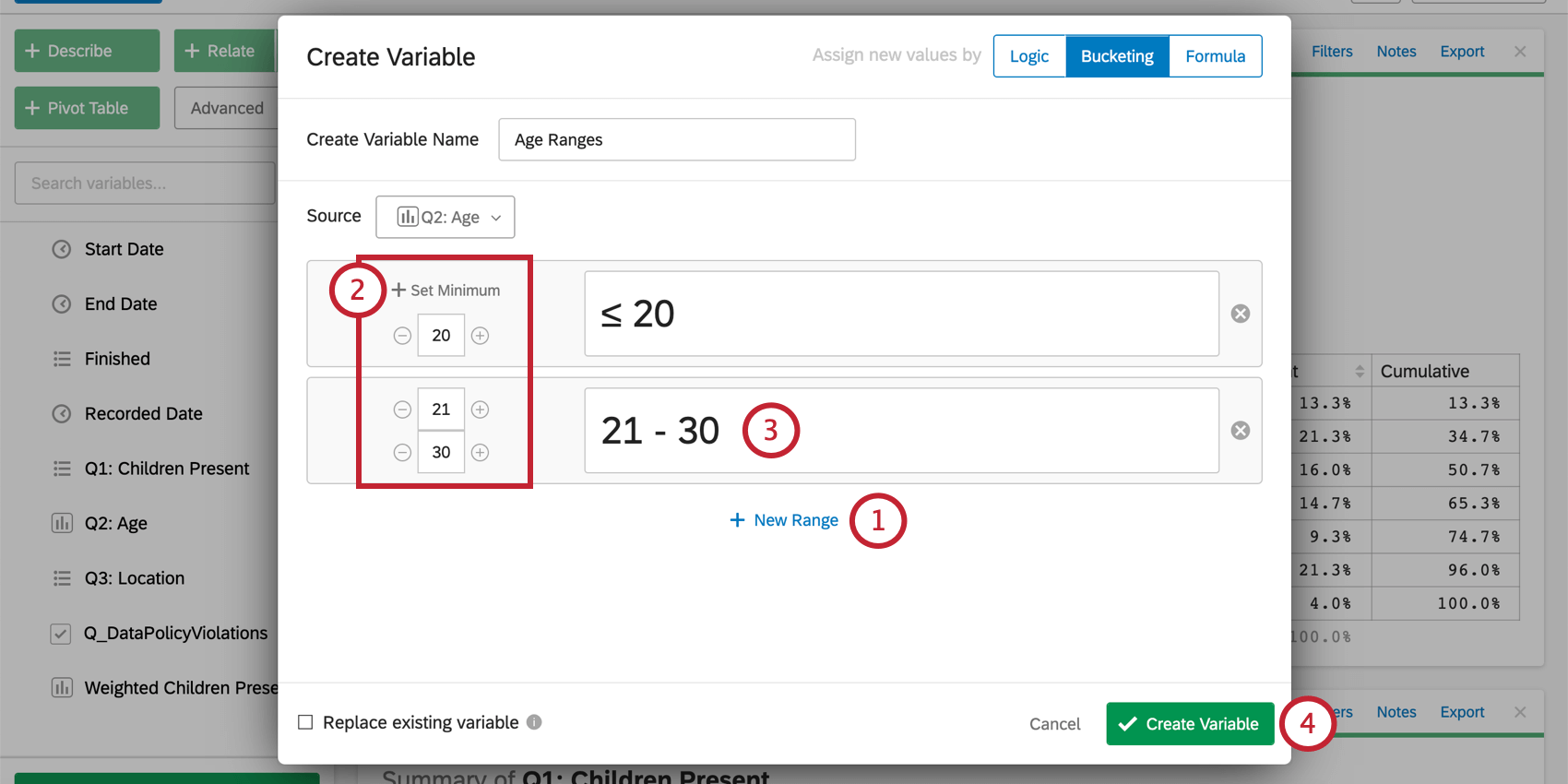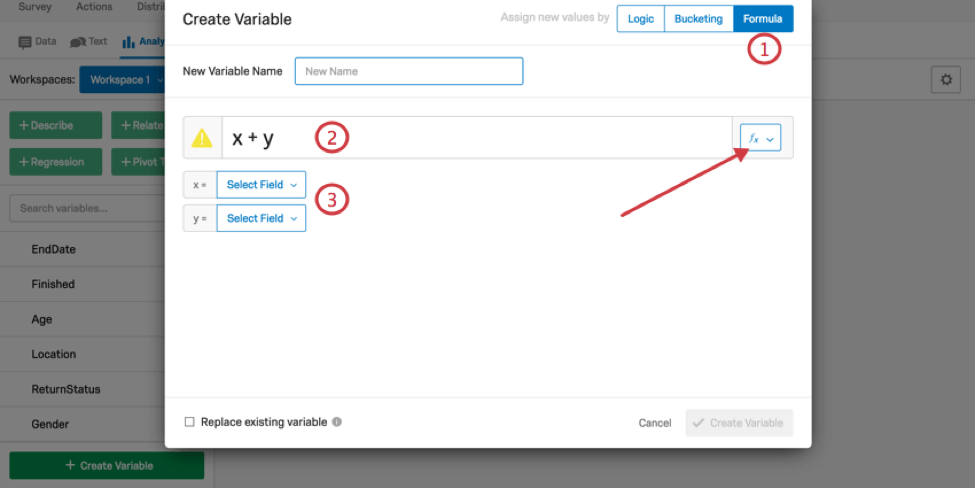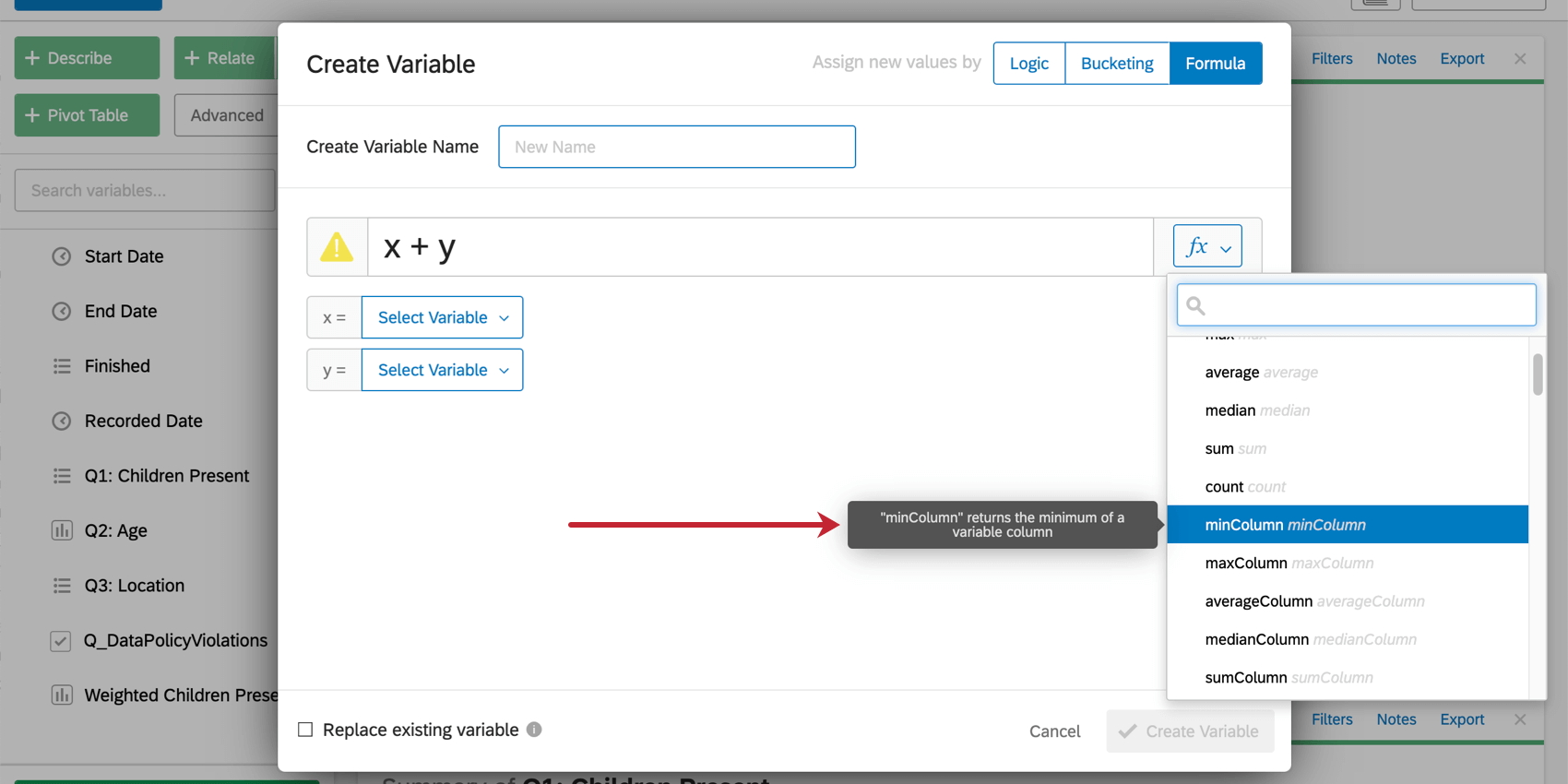Stats iQ
Informationen zum Anlegen von Variablen
Um eine neue Variable in Stats iQ zu erstellen, klicken Sie auf Variable erstellen oder bereinigen in der unteren linken Ecke. Dadurch wird ein Menü geöffnet, in dem Sie aus mehreren Methoden zum Anlegen neuer Variablen auswählen können.
Sie können dieses Menü auch verwenden, um eine vorhandene Variable zu aktualisieren. Prüfen Sie dazu Vorhandene Variable ersetzen Wählen Sie in der unteren linken Ecke die Variable aus, die Sie durch die aktualisierte Version ersetzen möchten.
Nachdem Sie die neue oder aktualisierte Variable benannt und die Bedingungen festgelegt haben, unter denen ihr Wert zugewiesen wird, klicken Sie auf Variable anlegen (oder “Variable bereinigen”). Die neue Variable wird im Variablenbereich angezeigt und kann zur Verwendung in der Analyse ausgewählt werden.
Logik
Mit der Methode zum Anlegen von Logikvariablen können Sie eine neue Variable anlegen, deren Werte durch Filterbedingungen bestimmt werden, die auf anderen Variablen im Datenset basieren. Die Filter bestimmen, ob der Variablen ein bestimmter Wert zugeordnet wird. Die Werte selbst können aus vorhandenen Variablen im Datenset gesetzt oder manuell angegeben werden.
So legen Sie eine neue Variable mit Logik an:
- Wählen Sie Logik auf der Registerkarte Variable anlegen Menü.
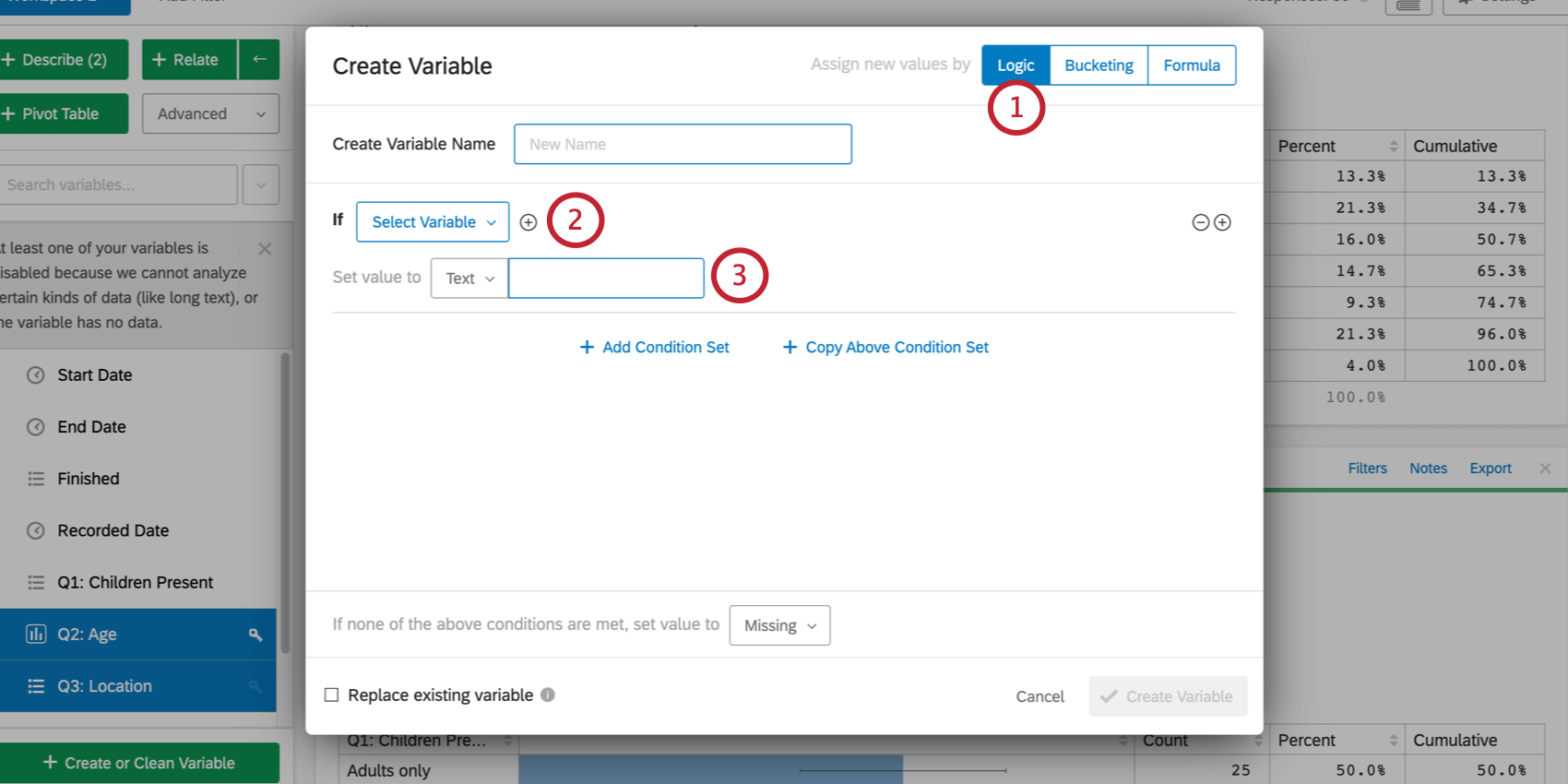
- Legen Sie eine Bedingung an, die angibt, wann die neue Variable einen bestimmten Wert haben soll. Logikbedingungen können auf einer beliebigen vorhandenen Variable basieren und werden auf die gleiche Weise wie Arbeitsbereich und Karten eingerichtet. Filterbedingungen. Sie können mehr als eine Bedingung hinzufügen, indem Sie auf das Pluszeichen ( + ) rechts neben der ersten Bedingung.
- Geben Sie den Wert ein, den die neue Variable enthalten soll, wenn die Bedingung wahr ist. Sie können entweder manuell einen Wert eingeben oder den Wert aus einer vorhandenen Variablen festlegen, indem Sie Variable Wählen Sie in der Dropdown-Liste die Variable aus, aus der Sie Werte verwenden möchten. Auswahl Text gibt an, dass der Wert ein Textwert sein soll. Anzahl gibt an, dass der Wert eine Zahl sein soll.
- Klicken Sie auf Bedingung hinzufügen , um einen weiteren Wert und die zugehörige Bedingung für die neue Variable hinzuzufügen. Sie können auch auf Oberhalb Bedingung kopieren wenn Sie viele ähnliche Bedingungen festlegen müssen und nicht jedes Mal von Grund auf neu beginnen möchten.
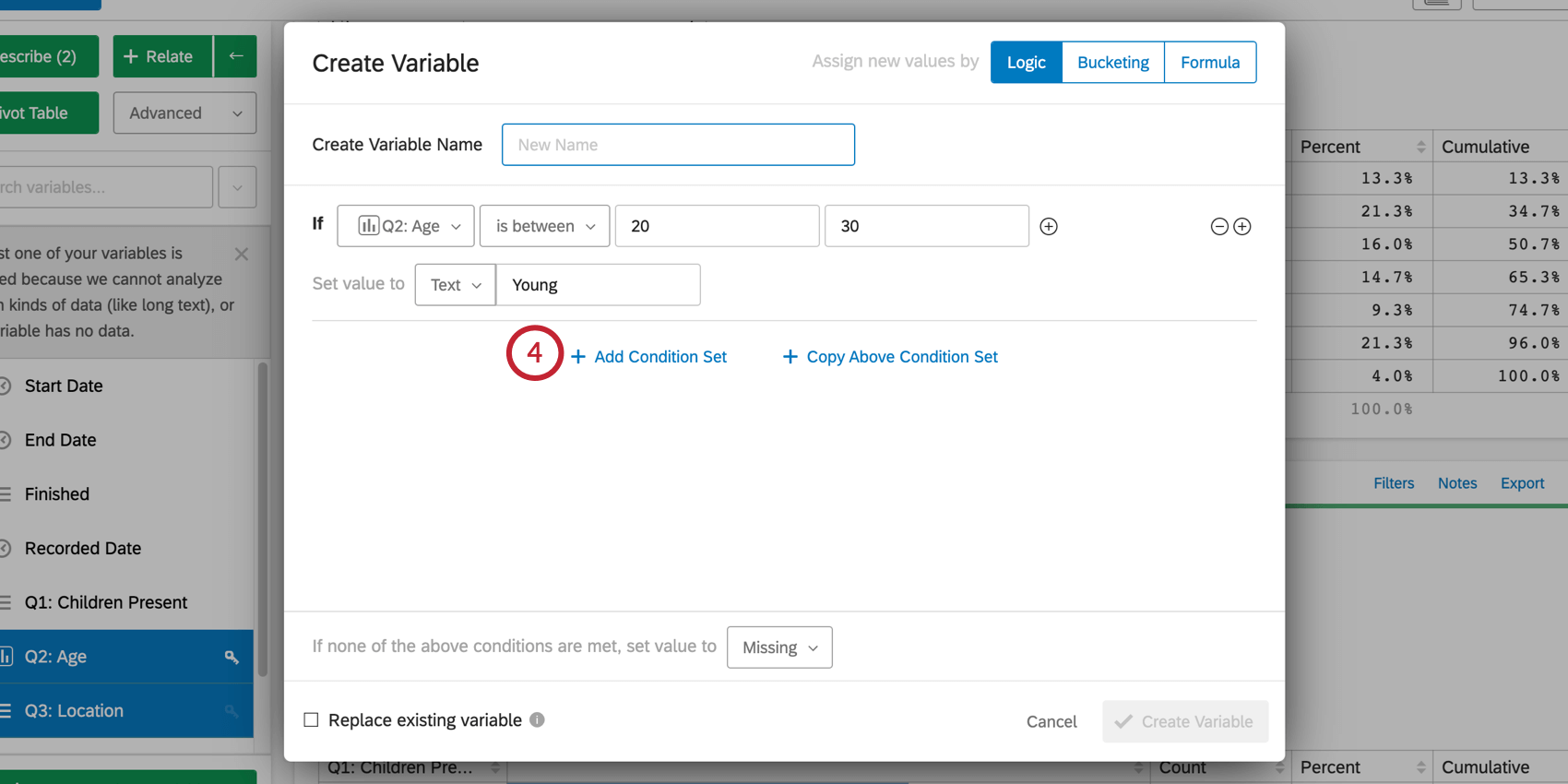
- Wiederholen Sie diesen Vorgang, bis Sie alle möglichen Werte für die neue Variable hinzugefügt haben.
Wenn Sie der Meinung sind, dass Antworten nicht unter eine der angegebenen Logikbedingungen fallen, können Sie einen bestimmten Wert für diese Fälle festlegen, indem Sie eine Option weiter Wenn keiner der oben genannten Werte vorhanden ist, setzen Sie den Wert auf im unteren Bereich des Menüs. Wie die anderen Werte für die Variable kann dieser Wert manuell oder aus einer vorhandenen Variable gesetzt werden. Standardmäßig ist dieser Wert auf Fehlend gesetzt, d.h. Antworten, die nicht unter eine der Logikbedingungen fallen, werden für diese Variable leer gelassen.
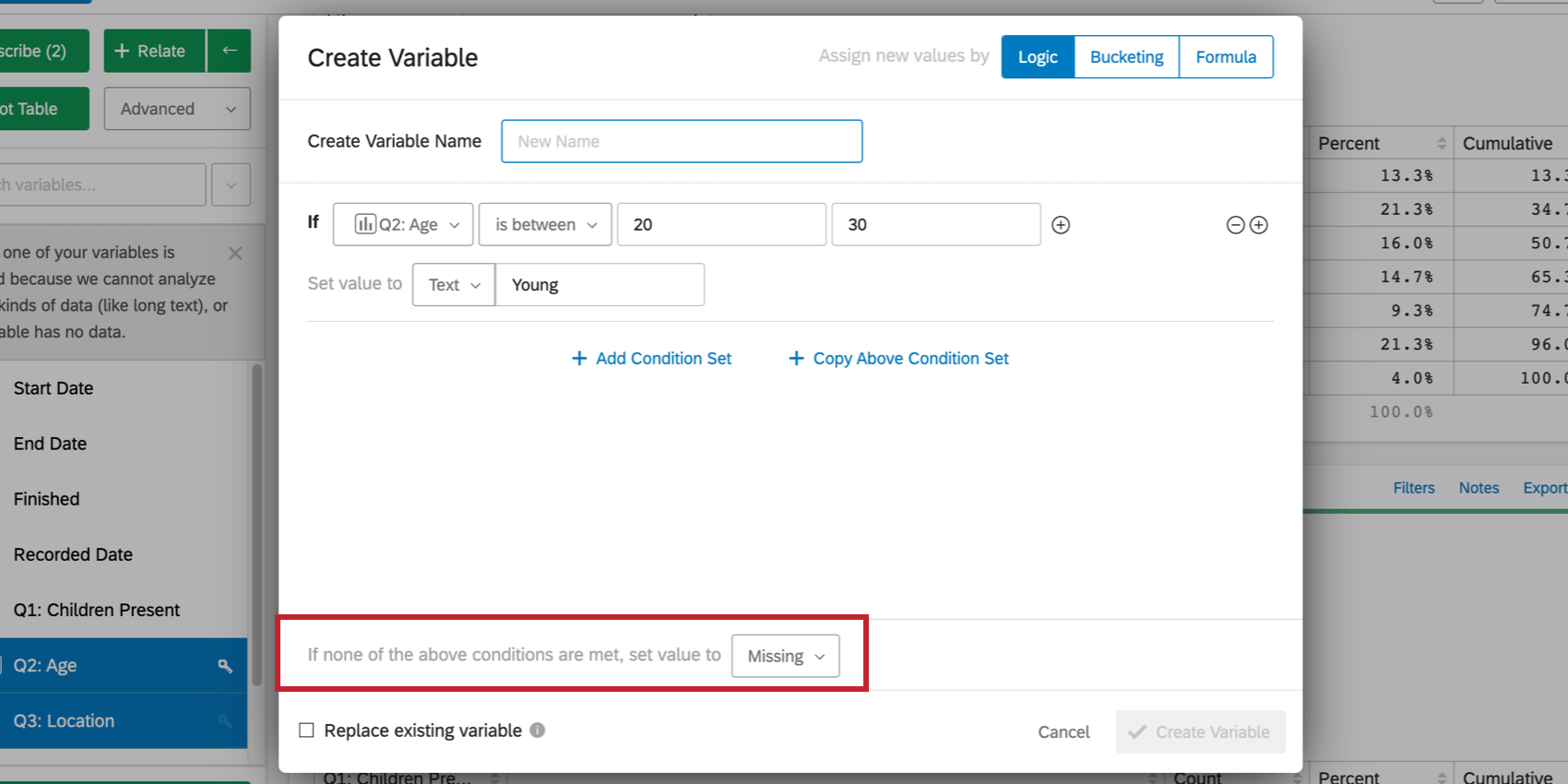
Gruppierung
Wenn Sie eine Variable mit der Gruppierung” erstellen, können Sie Werte aus einer vorhandenen Variablen zusammen gruppieren. Sie möchten beispielsweise bestimmte Altersbereiche in Kategorien gruppieren, z.B. 1-18 = Minderjährig, 18-25 = Jung usw. Es wird eine neue Variable erstellt, die diese neuen Gruppen enthält.
Um eine Variable zu gruppieren, wählen Sie Gruppierung im Menü. Wählen Sie die Variable aus, für die Sie ein Bucket erstellen möchten. Quelle Dropdown-Box.
Für Kategorievariablen:
- Fügen Sie die gewünschte Anzahl von Bereichen hinzu, indem Sie auf klicken. Neue Gruppe. Sie können Bereiche entfernen, indem Sie auf das Symbolx“ auf der rechten Seite des Buckets.
- Benennen Sie die Bereiche. Die Bucket-Namen sind die Werte der neuen Variable.
- Ziehen Sie die vorhandenen Kategorien in die gewünschten Gruppen.
- Wenn Sie fertig sind, klicken Sie auf Variable anlegen. Die neue Variable wird im Variablenbereich angezeigt.
Für Zahlenvariablen:
- Fügen Sie die gewünschte Anzahl von Bereichen hinzu, indem Sie auf klicken. Neuer Bereich. Sie können Bereiche entfernen, indem Sie auf das Symbolx“ auf der rechten Seite des Buckets.
- Legen Sie den minimalen und maximalen numerischen Wert für jede Periode fest.
- Die Namen Ihres Buckets werden an die numerischen Bereiche angepasst. Sie können hier jedoch auch einen beliebigen Namen eingeben. Die Bucket-Namen sind die Werte der neuen Variable.
- Wenn Sie fertig sind, klicken Sie auf Variable anlegen. Die neue Variable wird im Variablenbereich angezeigt.
Formel
Wenn Sie die Option Formel im Menü Variable erstellen auswählen, können Sie Variablen basierend auf einer mathematischen Formel erstellen oder aktualisieren. Wenn Sie beispielsweise das Gewicht und die Höhe eines Umfrage erfasst haben, kann zur Berechnung des BMI (Body Mass Index) eine Formel verwendet werden.
So legen Sie eine neue Variable basierend auf einer Formel an:
- Klicken Sie auf Formel in der Variable anlegen Menü.
- Geben Sie im Formelfeld die gewünschte Formel ein (z.B. würde die Formel für BMI X/(Y*Y) lauten). Alternativ können Sie auf das Symbol f(x) Funktionsschaltfläche rechts neben dem Formeleditor, um Integrierte Funktion hinzufügen.
- Wählen Sie für jede Variable, die Sie in Ihrer Formel angelegt haben, die Variable aus Ihrem Datensatz aus, die Sie verwenden möchten (z.B. X = Körpergewicht und Y = Höhe).
- Wenn Sie fertig sind, klicken Sie auf Variable anlegen. Die neue Variable wird im Variablenbereich angezeigt.
Weitere Details zu den spezifischen Funktionen, die in Stats iQ verfügbar sind, finden Sie im weiter Abschnitt.
Details zu Formeln in Stats iQ
Zusätzlich zu den grundlegenden statistischen und mathematischen Funktionen, die auf der Registerkarte Formel des Fensters Variable erstellen verfügbar sind, enthält Stats iQ eine Reihe anderer Spezialfunktionen, um bestimmte Daten aus Variablen zu extrahieren. Dieser Abschnitt ist eine Referenz, die auflistet und kurz beschreibt, wie einige der erweiterten Funktionen mit den Daten arbeiten.
- Extrakt: Diese Funktion extrahiert eine ganze Zahl vom Anfang der Variablen, z.B. “1-Low” würde “1” werden, wenn diese Funktion angewendet wird.
- extractInner: Diese Funktion extrahiert eine ganze Zahl aus dem Inneren einer Variablen, z.B. “Detraktor 5 – Sauberkeit” würde zu “5” werden, wenn diese Funktion angewendet wird.
- extractContinuous: Diese Funktion extrahiert eine fortlaufende Zahl vom Anfang einer Variablen, z.B. “1,53 – Gut” wird zu “1,53”, wenn diese Funktion angewendet wird.
- extractGreedy: Diese Funktion extrahiert eine ganze Zahl von einer beliebigen Stelle in einer Variablen, z.B. „Präfix 1 Suffix“ wird zu „1“, wenn diese Funktion angewendet wird.
- parseDuration: Diese Funktion parst die Dauer in Sekunden aus einem HH:MM:SS-Zeitstempel, z.B. “48:55:33” wird zu “176,133 Sekunden”, wenn diese Funktion angewendet wird.
- füllen: Diese Funktion gibt die angegebene Variable zurück, bei der leere Werte durch einen angegebenen Wert ersetzt werden, z.B. fill(x,1) ersetzt leere Werte in x mit 1. Werte aus anderen Variablen können auch verwendet werden, indem ein neuer Identifikator angelegt wird, z.B. fill(x,y) ersetzt leere Werte in Variable x mit Werten aus Variable y.
Tipp: Wenn Sie den Mauszeiger über eine Funktion bewegen, wird erläutert, wie diese Funktion funktioniert.