Stats iQ
Informationen zu Stats iQ
Mit Vorlagen können Sie Berechnungen, Variablen und Einstellungen, die Sie in einem Arbeitsbereich vorgenommen haben, speichern und in Umfragen in Ihrem gesamten Benutzerkonto wiederverwenden. Auf diese Weise können Sie bei Analysen, die Sie in Stats iQ regelmäßig mit ähnlicher Formatierung durchführen, Vorlagen übernehmen, um die Zeit zu reduzieren, die Sie für die Neuerstellung dieser Analysen aufwenden.
Neue Vorlagen sichern
Bevor Sie eine Vorlage speichern, konfigurieren Sie Ihren Arbeitsbereich wie gewünscht für die Vorlage. Führen Sie Analysen aus, konfigurieren Sie Variablen, und passen Sie Ihren Arbeitsbereich nach Bedarf an.
- Klicken Sie auf Einstellungen.
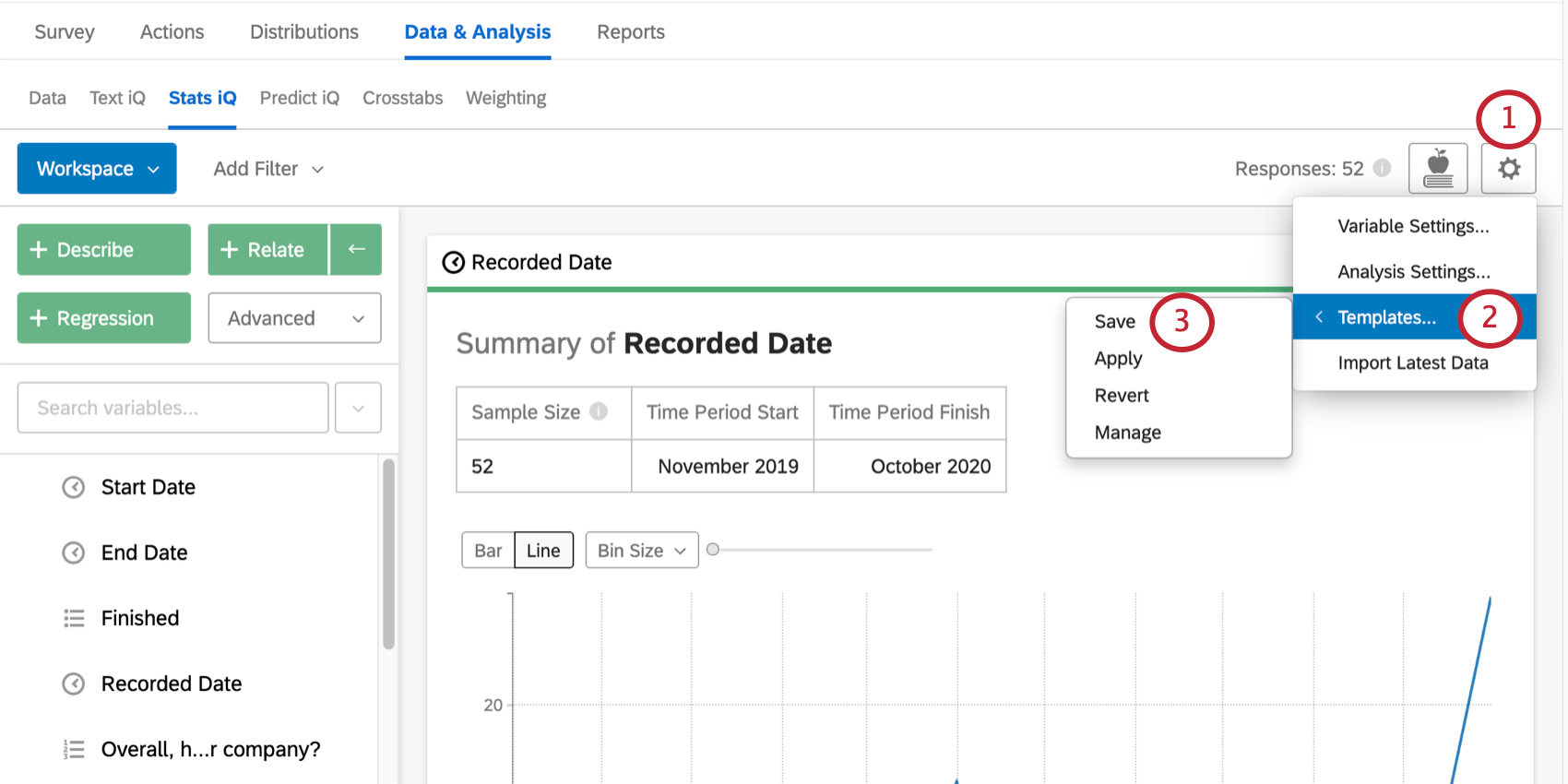
- Bewegen Sie den Mauszeiger über Vorlagen.
- Klicken Sie auf Speichern.
- Benennen Sie Ihre Vorlage.
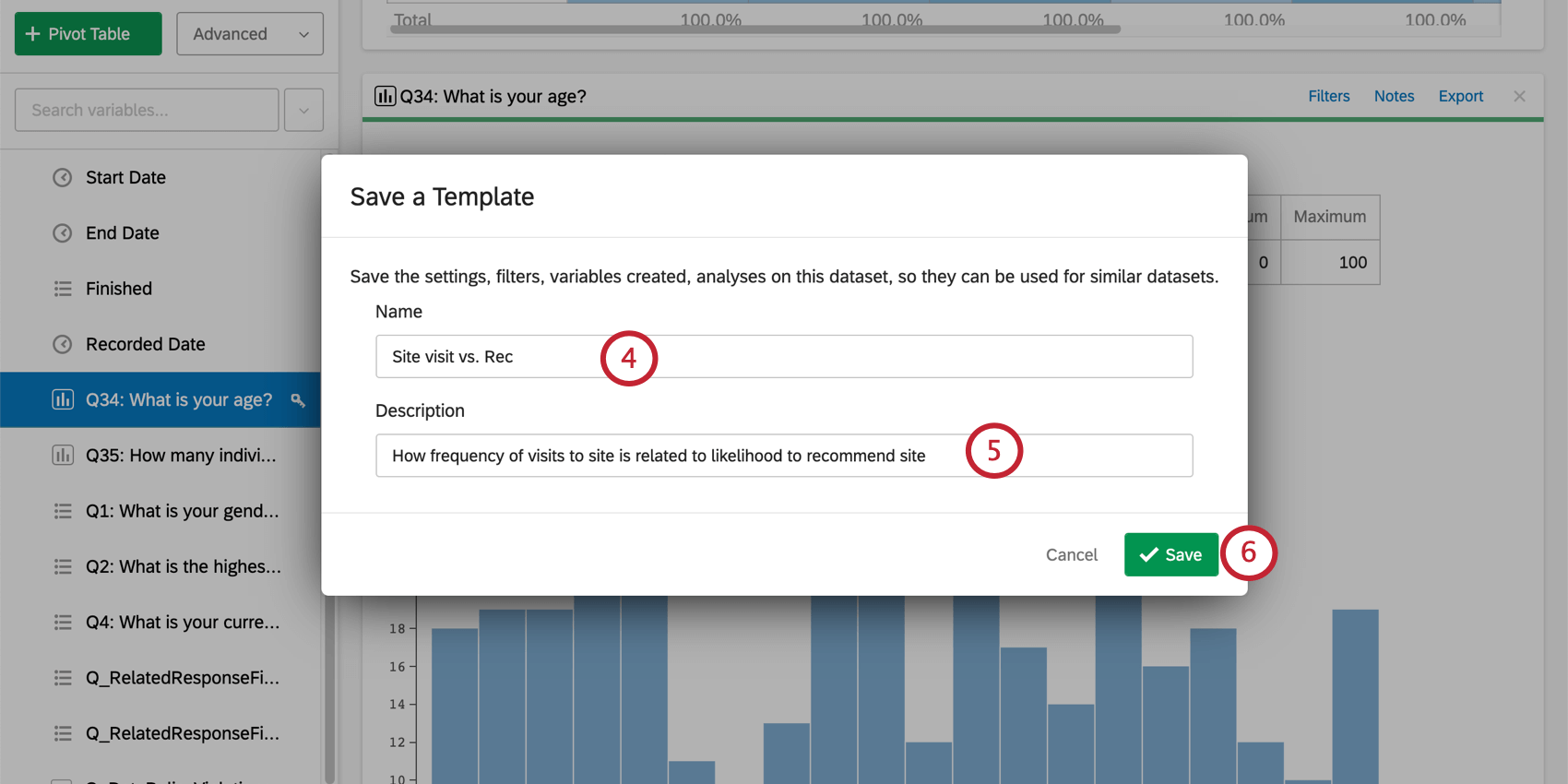
- Geben Sie bei Bedarf eine Beschreibung dessen ein, wozu die Vorlage gehört bzw. wofür sie vorgesehen ist.
- Klicken Sie auf Speichern.
Vorlagen anwenden
Nach dem Speichern können Sie in allen Umfragen in Ihrem Benutzerkonto auf Vorlagen zugreifen.
- Öffnen Sie Ihren Arbeitsbereich.
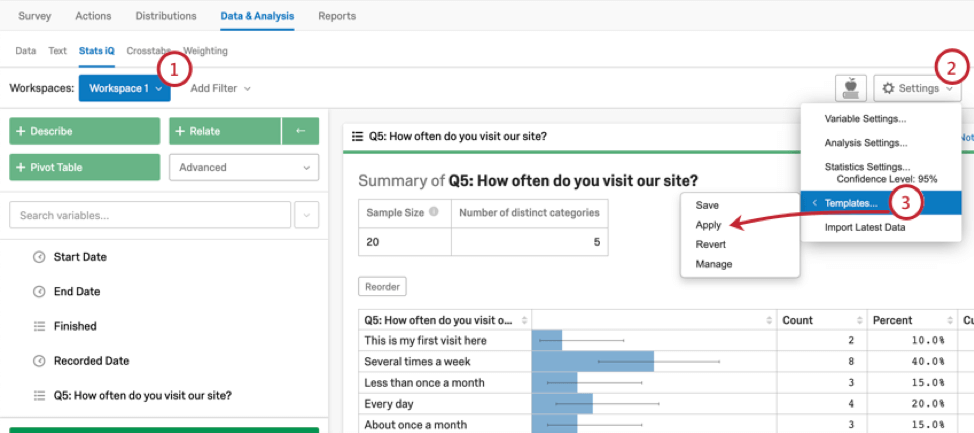
- Klicken Sie auf Einstellungen.
- Bewegen Sie den Mauszeiger über Vorlagen, und wählen Sie dann Übernehmen.
- Wählen Sie die gewünschte Vorlage aus.
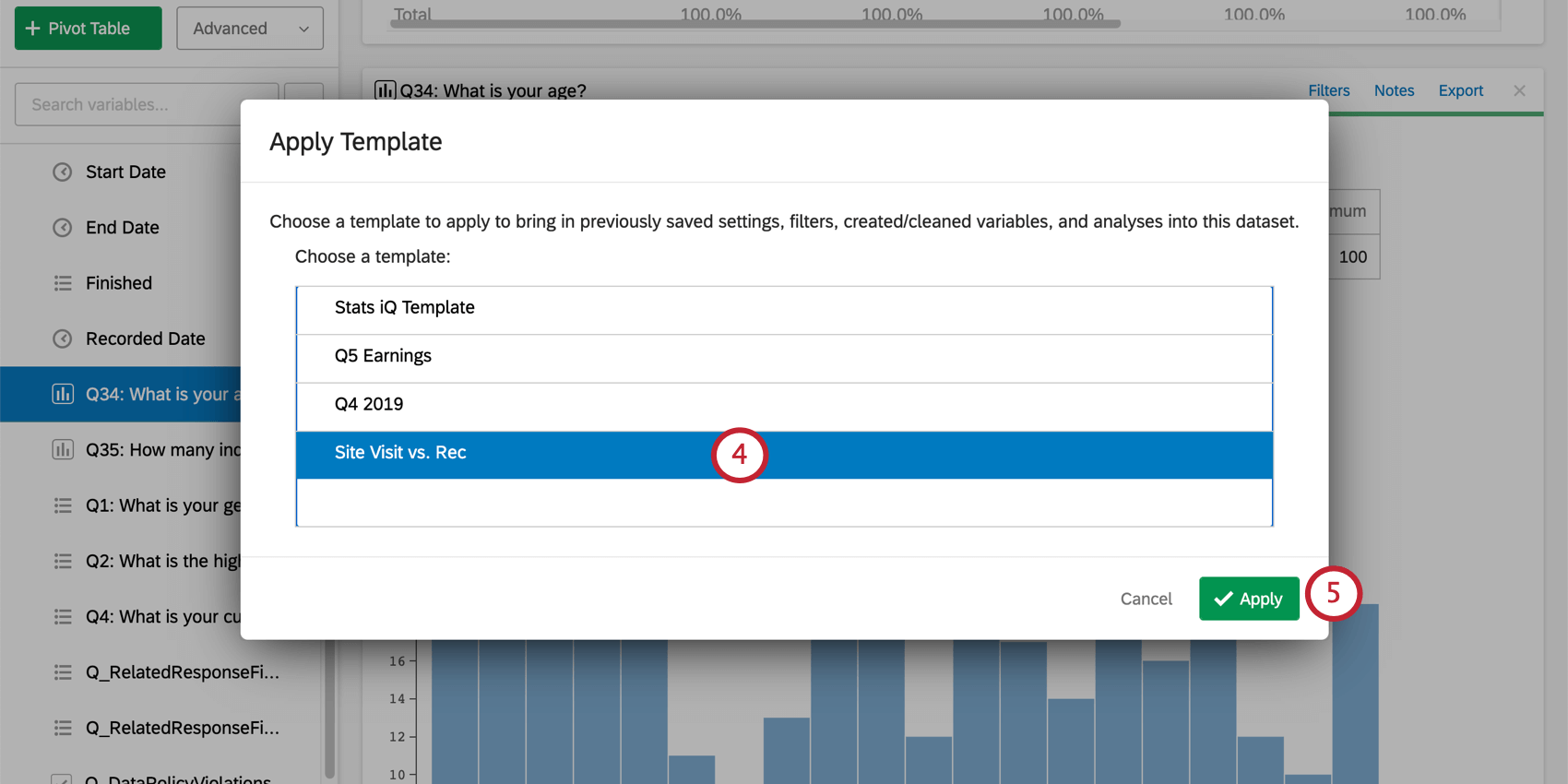
- Klicken Sie auf Anwenden.
- Um diese Vorlage beizubehalten, wählen Sie Fertig.
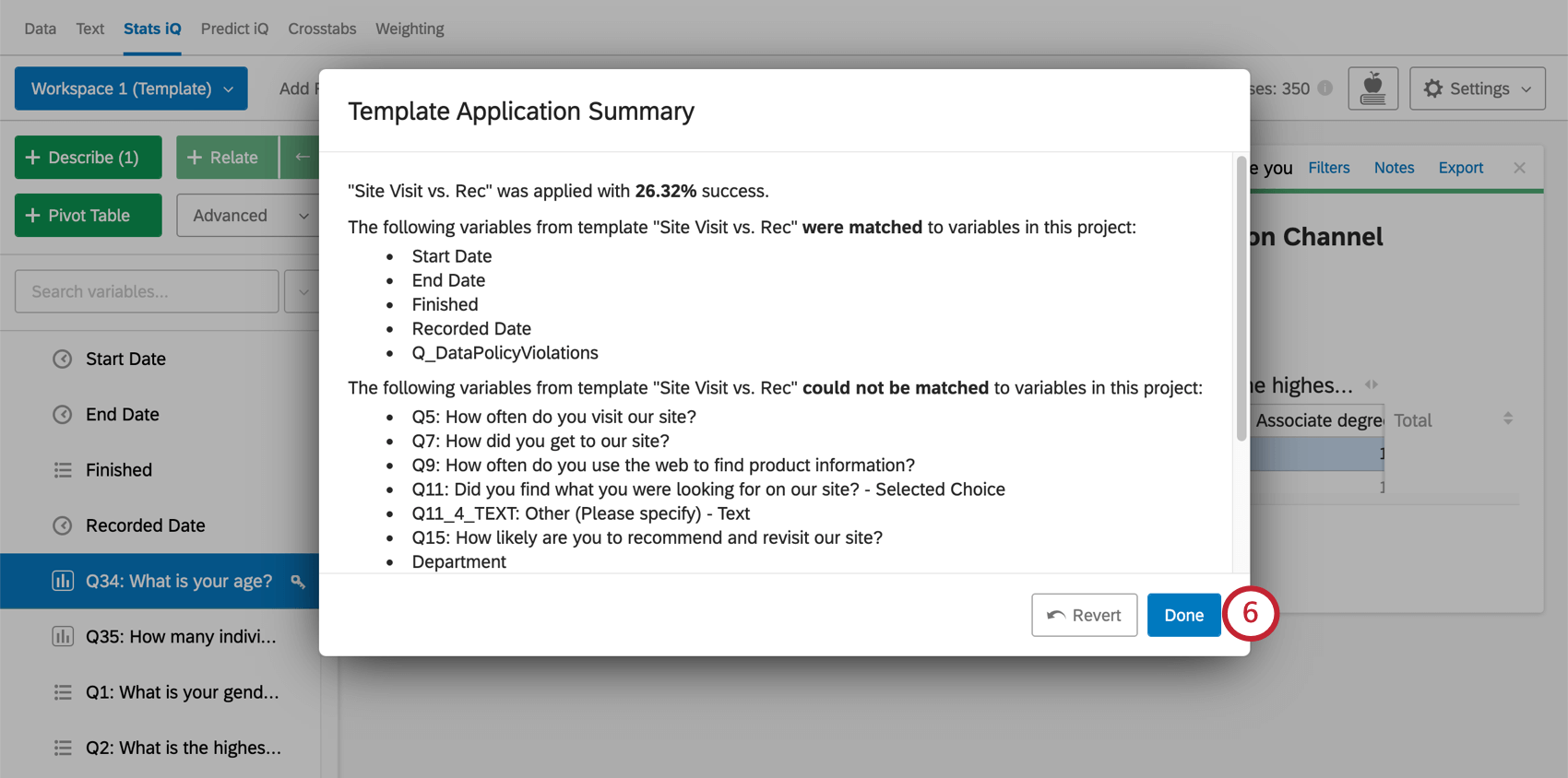 Tipp: Um Ihre Änderungen rückgängig zu machen, wählen Sie Rückgängig machen statt dessen.
Tipp: Um Ihre Änderungen rückgängig zu machen, wählen Sie Rückgängig machen statt dessen.
Änderungen an Vorlagen rückgängig machen
Sie können eine Reihe von Vorlagen ausprobieren, die Sie in der Vergangenheit erstellt haben, bevor Sie eine Vorlage finden, die Sie verwenden möchten, oder Sie übernehmen versehentlich eine neue Vorlage auf Ihre alte Vorlage an, die Sie eigentlich nicht verwenden möchten. Zum Glück gibt es eine Möglichkeit, Vorlagenänderungen Rückgängig machen.
- Öffnen Sie Ihren Arbeitsbereich.
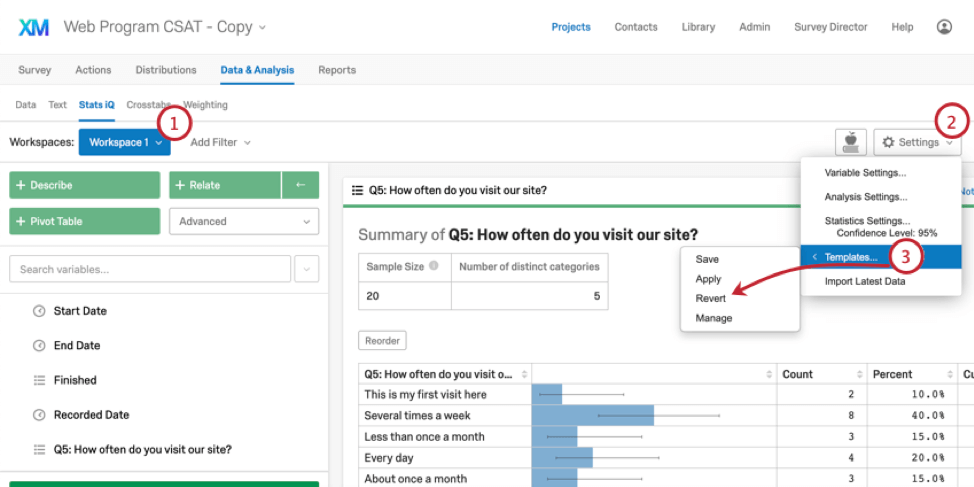
- Klicken Sie auf Einstellungen.
- Bewegen Sie den Mauszeiger über Vorlagen, und klicken Sie dann auf Rückgängig machen.
- Wählen Sie die Vorlagenänderung aus, die Sie Rückgängig machen möchten.
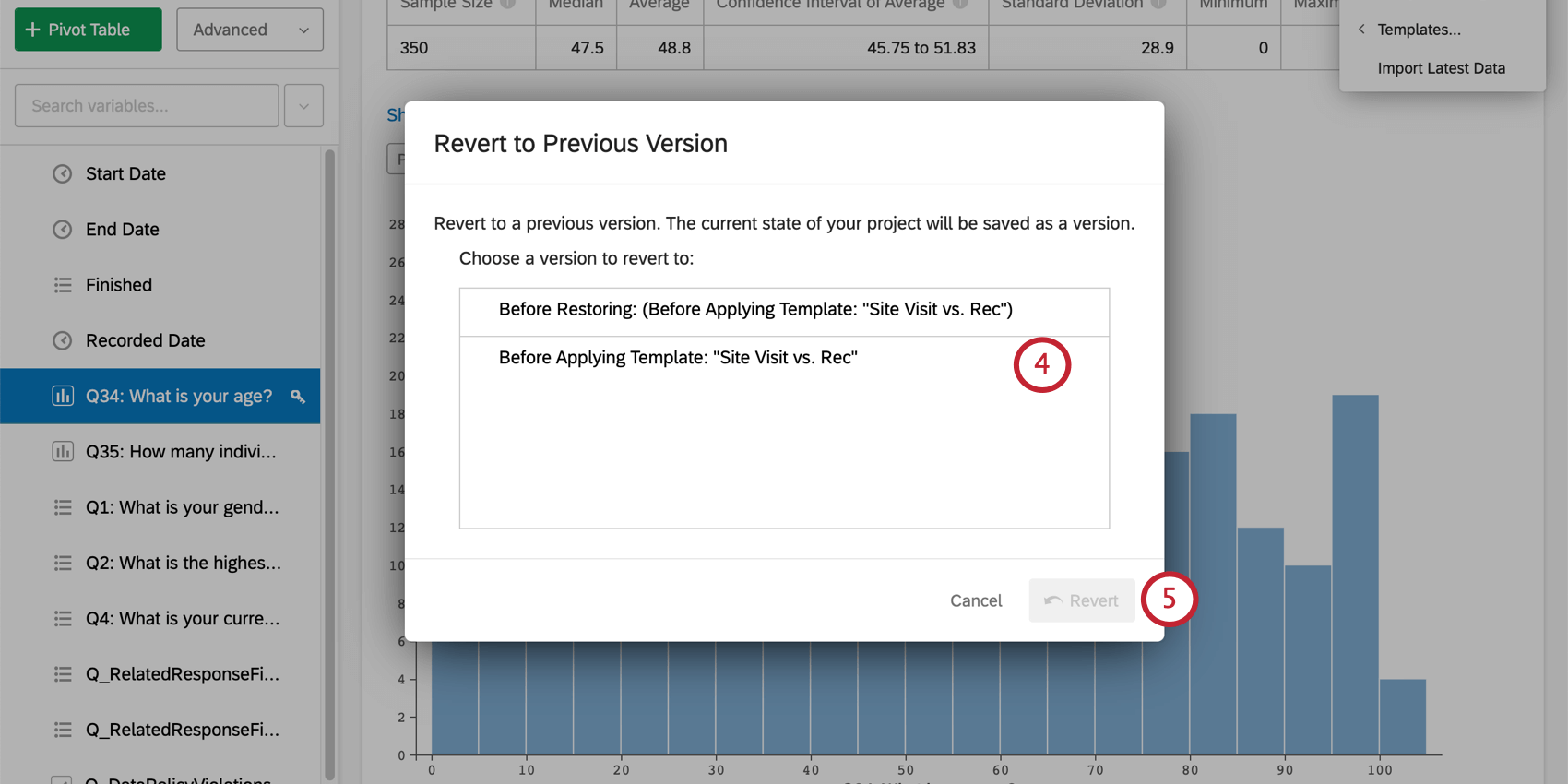
- Klicken Sie auf Rückgängig machen.
Vorlagen löschen
- Öffnen Sie Ihren Arbeitsbereich.
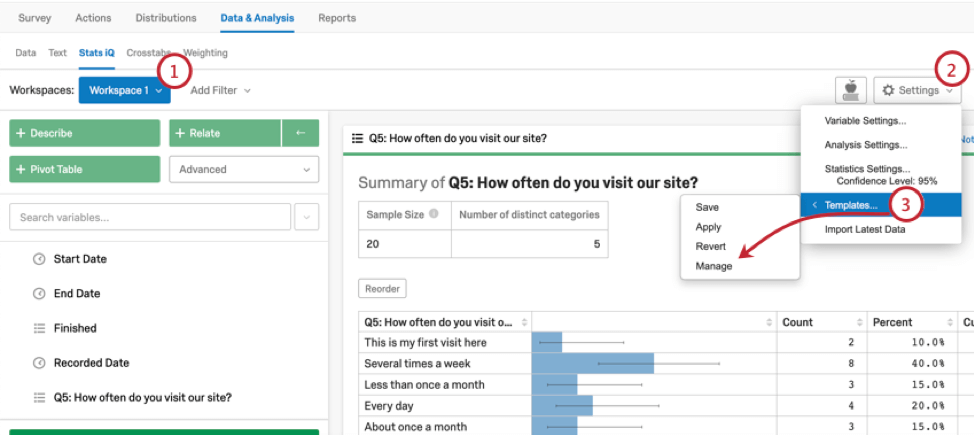
- Klicken Sie auf Einstellungen.
- Bewegen Sie den Mauszeiger über Vorlagen und klicken Sie dann auf Verwalten.
- Wählen Sie die Vorlage aus, die Sie löschen möchten.
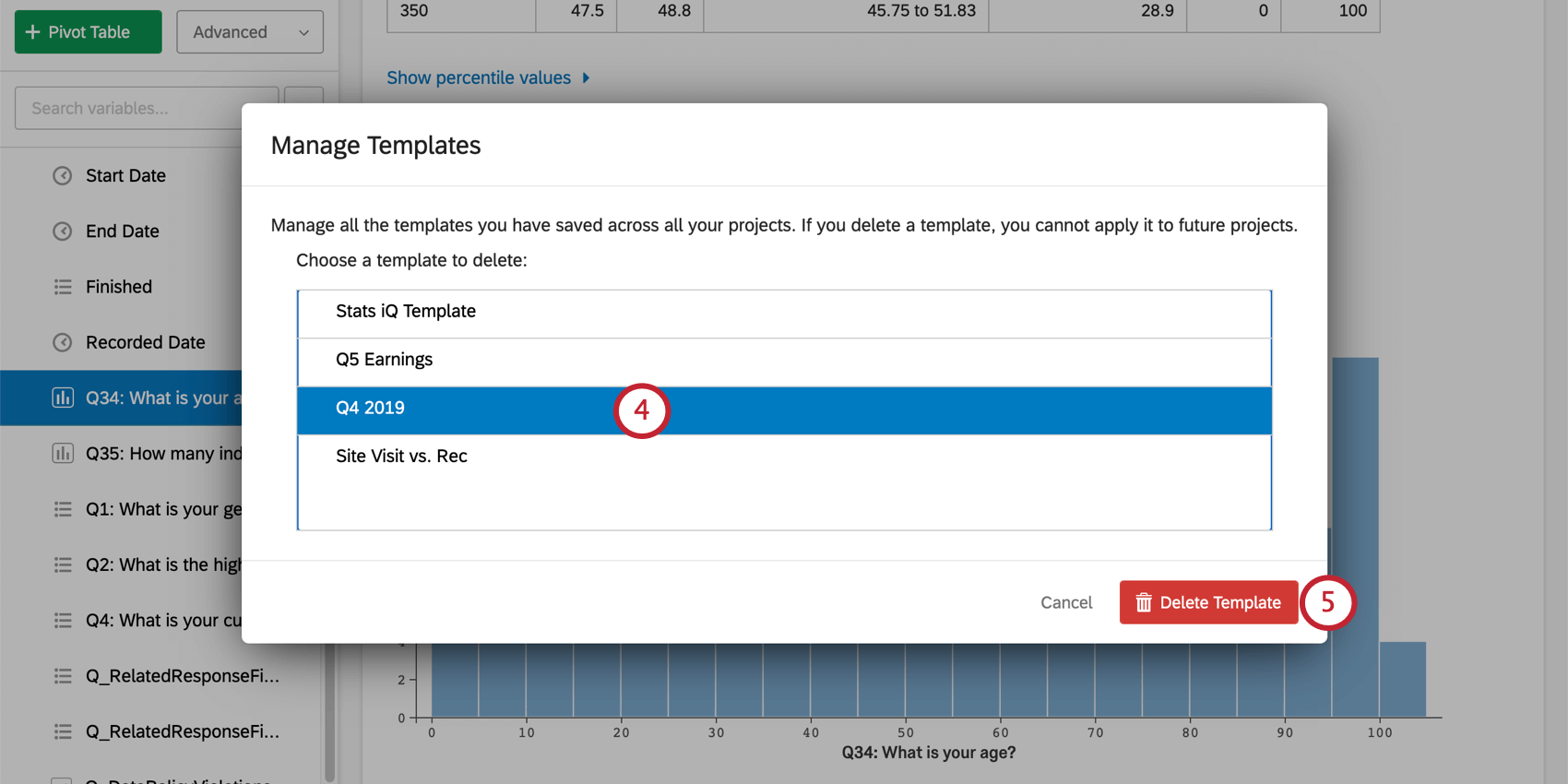
- Klicken Sie auf Vorlage löschen.
FAQs
- Wie kann ich meine neuen Antworten in Stats iQ anzeigen?
-
Klicken Sie in Stats iQ auf die Drucktaste Einstellungen, und wählen Sie Neueste Daten importieren. Dadurch werden alle neuen Antworten in Stats iQ importiert und in Ihre Analyse einbezogen.
- Was mache ich, wenn meine Daten nicht ordnungsgemäß geladen werden?
-
Wir empfehlen, Ihr Datenset neu zu indizieren und dann die neuesten Daten in Stats iQ zu importieren.
Um Ihr Datenset neu zu indizieren, haben Sie folgende Möglichkeiten:- Fügen Sie Ihrem Umfragenverlauf ein neues eingebettetes Datenfeld hinzu.
- Legen Sie ein neues Feld in Daten und Analyse an.
Sobald Ihre Daten bereit sind, wechseln Sie zu Stats iQ, klicken Sie auf Einstellungen, und wählen Sie Neueste Daten importieren.