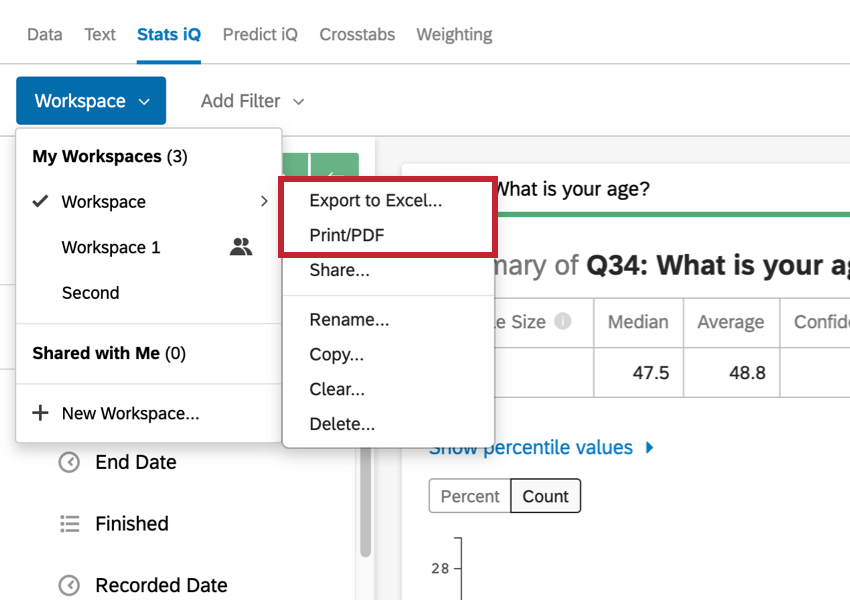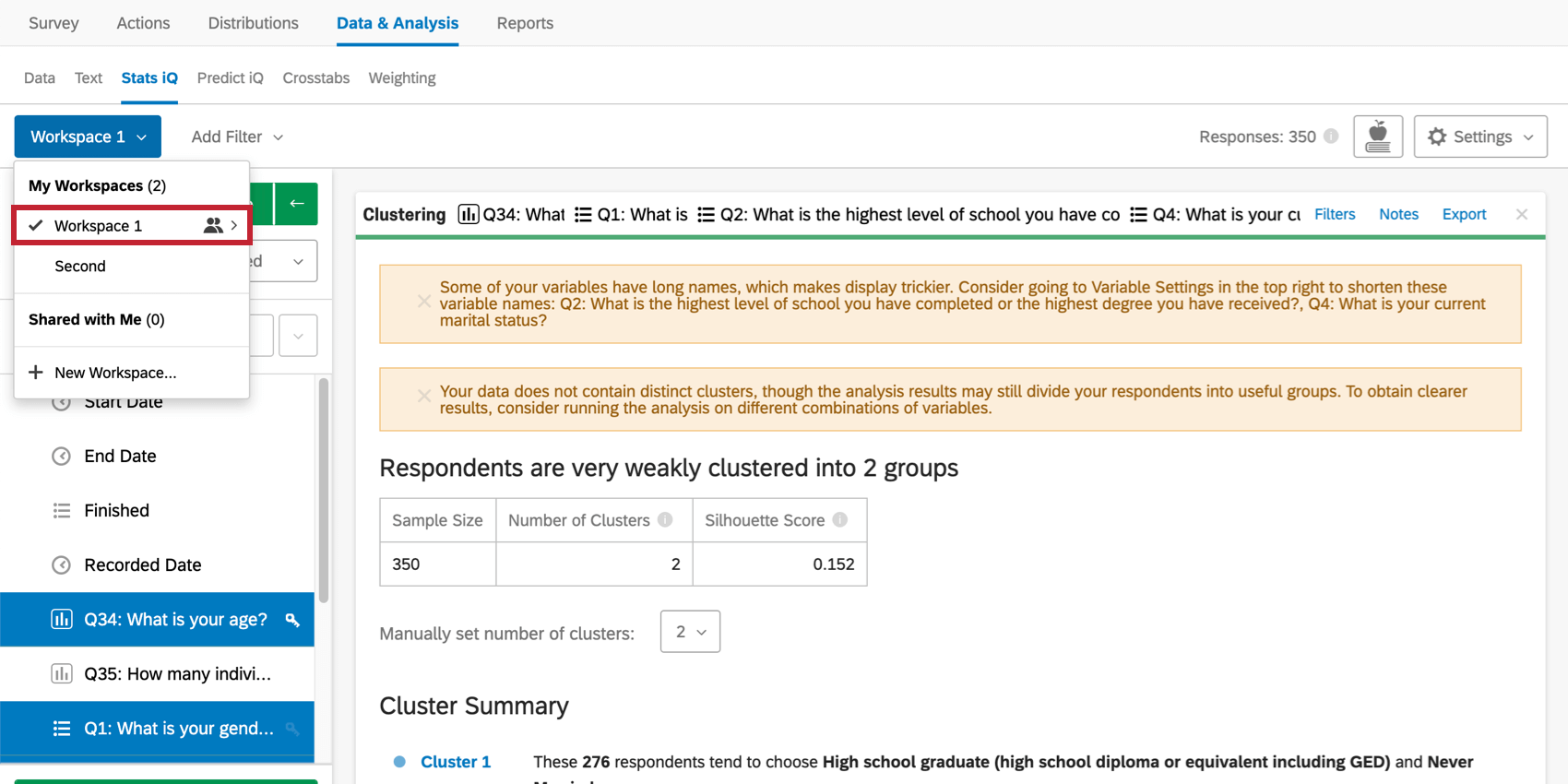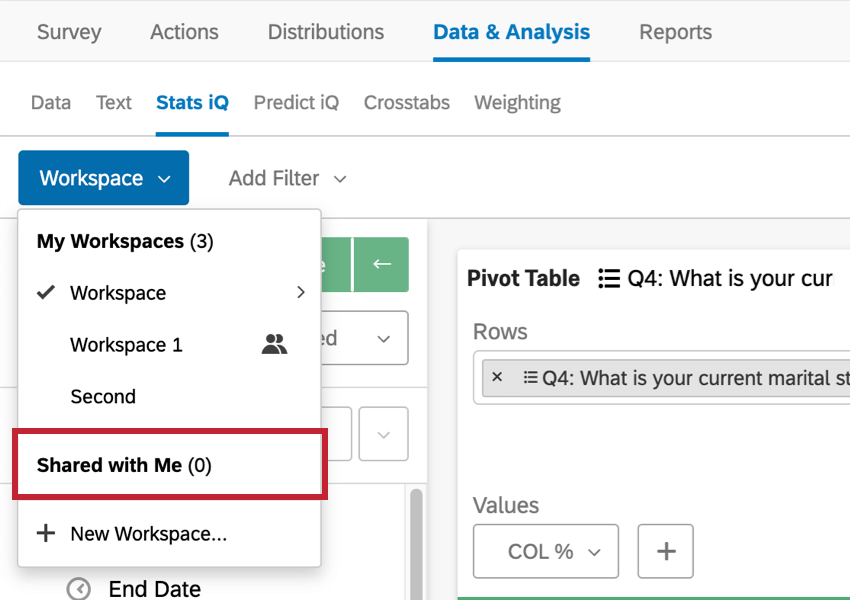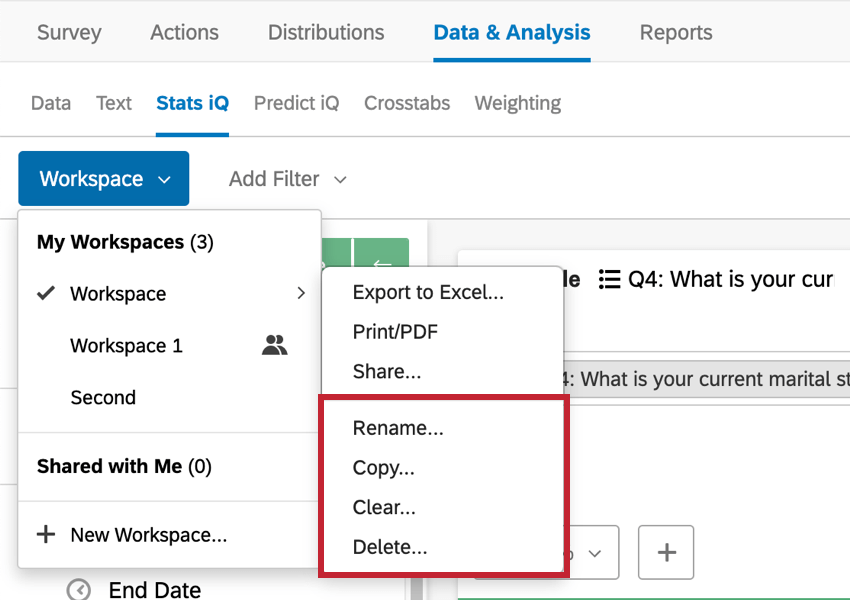Freigeben und Verwalten von Arbeitsbereichen
Informationen zum Teilen und Verwalten von Arbeitsbereichen
Stellen Sie sich Arbeitsbereiche wie Registerkarten in einer Tabellenkalkulation vor: Sie können sie verwenden, um Ihre Analysen nach ähnlichen Inhalten zu organisieren oder um zu entscheiden, ob Sie diese Analysen freigeben möchten.
Wenn Sie Stats iQ erstmals öffnen, wird ein neuer leerer Arbeitsbereich erstellt. Klicken Sie auf das Symbol Arbeitsbereiche oben links angezeigt, um den Arbeitsbereich auszuwählen, an dem Sie arbeiten möchten, Änderungen an dem Arbeitsbereich vorzunehmen, in dem Sie sich befinden, oder um einen neuen Arbeitsbereich anzulegen.
Arbeitsbereiche anlegen
- Wechseln Sie zum Arbeitsbereiche Dropdown oben links.
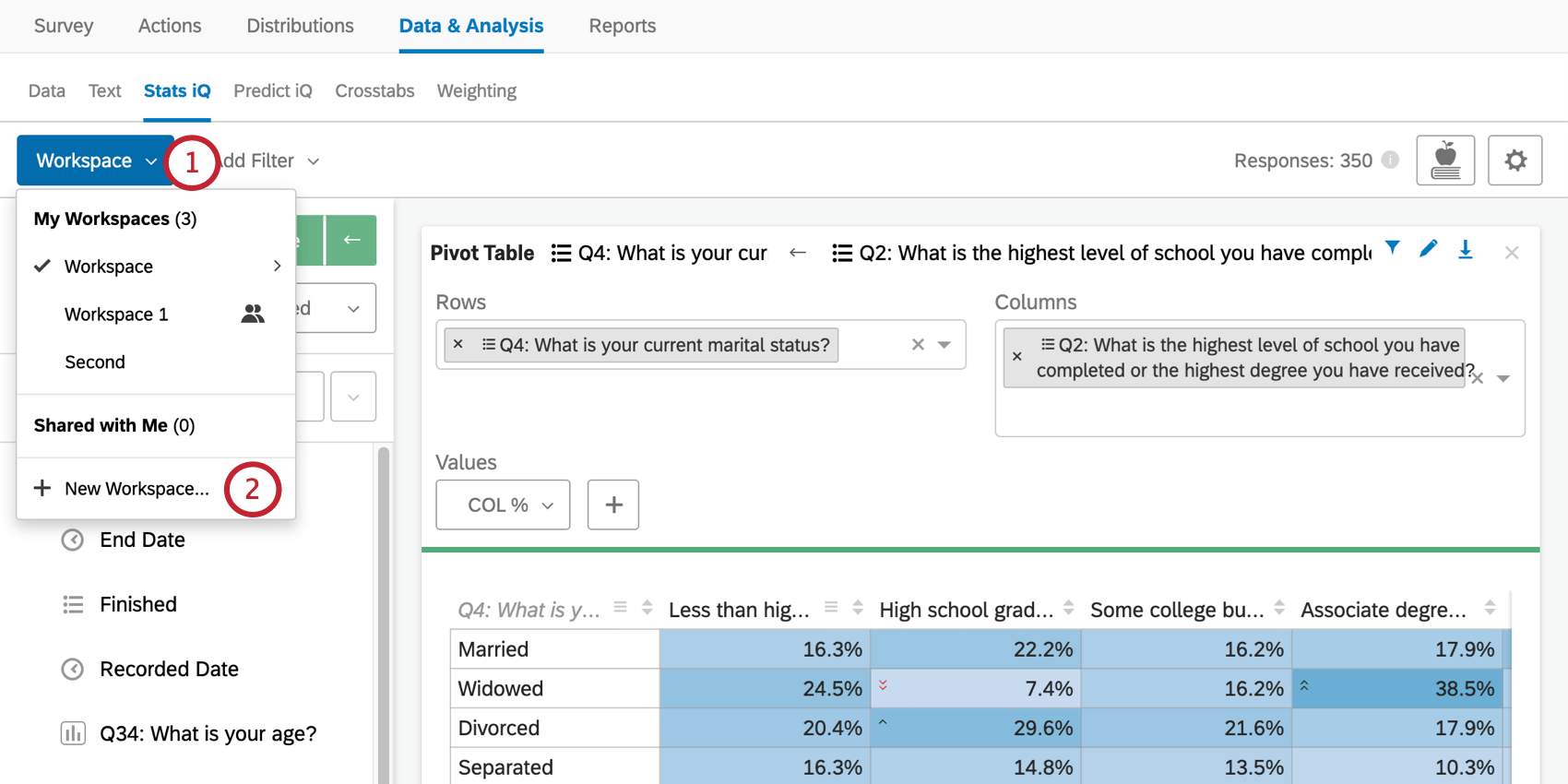
- Klicken Sie auf Neuer Arbeitsbereich.
- Benennen Sie Ihren Arbeitsbereich.
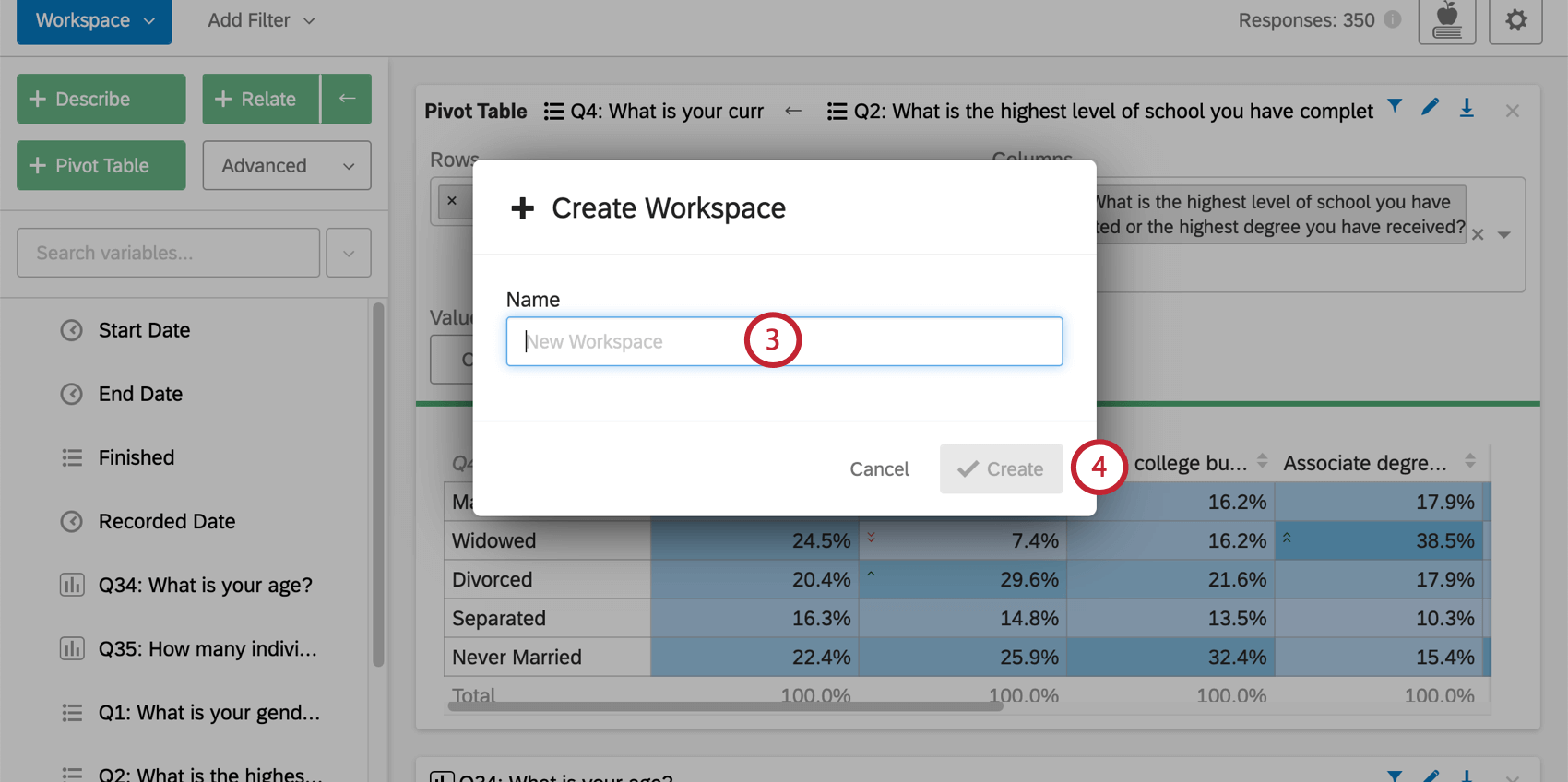
- Klicken Sie auf Speichern.
Exportieren von & Drucken von Arbeitsbereichen
Sie können Arbeitsbereiche drucken, ihre Ergebnisse nach Excel exportieren oder eine PDF speichern. Hervorhebung Sie im Dropdown-Menü Arbeitsbereiche Ihren Arbeitsbereich, der exportiert oder gedruckt werden soll. Sie müssen sich im Arbeitsbereich, um diese Option zu erhalten.
- Nach Excel exportieren: Exportieren Sie Ihre Ergebnisse in eine Excel-Datei. Ergebnisse werden in Spalten und Zeilen ohne Diagrammvisualisierungen organisiert. Dies ist eine XLSX, keine CSV oder TSV.
- Drucken/PDF: Eine Druckvorschau Ihres Arbeitsbereich wird angezeigt. Sie können entscheiden, ob Sie als PDF sichern oder drucken möchten. Die Methode hängt von Ihrem Betriebssystem und der Einrichtung Ihres Druckers ab.
Freigeben von Arbeitsbereichen
Standardmäßig sind Arbeitsbereiche für Sie privat, auch wenn Sie die Umfrage mit jemandem teilen und ihm Berichtszugriff gewähren. Sie können den Arbeitsbereich jedoch mit denselben Personen teilen, denen Sie Zugriff auf die Umfrage gewährt haben.
- Umfrage teilen wo sich Ihr Arbeitsbereich befindet.
Tipp: Sie können nur einen Kollegen oder Qualtrics zur zusammenarbeiten an einem Projekt mit Ihnen einladen. Weitere Informationen finden Sie auf der verlinkten Seite.
- Stellen Sie sicher, dass die Person, mit der Sie zusammengearbeitet haben, über die Berechtigung zur Verwendung Stats iQ verfügt.
Tipp: Bitten Sie Ihren Kollegen Kontakt Instanz wenn sie in ihren anderen Umfragen keinen Zugriff auf Stats iQ haben.
- Navigieren Sie in Ihrem Benutzerkonto zu Arbeitsbereiche Dropdown oben links.
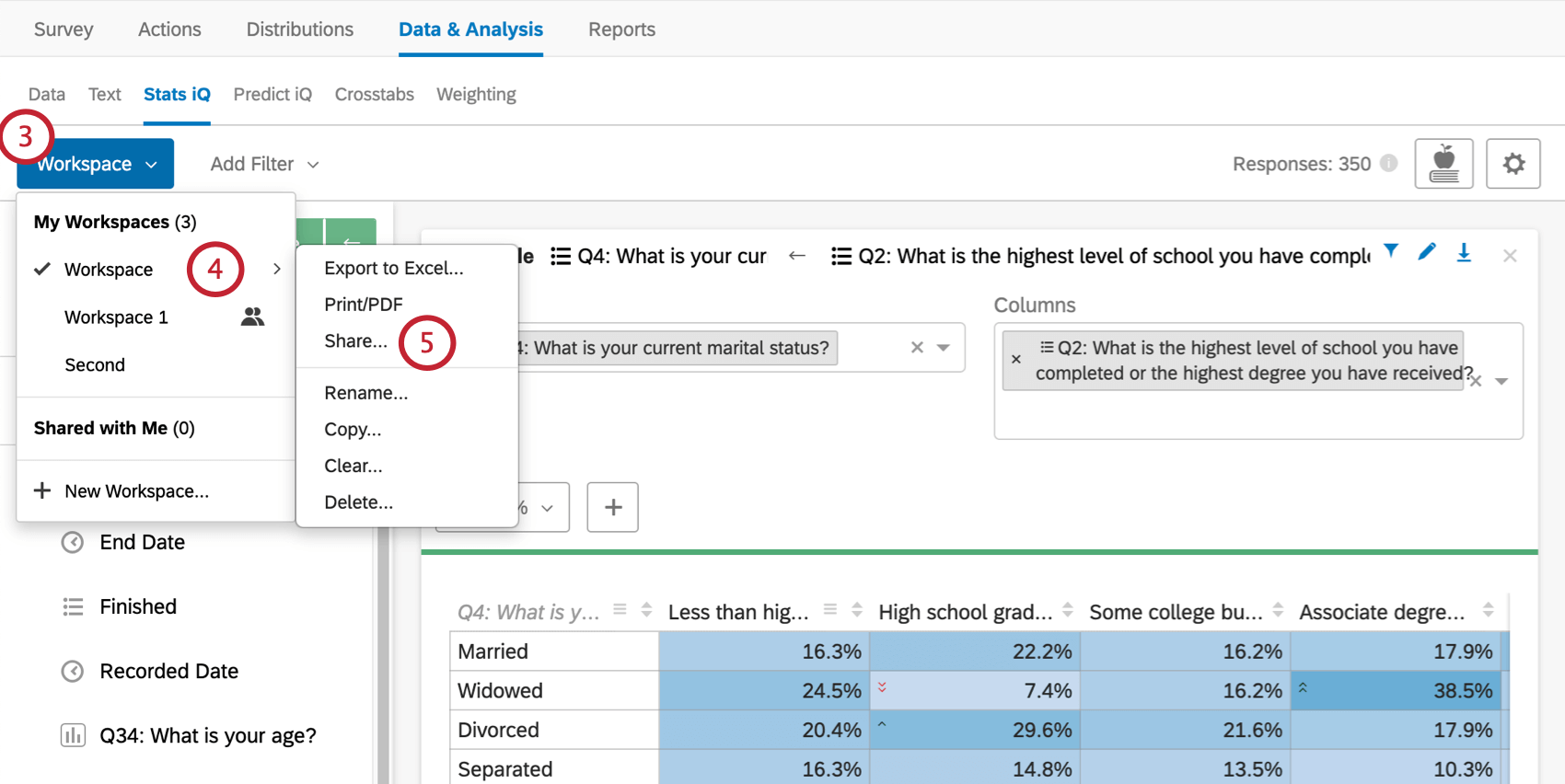
- Hervorhebung den Arbeitsbereich, in dem Sie sich gerade befinden.
- Klicken Sie auf Teilen.
- Auswählen Geteilt.
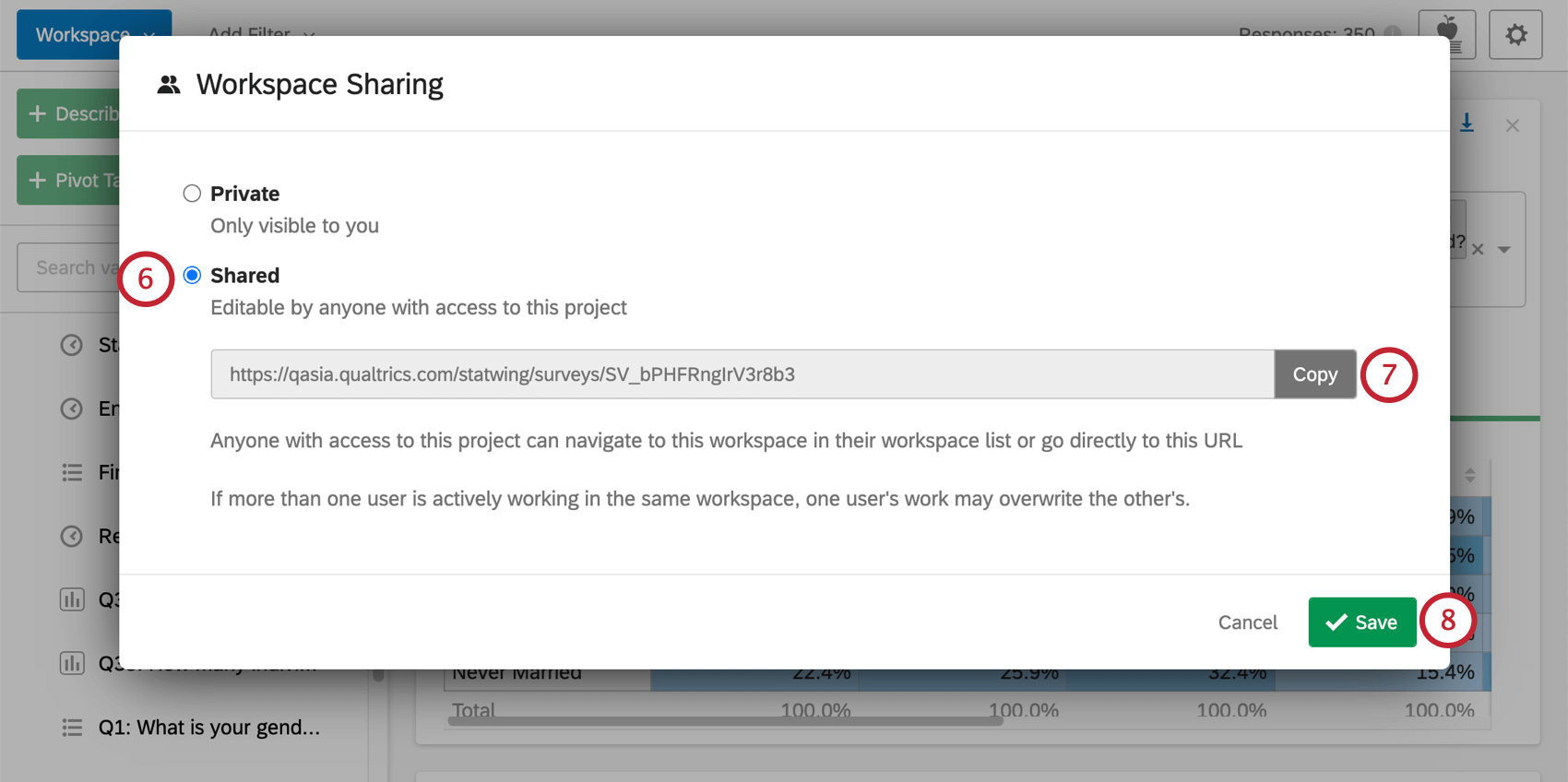
- Kopieren Sie den Link.
- Klicken Sie auf Speichern.
- Senden Sie den Link an Ihren Kollegen.
Tipp: Wenn Ihr Kollege die Umfrage in seinem Benutzerkonto sieht, kann er auch zum Abschnitt Stats iQ der Registerkarte Daten & Analyse wechseln und wie jeder andere auf den Arbeitsbereich zugreifen. Wenn Ihr Kollege die Umfrage in seinem Benutzerkonto nicht sieht, Zusammenarbeit an einem Projekt Seite kann helfen.
Arbeitsbereiche, die Sie anderen zur Verfügung gestellt haben, werden im Dropdown-Menü Arbeitsbereiche mit einem Symbol gekennzeichnet.
Für Sie freigegebene Arbeitsbereiche
Wenn Personen Arbeitsbereiche mit Ihnen teilen, werden sie in der Dropdown-Liste unter Mit mir geteilt.
Arbeitsbereiche verwalten
Wenn Sie sich in einem Arbeitsbereich befinden, können Sie diesen Arbeitsbereich, kopieren, löschen oder löschen.
- Umbenennen: Benennen Sie den Arbeitsbereich um.
- Kopieren: Erstellen Sie ein duplizieren Ihres Arbeitsbereich.
Beispiel: Dies ist nützlich, wenn Sie ähnliche Arbeitsbereiche haben möchten, aber einer freigegeben wurde und einer privat für Sie ist. Darüber hinaus können Sie Analysen in einer Kopie testen, ohne dass sich dies auf das Original auswirkt.
- Zurücksetzen: Löscht alle Ihre Analysen. Ihre Einstellungen (Variableneinstellungen, Analyseeinstellungen, usw.) wird nicht zurückgesetzt.
- Löschen: Löschen Sie den Arbeitsbereich.