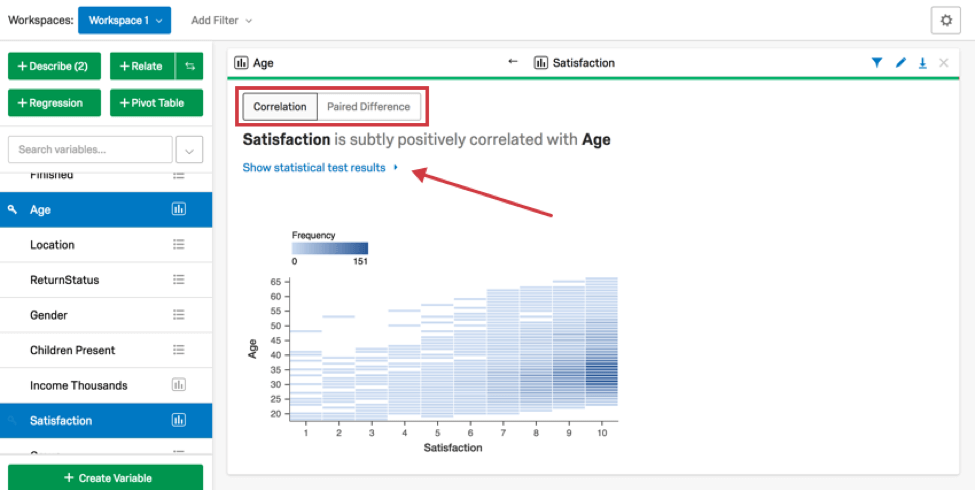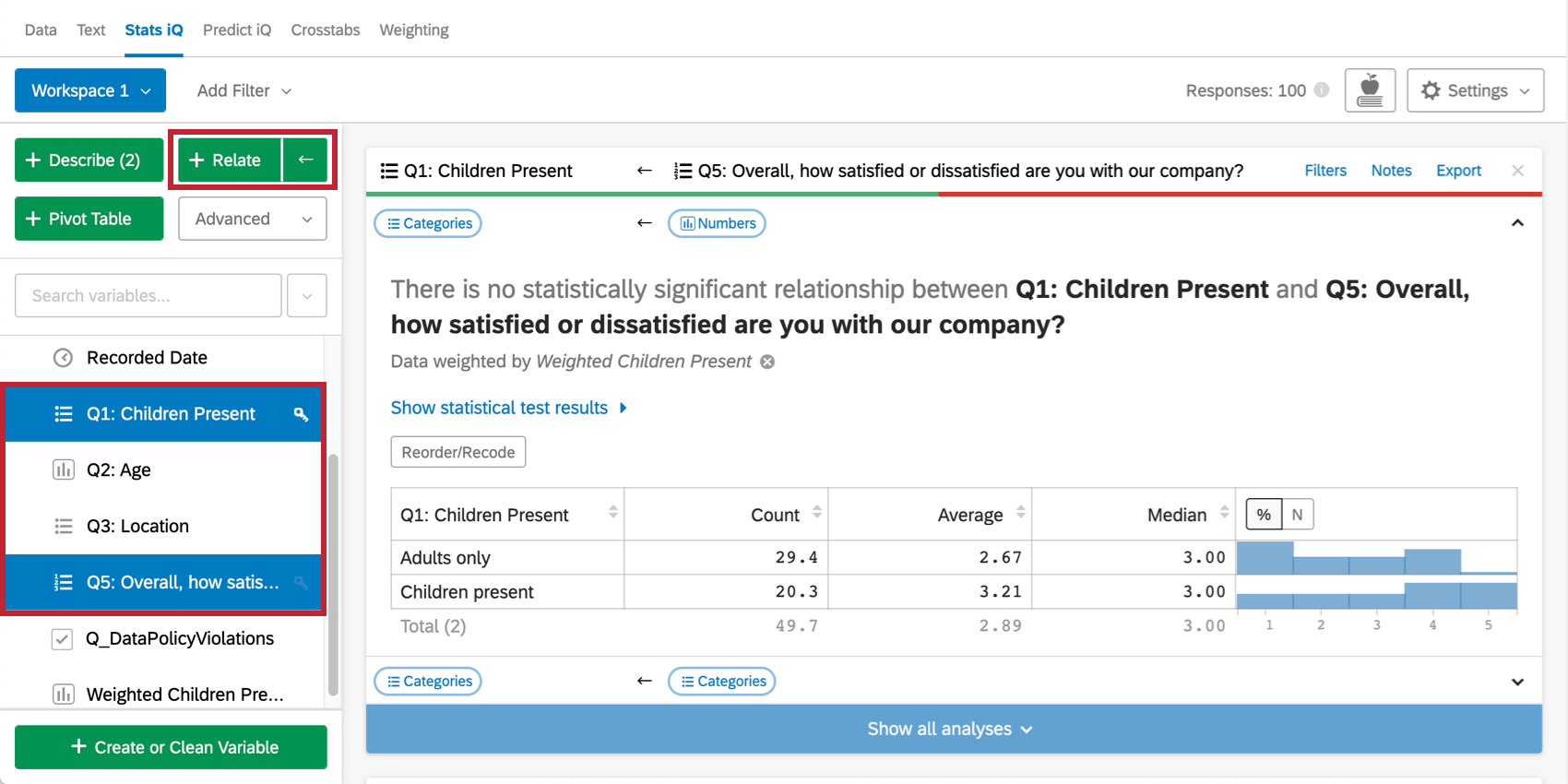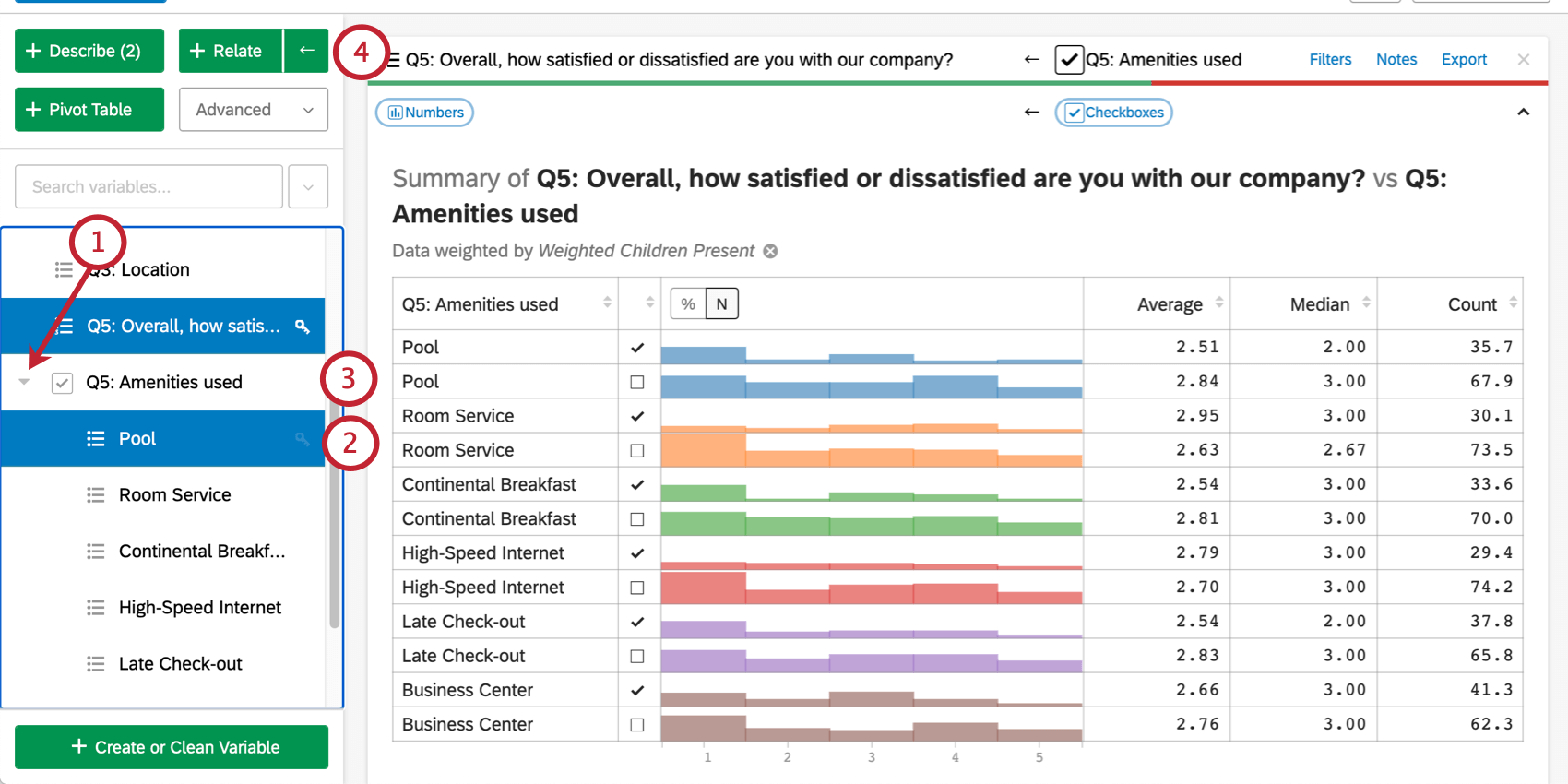Daten verknüpfen
Informationen zum Verknüpfen von Daten
Relate untersucht die Beziehungen zwischen Variablen. Wenn Sie zwei Variablen auswählen und dann Verknüpfen, Stats iQ wählt den geeigneten statistischen Test basierend auf der Struktur der Daten, führt diesen Test aus und übersetzt die Ergebnisse dann in eine einfache und klare Erklärung.
Wenn Sie drei oder mehr Variablen auswählen, verknüpft Stats iQ jede Variable mit der Variablen, die den Schlüssel enthält, und bringt dann die stärksten Beziehungen an den Anfang. Sie können Dutzende von Variablen gleichzeitig auswählen, sodass Sie viele Beziehungen schnell durchsuchen können.
Die Schlüsselvariable
Die erste im Variablenbereich ausgewählte Variable ist die Schlüsselvariable. Die Schlüsselvariable bietet zwei Funktionen:
- Wenn mehr als zwei Variablen ausgewählt werden (wie oben beschrieben), bezieht sich jede Nicht-Schlüsselvariable auf die eine Schlüsselvariable (wenn Sie z.B. zehn Variablen auswählen, wird die 1 Schlüsselvariable mit jeder der anderen 9 verknüpft, was zu 9 separaten Relate-Karten führt).
- Die Schlüsselvariable ist standardmäßig die Ausgabevariable. Wenn Sie beispielsweise „Alter“ und „Ort“ auswählen, ist es möglich, dass „Alter“ (Eingabe) sich auf „Standort“ (Ausgabe) auswirkt, aber es wäre nicht sinnvoll, dass „Ort“ sich auf „Alter“ auswirkt. In diesem Fall würden Sie den Schlüssel nach „Ort“ setzen. (In vielen Analysen spielt diese Unterscheidung keine Rolle, aber die Eingabe- und Ausgabevariablen können nach dem Anlegen der Karte immer vertauscht werden.) Wenn Sie die Schlüsselvariable anstelle der Ausgabevariablen zur Eingabevariable machen möchten, wählen Sie die kleinen Pfeile auf der rechten Seite des Verknüpfen Drucktaste.
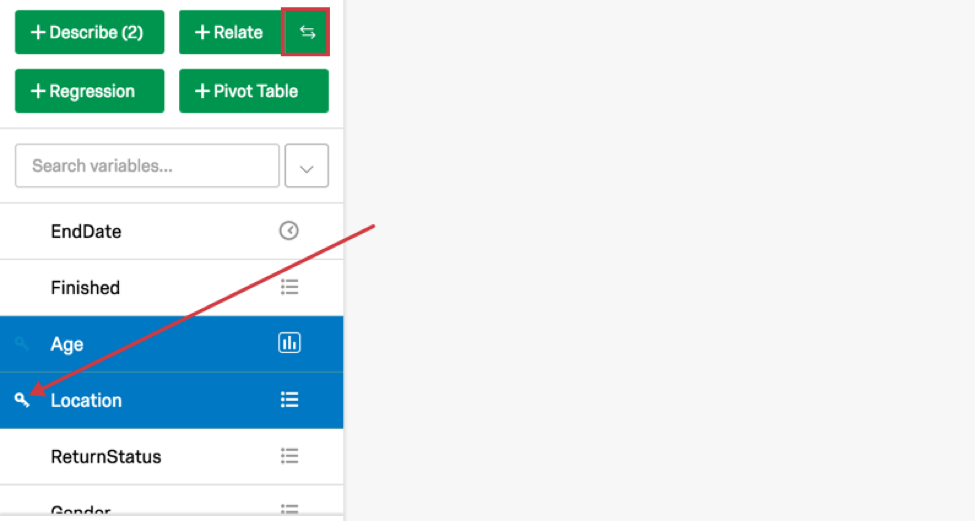
Relation von Zahlen und Zahlenvariablen
Wenn Sie 2 Zahlen Variablen (einschließlich umkodiert Kategorien), führt Stats iQ in der Regel eine Korrelation aus und erstellt ein Streudiagramm, um die Beziehung zwischen den beiden Variablen visuell anzuzeigen.
Wenn die Variablen viele Überlappungspunkte im Streudiagramm aufweisen, zeigt Stats iQ stattdessen ein „gebundenes“ Streudiagramm an, bei dem dunklere Rechtecke auf eine größere Ergebnisse hinweisen. Stats iQ zeigt eine Zeile der besten Übereinstimmung an, wenn die Daten angeben, dass die Linie nützlich ist (insbesondere wenn die Daten keine Ausreißer haben, die die Linie abwerfen könnten).
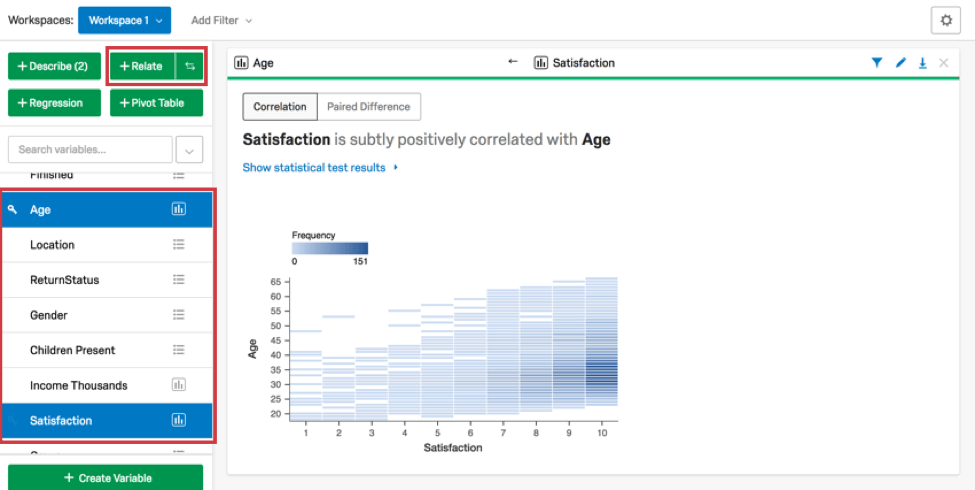
Um die statistischen Details der Ergebnisse anzuzeigen, klicken Sie auf Zeigen Sie statistische Ergebnisse. Wenn zwei Zahlenvariablen verknüpft sind, berechnet Stats iQ einen p-Wert und (für die Effektgröße) entweder einen Pearson- oder einen Spearman-Rho. Weitere Informationen darüber, wie Stats iQ den statistischen Test auswählt, finden Sie im Statistische Testannahmen und technische Details Seite.
Möglicherweise sind Sie weniger daran interessiert, ob die Variablen korreliert sind, und mehr daran, welche Variable im Durchschnitt höher ist. Wenn sich die beiden Variablen auf ähnlichen Skalen befinden, bietet Stats iQ oben eine Option zum Wechseln von Korrelation bis Gepaarte Differenz, mit dem Sie Durchschnittswerte vergleichen können.
Nummern- und Kategorievariablen verknüpfen
Wenn Sie eine Zahlen Variable und eine Kategorien Variable, Stats iQ führt einen statistischen Test aus und erstellt eine Tabelle, in der die Anzahl, der Durchschnitt, Median und die Verteilung der Zahlenvariablen für jede Kategorie angezeigt werden.
Sie möchten beispielsweise feststellen, ob Gäste in einem Hotel mit Kindern oder Gäste ohne Kinder im Durchschnitt zufriedener sind. In diesem Fall ist die Variable „Untergeordnete Elemente vorhanden“ kategorisch und „Zufriedenheit“ numerisch.
Die Ausgabe dieses statistischen Tests können Sie sehen, indem Sie auf Statistische Ergebnisse anzeigen auf der Karte. Wenn die Kategorievariable nur 2 hat
Kategorien führt Stats iQ einen t-Test oder einen Rang-t-Test durch. Wenn es mehr gibt, führt Stats iQ eine ANOVA oder eine rangierte ANOVA sowie einen Games-Howell Post-hoc-Test durch. Weitere Informationen darüber, wie Stats iQ den statistischen Test auswählt, finden Sie im Statistische Testannahmen und technische Details Seite.
Zugehörige Kategorien und Kategorievariablen
Wenn Sie eine Kategorien Variable und eine Kategorien Variable, Stats iQ führt einen statistischen Test aus und erstellt eine Kreuztabelle.
Jede Spalte auf der Kreuztabelle ergibt 100 %. Im Beispiel unten waren 69 % der Befragten in „USA“ „Returning“ und 31 % „New“. Sie können Folgendes auswählen: Zeile % um die Summe der Zeilen auf 100 % zu erhöhen, Anzahl um die Rohanzahl in jeder Zelle anzuzeigen, oder Alle % um die gesamte Tabellensumme zu 100 % anzuzeigen. Alternativ können Sie die Zeilen mit den Spalten komplett umkehren, indem Sie das ← oben im Analyseergebnis auswählen.
Im Beispiel unten lautet die Frage „Welcher Anteil der Befragten in den USA hat Gäste zurückgegeben?“, da die Summe der Spalten 100 % beträgt. Wenn wir Zeile % (oder die Spalten und Zeilen vertauschen), fragen wir uns nun: „Welcher Anteil an den zurückkehrenden Gästen waren in den USA?“ In diesem Fall könnte eine dieser Fragen nützlich sein. Manchmal ist nur eine Frage wirklich aussagekräftig.
Grüne und rote Pfeile innerhalb von Zellen zeigen an, ob der Wert einer Zelle statistisch höher oder niedriger ist, als Sie erwarten würden, wenn keine Beziehung zwischen den Variablen besteht. Wenn Spalte % ausgewählt ist, vergleichen die Pfeile die Zahl dieser Zelle mit den anderen Zahlen in dieser Zeile. Mehr Pfeile entsprechen einer höheren statistischen Signifikanz. Zellen mit hohen Zahlen erscheinen dunkler als andere Zellen.
Im Beispiel unten sind 75,2 % höher als die Summe der anderen Zahlen in dieser Zeile, sodass das Vereinigte Königreich einen höheren als den typischen Anteil der zurückkehrenden Besucher hat.
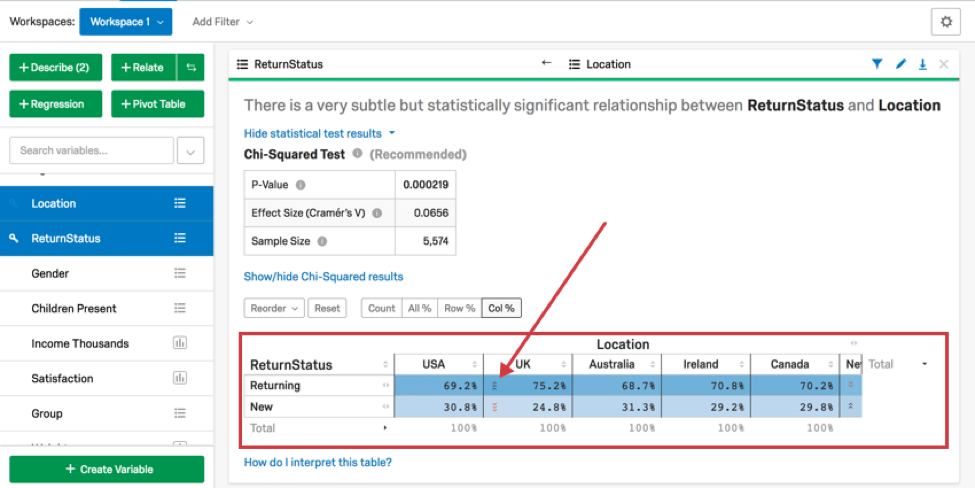
Die Ausgabe des statistischen Tests können Sie anzeigen, indem Sie auf Statistische Ergebnisse anzeigen auf der Karte. Stats iQ führt entweder einen Exakten Test von Fisher oder einen Chi-Squared Test durch, wenn zwei kategorische Variablen zusammenhängen. In einer Zelle werden bis zu 3 Pfeile angezeigt, abhängig vom p-Wert, der aus dem angepassten Rest der Zelle berechnet wird. Weitere Informationen darüber, wie Stats iQ den statistischen Test auswählt, finden Sie im Statistische Testannahmen und technische Details Seite.
Zusätzlich zur allgemeinen Kreuztabelle generiert Stats iQ auch eine Paarweise Vergleich, die die Werte von Kategoriepaaren in einer bestimmten Zeile vergleicht. Die folgende Kreuztabelle zeigt beispielsweise den Anteil der Kunden, die Besucher von verschiedenen Standorten zurückgeben. Die Tabelle Paarweiser Vergleich zeigt beispielsweise, dass das Vereinigte Königreich einen 6 Prozentpunkt höheren Anteil der zurückkehrenden Besucher hat als die USA. Die grünen und roten Pfeile auf Zellen weisen auf statistisch signifikante Unterschiede hin.
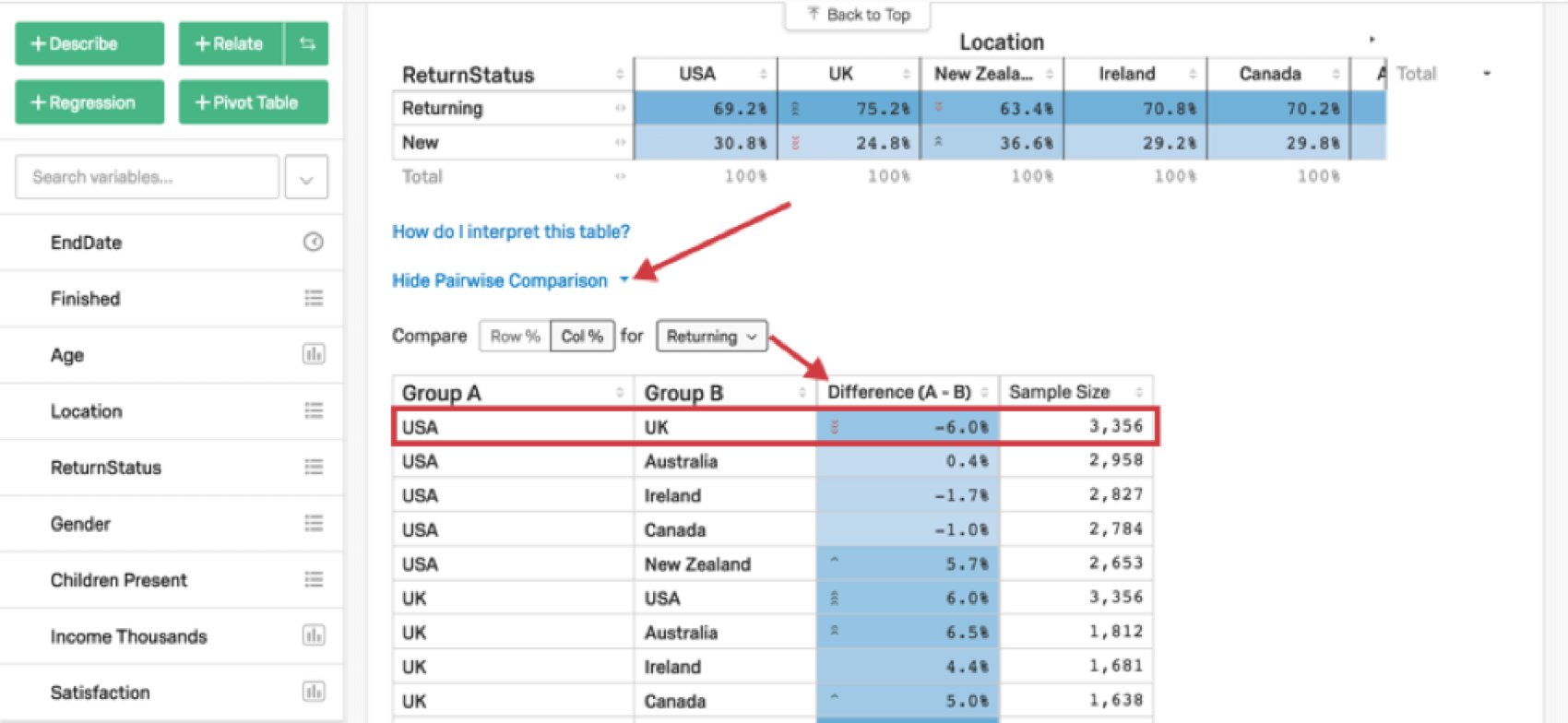
Ankreuzfelder und Zahlenvariablen verknüpfen
Wenn Sie eine Ankreuzfelder Variable und eine Zahlen Variable, Stats iQ führt einen statistischen Test aus und erstellt eine Übersichtstabelle.
Stats iQ zeigt eine Tabelle mit zwei Zeilen für jedes Kontrollkästchen an: eine für, wenn das Kontrollkästchen aktiviert wurde, und eine für, wenn nicht. Wenn beispielsweise eines der Kontrollkästchen angibt, ob ein Befragte:r den Pool verwendet hat, gibt es eine Zeile für die Verwendung (markiert) und nicht die Verwendung (nicht markiert) des Pools zusammen mit den durchschnittlichen Zufriedenheitsbewertungen der Umfrageteilnehmer, die in eine dieser beiden Gruppen fallen.
Diese Tabelle kann wie die meisten in Stats iQ sortiert werden. Sie möchten beispielsweise nach Durchschnitt sortieren oder danach, ob das Kontrollkästchen aktiviert wurde oder nicht. Klicken Sie auf die Spaltenüberschrift (z. B. Durchschnitt), um die Tabelle nach den Werten in dieser Spalte zu sortieren.
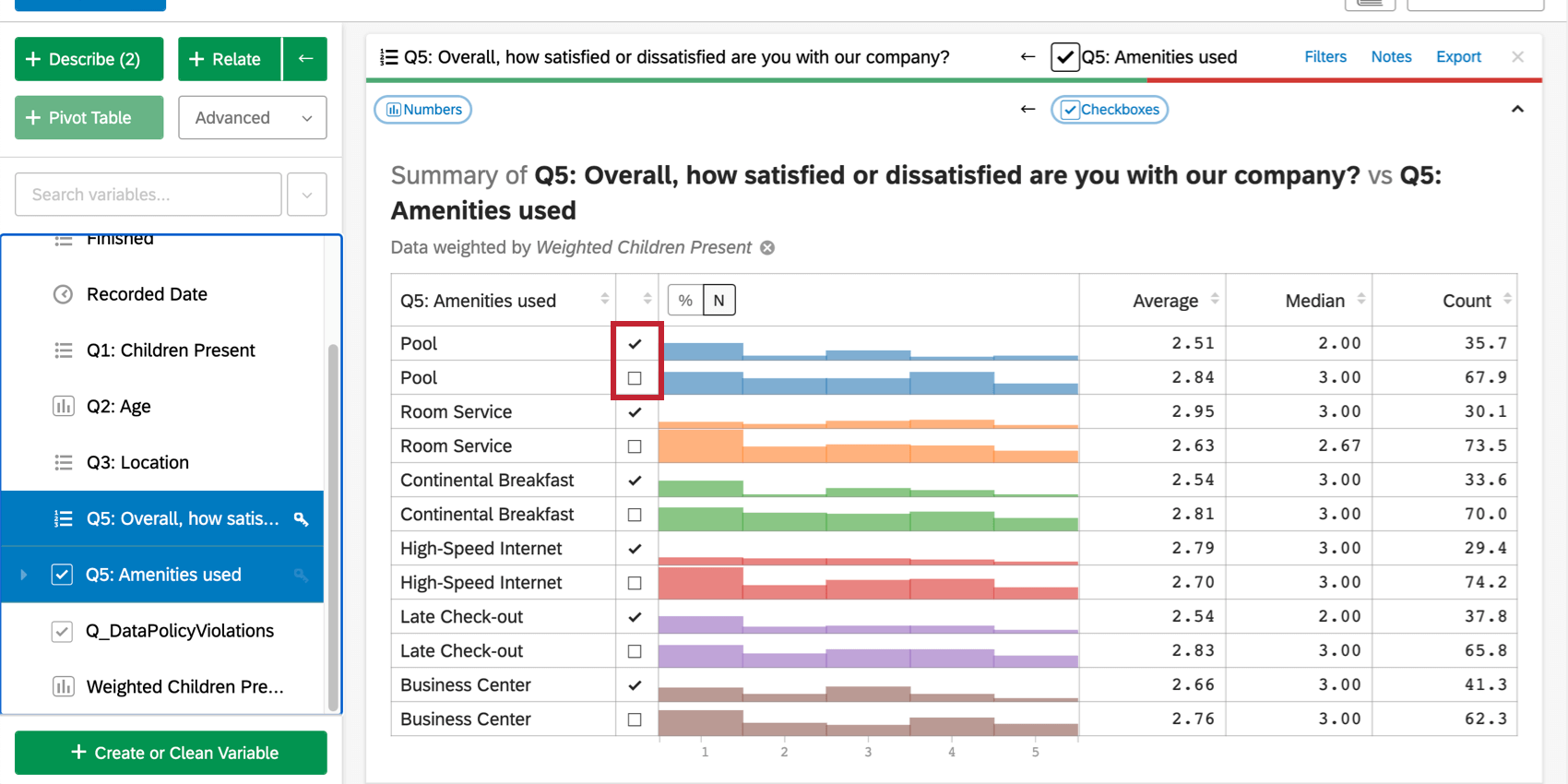
Obwohl die Tabelle statistische Informationen wie Median und Durchschnitt anzeigt, werden in dieser Situation keine statistischen Tests durchgeführt. So führen Sie eine separate Analyse durch, bei der die Durchschnittswerte derjenigen verglichen werden, die den Pool verwendet haben, mit denen, die dies nicht getan haben:
Ankreuzfelder und Kategorievariablen verknüpfen
Wenn Sie eine Ankreuzfelder Variable und eine Kategorien Variable, Stats iQ führt statistische Tests aus und erstellt eine Übersichtstabelle.
Je nachdem, welche Variable den Schlüssel enthielt, enthält eine der ersten beiden Spalten die Variablenoptionen für Kategorien und die andere die Kontrollkästchenoptionen. Die Spalte „%“ gibt den Anteil der ersten Spaltengruppe an, die die zweite Spaltengruppe ausgewählt hat.
Im Beispiel unten zeigt die erste Zeile Folgendes an:
- Es gab 1663 Befragte, die Neukunden sind.
- Von den 1663 Befragten nutzten 359 den Pool.
- Das bedeutet, dass 21,6 % der 1663 Befragten den Pool genutzt haben.
- Die roten Pfeile in der letzten Spalte zeigen an, dass dies ein niedrigerer als der typische Anteil ist.
Die Pfeile in der letzten Spalte werden wie in der Kreuztabelle für kategorische Variablen berechnet. vorher.
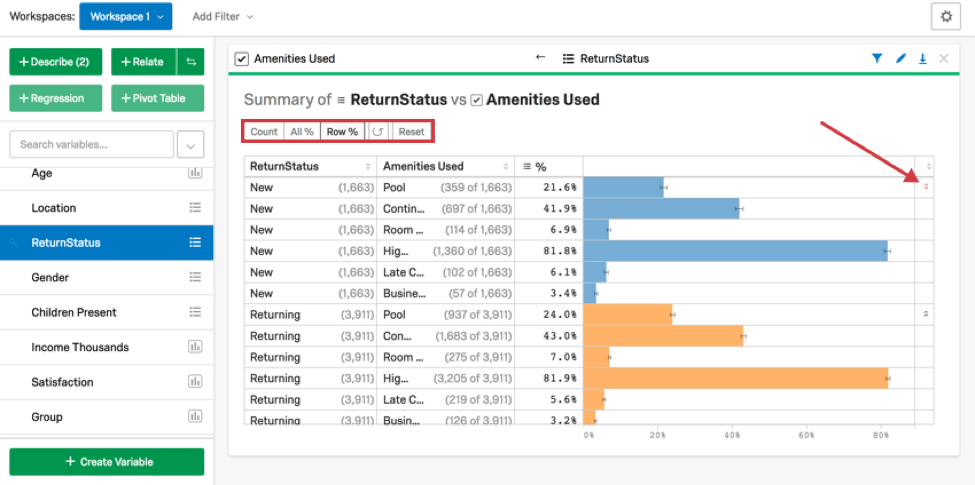
Zahlen- und Zeitvariablen verknüpfen
Wenn Sie eine Zahlen Variable und eine mal Variable, Stats iQ ein Diagramm, das zeigt, wie sich die Zahlenvariable im Laufe der Zeit verändert hat. Um die Lagerplatzgröße zu ändern (z.B. von Tagen in Wochen), wählen Sie Platzgröße über dem Diagramm.
Zusätzlich zu den Datums-Bins zeigt Stats iQ im Laufe der Zeit eine Zeile für einen bestimmten statistischen Wert an. Der Standardwert ist der Mittelwert. Auswahl einer anderen Option oben im Diagramm (Median, Min., oder Max.) ändert, welcher Wert als Linie im Diagramm dargestellt wird. Wenn Sie den Schieberegler unter dem Diagramm anpassen, wird der angezeigte Datumsbereich eingeschränkt.
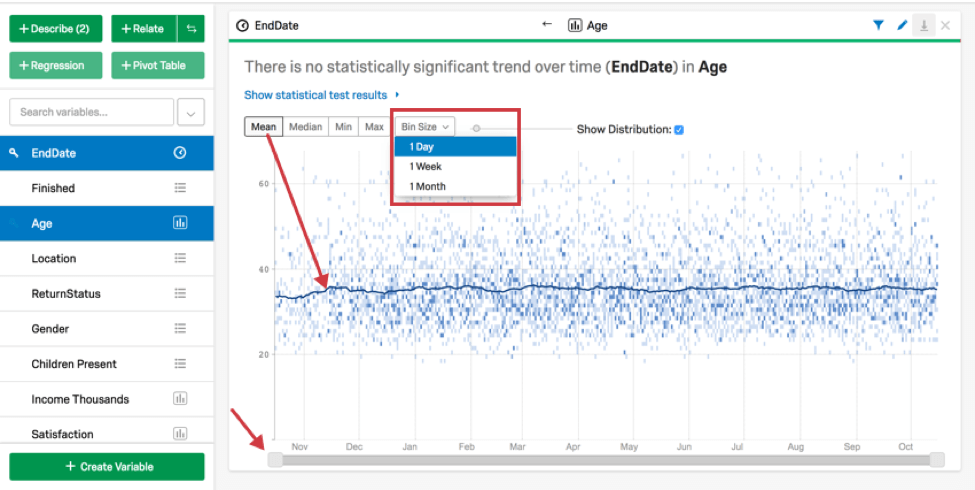
Die Ausgabe dieses statistischen Tests können Sie sehen, indem Sie auf Statistische Ergebnisse anzeigen auf der Karte. Die statistischen Tests für Stats iQ sind dieselben, die ausgeführt werden würden, wenn die Zeitvariable eine Zahlenvariable wäre. Dies bedeutet insbesondere, dass Stats iQ eine Korrelation zwischen den Variablen ausführt.
Zeit- und Kategorievariablen verknüpfen
Wenn Sie eine Zeitvariable und eine Kategorievariable verknüpfen, erstellt Stats iQ ein Diagramm, das anzeigt, wie sich die Anzahl dieser Kategorien im Laufe der Zeit geändert hat. Um die Lagerplatzgröße zu ändern (z.B. von Tagen in Wochen), wählen Sie Platzgröße über dem Diagramm.
Für diesen Kartentyp haben Sie die Möglichkeit, den angezeigten Diagrammtyp auszuwählen. Der Diagrammtyp wird geändert, wenn eine andere Option (Balken, Linie oder Bereich) ist oberhalb des Diagramms ausgewählt. Das Diagramm zeigt Daten als Prozent oder Anzahl abhängig davon, welche Option oben im Diagramm ausgewählt ist. Prozent ist besonders nützlich, um zu sehen, wie sich die Verteilung von Gruppen im Laufe der Zeit geändert hat. Für diese Art von Karte werden keine statistischen Tests durchgeführt.
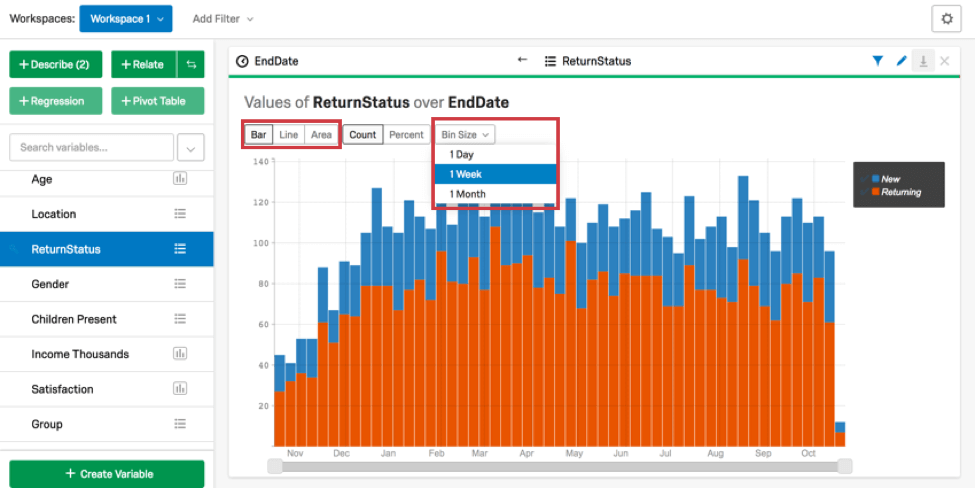
Statistische Tests in Stats iQ
Stats iQ wählt statistische Tests basierend auf den Variablentypen und der Struktur der analysierten Spalten aus. Zu Referenzzwecken ist dies eine vollständige Liste der statistischen Nicht-Regressionstests und Effektgrößen-Kennzahlen in Stats iQ:
- T-Test (2 Kategorien vs. Zahlen)
- ANOVA (3+ Kategorien vs. Zahlen)
- Games-Howell nach hoc-Tests (3+ Kategorien vs. Zahlen)
- Cohen’s f
- Korrelation (Zahlen vs. Zahlen)
- Korrelation nach Pearson
- Spearman-Korrelation
- Punktbiserialkorrelation
- Cohen’s d
- Paired t-test (Zahlen vs. Zahlen)
- Exakter Test von Fisher (2 Kategorien vs. 2 Kategorien)
- Chi-Quadrat (3+ Kategorien vs. Kategorien)
- Cramer’s V
- Z-Test (Kategorien vs. Kategorien)
- Zeitreihenanalyse
- Differenz der Differenzen (DID, DD)
Statistische Tests auswählen
Stats iQ wählt den richtigen statistischen Test für Sie aus, da er die Daten versteht (z. B. ob eine Variable eine Zahlenvariable oder eine Kategorievariable ist). Sie können Variablentyp ändern um jedoch ein anderes Ergebnis Auslöser.
Sie können beispielsweise eine 1/0 mit einer 1-7-Skala verknüpfen. Wenn 1/0 als kategorisch betrachtet wird, ist das Ergebnis ein t-Test. Wenn es als numerisch betrachtet wird, ist das Ergebnis eine Korrelation (die Ergebnisse dieser beiden Analysen sind sehr ähnlich).
Stats iQ führt eine „Rangfolge“-Beziehung, wenn numerische Daten nicht normal verteilt werden oder Ausreißer aufweisen. Wenn Sie die Beziehung „Nicht eingestuft“ (oder umgekehrt) sehen möchten, ist diese Option in den statistischen Ergebnisse verfügbar. Weitere Informationen zu Tests mit Rang finden Sie im Statistische Testannahmen und technische Details Seite.
Problem mit Mehrfachvergleichen
Das Problem Mehrfachvergleiche kann auftreten, wenn Sie die “Relate”-Analyse mit einer großen Anzahl von ausgewählten Nicht-Schlüsselvariablen verwenden. In dieser Analyse sehen Sie wahrscheinlich, dass etwa 5 der Ergebnisse durch reines Glück statistisch signifikant erscheinen und nicht unbedingt eine sinnvolle Beziehung. Dies ist eine notwendige Folge der Funktionsweise der statistischen Analyse.
Wenn Sie in Stats iQ viele Analysen gleichzeitig ausführen und Ergebnisse sehen, bei denen der p-Wert eng signifikant ist (z.B. 0,03 statt 0,00004), ist dies ein guter Hinweis darauf, dass diese Korrelationen nicht unbedingt signifikant sind.
Statistiken in Sätze übersetzen
Stats iQ erklärt die Ergebnisse der Relate-Analyse auf eine leicht verständliche Weise, auch ohne Expertenwissen über Statistiken.
Wenn der p-Wert nicht unter dem Schwellenwert der statistischen Signifikanz liegt (der Standardwert hierfür in Stats iQ ist 0,05), erklären die Sätze, dass es keine statistisch signifikante Beziehung gibt.
Wenn der p-Wert unter dem Schwellenwert liegt, prüft Stats iQ die Effektgröße. Je nach Effektgröße fügt Stats iQ dem Satz Wörter wie „schwach“ oder „stark“ hinzu, um die Beziehung zu charakterisieren. Weitere Informationen zur Interpretation von Effektgröße und p-Wert finden Sie, indem Sie auf die Information klicken (i) unter Statistische Ergebnisse anzeigen .
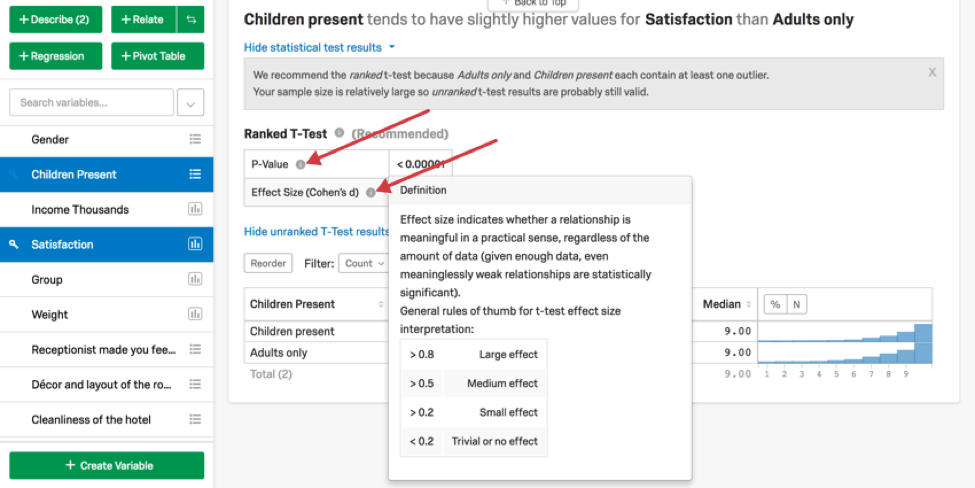
In der folgenden Tabelle wird beschrieben, wie variable Beziehungen für t-Tests basierend auf der Effektgröße beschrieben werden.
| Effektgröße | Interpretation der Effektgröße | Stats iQ |
| Unter 0,2 | Trivialer oder kein Effekt | Zwischen den Variablen besteht keine statistisch signifikante Beziehung. |
| Zwischen 0,2 und 0,5 | Kleiner Effekt | Variablen sind statistisch verknüpft. Wir würden kein zusätzliches Adjektiv verwenden, um ihre Beziehung zu charakterisieren. |
| Zwischen 0,5 und 0,8 | Mittlerer Effekt | Variablen sind statistisch verknüpft. Wir würden kein zusätzliches Adjektiv verwenden, um ihre Beziehung zu charakterisieren. |
| Über 0,8 | Großer Effekt | Variablen stehen “stark” im Zusammenhang. |
Je nach Art des verwendeten statistischen Tests sind die Schwellenwerte für die Effektgröße geringfügig unterschiedlich. Es gilt jedoch das gleiche allgemeine Muster.