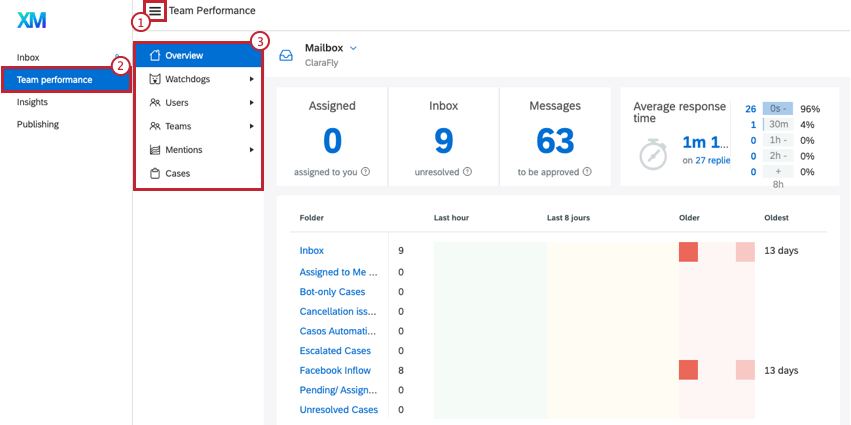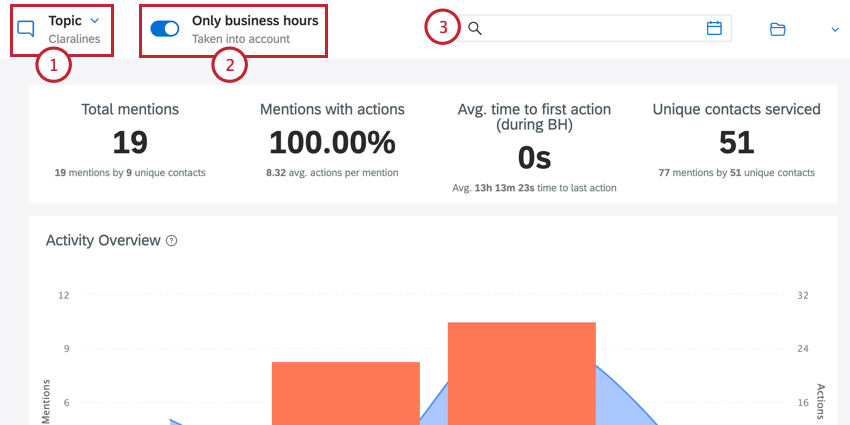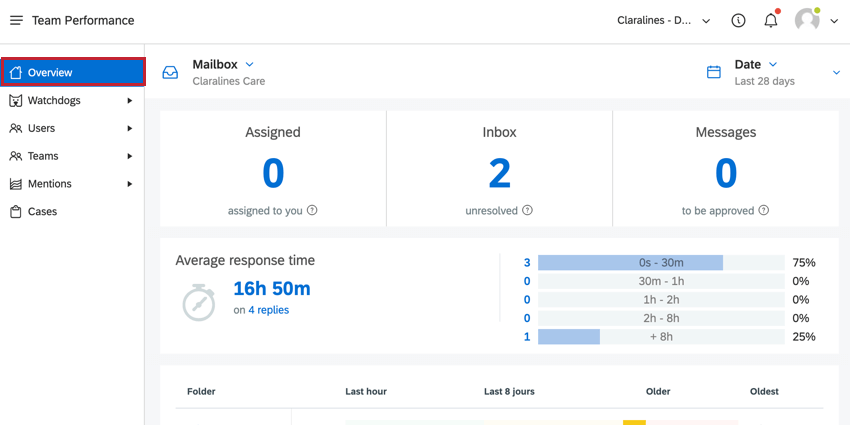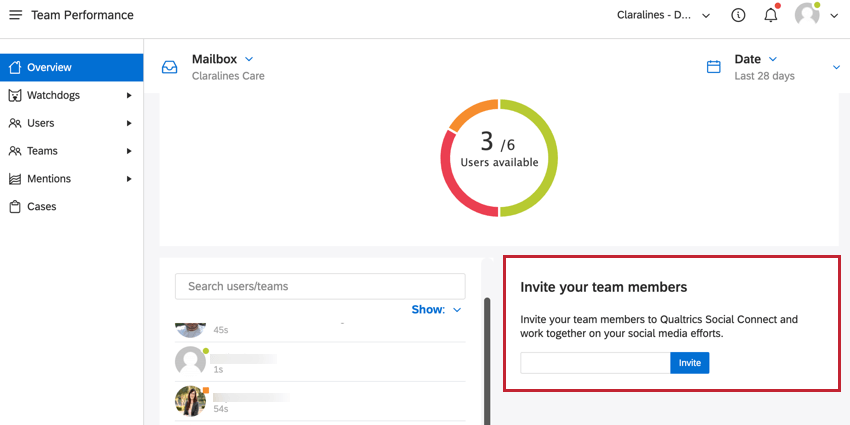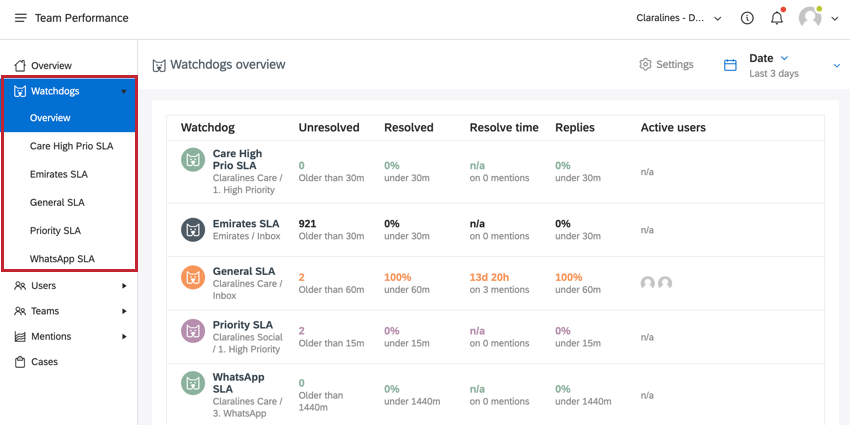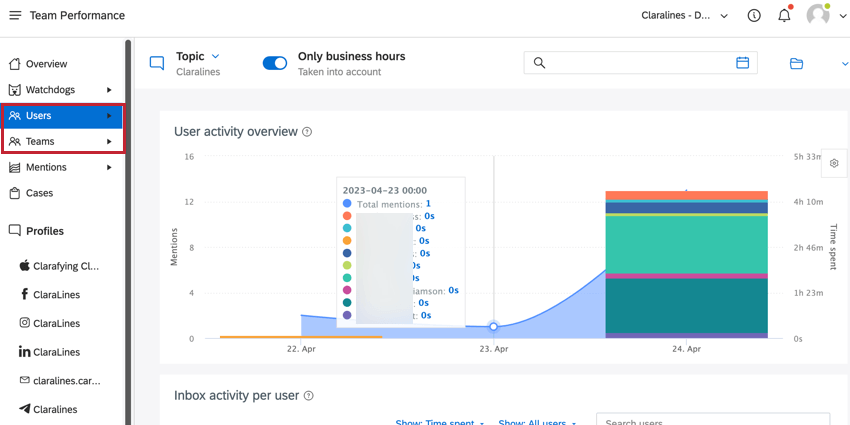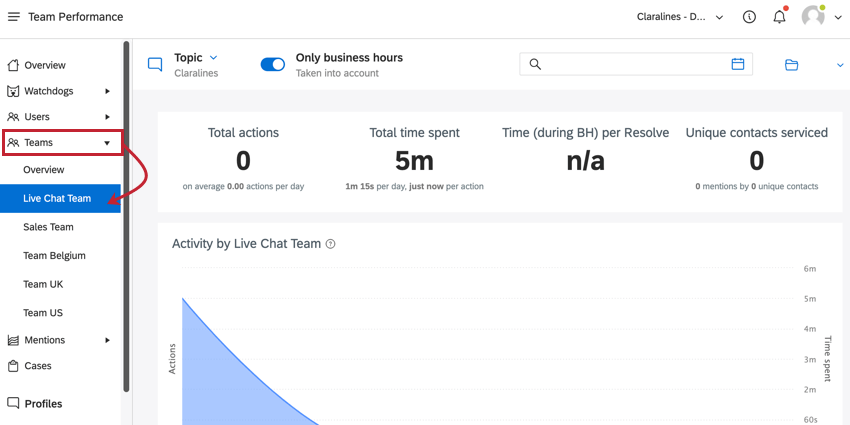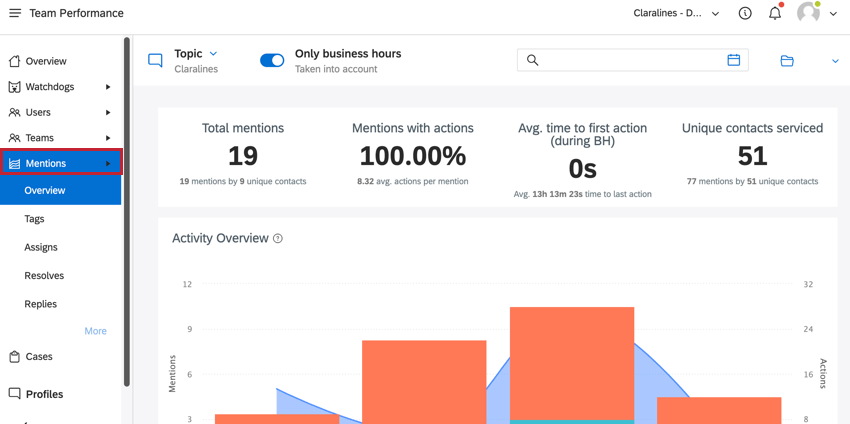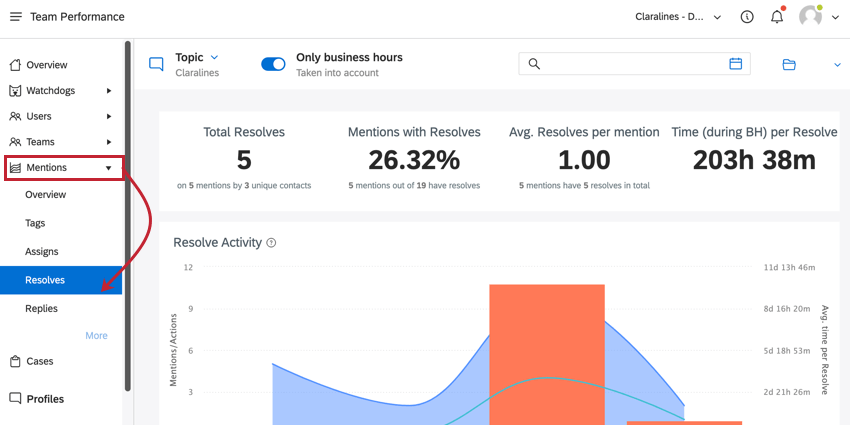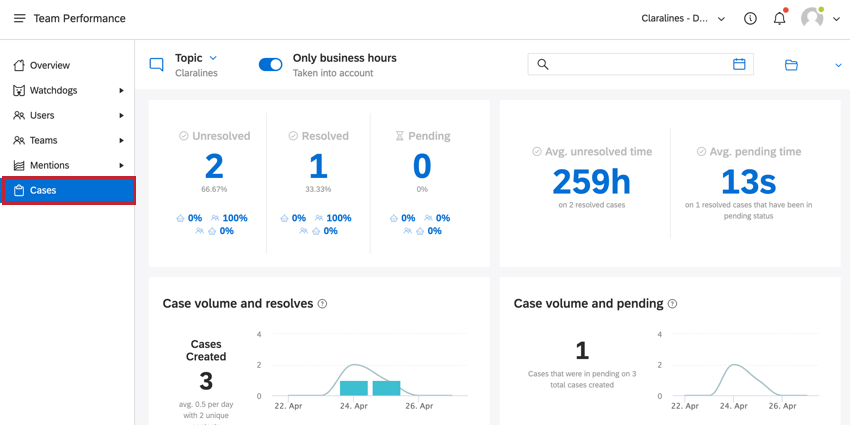Leistung (QSC)
Informationen zur Leistung
leistung In Social Connect erhalten Sie einen detaillierten Überblick darüber, wie Ihr Team Erwähnungen im Social-Connect-Posteingang handhabt. Hier können Sie die Antwortzeit berechnen, die Bearbeitungszeit bearbeiten und die Anzahl der Erwähnungen pro Benutzer oder Team vergleichen.
- Klicken Sie auf das Menüsymbol in der oberen linken Ecke.
- Klicken Sie auf Leistung.
- Wählen Sie das Thema aus, in das Sie eintauchen möchten. Informationen zu den einzelnen Elementen finden Sie in den folgenden Abschnitten.
Beim Anzeigen Ihrer leistung können Sie auswählen, welche Daten wie folgt angezeigt werden:
- Verwenden Sie die Thema um die anzuzeigenden Themen auszuwählen.
- Die Nur Geschäftszeiten Die Option steuert, wie Zeiträume berechnet werden. Wenn diese Option aktiviert ist, werden bei der Berechnung des Zeitraums zwischen dem Veröffentlichungsdatum einer Erwähnung und dem Datum der Aktion nur Geschäftszeiten Benutzerkonto.
Tipp: Wenn diese Option aktiviert ist, wird die Phrase (während BH) zu jeder Zeitberechnung hinzugefügt, sodass Sie wissen, dass nur Geschäftszeiten berücksichtigt werden.
- Verwenden Sie die Filterleiste, um Ihre Daten nach verschiedenen Bedingungen zu filtern. Siehe Filtern in Social Connect für weitere Informationen.
Übersicht
Die Überblick enthält eine Top-Level-Ansicht der Aktivität in Ihrem Benutzerkonto. Auf dieser Seite finden Sie Informationen über:
- Die Anzahl der im Posteingang nicht aufgelösten Erwähnungen, die Anzahl der zu genehmigenden Nachrichten und die Anzahl der Erwähnungen, die Ihnen zugeordnet sind.
- Die durchschnittliche Antwortzeit.
- Eine Liste der Ordner und ihre ältesten ungelösten Erwähnungen
- Informationen über Benutzer und ihre Plattformnutzung, einschließlich der Zeit seit dem letzten Online-Zugriff, der durchschnittlichen Antwortzeit und etwaiger Zuordnungen.
Watchdogs
Der erste Abschnitt in der Liste ist der Watchdogs Abschnitt. Hier werden die Metriken Ihrer aktiven Wachhunde.
Sie haben hier zwei Möglichkeiten:
- Klicken Sie auf Überblick um eine Zusammenfassung der wichtigsten Statistiken Ihrer Watchdogs in Social Connect zu erhalten, einschließlich der Anzahl der (nicht)gelösten Erwähnungen, der Auflösungs-/Antwortzeit und der Agenten, die in diesem Ordner oder Posteingang arbeiten.
- Wählen Sie einen einzelnen Watchdog aus, um detailliertere Erkenntnisse für diesen bestimmten Ordner zu erhalten.
Weitere Details finden Sie unter. Watchdog-Statistiken.
Benutzer und Teams
Die Abschnitte Benutzer und Teams funktionieren genauso. Der Unterschied zwischen diesen beiden Registerkarten besteht darin, dass die Registerkarte Benutzer die individuelle leistung anzeigt, während die Registerkarte Team die leistung anzeigt.
Sie können verschiedene Benutzer und Teams miteinander vergleichen in der Überblick oder Drilldown zu einem bestimmten Benutzer oder Team durchführen, indem Sie dessen Namen in der Randleiste auswählen.
Übersicht
Die Überblick Abschnitt der Seiten Benutzer und Teams zeigt Ihnen, wie Ihre Benutzer und Teams miteinander umgehen. Zu den auf dieser Seite verfügbaren Daten gehören:
- Übersicht über Benutzer-/Teamaktivitäten: Dieses Diagramm zeigt die Gesamtzahl der Erwähnungen und die Gesamtzeit, die pro Benutzer oder Team bei der Bearbeitung einer Erwähnung aufgewendet wurde. Wenn Sie den Mauszeiger über das Diagramm bewegen, können Sie die genaue Zeit sehen, die für einen bestimmten Tag aufgewendet wurde. Aktionen für Fälle sind standardmäßig enthalten.
- Inbox-Aktivität pro Benutzer/Team: Diese Tabelle zeigt die insgesamt aufgewendete Zeit und die Anzahl aller Aktionen an, die von diesem Benutzer oder Team ausgeführt wurden. Alle Zahlen sind anklickbar, und wenn Sie auf eine Zahl klicken, werden alle zugehörigen Erwähnungen in einem Dialogfenster angezeigt.
- Inbox-Handle-Zeit pro Benutzer/Team: Diese Tabelle zeigt eine Übersicht darüber, wie viele Erwähnungen die einzelnen Benutzer oder Teams bearbeitet haben und wie viele eindeutige Benutzer gewartet wurden. Zu den Daten in dieser Tabelle gehören:
- Service für eindeutige Kontakte: Die Anzahl der eindeutigen Autoren von Erwähnungen, die der Benutzer oder das Team bearbeitet hat.
Beispiel: Wenn ein bestimmtes Twitter-Profil 2 Mal twittert und Ihr Benutzer mit diesen 2 Erwähnungen “Erwähnungen behandelt” Metrik ist 2 und die “eindeutige Benutzer gewartet” Metrik ist 1.
- Erwähnungen verarbeitet: Die Anzahl der Erwähnungen, die Aktionen von Clarabridge Engage Benutzer oder Teams haben, die Ihrem aktuellen Datumsbereich entsprechen.
- Durchschnittliche Bearbeitungszeit für Erwähnung: Die durchschnittliche Zeit, die der Benutzer oder das Team benötigt, um eine Erwähnung zu bearbeiten.
- Case Handle: Die Anzahl der Fälle, die von einem Benutzer oder Team bearbeitet wurden.
- Durchschnittliche Fallbearbeitungszeit: Die durchschnittliche Zeit, die der Benutzer oder das Team benötigt, um eine Erwähnung zu bearbeiten.
- Gesamte Bearbeitungszeit: Die gesamte Zeit, die der Benutzer oder das Team mit der Bearbeitung von Erwähnungen verbracht hat.
- Service für eindeutige Kontakte: Die Anzahl der eindeutigen Autoren von Erwähnungen, die der Benutzer oder das Team bearbeitet hat.
- Publizierungsaktivität pro Benutzer/Team: Diese Tabelle zeigt eine Übersicht der Veröffentlichungsaktionen, die von Ihren Benutzern durchgeführt wurden. Dazu gehören sowohl Antworten aus dem Posteingang als auch neue Beiträge aus dem Bereich Veröffentlichung. In dieser Tabelle werden folgende Daten angezeigt:
- Anlegen: Die Anzahl der erstellten Antworten und Beiträge. Dies schließt Beiträge aus, die zur Genehmigung gesendet wurden, Beiträge, die entworfen wurden, und asynchrone Beiträge (einschließlich Videobeiträgen und Beiträgen mit mehr als 10 Profilen gleichzeitig).
- Veröffentlichen: Die Anzahl aller veröffentlichten Antworten und Beiträge.
- Gesamt: Die Gesamtsumme der erstellten und veröffentlichten Beiträge.
Anzeigen eines bestimmten Benutzers oder Teams
Wenn Sie nach Metriken für einen bestimmten Benutzer oder ein bestimmtes Team suchen, wählen Sie entweder Benutzer oder Teams und dann den Benutzer oder das Team auswählen, an dem Sie interessiert sind.
Auf dieser Seite werden die folgenden Metriken zum Benutzer oder Team angezeigt:
- Aktionen insgesamt: Gesamtbetrag aller möglichen Aktionen, die ein Benutzer oder Team für die Erwähnungen im ausgewählten Datumsbereich ausgeführt hat.
- Gesamte aufgewendete Zeit: Gesamtzeit, die dieser Benutzer oder dieses Team im ausgewählten Datumsbereich aktiv in Social Connect gearbeitet hat. Alle Aktivitäten in Social Connect werden als Zeitaufwand betrachtet. Zum Beispiel: Klicken auf Aktionen für Erwähnungen, Navigieren zwischen Seiten, Öffnen von Erwähnungen usw. Wenn Social Connected gerade im Browser geöffnet ist oder eine Registerkarte im Hintergrund nicht auf die aufgewendete Zeit angerechnet wird. Wenn Sie auf einen Leerraum klicken, wird dies ebenfalls nicht als aufgewendete Zeit gezählt.
- Zeit pro Lösung: Gesamtbetrag zwischen dem Zeitpunkt der Veröffentlichung der Erwähnung und anschließender Klärung durch das Benutzerteam während der Geschäftszeiten.
- Eindeutige Kontakte betreut: Gesamtzahl der eindeutigen Benutzer, die das Team oder der Benutzer im ausgewählten Datumsbereich bedient hat.
Tipp: Die Anzahl der einzelnen Benutzer basiert darauf, ob Qualtrics die Identität der Person mitteilen kann, die die Erwähnung gesendet hat.
- Aktivität nach Benutzer oder Team: Die Gesamtzahl der Aktionen und die durchschnittliche Zeit pro Aktion während der Geschäftszeiten.
- Verfügbarkeit des Benutzers oder Teams: Eine Übersicht darüber, wie lange Ihr Benutzer oder Team auf „Verfügbar“ gesetzt wurde. Hier wird auch angezeigt, wie oft sie ihren Status geändert haben.
Erwähnungen
Die Erwähnungen Im Abschnitt Leistung findest du einen Überblick über die Erwähnungen in deiner Instanz, einschließlich der Schnelligkeit ihrer Umsetzung und Lösung.
Die Daten auf dem Überblick Seite enthält:
- Erwähnungen insgesamt: Gesamtzahl der Erwähnungen, die während des Datumsbereichs veröffentlicht wurden (oder Filter) Sie ausgewählt haben. Der KPI wird basierend auf dem Datum berechnet, an dem Ihre Erwähnungen veröffentlicht wurden.
Achtung: Die Summe der Erwähnungen in der leistung kann von der Gesamtzahl der Erwähnungen auf dem Tab Erkenntnisse abweichen. Die Registerkarte Erkenntnisse berechnet die Summe der Erwähnungen nach dem Zeitstempel der Erwähnung, während die Registerkarte “leistung” den Zeitstempel der Aktion verwendet. - Erwähnungen mit Aktionen: Gesamtzahl der Erwähnungen, die während des Datumsbereichs veröffentlicht wurden (oder Filter) Sie haben eine Aktion ausgewählt und erforderlich. (Antwort, Auflösen, Tag,).
- Zeit bis zur ersten Aktion: Durchschnitt basierend auf der Gesamtzahl der Aktionen, die im ausgewählten Datumsbereich ausgeführt wurden, und der Dauer der Ausführung dieser Aktionen. Wir berechnen dies basierend auf dem veröffentlichen der Erwähnung und der Zeit, die benötigt wurde, um eine Aktion auszuführen.
- Service für eindeutige Benutzer: Anzahl der eindeutigen Benutzer, die Sie während des ausgewählten Datumsbereichs und/oder Filters gewartet/bearbeitet haben.
- Aktivitätsübersicht: Ein Diagramm, das die Gesamtzahl der von Ihrem Team ausgeführten Aktionen aufgeschlüsselt nach Art und nach Zeitraum gruppiert anzeigt. Dies wird mit der Gesamtzahl der Erwähnungen in diesem Zeitraum verglichen.
- Aktionen insgesamt nach Art: Die Gesamtzahl der Aktionen, die für Erwähnungen durchgeführt wurden, aufgeschlüsselt nach Art der Aktion:
- Zeit pro Aktion: Die durchschnittliche Zeit zum Abschließen einer Aktion für Erwähnungen, aufgeschlüsselt nach Art der Erwähnung.
Anzeigen von Daten für bestimmte Aktionen
Sie können sich die leistung für eine bestimmte Aktion ansehen (z.B. wie lange die Antwort dauert). Klicken Sie auf Metriken und dann die Art der Aktion auswählen, an der Sie interessiert sind.
Die Berichtsseite für eine bestimmte Aktion zeigt dieselben Metriken wie die Übersichtsseite an. Der einzige Unterschied besteht darin, dass die Daten auf dieser Seite nur für diese spezifische Aktion gelten.
Fälle
Die Fälle Im Abschnitt Leistung erhalten Sie Informationen über die Status Ihrer Fälle und die Zeit, die benötigt wird, um sie zu bearbeiten.
Die Daten auf dieser Seite umfassen:
- Status: Das Widget bietet einen Überblick über die Anzahl der Fälle, die nicht gelöst, gelöst und ausstehend sind. Klicken Sie auf eine Zahl, um ein Fenster mit allen Fällen zu öffnen, die diesem Status entsprechen. Unterhalb der Hauptkennzahlen finden Sie eine Aufschlüsselung des Prozentsatzes der Fälle, die Folgendes aufweisen:
- Nur Bot-Beteiligung
- Nur Bearbeiterbeteiligung
- Agent- und Bot-Beteiligung.
- Durchschnittliche Zeit: Dieses Widget zeigt die durchschnittliche Zeit für nicht gelöste und ausstehende Fälle an. Klicken Sie auf eine Zahl in diesem Widget, um die Fälle anzuzeigen, die dieser Beschreibung entsprechen.
- Fallvolumina und -behebungen: Dieses Diagramm zeigt die Anzahl der Falllösungsaktionen gruppiert nach Zeitraum an. Darüber hinaus zeigt dieses Diagramm die Gesamtzahl der angelegten Fälle gruppiert nach Zeitraum an.
Tipp: Das erneute Öffnen eines Falls gilt als „Lösen“-Aktion.
- Fallvolumen und Schwebe: Dieses Diagramm zeigt die Anzahl der ausstehenden Fallaktionen gruppiert nach Zeitraum an. Darüber hinaus zeigt dieses Diagramm die Gesamtzahl der angelegten Fälle gruppiert nach Zeitraum an.
- Erwähnungen pro Fall: Dieses Diagramm zeigt die Anzahl der Erwähnungen in einem Fall an.
- Falllösungszeit: Dieses Diagramm zeigt die durchschnittliche Fallauflösungszeit und die Anzahl der Fälle an, die innerhalb des von Ihnen ausgewählten Datumsbereichs gelöst wurden. Dieses Diagramm enthält auch Fälle, die in den 28 Tagen vor dem ausgewählten Datumsbereich angelegt, aber im Datumsbereich aufgelöst wurden.
- Erstreaktionszeit: Dieses Diagramm zeigt die durchschnittliche Erstreaktionszeit für alle Fälle an, die innerhalb des ausgewählten Datumsbereichs angelegt wurden. Dieses Diagramm enthält auch Fälle, die in den 28 Tagen vor dem ausgewählten Datumsbereich angelegt, aber im Datumsbereich aufgelöst wurden.
- Antwortzeit: Dieses Diagramm zeigt die durchschnittliche Antwortzeit und die Anzahl der Fälle an, die innerhalb des ausgewählten Datumsbereichs eine Antwort erhalten haben. Dieses Diagramm enthält auch Fälle, die in den 28 Tagen vor dem ausgewählten Datumsbereich angelegt, aber im Datumsbereich aufgelöst wurden.
- Fallbearbeitungszeit: Dieses Diagramm zeigt die Bearbeitungszeit eines Falls an. Dies ist die Kombination aus der Bearbeitungszeit dieses Falls und der aller Erwähnungen in diesem Fall. Dieses Diagramm zeigt auch die Gesamtzahl der bearbeiteten Fälle an.
Handle-Zeit wird berechnet
Es ist wichtig zu verstehen, wie die Bearbeitungszeit in Social Connect berechnet wird. Diese Metrik wird in vielen Berichten auf der Seite Leistung verwendet. Die Bearbeitungszeit stellt die Gesamtdauer dar, die ein Agent mit einer Erwähnung interagiert hat, bis zu dem Zeitpunkt, an dem er bearbeitet wurde.
Die Handle-Zeit wird mit der folgenden Methode berechnet:
- Wenn Sie im Posteingang eine neue Erwähnung auswählen, werden das aktuelle Datum und die aktuelle Uhrzeit gesichert. Dieses Datum und diese Uhrzeit bilden die Grundlage für die Berechnung der Handle-Zeit.
- Wenn Sie eine unterstützte Aktion für die Erwähnung ausführen, wird das aktuelle Datum und die aktuelle Uhrzeit gesichert. Zu den unterstützten Aktionen gehören:
- Antwort auf eine Erwähnung.
- Beheben einer Erwähnung.
- Bearbeiten der Stimmung einer Erwähnung.
- Hinzufügen oder Entfernen von Tags aus einer Erwähnung.
- Eigenschaften einer Erwähnung bearbeiten.
- Bearbeiter einer Erwähnung ändern.
- Die Handle-Zeit wird dann berechnet, indem die Differenz zwischen den beiden gesicherten Zeitstempeln ermittelt wird.
- Wenn Sie zusätzliche Aktionen für die Erwähnung ausführen, wird die Bearbeitungszeit aktualisiert. Der Zeitstempel der letzten Aktion wird zur Berechnung der Bearbeitungszeit verwendet. Der ursprüngliche Zeitstempel der ersten Auswahl der Erwähnung bleibt unverändert.
- Wenn Sie für die Erwähnung überhaupt keine Aktionen ausführen, wird für diese Erwähnung keine Bearbeitungszeit berechnet.