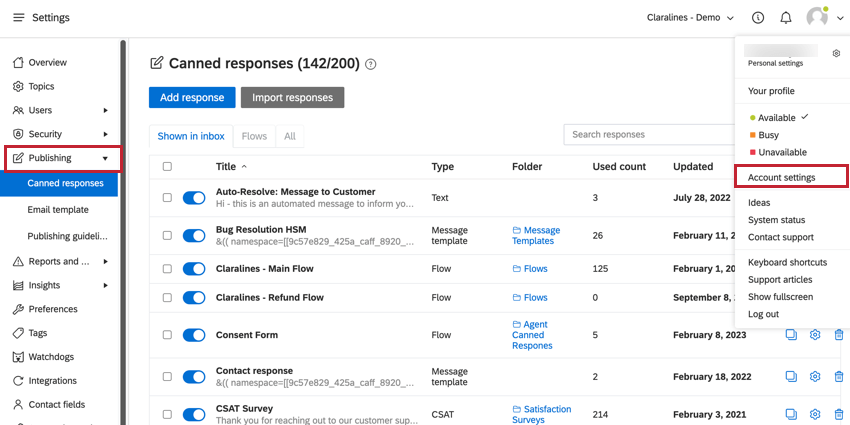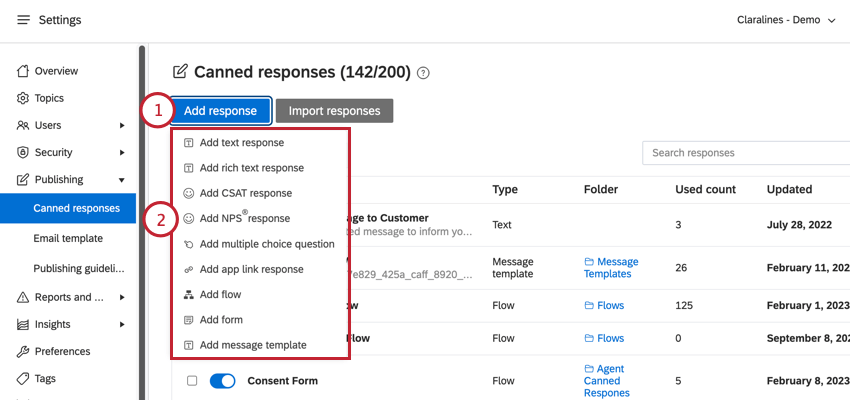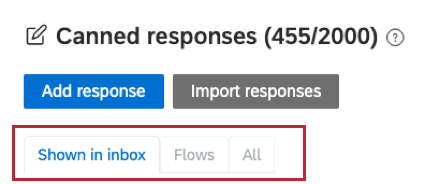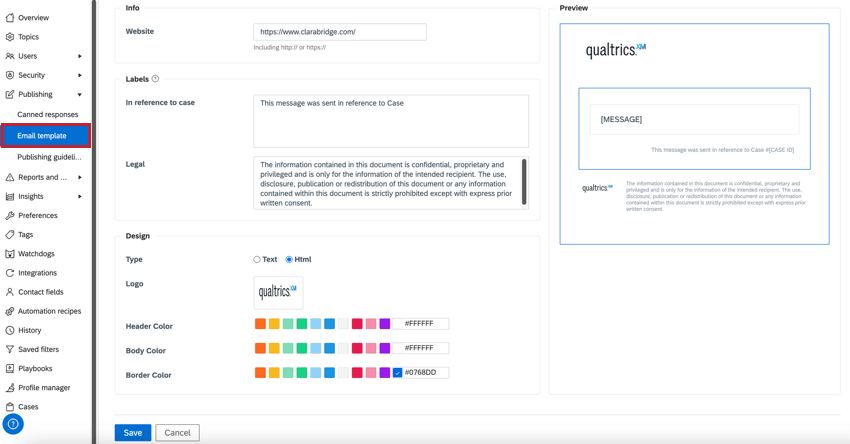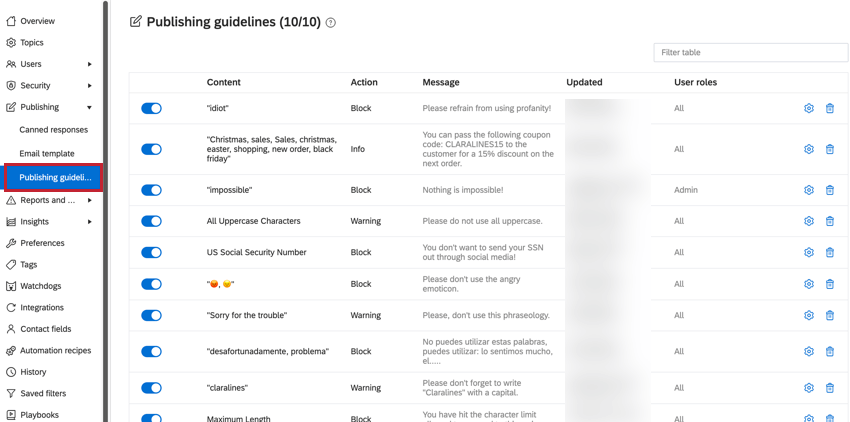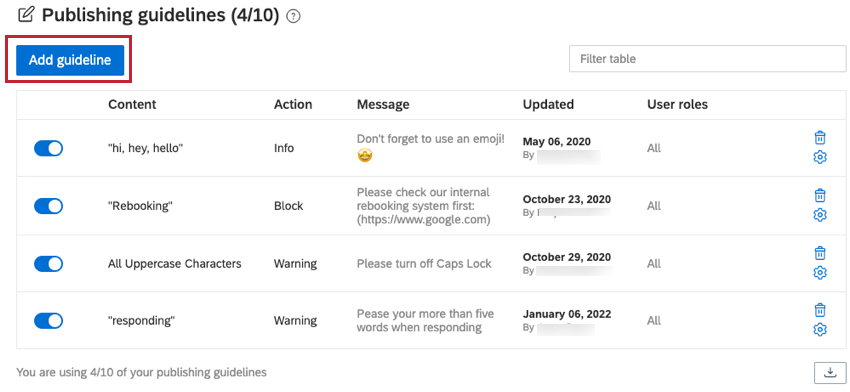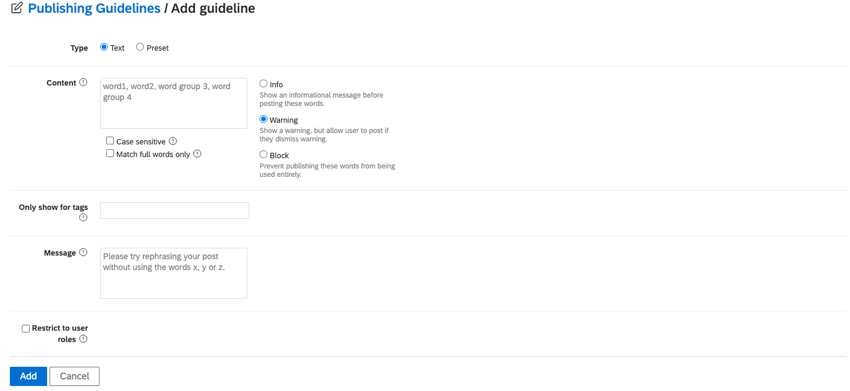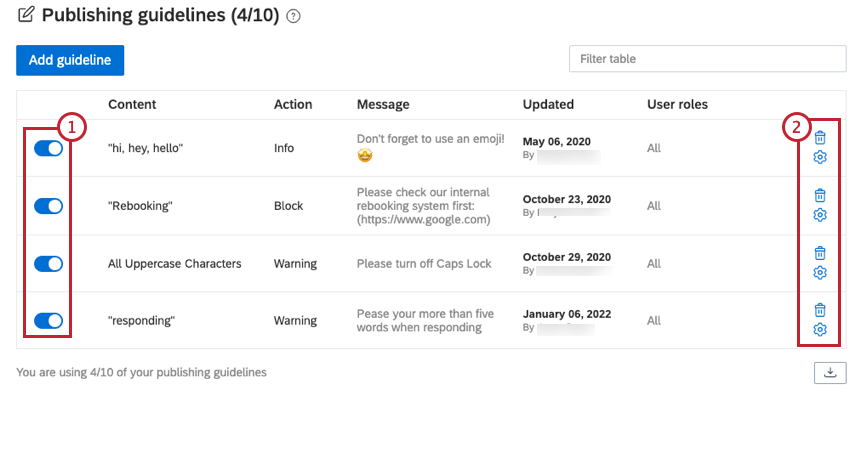Veröffentlichungseinstellungen
Informationen zu Veröffentlichungseinstellungen
Die Veröffentlichung Im Abschnitt Benutzerkontoeinstellungen können Sie bestimmte Einstellungen für die Veröffentlichung von Inhalten in Social Connect ändern.
Vorformulierte Antworten
Legen Sie vorformulierte Antworten an, um häufig empfangene Nachrichten einfach und schnell beantworten zu können. Vorformulierte Antworten können später verwendet werden, wenn Sie auf der Registerkarte Veröffentlichung oder Posteingang arbeiten.
Vorformulierte Antwort hinzufügen
- In der Vorformulierte Antwort auf die Registerkarte Antwort hinzufügen Drucktaste.
- Wählen Sie aus, welche Art von vorformulierter Antwort Sie hinzufügen möchten. Folgende Optionen sind verfügbar:
- Textantwort: Antwort mit einfachem Text.
- Rich-Text-Antwort: Antwort mit Rich Text.
- CSAT: erstellen und versenden Kundenzufriedenheitswert.
- NPS: erstellen und versenden net promoter score.
- Multiple Antwortmöglichkeit: Multiple Choice für Facebook und Twitter erstellen und senden.
- Ablauf: ein Schema oder ein Flussbasierter Bot.
- Nachrichtenvorlage: Richten Sie eine hochstrukturierte Nachricht (HSM) für Ihre WhatsApp-, Live-Chat- oder Telegram-Streams ein.
Abhängig von der Art der vorformulierten Antwort, die Sie hinzufügen, wird ein anderes Bild geöffnet, in dem Sie aufgefordert werden, Informationen einzugeben, um die vorformulierte Antwort an Ihre persönlichen Anforderungen anzupassen.
Importieren von vorformulierten Antworten
Sie können vorformulierte Antworten mithilfe einer CSV importieren. Beim Anlegen Ihrer Datei müssen Sie die folgenden Spalten einschließen:
- Text: Schreiben Sie die Nachricht, die Sie verwenden möchten, und verwenden Sie sie als vorformulierte Antwort.
- Titel: Geben Sie Ihrer vorformulierten Antwort einen aussagekräftigeren Namen, um sie in der Auswahlliste wiederzufinden.
- Ordner: Halten Sie Ihre vorformulierten Antworten in Ordnern organisiert und einfach durchsuchbar.
- Bezeichner: Geben Sie vorformulierten Antworten ein oder mehrere Etiketten. Diese Etiketten sind durchsuchbar, sodass Sie schneller die richtige Antwort finden können.
- Legen Sie eine CSV mit den oben genannten Spalten an.
- Wählen Sie auf dem Bild Vorformulierte Antworten Seite, klicken Sie auf Antworten importieren .
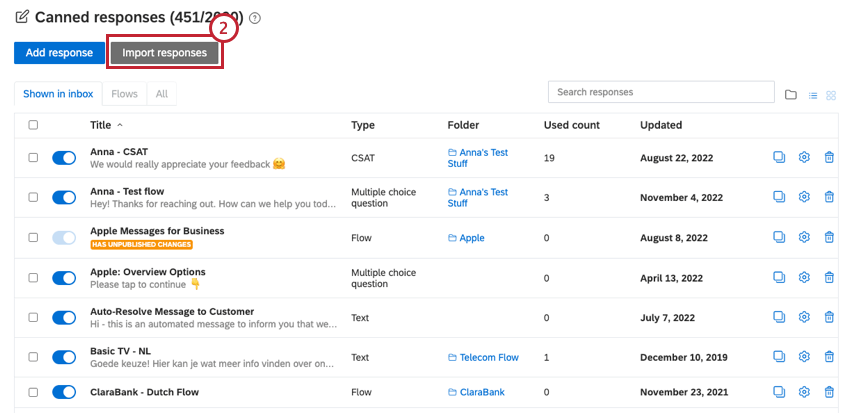
- Klicken Sie auf das Büroklammersymbol, um die CSV von Ihrem Computer auszuwählen.
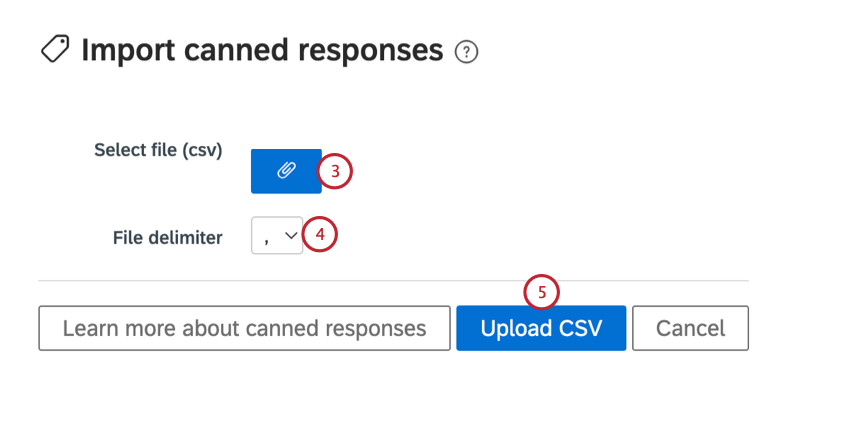
- Wählen Sie die Dateitrennzeichen wird von Ihrer Datei verwendet.
Tipp: Wenn Sie eine CSV verwenden, ist Ihr Trennzeichen ein Komma.
- Klicken Sie auf CSV hochladen .
- Wählen Sie die Spaltennamen für die aufgelisteten Attribute der vorformulierten Antwort aus. Nur Text ist erforderlich.
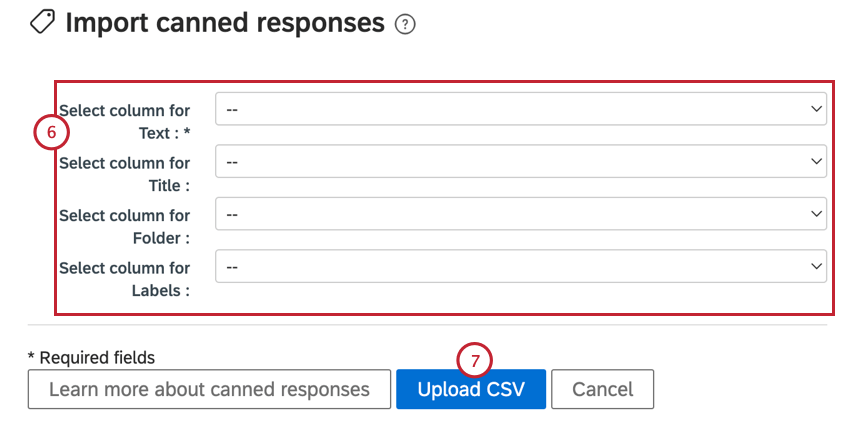
- Klicken Sie auf CSV hochladen .
Organisieren vorformulierter Antworten
Ordner
Ordner ermöglichen es, Benutzer daran zu hindern, bestimmte Antworten anzuzeigen und Ihre Antworten zu filtern, um nur diejenigen anzuzeigen, die sich in einem bestimmten Ordner befinden.
So fügen Sie einen Ordner hinzu:
- Wechseln Sie zur Drucktaste Ordner.
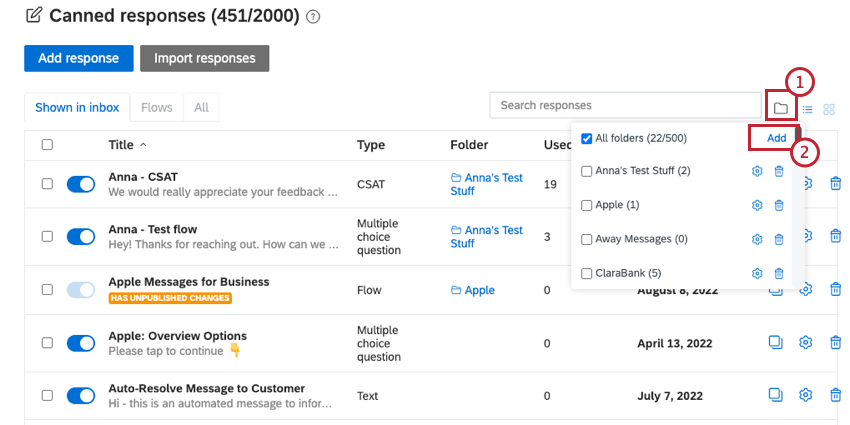
- Klicken Sie auf Hinzufügen weiter „Alle Ordner“.
- Geben Sie dem Ordner eine Bezeichnung.
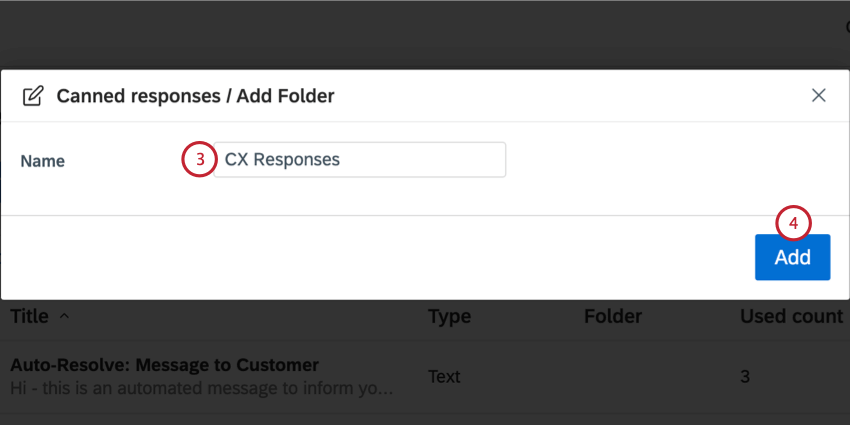
- Klicken Sie auf Hinzufügen.
Registerkarten
Es gibt drei verschiedene Registerkarten in vorformulierten Antworten:
- Im Posteingang angezeigt: Alle vorformulierten Antworten, für die die Option „Im Posteingang anzeigen“ aktiviert ist.
- Bewegungen: Alle Bewegungen. Schließt die Karten nicht in den Ablauf ein.
- Alle: Zeigt alles an.
E-Mail-Vorlagen
Die E-Mail-Vorlage können Sie eine Vorlage für Ihre ausgehenden E-Mails einrichten, damit Sie ein E-Mail-Format schnell wiederverwenden können.
Fügen Sie beim Anlegen Ihrer E-Mail-Vorlage Folgendes hinzu:
- Website: Fügen Sie die URL zu Ihrer Website in die Fußzeile der E-Mail ein.
- In Bezug auf den Fall: Verwenden Sie dieses Etikett, um Ihren Kunden weitere Informationen darüber zu geben, wie ihre Reklamation verfolgt wird.
- Rechtlich: Verwenden Sie diese Bezeichnung, um die rechtlichen Richtlinien Ihres Unternehmens in Bezug auf die Vertraulichkeit von E-Mails auszufüllen.
- Typ:
- Text: Verwenden Sie ein einfaches Nur-Text-Format.
- HTML: Formatieren Sie auch die HTML Ihrer E-Mail.
- Logo: Fügen Sie Ihrer E-Mail ein Bild hinzu
- E-Mail-Farben: Wählen Sie Farben für die folgenden Bereiche Ihrer E-Mail:
- Kopfzeile
- Text
- Rahmen
Eine Vorschau Ihrer E-Mail-Vorlage wird auf der rechten Seite angezeigt, wenn Sie Ihre E-Mail anpassen. Sie können diese Vorschau verwenden, um zu sehen, wie E-Mails aussehen werden, wenn sie zu Kunden gehen. Wenn Sie mit dem Erstellen Ihrer E-Mail-Vorlage fertig sind, klicken Sie auf Sichern unten auf der Seite.
Richtlinien für die Veröffentlichung
Veröffentlichungsrichtlinien helfen Ihnen dabei, das externe Messaging zu steuern, indem Sie Agents von einschränken oder Agenten warnen, wenn Sie bei der Kommunikation in Ihren sozialen Profilen bestimmte Wörter oder Phrasen verwenden.
Richtlinien hinzufügen
Klicken Sie auf das Symbol Richtlinie hinzufügen auf der Übersichtsseite der Publizierungsrichtlinien.
Anschließend füllen Sie die folgenden Felder aus:
- Typ: Wählen Sie den Richtlinientyp aus:
- Text: Erstellen Sie Ihre eigene Wortgruppe, um eine Publizierungsrichtlinie Auslöser.
- Voreingestellt: Wählen Sie eine der verfügbaren Voreinstellungen aus, einschließlich E-Mail-Adressen, URLs oder IP.
- Inhalt: Listen Sie die Wörter oder Wortgruppen auf, die Ihre Benutzer nicht verwenden sollen oder bei deren Verwendung eine Warn- oder Informationsmeldung angezeigt werden soll. Trennen Sie mehrere Wörter oder Sätze durch Kommas.
- Art der Warnung:
- Info: Zeigen Sie eine Nachricht mit einer Erinnerung an, dass die verwendeten Wörter nicht den Unternehmensrichtlinien entsprechen.
- Warnung: Zeigt eine Warnung sowie eine Option zum Ignorieren der Warnung für den Agent an.
- Sperren: Der Agent kann den Inhalt nicht veröffentlichen.
- Nur für Tags anzeigen: übernehmen die Publizierungsrichtlinie nur an, wenn Sie auf Erwähnungen mit einer bestimmten Tag.
- Nachricht: Geben Sie die Nachricht ein, die dem Agent angezeigt werden soll, der die Publizierungsrichtlinie auslöst. Verwenden Sie diese Option, um zu erklären, was mit ihnen falsch ist, oder schlagen Sie Alternativen vor.
- Auf Benutzerrollen beschränken: Wählen Sie aus, Benutzerrollen von diesem gesperrten Inhalt betroffen sind.
Richtlinien verwalten
Auf der Seite Veröffentlichungsrichtlinien wird eine Übersicht aller Veröffentlichungsrichtlinien im Benutzerkonto angezeigt. Außerdem werden der Inhalt, die Aktion, die Nachricht, das Aktualisierungsdatum und die Benutzerrollen angezeigt, für die sie übernehmen.
Auf dieser Seite können Sie:
- Verwenden Sie die Umschaltfläche, um die Publizierungsrichtlinie zu aktivieren oder zu deaktivieren.
- Löschen Sie die Publizierungsrichtlinie, indem Sie auf das Papierkorb klicken, oder bearbeiten Sie die Publizierungsrichtlinie, indem Sie auf das Zahnradsymbol klicken.