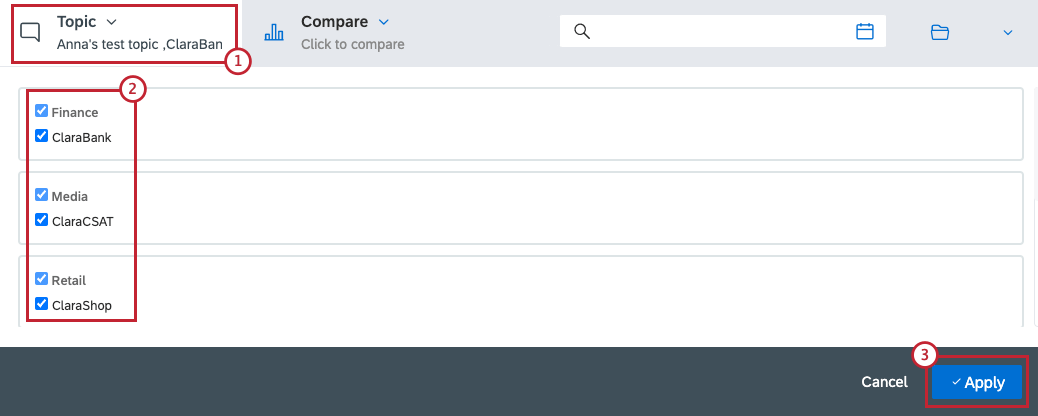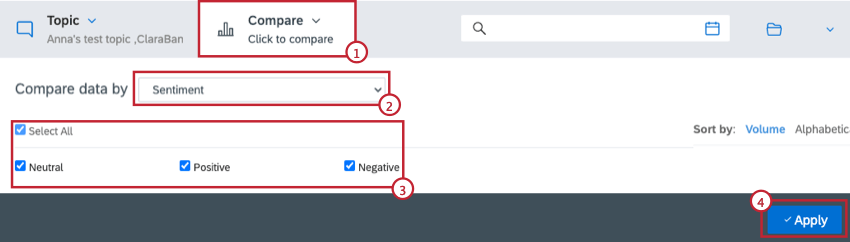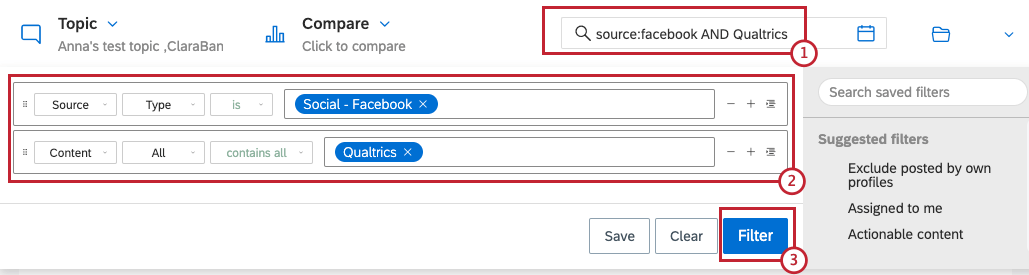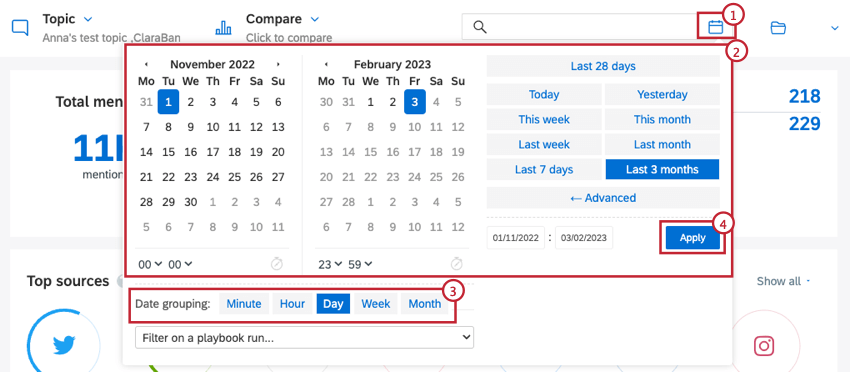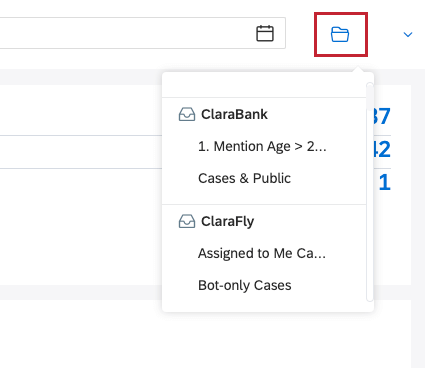Daten in Erkenntnisse anzeigen
Informationen zum Anzeigen von Daten in Erkenntnisse
Jede Erkenntnisse enthält eine Symbolleiste, in der Sie gezielt auswählen können, welche Daten Sie visualisieren und analysieren möchten.
Themenauswahl
- Klicken Sie auf das Symbol Thema Dropdown-Menü.
- Wählen Sie aus, welche Themen Sie in Ihre Analyse einbeziehen möchten. Aktivieren Sie das Kontrollkästchen weiter allen Themen, die Sie einschließen möchten. Sie können bis zu 20 Themen auswählen.
- Klicken Sie auf Übernehmen bestätigen.
Vergleichsmodus
Die Vergleichen Mit dieser Option können Sie die Daten in Ihrem Datenset basierend auf einem der verfügbaren Kriterien vergleichen. Ein Beispiel könnte der Vergleich Ihres Datensets nach Thema, Sprache oder Stimmung sein.
- Klicken Sie auf das Symbol Vergleichen Schaltfläche
- Verwenden Sie die Daten vergleichen nach aus, um einen Vergleich auszuwählen.
- Wählen Sie die Kategorien aus, die Sie in die Visualisierung aufnehmen möchten.
- Klicken Sie auf Übernehmen bestätigen.
Wenn ein Vergleich aktiv ist, sehen Sie dasselbe Datenset, jedoch aufgeschlüsselt nach dem Attribut.
Erkenntnisse
Drilldown in Ihr Datenset durch, indem Sie einen benutzerdefinierten Filter anwenden.
- Klicken Sie auf die Filterleiste, um die Filtersicht zu öffnen.
- Legen Sie den Filter an, den Sie Ihren Daten hinzufügen möchten. Siehe Filtern in Qualtrics Social Connect finden Sie weitere Informationen zum Erstellen von Filtern.
- Klicken Sie auf Filter.
Sie können die Datumsbereich und Datumsgruppierung Ihres Datensets, indem Sie die folgenden Schritte ausführen:
- Klicken Sie auf das Kalendersymbol.
- Wählen Sie einen vordefinierten Zeitraum aus, oder verwenden Sie die Kalender, um einen benutzerdefinierten Datumsbereich auszuwählen.
- Wählen Sie Ihre Datumsgruppierung Option, die festlegt, wie Daten nach Datum gruppiert werden.
- Klicken Sie auf Anwenden.
Ordnerauswahl
Sie können Daten filtern, um einen Ihrer vorhandenen Ordner anzuzeigen. Klicken Sie auf das Ordnerlogo, und wählen Sie die Postfach oder Smart Folder Sie möchten Daten aus anzeigen. Dadurch werden automatisch alle verbundenen Themen ausgewählt und ein Filter für dieses Postfach oder diesen Ordner übernehmen.