Erwähnungen in einem Fall gruppieren
Informationen zum Gruppieren von Erwähnungen in einem Fall
Sie können zusammengehörige Erwähnungen mithilfe eines Fall. Wenn ein Kunde Sie beispielsweise über ein Problem sowohl auf Twitter als auch auf Facebook kontaktiert, können Sie diese Nachrichten gruppieren, sodass der Agent, der das Problem des Kunden löst, jedes Mal Kontext hat, wenn der Kunde kontaktiert hat. Der Bearbeiter kann dann Aktionen für den Fall ausführen, die übernehmen.
Sie können Fälle mit zwei Methoden anlegen:
- Manuell: Legen Sie manuell einen Fall basierend auf Erwähnungen in Ihrem Posteingang an.
- Automatisch: Richten Sie Regeln ein, die Erwähnungen basierend auf den von Ihnen definierten Kriterien automatisch Fällen zuordnen.
Manuelles Anlegen eines Falls
- Klicken Sie im Posteingang auf das Dropdown-Menü weiter der Filterleiste.
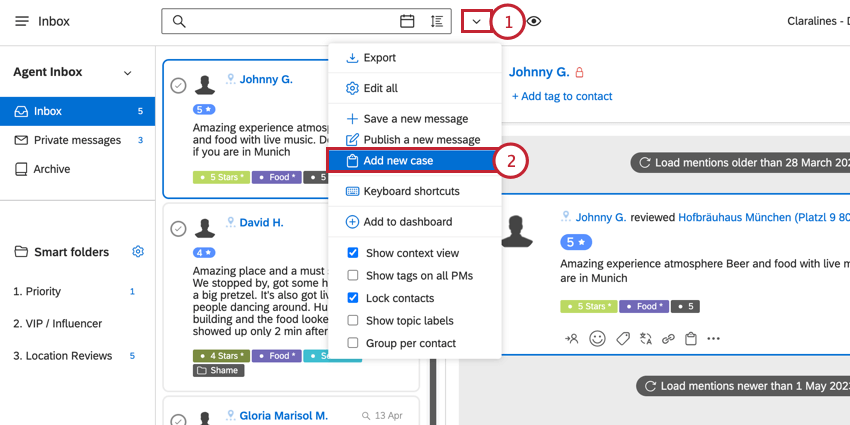
- Auswählen Neuen Fall hinzufügen.
- Wählen Sie Thema , um den Fall in zu sichern.
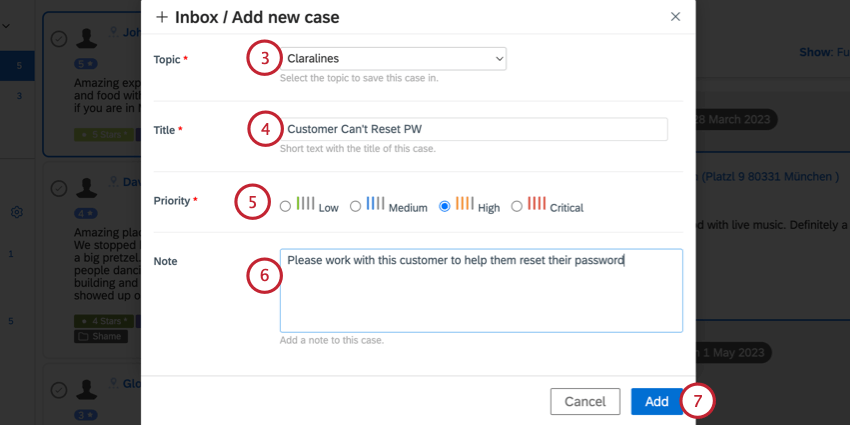
- Geben Sie dem Fall eine Titel. Eine Fallnummer wird automatisch am Anfang des Falltitels hinzugefügt, um ähnlich benannte Fälle zu unterscheiden.
- Wählen Sie den Fall aus. Priorität.
- Fügen Sie bei Bedarf eine Hinweis um dem Agent, der diesen Fall bearbeitet, Kontext bereitzustellen.
- Klicken Sie auf Hinzufügen.
Sobald Sie einen Fall angelegt haben, finden Sie ihn im Fälle Ihres Posteingangs.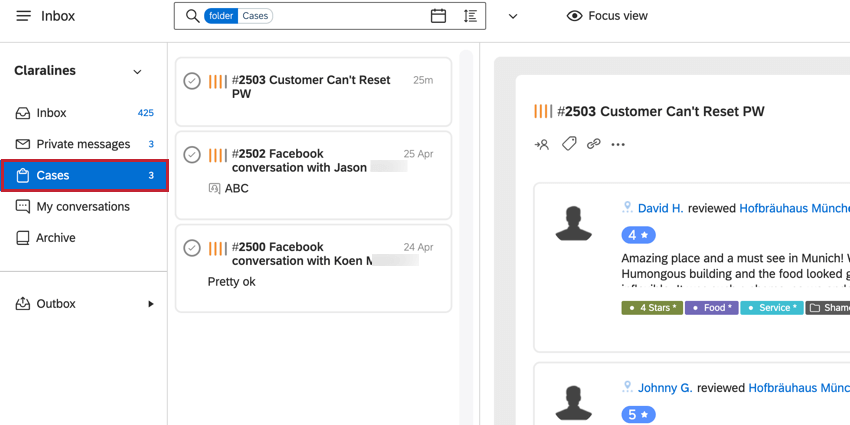
Automatisches Anlegen von Fällen
Benutzerkonto können Regeln einrichten, um Erwähnungen automatisch zu Fällen hinzuzufügen, wenn sie in Ihrem Posteingang angezeigt werden. Bei der Entscheidung, ob Sie die manuelle oder automatische Fallerstellung verwenden möchten, müssen Sie einige Überlegungen beachten:
- Automatischen Fällen (Facebook-DMs, Twitter-DMs usw.) werden nur private 1-on-1-Unterhaltungen hinzugefügt.
- Für jeden eindeutigen Autor wird ein neuer Fall angelegt. Wenn einem vorhandenen, nicht gelösten Fall innerhalb von 28 Tagen keine neue Erwähnung hinzugefügt wird, werden neue Erwähnungen, die nach diesem Zeitraum eingegangen sind, einem neuen Fall hinzugefügt.
- Wenn Sie einen Fall lösen, wird verhindert, dass diesem Fall neue Erwähnungen hinzugefügt werden. Neue Erwähnungen legen stattdessen einen neuen Fall an.
- Wenn Sie auf private Nachrichten antworten, antworten Sie immer auf die letzte Erwähnung des Kunden in diesem Gespräch.
So legen Sie Ihre automatische Fallregel an:
- Navigieren Sie zu Benutzerkontoeinstellungen.
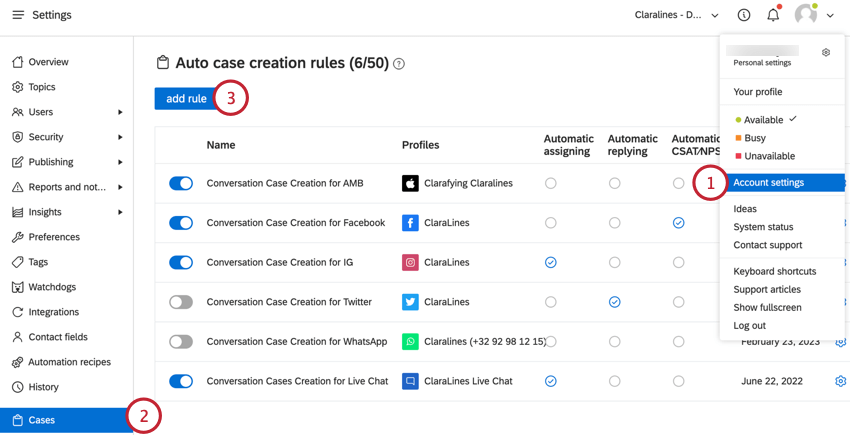
- Wechseln Sie zum Fälle Abschnitt.
- Klicken Sie auf Regel hinzufügen.
- Geben Sie Ihrer Regel eine Name damit Sie sie identifizieren können.
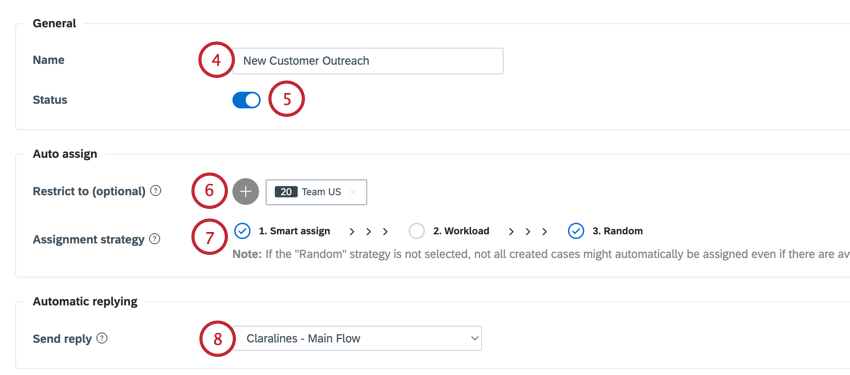
- Standardmäßig ist Ihre Regel aktiv, sobald Sie sie sichern. Wenn Ihre Regel inaktiv sein soll (z.B. um sie später bearbeiten zu können), deaktivieren Sie die Status umschalten.
- Bei Bedarf können Sie diese Regel so einschränken, dass Fälle nur bestimmten Teams oder Benutzern zugeordnet werden. Klicken Sie auf das Pluszeichen ( + ), um ein Team oder einen Benutzer auszuwählen. Je nach gewünschtem Workflow.
- Wählen Sie Zuordnungsstrategie indem Sie den Kreis weiter den Strategien markieren, die Sie verwenden möchten. Zu Ihren Zuordnungsoptionen gehören:
- Intelligente Zuordnung: Wenn ein Benutzer einen Fall zuvor vom selben Autor bearbeitet hat, weisen Sie den Fall diesem Benutzer zu.
- Arbeitslast: Ordnen Sie den Fall einem Benutzer mit der geringsten Anzahl von Zuordnungen zu.
- Zufällig: Ordnen Sie den Fall einem zufälligen Benutzer zu.
- Verwenden Sie die Antwort senden Dropdown-Menü zur Auswahl einer Antwort, die automatisch an den Erwähnungsautor gesendet wird, wenn sein Fall angelegt wird.
- Wählen Sie eine CSAT oder NPS aus, die an den Autor gesendet werden soll, wenn sein Fall mithilfe der
Bei Falllösung senden Dropdown-Box.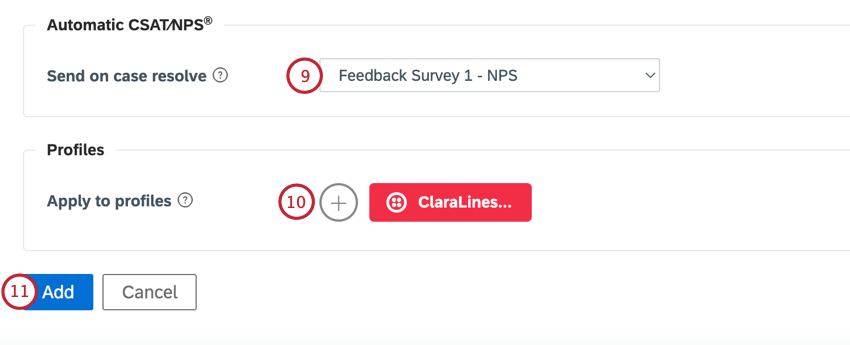
- Klicken Sie auf das Pluszeichen ( + ), um auszuwählen, Profile wird auf diese Fallregel übernehmen. Private Nachrichtengespräche aus diesen Profilen werden automatisch in Fällen gruppiert. Pro Kontakt und Profil wird ein Fall angelegt, und diesen Fällen werden neue Nachrichten hinzugefügt, solange der Fall nicht älter als 28 Tage ist und nicht gelöst wurde.
- Klicken Sie auf Hinzufügen.
& hinzufügen; Erwähnungen aus Fällen entfernen
Um einem Fall manuell eine Erwähnung hinzuzufügen, klicken Sie auf das Zwischensymbol auf der Erwähnung, und wählen Sie dann den Fall aus, dem Sie die Erwähnung hinzufügen möchten. Dieselbe Erwähnung kann mehreren Fällen hinzugefügt werden.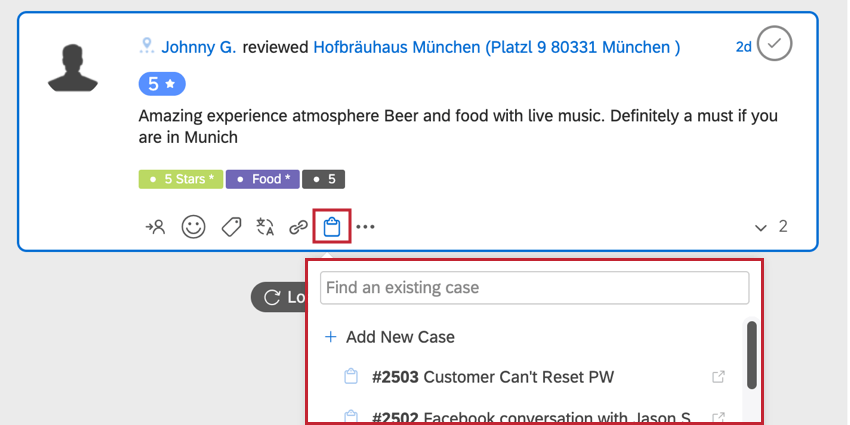
Sie können einen Fall entfernen, indem Sie auf das Symbol für die Zwischenablage klicken und dann die Auswahl des Falls aus der Liste aufheben.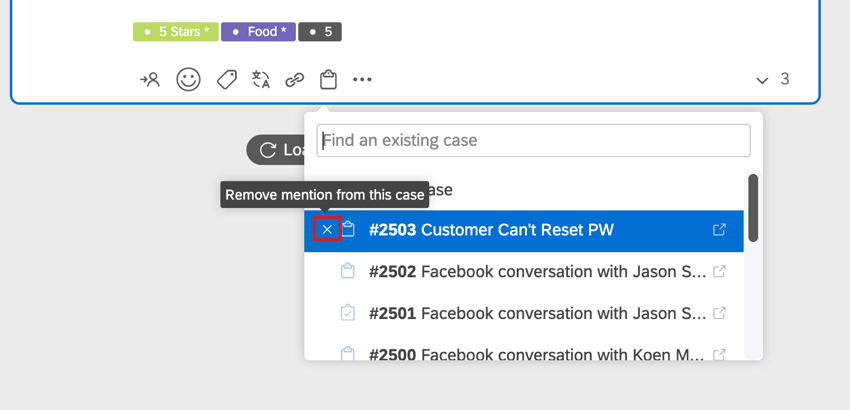
Maßnahmen für Fälle ergreifen
Klicken Sie auf einen Fall in Ihrem Posteingang, um den Fall zu öffnen und entsprechende Maßnahmen zu ergreifen. Nachdem Sie einen Fall geöffnet haben, können Sie Folgendes tun: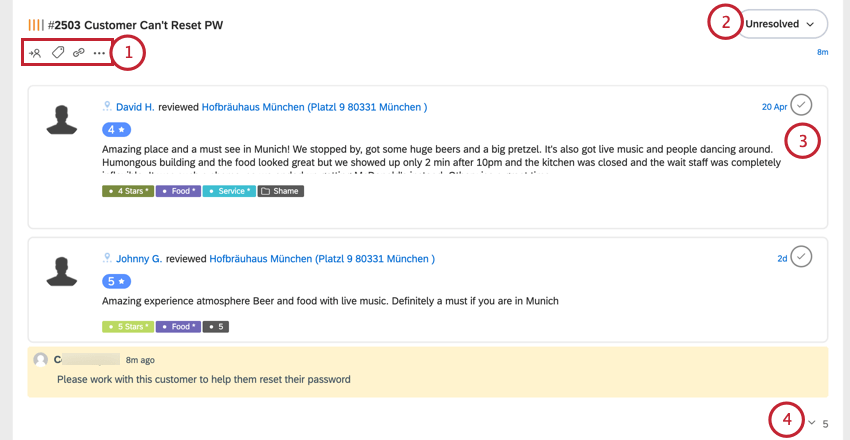
- Verwenden Sie das Menü „Aktionen“, um Aktionen für Ihre Fälle auszuführen. Alle Aktionen, die über dieses Menü ausgeführt werden, übernehmen alle Erwähnungen im Fall. Von links nach rechts stehen folgende Optionen zur Verfügung:
- Zuordnen: Ordnen Sie den Fall einem Bearbeiter zu.
- Tag: Übernehmen oder daraus entfernen.
- Permalink: Kopieren Sie einen Link zu diesem Fall. Dies ist nützlich, wenn Sie den Fall an einen Bearbeiter oder Manager:in senden müssen.
- Zusätzliche Aktionen: Klicken Sie auf das Menü mit den drei Punkten, um zusätzliche Aktionen zu öffnen. Zu den Aktionen in diesem Menü gehören:
- Notiz hinzufügen: Fügen Sie dem Fall eine Notiz hinzu.
- Bearbeiten: Bearbeiten Sie die Details des Falls, z.B. das zugehörige Thema, den Falltitel und die Fallpriorität.
- Fall löschen: Löscht den Fall. Zugehörige Erwähnungen werden nicht gelöscht.
- Per E-Mail weiterleiten: Senden Sie eine E-Mail mit den Details des Falls.
- Ändern Sie den Status des Falls. Zu Ihren Optionen gehören Gelöst, Ausstehend und Nicht gelöst.
Tipp: Der Status Ihres Falls muss nicht mit dem Status der Erwähnungen im Fall übereinstimmen. Eine Erwähnung kann ungeklärt sein, während der Fall gelöst ist, oder umgekehrt.
- Ändern Sie diesen Status einzelner Erwähnungen im Fall.
- Klicken Sie auf den Pfeil unten im Fall, um ein historisches Protokoll der für den Fall ausgeführten Aktionen anzuzeigen.