Aktionserwähnungen
Informationen zum Ausführen von Erwähnungen
In Qualtrics Social Connect gibt es verschiedene Aktionsfunktionen für die Interaktion mit Erwähnungen. Welche Optionen Ihnen zur Verfügung stehen, hängt davon ab, ob Sie die Kontext-View oder die Antwortleiste um mit Ihrer Erwähnung zu interagieren.
Im Allgemeinen wird die Context-View für die Verwaltung der Erwähnung verwendet (Tags anwenden, übersetzen, Benutzern zuordnen usw.). In der Zwischenzeit wird die Antwortleiste verwendet, um auf die Erwähnung zu antworten.
Context-View-Aktionen
Die Kontextansicht ist die Standardsicht beim Anzeigen einer Erwähnung, eines Beitrags oder eines anderen Inhalts im Posteingang. Beim Betrachten von Inhalten in der Kontextansicht haben Sie folgende Möglichkeiten:
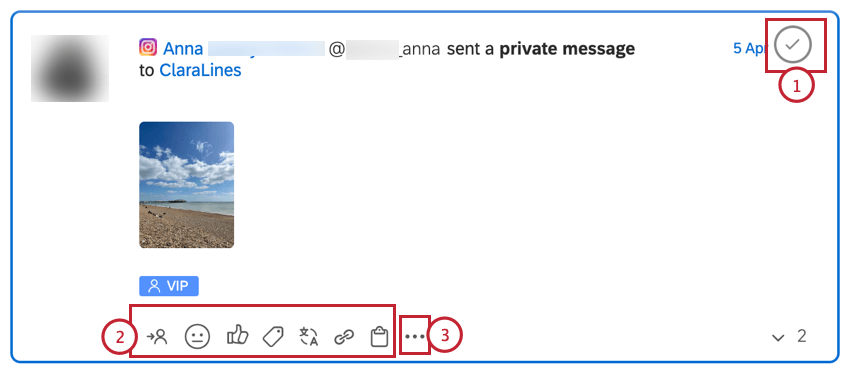
- Drucktaste “Auflösen”: Mit dem Häkchen in der oberen rechten Ecke können Sie eine Erwähnung auflösen oder deren Auflösung aufheben. Eine Erwähnung wird aufgelöst, wenn der Haken blau wird. Neue Erwähnungen landen in Ihrem Posteingangsordner, und das Häkchen ist grau. Nachdem Sie die erforderlichen Aktionen dafür ausgeführt haben (Tagging, Antworten usw.), können Sie die Erwähnung beheben, und sie wird im Ordner “archive” im Posteingang abgelegt.
- Aktionen: Aktionen werden unten in der Erwähnung angezeigt. Von links nach rechts umfassen diese Optionen:
- Zuordnen: Klicken Sie auf diese Schaltfläche, um auszuwählen, welcher Benutzer in Ihrer Organisation Follow-up soll. Nachdem Sie der Erwähnung jemanden zugeordnet haben, verschwindet die Erwähnung aus Ihrem Posteingangsordner und wird in den Ordner “Zugeordnet” verschoben. Siehe Erwähnungen zuordnen für weitere Informationen.
- Stimmung: Ihrer Erwähnung wird automatisch eine Stimmung zugewiesen, die auf der Bewertung des Inhalts der Erwähnung durch Qualtrics basiert. Wenn Sie jedoch die Stimmung einer Erwähnung ändern möchten, können Sie dies manuell tun, indem Sie auf diese Drucktaste klicken und eine neue Stimmung auswählen.
- Engage: Abhängig von der Quelle der Erwähnung und den Social-Media-Profilen, die Sie mit Ihrem Benutzerkonto verbunden haben, sehen Sie einige plattformspezifische Engagement-Schaltflächen auf einer Erwähnung. Mit diesen können Sie antworten, kommentieren, wie, retweet, favorisieren, teilen oder eine private Nachricht an den Autor dieser Erwähnung senden.
- Tag: Sie können Ihre Erwähnungen kennzeichnen, um sie in verschiedenen Kategorien zu organisieren. Tags werden in der Erwähnung angezeigt und können zum Filtern verwendet werden. Siehe Tags in Social Connect für weitere Informationen.
- Übersetzen: Verwendet maschinelle Übersetzung, um die Erwähnung automatisch in Ihre Standardsprache zu übersetzen. Sie können Ihre Standardsprache im Abschnitt Erweitert von festlegen. Benutzerkonto.
- Permalink: Kopiert einen Link zu dieser einzelnen Erwähnung in Social Connect. Dies ist hilfreich, wenn Sie sich bei der Kontaktaufnahme mit dem Qualtrics Support auf eine bestimmte Erwähnung beziehen müssen.
- Zu Fall hinzufügen/aus Fall entfernen: Fügen Sie eine Erwähnung zu einem Ihrer Fälle hinzu, oder entfernen Sie sie. Mit dieser Option können Sie einem vorhandenen Fall eine Erwähnung hinzufügen oder einen neuen Fall anlegen. Siehe Erwähnungen in einem Fall gruppieren für weitere Informationen.
- Erweiterte Aktionen: Jede Erwähnung enthält ein Dropdown-Menü mit zusätzlichen Aktionen. Welche Aktionen Ihnen zur Verfügung stehen, hängt von der Art der Erwähnung ab:
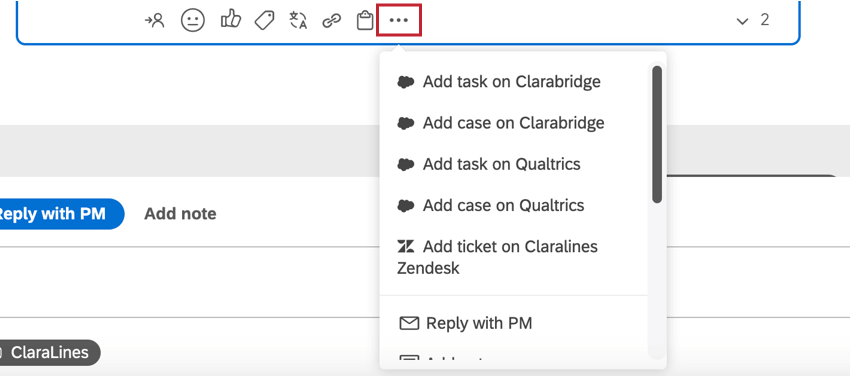
- Auf die Erwähnung antworten: Sie können auf den „Antwort“-Pfeil klicken, um auf die Erwähnung zu antworten, oder Sie können Ihre Antwort einfach in die Antwortleiste unten eingeben.
- Private Nachricht: Klicken Sie auf diese Schaltfläche, um dem Benutzer privat zu antworten. Ein Dialogfenster wird angezeigt, in dem Sie das Social-Media-Profil auswählen können, mit dem Sie antworten möchten.
- Retweet: Klicken Sie auf diese Schaltfläche, um die Erwähnung mit einem sozialen Profil Ihrer Wahl zu retweeten.
- Notiz hinzufügen: Fügen Sie der Erwähnung eine Notiz hinzu.
- Notiz löschen: Löschen Sie eine angehängte Notiz.
- Bearbeiten: Mehrere Eigenschaften (Land, Sprache, Kategorie und Typ) werden automatisch ermittelt, können aber bei Bedarf manuell überschrieben werden.
- Aus Qualtrics Social Connect löschen: Wenn Sie diese Drucktaste wählen, können Sie die Erwähnung aus Social Connect löschen. Sie erhalten auch ein Dialogfenster mit Optionen zum Löschen nicht nur der ausgewählten Erwähnung, sondern auch ähnlicher Erwähnungen (z.B. dieselbe Quelle, Sprache usw.). Manchmal haben Sie je nach Erwähnungstyp und Quelle auch die Möglichkeit, die Nachricht aus der nativen Quelle zu löschen.
- Aus Plattform löschen: Nur für Ihre eigenen Beiträge auf Ihrer Seite, die Beiträge anderer Personen auf Ihrer Seite und Kommentare zu Beiträgen auf Ihrer Seite angezeigt.
- Aus Plattform ausblenden: Wird nur für Beiträge/Kommentare anderer Personen auf Ihrer Seite angezeigt. Es ist nicht möglich, Ihre eigenen Beiträge/Kommentare auszublenden.
- Steigern Sie diesen Beitrag auf Facebook: Wenn Sie diese Option auswählen, werden Sie zu Ihrem Beitrag auf Facebook weitergeleitet, wo Sie Ihre Nachricht ankurbeln können.
- Benutzerkonto anzeigen : Wenn Sie diese Option auswählen, wird ein Mini-Profil des Benutzers in einem Dialogfenster angezeigt.
- Statistiken für Thread anzeigen: Wenn Sie diese Option wählen, werden Sie zur Seite Erkenntnisse weitergeleitet, die dann nach Unterhaltung gefiltert wird. Das bedeutet, dass Sie nur Analysen für Erwähnungen sehen, die zu dieser Konversation gehören (d.h. den ursprünglichen Beitrag + alle Kommentare/Antworten/Retweets/Likes, die an sie angehängt sind).
- Per E-Mail senden: Senden Sie eine E-Mail mit der Erwähnung, einschließlich Links dazu innerhalb und außerhalb von Social Connect, und optional eine benutzerdefinierte Notiz, die von Ihnen hinzugefügt wurde. Dies ist vor allem nützlich, um sie an Kollegen zu senden, die Social Connect nicht verwenden.
- Alle in Thread bearbeiten: Mit dieser Option können Sie alle Erwähnungen in der jeweiligen Unterhaltung auf einmal bearbeiten.
- &Inhalt anonymisieren; löschen: Wenn Sie diese Option auswählen, können Sie die Erwähnung anonymisieren und ihren Inhalt löschen.
- Erwähnungshistorie: Klicken Sie auf den Pfeil in der unteren rechten Ecke, um alle Aktionen anzuzeigen, die für die Erwähnung ausgeführt wurden, sowie die Antwortzeit und die Bearbeitungszeit.
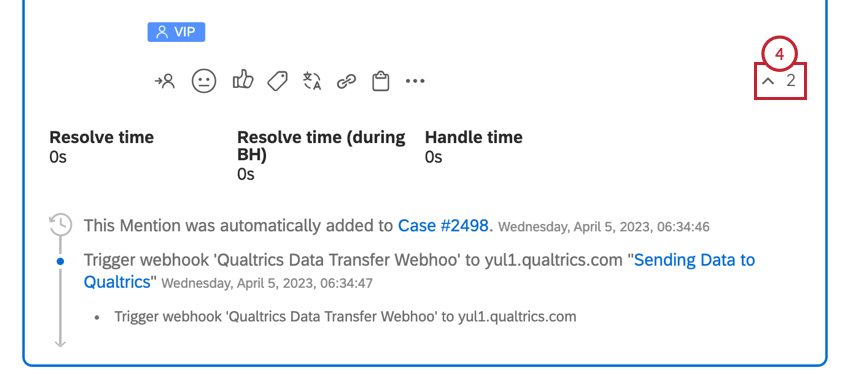
Antwortleistenaktionen
Die unten im Posteingang verfügbare Antwortleiste verfügt über die folgenden Funktionen zum Antworten auf Erwähnungen:

- Antwort: Senden Sie Ihre Antwort in der Antwortleiste. Je nach Art der Erwähnung könnte diese Schaltfläche etwas anderes sagen, z.B. „E-Mail senden“ oder „Mit PM antworten“.
- Notiz hinzufügen: Fügen Sie einer Erwähnung eine Notiz hinzu. Klicken Sie auf Notiz hinzufügen und geben Sie dann Ihre Notiz in das gelbe Feld ein, das angezeigt wird.
- Anpassungsoptionen für Nachrichten: Die Optionen in der oberen rechten Ecke der Antwortleiste können verwendet werden, um Ihre Nachricht anzupassen. Von links nach rechts umfassen diese Optionen:
- Datei hochladen: Sie können Ihrer Antwort eine Datei hinzufügen, indem Sie im auf das Büroklammersymbol klicken.
- Emoji hinzufügen: Das lächelnde Gesichtssymbol öffnet eine Emoji-Galerie, in der Sie Emojis auswählen und zu Ihrer Antwort hinzufügen können.
- Antworten: Das Chat-Bubble-Symbol öffnet ein Menü, in dem Sie eine vorformulierte Antwort auswählen können, die als Ihre Antwort verwendet werden soll.
- Wissensdatenbank: Das Buchsymbol öffnet die Wissensdatenbank Ihrer Organisation, sodass Sie in Ihrer Antwort eine integrierte Wissensdatenbank auswählen können.
- Schreiben Sie Ihre Nachricht in das Feld in der Mitte der Antwortleiste.
- Ausgewähltes Profil: Social Connect wählt automatisch ein Profil aus, mit dem geantwortet oder veröffentlichen werden soll. Wenn Sie mehrere Profile für denselben Service verbunden haben, können Sie auf das Profil klicken und ein neues Profil auswählen.
- Optionen für die Nachrichtenveröffentlichung: Nachdem Sie Ihre Nachricht geschrieben haben, müssen Sie die Nachricht nicht sofort senden. Sie können die Nachricht als Entwurf sichern, sie zur Genehmigung an jemanden senden oder als vorformulierte Antwort sichern. Folgende Optionen stehen zur Verfügung:
- Als Entwurf sichern: Sichern Sie die Nachricht als Entwurf, damit Sie sie später bearbeiten können.
- Zur Genehmigung senden: Senden Sie die Nachricht an einen Genehmiger, bevor Sie antworten.
- Antwort: Senden Sie Ihre Nachricht an den Kunden.
- Als vorformulierte Antwort sichern: Sichern Sie die Nachricht als vorformulierte Antwort, damit Sie sie später wiederverwenden können.
- Fall auf “Ausstehend” setzen: Verwenden Sie diese Option, um den Fall auf „Ausstehend“ zu setzen, sodass niemand anderes in Ihrem Team darauf antwortet.
Wenn Sie auf Beiträge zu Feedback antworten, beachten Sie bitte Folgendes:
- Sie können einen PM auf einem Pinnwandbeitrag eines privaten Benutzers initiieren.
- Sie können einen PM für einen Benutzerkommentar einleiten oder auf einen Pinnwand-Beitrag Ihres eigenen Profils antworten.
- Sie können keinen PM für einen Benutzerkommentar initiieren, der auf einem Pinnwand-Beitrag eines privaten Benutzers erstellt wurde.
- Sie können nur einen PM pro öffentlicher Erwähnung initiieren.
- Wenn Sie in einem privaten Nachrichtengespräch auf einen Kunden antworten, werden Ihre Antworten immer an die neueste Nachricht des Kunden in diesem Thread gesendet. Das bedeutet, dass Sie bei Bedarf immer noch auf vorherige Nachrichten in der Unterhaltung klicken können, aber Ihre Antwort wird immer auf den letzten PM im Thread gesendet, um den Ablauf der Unterhaltung nativ zu imitieren.
Diese Einschränkungen werden von Facebook vorgegeben. Dieselben Regeln übernehmen nativ beim Senden von Nachrichten auf der Facebook-Plattform.