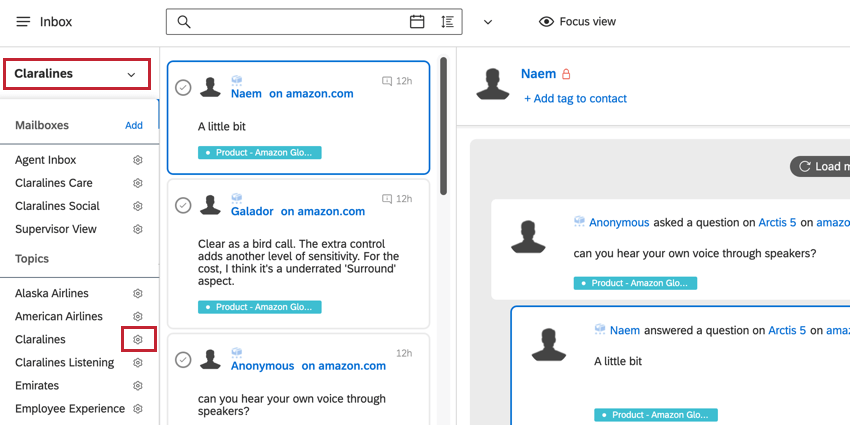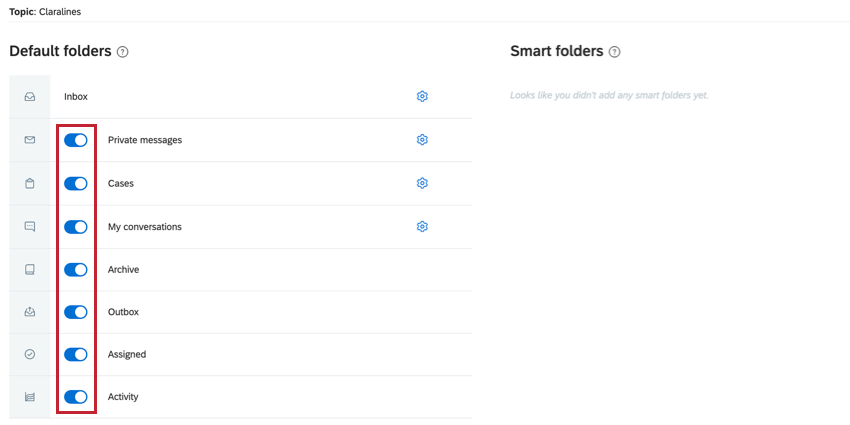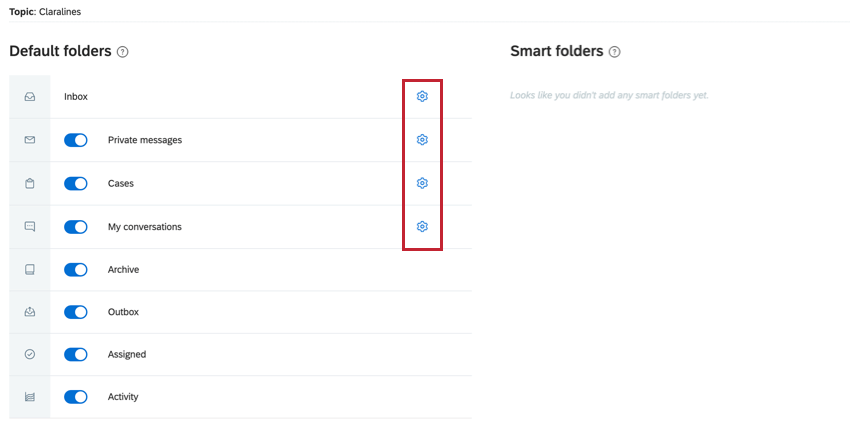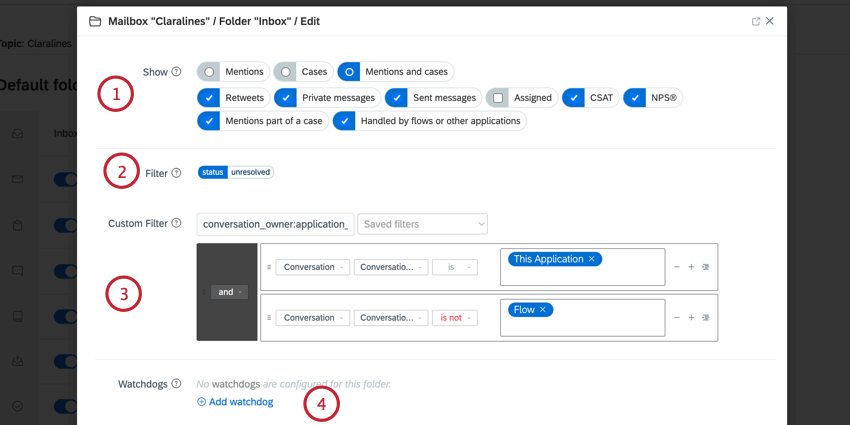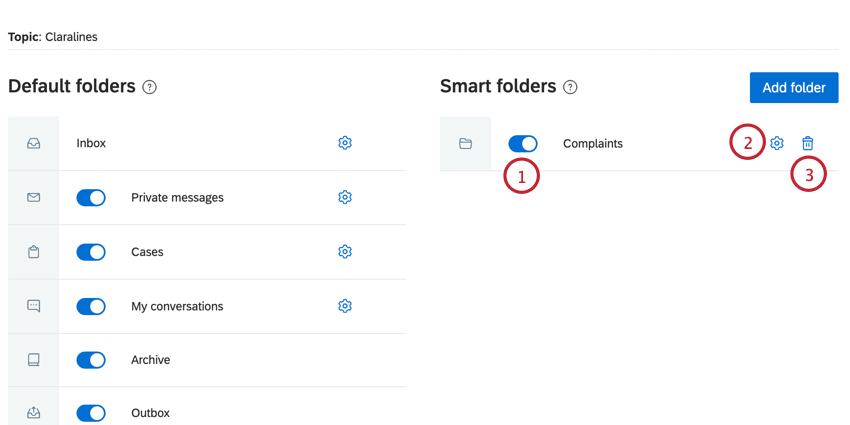Posteingangsordner (QSC)
Informationen zu Posteingangsordnern
Der Posteingang enthält Ordner, mit denen Sie Ihre Erwähnungen und Fälle organisieren können. Es gibt eine Vielzahl von Standardordnern, die ohne zusätzliche Aktion von Ihnen verfügbar sind, oder Sie können Smart Folders anlegen, die Erwähnungen automatisch basierend auf von Ihnen festgelegten Kriterien kategorisieren.
Wenn Sie mehrere Postfächerkann jedes Postfach ein eigenes Ordner-Setup haben. Um die Ordner Ihres Postfachs zu verwalten, klicken Sie auf die Dropdown-Liste oben im Posteingang und dann auf das Zahnradsymbol weiter dem Postfach, das Sie verwalten möchten.
Standardordner für Posteingang
Jeder verfügbare Standardordner ist unter Standardordner. Aktivieren oder deaktivieren Sie den Schalter weiter einem bestimmten Ordner, um die Anzeige für dieses Postfach zu aktivieren oder zu deaktivieren.
Zu den verfügbaren Standardordnern gehören:
- Eingang: Ungelöste Erwähnungen werden standardmäßig in den Posteingang übernommen. Fälle sind standardmäßig nicht im Haupteingang enthalten. Sie können den Hauptordner Posteingang nicht deaktivieren, aber Sie können dessen Ordnereinstellungen ändern.
- Private Nachrichten: Enthält alle privaten Nachrichten.
- Fälle: Enthält alle nicht zugeordneten Fälle.
- Meine Unterhaltungen: Enthält alle Live-Chats.
- Archivieren: Enthält ein Archiv aller Erwähnungen, die Sie verfolgt haben, einschließlich gelöster und zugeordneter Erwähnungen.
- Ausgang: Enthält alle Erwähnungen, die sich auf das Veröffentlichen und Antworten beziehen. Dieser Ordner enthält die folgenden Unterordner:
- Gesendet: Alle gesendeten Beiträge und Antworten. Einschließlich alles, was nativ gesendet wurde.
- Warten auf Genehmigung: Alle Beiträge und Antworten, die versandbereit sind, aber zuerst genehmigt werden müssen.
- Mir zugewiesen: Alle Antworten, die auf Genehmigung warten und Ihnen zur Genehmigung zugewiesen sind.
- Eingeplant: Alle Beiträge, deren Veröffentlichung geplant ist. Antworten sind nicht enthalten.
- Entwürfe: Alle Beiträge und Antworten, die als Entwürfe gespeichert wurden.
- Historie: Alle Beiträge, die über Qualtrics Social Connect erstellt wurden. Native Beiträge sind nicht enthalten.
- Zugeordnet: Enthält alle Erwähnungen, die Benutzern zugeordnet sind. Dieser Ordner enthält die folgenden Unterordner:
- Mir zugewiesen: Alle Erwähnungen, die eine Aktion durch mich erfordern.
- Anderen zugewiesen: Alle Erwähnungen, die eine Aktion durch andere erfordern.
- Gelöst und zugeordnet: Alle Erwähnungen, die zugeordnet wurden und bereits aufgelöst wurden.
- Aktivität: Zeigen Sie ein historisches Aktivitätsprotokoll für alle Erwähnungen an, für die eine Art von Aktion ausgeführt wurde. Dieser Ordner enthält die folgenden Unterordner:
- Meine Aktivität: Alle Erwähnungen, für die Sie eine Aktion ausgeführt haben.
- Alle Aktivitäten: Alle Erwähnungen mit einer Aktion, einschließlich Ihrer eigenen.
Sie können steuern, welche Inhalte in den Ordnern „Posteingang“, „Private Nachrichten“, „Fälle“ und „Meine Konversationen“ angezeigt werden. Klicken Sie auf das Zahnradsymbol weiter einem Ordner, um ihn zu bearbeiten.
Ein Fenster wird angezeigt, in dem Sie die folgenden Aspekte des Ordners bearbeiten können:
- Einblenden: Wählen Sie aus, welcher Inhalt im Ordner angezeigt wird, indem Sie das Ankreuzfeld markieren.
- Filter: Dieser Filter hilft bei der Ermittlung, welche Inhalte im Ordner angezeigt werden. Sie können den Standardfilter für einen Ordner nicht ändern.
- Benutzerdefinierter Filter: Fügen Sie einen Kundenfilter hinzu, um weiter einzuschränken, welche Inhalte im Ordner angezeigt werden. Siehe Filtern in Social Connect finden Sie weitere Informationen zum Erstellen von Filtern.
- Watchdogs: Fügen Sie diesem Ordner einen Watchdog hinzu, damit Sie SLAs zur Behebung von Erwähnungen überwachen können.
Smart Folders
Wenn Sie eine detailliertere Sicht der Erwähnungen in Ihrem Posteingang wünschen, können Sie Smart Folders einrichten. Mit Smart Folders können Sie genau definieren, welche Erwähnungen und Fälle im Ordner angezeigt werden, indem Sie Kriterien festlegen, die Sie definieren.
So legen Sie einen Smart Folder an:
- Klicken Sie beim Bearbeiten der Ordner für Ihr Postfach auf Ordner hinzufügen.
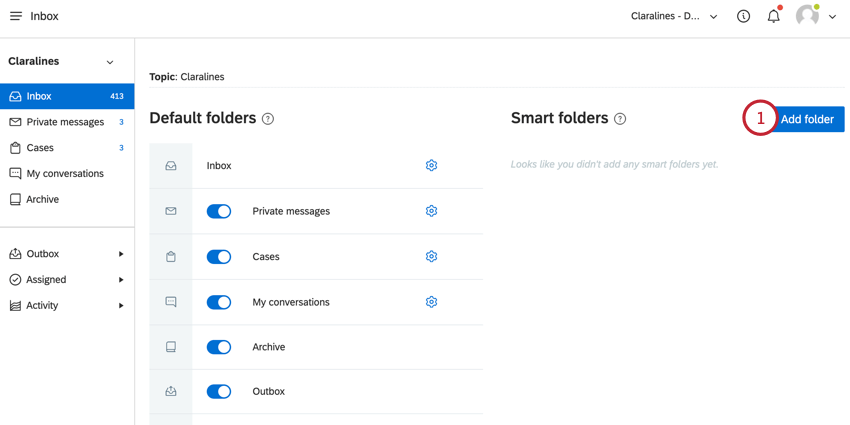
- Geben Sie Ihrem Ordner eine Name damit Sie den Inhalt identifizieren können, der darin angezeigt wird.
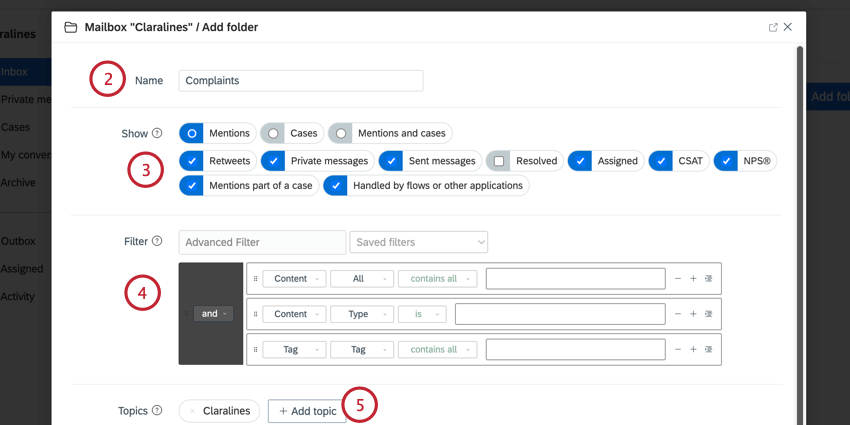
- Wählen Sie die Inhaltstypen aus, die im Ordner angezeigt werden sollen (Erwähnungen, Fälle, private Nachrichten usw.).
- hinzufügen Filter um den Inhalt, der in den Ordnern angezeigt wird, zu filtern. Sie können einen Filter anlegen oder einen gesicherten Filter verwenden. Siehe Filtern in Social Connect finden Sie weitere Informationen zu Filtern.
Tipp: Tags werden häufig zum Filtern verwendet. Sie können eine Smart-Tag um bestimmte Erwähnungen automatisch zu taggen, und verwenden Sie dann die Ordnerfilter, um diese Erwähnungen in einen intelligenten Ordner zu ziehen.
- Klicken Sie auf Thema hinzufügen um auszuwählen, welche Themen im Ordner angezeigt werden sollen.
- Wählen Sie Ihre Antwort mit Voreinstellungen, die festlegen, welches Benutzerkonto standardmäßig verwendet wird, um auf Erwähnungen in diesem Ordner zu antworten. Sie haben zwei Möglichkeiten:
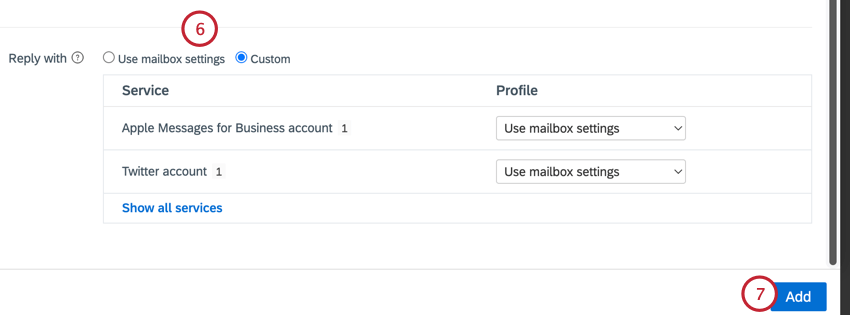
- Postfacheinstellungen verwenden: Verwenden Sie die Standardkonten, die in definiert sind. Postfacheinstellungen.
- Benutzerdefiniert: Wählen Sie ein Benutzerkonto aus, das als Standard verwendet werden soll. Jeder Service verfügt über ein Dropdown-Menü, in dem Sie ein verbundenes Benutzerkonto auswählen können.
- Klicken Sie auf Hinzufügen.
Nachdem Sie einen Smart Folder angelegt haben, können Sie Folgendes tun:
- Klicken Sie auf den Schalter weiter dem Smart Folder, um ihn im Postfach ein- oder auszublenden.
- Klicken Sie auf das Zahnradsymbol, um die Bedingungen des Smart Folders zu bearbeiten.
- Klicken Sie auf das Papierkorb, um den Ordner zu löschen. Wenn Sie einen Smart Folder löschen, werden keine zugehörigen Erwähnungen oder Fälle gelöscht.