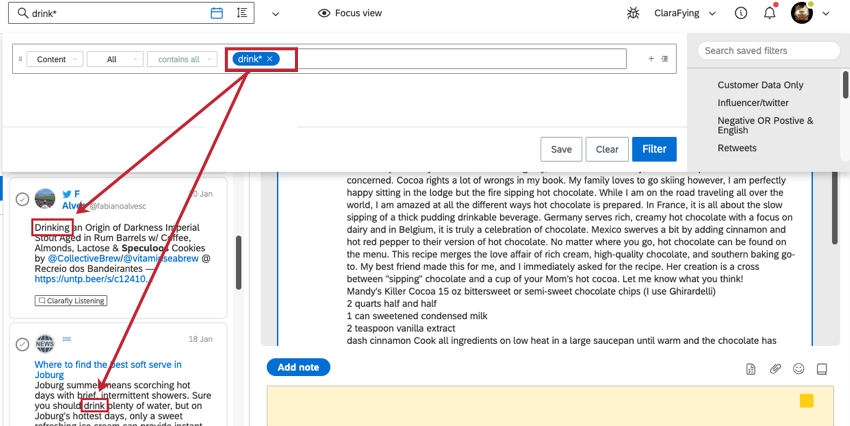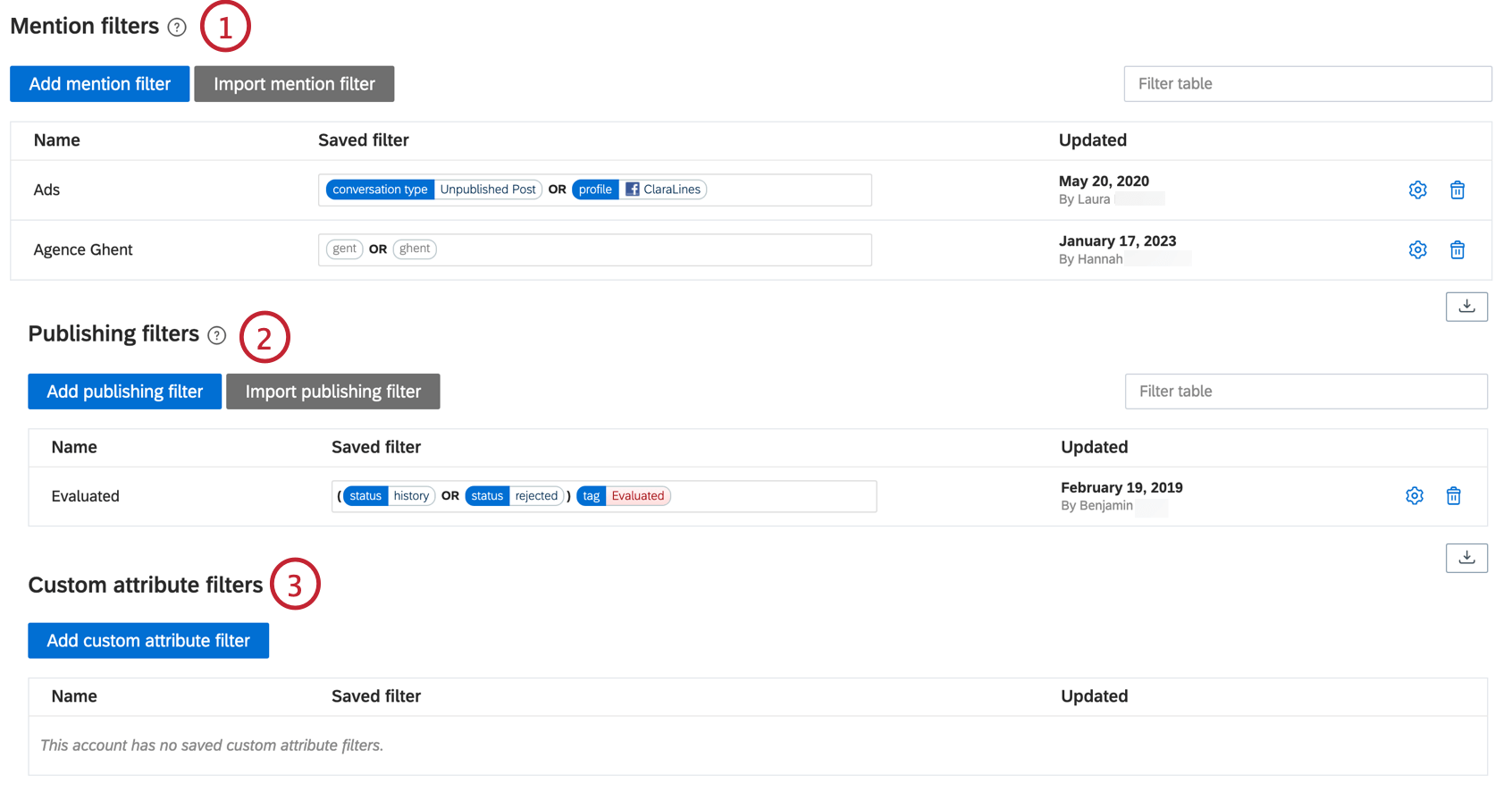Filtern in Social Connect
Informationen zum Filtern in Qualtrics Social Connect
Die Daten aus jedem Topic werden gespeichert und ab dem Zeitpunkt gespeichert, an dem die Überwachung beginnt. In Qualtrics Social Connect können Filter verwendet werden, um eine Teilmenge Ihrer Daten anzuzeigen. Alle Filter, die Sie anlegen, übernehmen die Abschnitte Posteingang, Erkenntnisse, Dashboards und Leistung.
Um einen Filter hinzuzufügen, klicken Sie oben auf jeder Seite, die das Filtern unterstützt, auf die Filterleiste.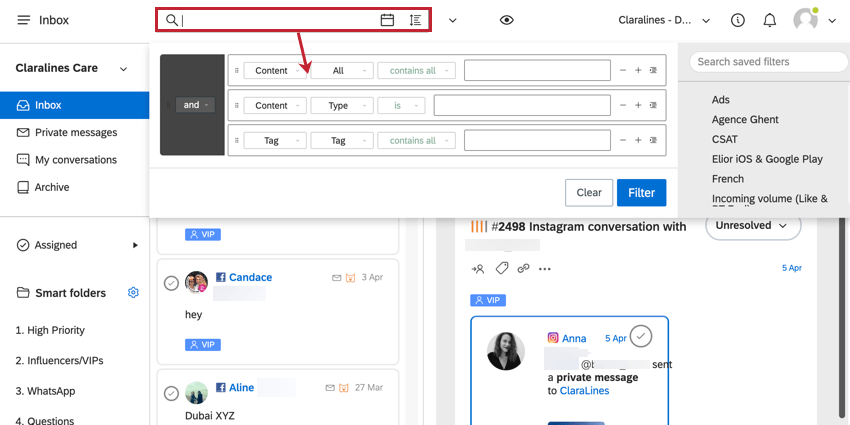
Zum Filtern verfügbare Felder
Klicken Sie auf das Filterfeld, um alle Bedingungen anzuzeigen, aus denen dieser Filter besteht. Jede Zeile stellt eine andere Bedingung dar, die bestimmt, welche Erwähnungen angezeigt werden.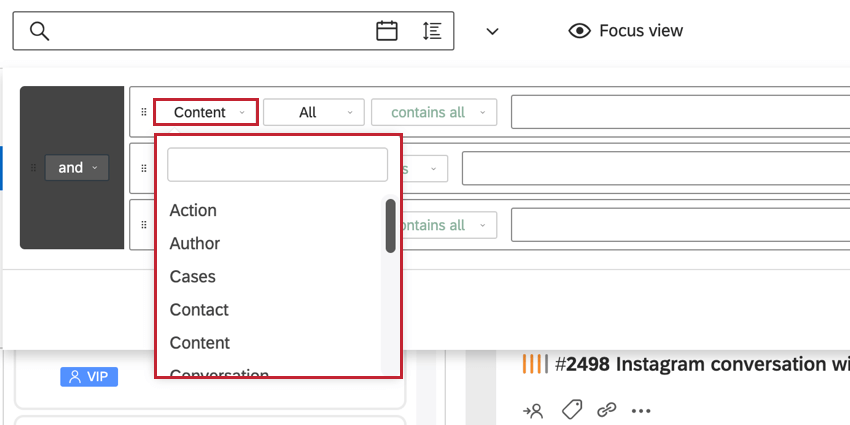
Folgende Filter stehen zur Verfügung:
- Aktion
- Autor:in
- Fälle
- Kontakt
- Inhalt
- Konversation
- Datensatz
- Feedback
- Sprachversionen
- Media
- Notizen
- Profile
- Quelle
- Status
- Label
Nachdem Sie einen zu verwendenden Filter ausgewählt haben, wählen Sie das Feld und dann die Bedingung für das Feld aus. Lesen Sie weiter, um mehr erfahren.
Aktion
- Aktion von: Dieser Filter kombiniert eine bestimmte Aktion mit einem bestimmten Benutzer. Verwenden Sie diesen Filter beispielsweise, um alle Erwähnungen ein- oder auszuschließen, die von einem bestimmten Benutzer beantwortet wurden.
- Bearbeitungszeit: Schieberegler, der nach der Handle-Zeit für Erwähnungen filtert, die pro Benutzer ausgebrochen sind.
Tipp: Wenn mehrere Benutzer an derselben Erwähnung gearbeitet haben, zeigt Qualtrics die Gesamtbearbeitungszeit für die Erwähnung an, teilt jedoch die Bearbeitungszeit beim Filtern nach jedem Benutzer auf.
- Bearbeitet von: Zeigt alle Erwähnungen an, für die ein oder mehrere Qualtrics eine Aktion ausgeführt haben.
- Alter der letzten Aktion: Filtern Sie nach Erwähnungen, für die eine Aktion zwischen dem ausgewählten Zeitraum ausgeführt wurde. Geben Sie Werte in Minuten ein.
- Alter der letzten Aktion (während BH): Filtern Sie nach Erwähnungen, für die während der Geschäftszeiten eine Aktion innerhalb des ausgewählten Zeitraums ausgeführt wurde. Geben Sie Werte in Minuten ein.
- Alter der Erwähnung: Zeigt alle Erwähnungen zwischen dem ausgewählten Zeitraum an. Geben Sie Werte in Minuten ein.
- Erwähnung Alter (während BH): Zeigt alle Erwähnungen zwischen dem ausgewählten Zeitraum unter Benutzerkonto der Geschäftszeiten an. Geben Sie Werte in Minuten ein.
Beispiel: Wenn die Geschäftszeiten 9:00 bis 17:00 Uhr betragen, wird eine Erwähnung von 16:00 Uhr am Montag als 1 Stunde alt um 9:00 Uhr am Dienstag betrachtet (anstelle von 17 Stunden ohne Benutzerkonto der Geschäftszeiten).
- Auflösungszeit: Zeigt alle Erwähnungen an, die von einem Qualtrics innerhalb des ausgewählten Zeitraums aufgelöst wurden (d. h. die Zeit zwischen dem Zeitpunkt der Veröffentlichung der Erwähnung und dem Zeitpunkt der Lösung). Geben Sie Werte in Minuten ein.
- Erstreaktionszeit: Zeigt an, wie lange ein Social-Connect-Benutzer gedauert hat, um auf eine Nachricht zu antworten (d. h. die Zeit zwischen dem Zeitpunkt der Veröffentlichung der Erwähnung und dem Zeitpunkt der Antwort). Geben Sie Werte in Minuten ein.
- Erstreaktionszeit (während BH): Zeigt an, wie lange es unter Benutzerkonto der Geschäftszeiten gedauert hat, bis ein Social-Connect-Benutzer auf eine Nachricht geantwortet hat. Geben Sie Werte in Minuten ein.
- Typ: Filtern Sie nach einer bestimmten Art von Aktion, z.B. Antworten.
- Ausstehend seit: Die Zeit, die sich ein Fall seit der letzten Aktion “Auf “Ausstehend” setzen” im Status “Schwebend” befunden hat. Dies übernehmen Fälle, die sich aktuell im Status „ausstehend“ befinden.
- Gesamte ausstehende Zeit: Die Gesamtzeit, die sich ein Fall im Status “Ausstehend” befunden hat. Dies ist nur für Fälle, die gelöst wurden, zu 100 % korrekt.
- Nicht aufgelöst seit: Die Zeit, in der sich ein Fall seit der letzten Aktion oder dem Anlegen des Falls im Status „Ungelöst“ befunden hat.
- Nicht aufgelöst seit (während BH): Die Zeit, die sich ein Fall seit der letzten Aktion oder dem Anlegen eines Falls im Status „Nicht gelöst“ befunden hat, wobei die Zeitpläne der Geschäftszeiten berücksichtigt werden.
Autor:in
- Benutzername: Nach Erwähnungen filtern aus:
- Ein Twitter-Profil: Geben Sie den Benutzernamen oder das Handle ein (und nicht den vollständigen Namen).
- Ein Facebook-Profil: Namen zwischen Klammern einfügen.
- Ein Instagram-Benutzername.
- Follower: Filtern Sie nach der minimalen und maximalen Anzahl der Follower. Dieses Feld kann nur für Twitter-Benutzer verwendet werden.
Tipp: Beachten Sie, dass ” * ” für nicht nach einem Maximum filtern, sodass es keine Beschränkung gibt, wie viele Follower ein Twitter-Profil hat.Tipp: Die Follower-Anzahl wird bei der Erwähnung des Augenblicks des Crawlings gespeichert. Es ist möglich, dass sich die Anzahl der Follower seit dem letzten Tweet in Social Connect geändert hat.
- Autoren-ID: Dieser Filter ähnelt dem Filtern nach Benutzername, dieses Mal jedoch mit der numerischen ID.
Tipp: Die Autoren-ID kann leicht gefunden werden, indem Sie auf eine der Erwähnungen des Autors klicken und diese Erwähnung bearbeiten. Um eine Erwähnung zu bearbeiten, drücken Sie einfach die Taste E Tastaturtaste oder klicken Sie auf das Menü mit den drei Punkten, und wählen Sie Bearbeiten.
- Ursprünglicher Autor: Filtern Sie bei Retweets nach dem ursprünglichen Autor einer Nachricht. Verwenden Sie den Twitter-Handle ohne @.
Beispiel: “@clarabridge” muss im Filterfeld als “clarabridge” gefüllt werden.)Tipp: Bei diesem Feld wird zwischen Groß- und Kleinschreibung unterschieden. Wenn der Twitter-Handle Großbuchstaben enthält, müssen Sie diese in den Filter aufnehmen.
- ID des ursprünglichen Autors: Dieselbe Logik wie „Originalautor“, jedoch basierend auf der Twitter-ID des Autors.
Fälle
- Priorität: Filtern Sie nach Fällen mit niedriger, mittlerer, hoher oder kritischer Priorität.
- Erstreaktionszeit des Falls: Wie lange ein Benutzer gedauert hat, um die erste Antwort in einem Fall zu senden (d.h. die Zeit zwischen dem Anlegen des Falls und dem Zeitpunkt der Antwort). Geben Sie Werte in Minuten ein.
Tipp: Beachten Sie, dass unterschiedliche Erwähnungen im Fall unterschiedliche Erstreaktionszeiten haben. Die „Uhrzeit der ersten Antwort auf den Fall“ ist die erste Antwort, die auf eine Erwähnung in diesem Fall eingegangen ist.
- Erstreaktionszeit des Falls (während BH): Wie lange ein Benutzer gedauert hat, um eine erste Antwort auf einen Fall während der Geschäftszeiten zu senden (d.h. Zeit zwischen dem Anlegen des Falls und dem Zeitpunkt der Antwort). Geben Sie Werte in Minuten ein.
- ID: Filtern Sie nach einer oder mehreren spezifischen Fallnummern.
- Hat Antworten: Filtern Sie nach Fällen, die Antworten auf sie oder Fälle ohne Antworten haben.
Tipp: Wenn Sie nach “Hat Antworten – Nein” filtern, müssen Sie auch “Quelle – Typ – ist – Fall” hinzufügen.. Andernfalls gibt Social Connect sowohl Fälle als auch Erwähnungen ohne Antworten zurück.
- Anzahl der Erwähnungen: Ermöglicht das Filtern von Fällen mit einer bestimmten Anzahl von Erwähnungen.
Kontakt
- Kontakte mit: Filtern Sie nach Erwähnungen basierend auf ihren Kontakt. Wählen Sie im zweiten Feld eine der folgenden Optionen:
- Kontakte mit Unternehmen
- Kontakte mit E-Mail
- Kontakte mit Namen
- Kontakte mit Telefon
Tipp: Fügen Sie benutzerdefinierte Kontakt in den Benutzerkontoeinstellungen unter Kontakt hinzu. Jedes benutzerdefinierte Kontakt fügt auch die Möglichkeit zum Filtern nach hinzu.
Inhalt
- Alle: Filtern Sie nach Erwähnungen, die Schlüsselwörter enthalten, die sowohl Teil des Titels als auch des Inhalts einer Erwähnung sein können. Beachten Sie, dass es hier drei Optionen gibt: „Enthält alle“, „Enthält alle“ und „Enthält nicht“. Die Antwortmöglichkeit kann zu großen Unterschieden führen.
- Enthält beliebige: Sucht nach einem oder mehreren Schlüsselwörtern, die in einer Erwähnung vorhanden sind.
- Enthält alle: Sucht nach Erwähnungen, die alle hinzugefügten Schlüsselwörter enthalten.
- Enthält nicht: Schließt alle Erwähnungen aus, die eines der hinzugefügten Schlüsselwörter enthalten.
- Hauptteil: Fügen Sie Schlüsselwörter ein, die im Inhaltsfeld der Erwähnung erscheinen müssen.
- Kategorie: Filtern nach Erwähnungen basierend auf ihrer Quellkategorie; Arten von sozialen Websites, Beurteilungsarten, Nachrichtenveröffentlichungsarten usw.)
- Hat Kreditkartennummer: Filtern Sie nach Erwähnungen, die eine Kreditkartennummer enthalten.
- Nur Kreditkartennummer: Filtern Sie nach Erwähnungen, die nur eine Kreditkartennummer enthalten.
- Hat E-Mail-Adresse: Filtern Sie nach Erwähnungen, die eine E-Mail-Adresse enthalten.
- Nur E-Mail-Adresse: Filtern Sie nach Erwähnungen, die nur eine E-Mail-Adresse enthalten.
- Hat IBAN: Filtern Sie nach Erwähnungen, die eine IBAN enthalten.
- Nur IBAN: Filtern Sie nach Erwähnungen, die nur eine IBAN enthalten.
- Hat IP: Filtern Sie nach Erwähnungen, die eine IP enthalten.
- Nur IP: Filtern Sie nach Erwähnungen, die nur eine IP enthalten.
- Hat nur Großbuchstaben: Filtern Sie nach Erwähnungen, die nur Großbuchstaben enthalten.
- Hat URL: Filtern Sie nach Erwähnungen, die eine URL enthalten.
- Nur URL: Filtern Sie nach Erwähnungen, die nur eine URL enthalten.
- Hat US-Sozialversicherungsnummer: Filtern Sie nach Erwähnungen, die eine Sozialversicherungsnummer enthalten.
- Nur US-Sozialversicherungsnummer: Filtern Sie nach Erwähnungen, die nur eine Sozialversicherungsnummer enthalten.
- Anzahl der Wörter: Filtern Sie nach Erwähnungen, die eine bestimmte Anzahl von Wörtern enthalten.
- Hashtag: Filtern Sie nach einem bestimmten Hashtag, indem Sie nur das Wort eingeben. Sie müssen das #-Symbol nicht in Ihre Hashtags einfügen.
- Nur Hashtags: Filtern Sie nach Erwähnungen, die nur Hashtags enthalten.
- Frage: Dieser Filter zeigt alle Erwähnungen an, die das Fragezeichen “?” enthalten.
- Stimmung: Suchen Sie Erwähnungen mit einer bestimmten Stimmung positiv, negativ oder neutral.
- Titel: Fügen Sie Schlüsselwörter ein, die im Titel einer Erwähnung erscheinen müssen.
- Typ: Filtern Sie nach einer bestimmten Art der Erwähnung.
- Antwort: Gibt Erwähnungen zurück, bei denen es sich um Antworten handelt, die auf Tumblr geteilt wurden.
- Chat: Gibt Erwähnungen zurück, die Chats auf Tumblr sind.
- Kommentar: Gibt Erwähnungen zurück, bei denen es sich um Kommentare (oder Antworten auf Kommentare) handelt
- E-Mail: Gibt Erwähnungen zurück, bei denen es sich um E-Mails handelt.
- Engagement: Gibt Erwähnungen zurück, bei denen es sich um Kommentare oder Antworten handelt (textbasierte Interaktionsmenüs, die in verschiedenen Social-Media-Kanälen vorgenommen wurden).
- Wie: Gibt Erwähnungen zurück, die „Gefällt mir“-Angaben sind (die aus allen Social-Media-Kanälen stammen).
- Foto: Gibt Erwähnungen zurück, für die Fotoinhalte verfügbar sind.
- Buchen: Gibt Erwähnungen zurück, bei denen es sich um Beiträge handelt.
- Private Nachricht: Gibt Erwähnungen zurück, bei denen es sich um private Nachrichten handelt.
- Antwort: Gibt Erwähnungen zurück, bei denen es sich um Antworten auf alle Social-Media-Kanäle handelt.
- Retweet: Gibt Erwähnungen zurück, die Retweets sind.
- Überprüfung: Gibt Erwähnungen zurück, bei denen es sich um Rezensionen handelt.
- Video: Gibt Erwähnungen zurück, für die Videoinhalte verfügbar sind.
- Anzahl der Wörter: Filtern Sie nach der Anzahl der Wörter in einer Erwähnung. Kann zwischen 0 und 500 Wörtern liegen.
- Hat Emoji: Filtern Sie nach Erwähnungen, die Emojis enthalten.
- Nur Emoji: Filtern Sie nach Erwähnungen, die nur aus Emojis bestehen, ohne Text.
- Nur Hashtags oder Emoji: Filtern Sie nach Erwähnungen, die nur Hashtags oder Emojis enthalten.
- Hat Nummern: Filtern Sie nach Erwähnungen, die einzelne Zahlen enthalten.
Beispiel: “Ich bin 25 Jahre alt”
- Mit Zahlen: Filtern Sie nach Erwähnungen, die beliebige Zahlen enthalten.
Beispiel: “Mein Code ist FB345”
- Nur Zahlen: Filtern Sie nach Erwähnungen, die nur aus Zahlen bestehen.
- Hat Handles: Filtern Sie nach Erwähnungen, die @ -Handles enthalten.
- Nur Handles: Filtern Sie nur nach Erwähnungen, die aus @ -Handles bestehen.
- Nur Hashtags oder Handles: Filtern Sie nach Erwähnungen, die nur Hashtags oder @ -Handles haben.
Tipp: Interpunktionssymbole (, ? ! > < + % =) werden als Leerzeichen behandelt. Beim Filtern nach “Clarabridge%Engage ” werden Erwähnungen angezeigt, die “Clarabridge engage ” enthalten, aber das Filtern nach “%” zeigt nicht alle Erwähnungen an, die einen Prozentsatz enthalten.
Konversation
- Konversations-ID: Gibt alle Erwähnungen zurück, die zur Unterhaltung gehören. Die Unterhaltungs-ID kann abgerufen werden, indem Sie auf das Dreipunkt-Menü einer Erwähnung klicken und dann auf „Nach Thread filtern“ klicken.
- Anwendung: Filtern Sie nach der Herkunft der Erwähnung.
- Unterhaltungsverantwortlicher: Dieser Filter ermöglicht die Rückgabe von Erwähnungen aus der Social-Connect-Anwendung (Diese Anwendung), Erwähnungen, die von einer Bewegung (Ablauf) oder Erwähnungen, die von einer anderen Anwendung (Andere Anwendung).
Beispiel: Erwähnungen, die von einem Chatbot verarbeitet werden, werden zurückgegeben, wenn Andere Anwendung.
- Konversationsart: Filter speziell für Facebook- und/oder Instagram-Erwähnungen. Folgende Typen können gefiltert werden:
- Pinnwandbeitrag (nur Facebook)
- Seitenbeitrag (nur Facebook)
- Unveröffentlichter Beitrag (nur Facebook)
- Markierter Beitrag
- Erwähnte Beiträge (nur Instagram)
- In einer Story erwähnt (nur Instagram)
- Auf eine Geschichte antworten (nur Instagram)
- Story (nur Instagram)
- Empfehlung (nur Facebook)
- Teil eines Falls: Filtern Sie nach Erwähnungen, die Teil eines Falls sind.
Tipp: Alternativ können Sie “Nein” wählen, um alle Erwähnungen anzuzeigen, die noch keinem Fall hinzugefügt wurden.
- Thread-ID: Wenn Sie nach der Thread-ID eines Beitrags filtern, enthält er die Kommentare und die Antworten auf diese Kommentare.
Datensatz
- Smart-Ordner: Gibt Erwähnungen und Fälle aus Smart Folders zurück.
- Thema: Filtern Sie nach dem Thema, zu dem eine Erwähnung oder ein Fall gehört.
Feedback
- CSAT: Filtern Sie nach Erwähnungen, die sich auf eine bestimmte CSAT beziehen.
- CSAT: Filtern Sie nach Erwähnungen mit einer bestimmten CSAT.
- Feedback: Filtern Sie nach einer bestimmten Art von Feedback.
Beispiel: Die verfügbaren Typen sind CSAT, CSAT, NPS®-Frage und NPS®-Antwort.
- NPS®-Frage: Filtern Sie nach Erwähnungen, die sich auf eine bestimmte NPS®-Frage beziehen.
- NPS®-Bewertung: Filtern Sie nach Erwähnungen mit einer bestimmten NPS®-Bewertung.
- Empfehlung: Wenn Sie „Ja“ auswählen, werden Erwähnungen mit einer 5-Sterne-Bewertung zurückgegeben, während „Nein“ Erwähnungen mit einer Bewertung zwischen 1 und 4 zurückgibt.
- Bewertung überprüfen: Filtern Sie nach Review-Erwähnungen mit einer bestimmten Bewertung.
Sprachversionen
- Land: Filtern Sie nach Erwähnungen, die aus einem bestimmten Land veröffentlicht wurden.
- Kontinent: Filtern Sie nach Erwähnungen, die auf einem bestimmten Kontinent veröffentlicht wurden.
- Sprache: Filtern Sie nach der Sprache der Erwähnungen. Hier ist es wichtig zu bedenken, dass es sich hierbei um eine Schätzung handelt, die auf der kompakten Spracherkennung von Google basiert. Das bedeutet, dass Qualtrics nicht garantieren kann, dass jede Erwähnung als eine bestimmte Sprache oder die richtige Sprache erkannt wird. Qualtrics kann nicht steuern, wie Sprachen Erwähnungen zugewiesen werden.
- Bundesland: Filtern Sie nach US-Bundesstaaten.
Media
- Mit Anhang: Filtern Sie nach Erwähnungen, die eine Anlage enthalten.
- Mit Foto: Filtern Sie nach Erwähnungen, die ein Foto enthalten.
- Mit Produkt: Filtern Sie nach Erwähnungen mit einer Produktanlage. Produktanhänge werden für Facebook & Instagram-Direktnachrichten unterstützt.
- Mit Video: Filtern Sie nach Erwähnungen, die ein Video enthalten.
Notizen
- Inhalt: Filtern Sie nach beliebigen Wörtern, die in Hinweisen erwähnt werden.
- Benutzer oder Team wird erwähnt: Filtern Sie nach Notizen, in denen bestimmte Benutzer oder Teams @ genannt werden.
Profil
- Profil: Filtern Sie nach allen Erwähnungen in Bezug auf ein oder mehrere soziale Profile (Streams), die überwacht werden (d.h. mit einem der Themen verbunden sind).
- Gebucht von: Filtern Sie nach allen Erwähnungen, die von einem der sozialen Profile (Streams) veröffentlicht wurden, die mit einem Thema verbunden sind.
- Gebucht am: Filtern Sie nach allen Erwähnungen, die in einem der sozialen Profile (Streams) veröffentlicht wurden, die mit einem Thema verbunden sind.
Quelle
- Typ: Filtern Sie nach verschiedenen Medientypen (Nachrichten, Social Media, Twitter, Facebook, Blogs usw.) oder wählen Sie Fall um alle Fälle anstelle von Erwähnungen anzuzeigen.
- Domäne: Die Website (URL), von der eine Erwähnung stammt.
Status
- Zugeordnet Ja/Nein: Zeigt alle Erwähnungen an, die jemandem zugeordnet oder nicht zugeordnet sind.
- Zugeordnet zu: Filtern Sie nach allen Erwähnungen, die einem bestimmten Benutzer oder Team zugeordnet wurden. Mit der Option „Ist nicht“ können auch Benutzer oder Teams ausgeschlossen werden.
Tipp: Es gibt auch die Option zum Filtern nach “Nicht verfügbare Benutzer”. Dies ist nützlich, wenn sich jemand derzeit im PTO befindet oder länger nicht verfügbar ist.
- Gelöst ja/nein: Filtern Sie nach Erwähnungen, die aufgelöst oder offen sind.
- Typ: Filtern Sie nach allen Erwähnungen, die „Mir zugeordnet“, „Anderen zugeordnet“, „Nicht aufgelöst“, „Gelöst“, „Ausstehend“ oder „Gesendet“ sind.
Tipp: Die Option “Schwebend” kann nur Fälle zurückgeben.
Label
- Tag: Gibt alle Erwähnungen zurück, auf die die ausgewählten Tags angewendet wurden.
- Fall mit Tag: Mit diesem Filter können Sie nach Fällen mit einem oder mehreren Fall-Tags filtern.
- Kategoriemodell-Tag: Tags für XM Discover werden als Kategorie-Tags bezeichnet. Diese Tags werden auf Erwähnungen basierend auf dem Kategoriemodell angewendet, das in der Themeneinrichtung eingerichtet wurde. Verwenden Sie diesen Filter, um gezielt nach Tags zu suchen, die aus einem der aktiven Kategoriemodelle stammen.
- Kontakt mit Tag: Filtern Sie nach Tags, die auf Kontakte in Social Connect angewendet wurden.
Filter verwenden
Wenn Sie auf eine Bedingung klicken, wird das Dropdown-Menü mit allen verfügbaren Filterfeldern und einer Suchleiste für die Suche nach dem spezifischen Feld geöffnet, an dem Sie interessiert sind.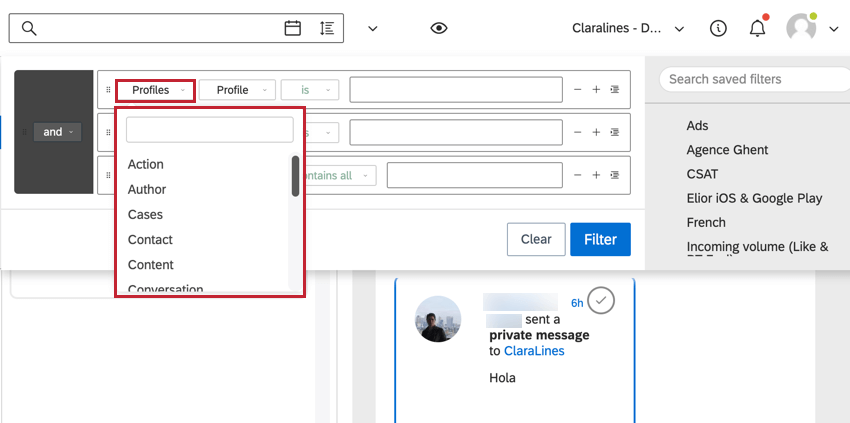
Nachdem Sie Ihr Feld ausgewählt haben, wählen Sie die Eigenschaft aus, nach der Sie filtern möchten. Die Optionen hier hängen von Ihrem ausgewählten Filterfeld ab. Siehe Zum Filtern verfügbare Felder für weitere Informationen.
Gesicherte und vorgeschlagene Filter
Sie können einen Filter sichern, damit Sie ihn später einfach wiederverwenden können. Nachdem Sie Ihre Filterbedingungen erstellt haben, klicken Sie auf Sichern.
Es wird ein Fenster zum Speichern Ihres Filters angezeigt. Geben Sie die folgenden Informationen ein: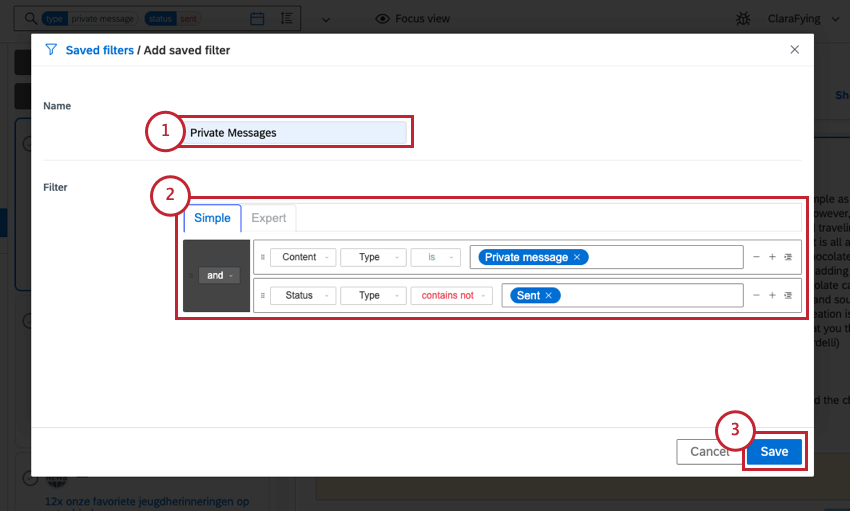
- Bezeichnung den Filter.
- Bearbeiten Sie bei Bedarf die Filterbedingungen.
- Klicken Sie auf Speichern.
Sie können auf Ihre gespeicherten Filter in der Gespeicherter Filter Menü auf der rechten Seite der Filterleiste.
Vorgeschlagene Filter sind unter Ihrem gespeicherten Filter in demselben Menü verfügbar. Hierbei handelt es sich um vorkonfigurierte Filter, die für die Analyse Ihrer Daten hilfreich sein können.
GESICHERTE FILTERÜBERSICHT
Sie können alle Ihre gespeicherten Filter und den Benutzer, der die einzelnen Filter angelegt oder bearbeitet hat, in den Benutzerkonto anzeigen.
- Klicken Sie oben rechts auf das Profilsymbol.
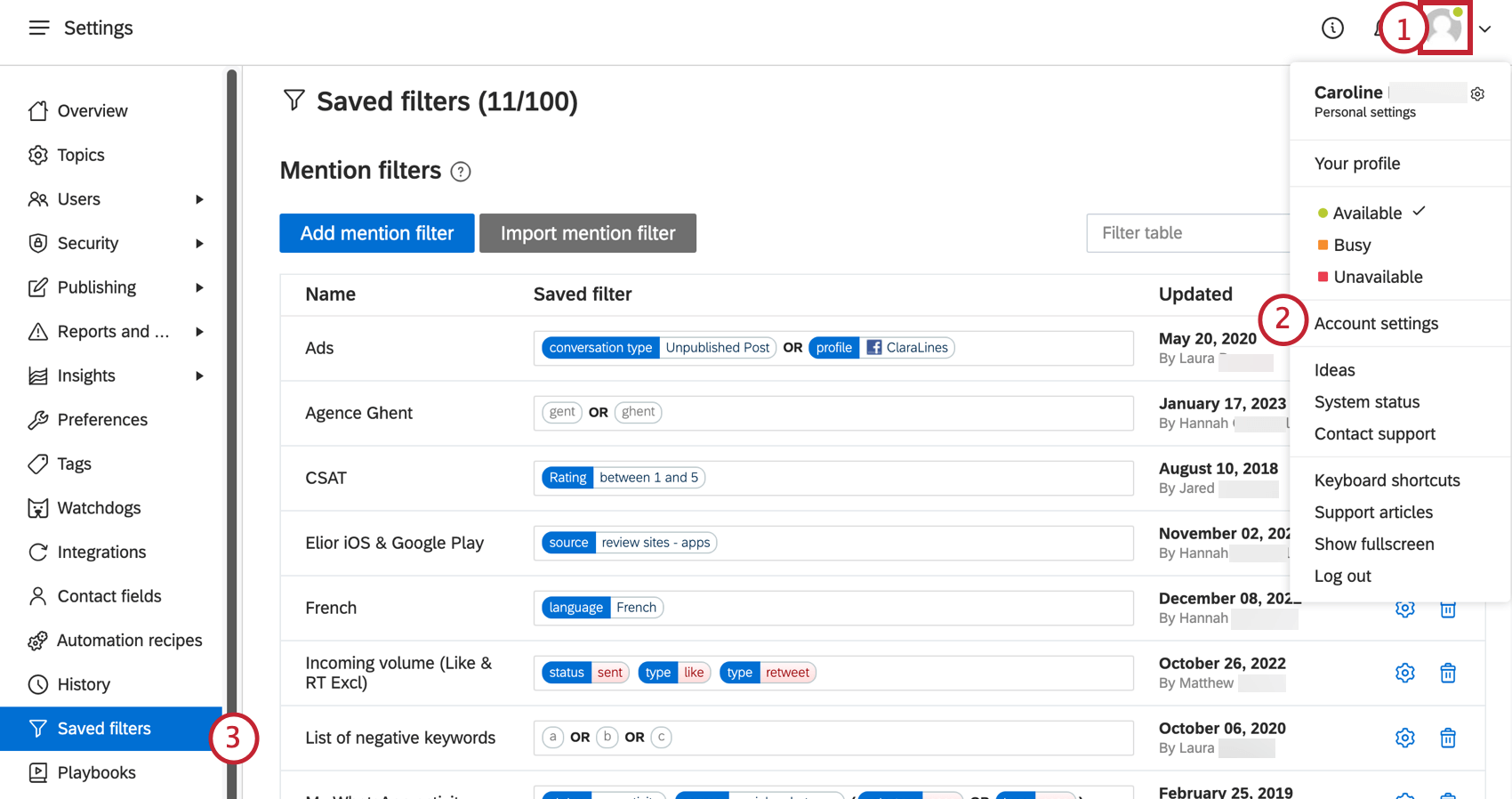
- Klicken Sie auf Benutzerkonto.
- Klicken Sie auf Gespeicherte Filter auf der linken Seite.
Gespeicherte Filter sind nach Filtertyp organisiert:
- Erwähnung von Filtern: Filter, die verwendet werden, um Erwähnungen in Ihrem Posteingang, in Ihren Dashboards, Erkenntnisse und in Ihrer leistung zu finden.
- Filter werden veröffentlicht: Filter, die auf der Registerkarte “Veröffentlichung” angelegt wurden. Dieser Filter ist nützlich, um geplante oder veröffentlichte Inhalte für jedes Ihrer Profile in verschiedenen Themen anzuzeigen.
- Benutzerdefinierte Attribut: Filter mit NPS, Stimmung und Aufwand, benutzerdefinierten mathematischen Formeln und anderen Attributen.