Datumsbereiche (QSC)
Datumsbereiche
Standardmäßig zeigt Qualtrics Social Connect Daten der letzten 28 Tage an. Sie können den Datumsbereich innerhalb verschiedener Teile der Plattform entweder in einen voreingestellten oder benutzerdefinierten Datumsbereich ändern.
Beispiel: Ihr Agent hat einen Kundenkontakt gestern erwähnt, den er mit Ihnen überprüfen möchte, bevor er auf den Kunden antwortet. Um diese Erwähnung zu finden, können Sie den Datumsbereich in Ihrem Posteingang auf „Gestern“ anpassen, sodass nur gestern veröffentlichte Erwähnungen in Ihren Ergebnisse angezeigt werden.
Datumsbereich auswählen
Um den Datumsbereich der auf einer bestimmten Seite angezeigten Daten zu ändern, führen Sie die folgenden Schritte aus:
- Navigieren Sie zu der Seite oder einem Teil der Plattform, die Sie anzeigen möchten.
- Klicken Sie oben rechts auf das Kalendersymbol.
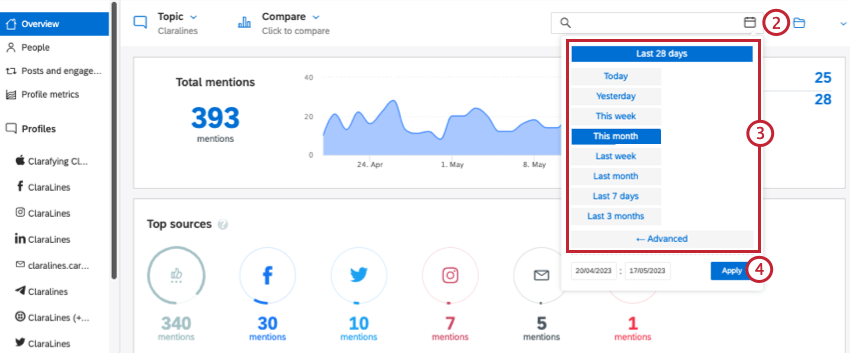
- Wählen Sie einen Datumsbereich aus.
Tipp: Die Daten für den ausgewählten Datumsbereich werden automatisch unten angepasst, wenn Sie verschiedene Optionen auswählen.
- Klicken Sie auf Anwenden.
Benutzerdefinierte Datumsbereiche
Wenn keiner der voreingestellten Datumsbereiche für Ihre Daten funktioniert, können Sie einen benutzerdefinierten Datumsbereich festlegen.
- Navigieren Sie zu der Seite, die Sie anzeigen möchten.
- Klicken Sie oben rechts auf das Kalendersymbol.
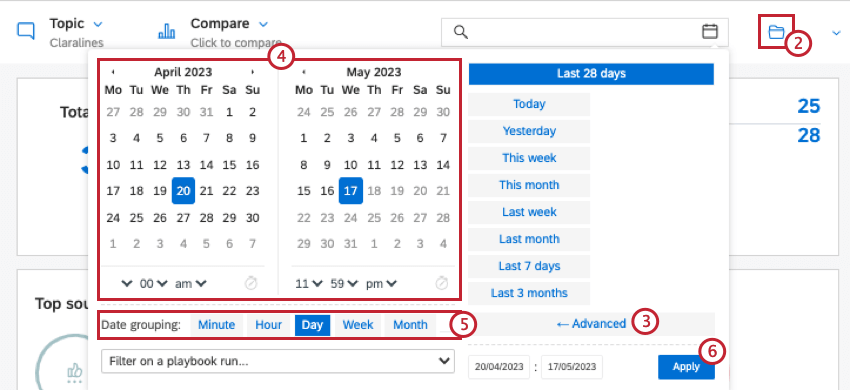
- Klicken Sie auf Erweitert.
- Konfigurieren Sie Ihren benutzerdefinierten Datumsbereich. Sie können benutzerdefinierte Daten und Stunden auswählen.
- Wählen Sie aus, wie Sie Ihre Termine gruppieren möchten. Sie können Ihre Daten nach Monat, Woche, Tag, Stunde oder Minute gruppieren.
Tipp: Die Datumsgruppierung in Minuten kann nur verwendet werden, wenn Ihr Datumsbereich auf einen einzelnen Tag beschränkt ist.
- Klicken Sie auf Übernehmen.