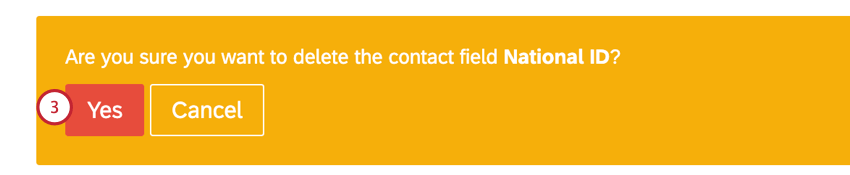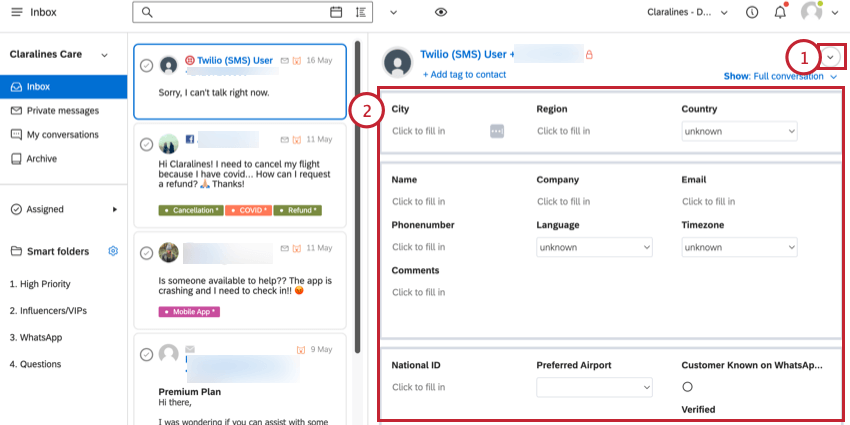Kontakt (QSC)
Informationen zu Kontakt in Qualtrics Social Connect
Social Connect ermöglicht es Ihnen, Informationen über die Kunden zu speichern, die Sie Kontakt. Sie können benutzerdefinierte Kontakt anlegen, um zusätzliche Informationen über den Kunden zu speichern. Diese Seite deckt die Kontakt und die Erstellung benutzerspezifischer Kontakt ab.
Kontakt anzeigen und bearbeiten
Sie können die Kontakt anzeigen und bearbeiten, wenn Sie die Erwähnung im Posteingang anzeigen.
- Klicken Sie auf das Symbol Kontakt Dropdown-Pfeil in der oberen rechten Ecke der Erwähnung.
- Die Informationen des Kontakt werden angezeigt. Ändern Sie die Werte nach Bedarf.
Kontakt
Die folgenden Kontakt sind standardmäßig enthalten und können nicht geändert werden (Sie können den Wert eines bestimmten Kontakt für eines dieser Felder weiterhin bearbeiten):
- Stadt
- Region
- Land
- Name
- Unternehmen
- Telefonnummer
- Sprache
- Zeitzone
- Kommentare
Benutzerdefinierte Kontakt
In diesem Abschnitt wird erläutert, wie Sie Ihre eigenen benutzerdefinierten Kontakt anlegen.
- Klicken Sie oben rechts auf das Benutzersymbol, und klicken Sie auf Benutzerkontoeinstellungen.
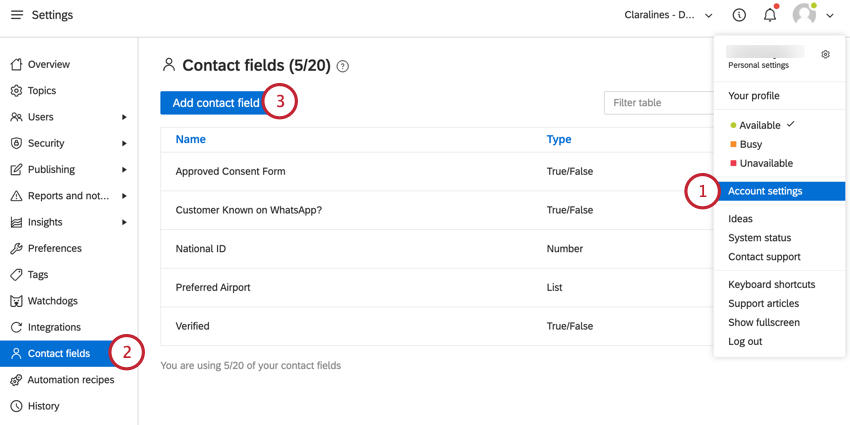
- Gehe zu Kontakt.
- Klicken Sie auf Kontakt hinzufügen.
- Wählen Sie Typ von Feld, das Sie hinzufügen möchten. Der Feldtyp bestimmt, was ein Agent beim Aktualisieren eines Kontakt in das Feld eingeben muss. Zu den verfügbaren Feldtypen gehören:
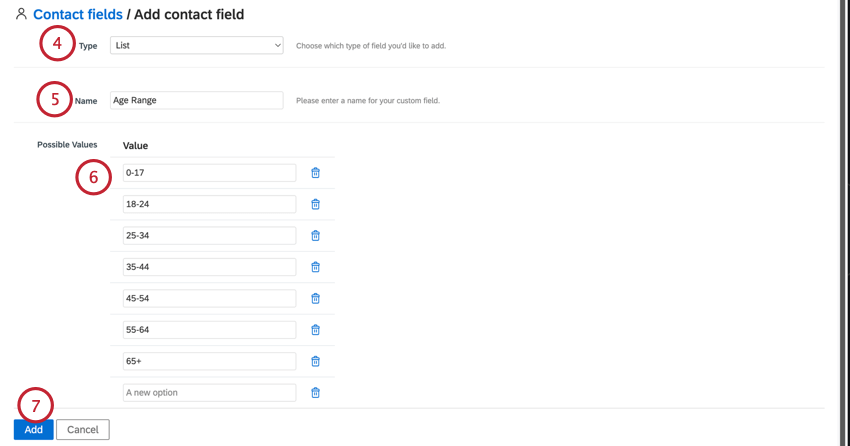
- Text: Erlaubt dem Agent, einen Textwert einzugeben.
- Anzahl: Erlaubt dem Agent, einen numerischen Wert einzugeben
- Liste: Ermöglicht es dem Agent, einen Wert aus einer Liste von Optionen auszuwählen.
- Wahr/Falsch: Erlaubt dem Agent, ein Kontrollkästchen zu aktivieren (falls wahr) oder ein Kontrollkästchen zu deaktivieren (wenn falsch).
- Geben Sie Ihrem Feld eine Bezeichnung.
- Wenn Sie ein Listenfeld hinzufügen, geben Sie Folgendes ein: Mögliche Werte die in der Liste verfügbar sein sollen. Zeilen für zusätzliche Werte werden während der Eingabe hinzugefügt. Klicken Sie auf das Papierkorb weiter einem Wert, um ihn zu entfernen.
- Klicken Sie auf Hinzufügen.
&Bearbeiten; Löschen benutzerdefinierter Kontakt
Sie können ein benutzerdefiniertes Kontakt jederzeit bearbeiten oder löschen.
- Um ein Feld zu bearbeiten, klicken Sie auf das Zahnradsymbol weiter dem Feld. Anschließend können Sie den Namen und den Typ des Felds ändern.
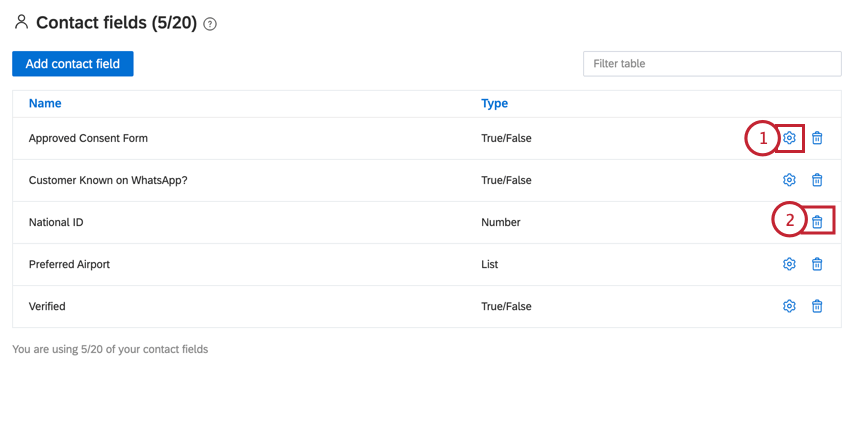
- Um ein Feld zu löschen, klicken Sie auf das Papierkorb weiter dem Feld.
Tipp: Sie können ein vorhandenes Feld auch aus dem Bearbeitungsbild löschen.
- Klicken Sie auf Ja um Ihre Entscheidung zu bestätigen, das Feld zu löschen.