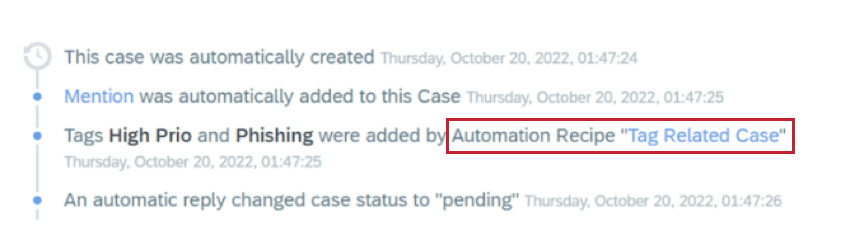Automatisierungsrezepte und Webhooks
Informationen zu Automatisierungsrezepten und Webhooks in Qualtrics Social Connect
Automatisierungsrezepte Mit können Sie bestimmte Aktionen in Ihrem Benutzerkonto basierend auf verschiedenen Ereignissen starten. Wenn ein Benutzer beispielsweise die Bearbeitung einer Kundenanfrage abgeschlossen und seine letzte Antwort gesendet hat, können Sie ein Automatisierungsrezept anlegen, das diesen Fall oder diese Interaktion löst, nachdem 30 Minuten ohne zusätzliche Kundenantwort verstrichen sind.
Sie können eine Automatisierung anlegen, die basierend auf neuen Erwähnungen und Fällen ausgeführt wird, oder eine Automatisierung anlegen, die basierend auf Aktualisierungen von Fällen ausgeführt wird.
Automatisierungen für neue Erwähnungen und Fälle
Mit Automatisierungsrezepten können Sie Aktionen für Ihre Erwähnungen oder Fälle Auslöser, sobald sie in Ihren Posteingang gelangen. Sie können entscheiden, wann Ihre Automatisierung erfolgen soll und welche Aktionen in Ihrem Workflow stattfinden sollen.
- Klicken Sie oben rechts auf Ihr Benutzersymbol, und navigieren Sie zu Benutzerkontoeinstellungen.
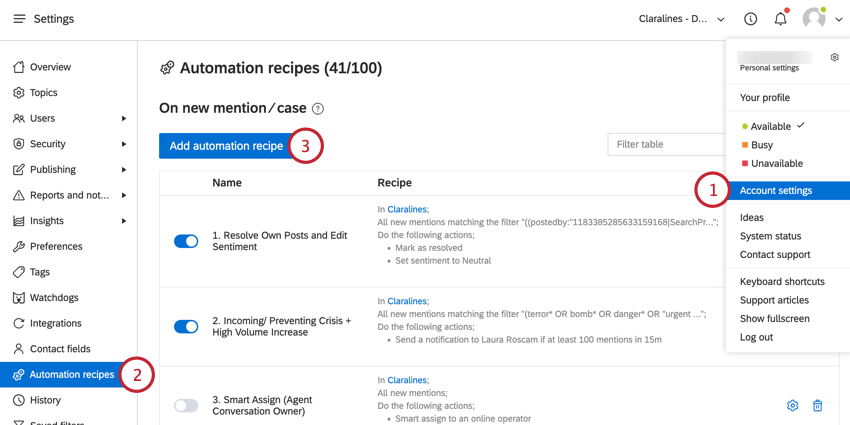
- Auswählen Automatisierungsrezepte.
- Klicken Sie unter „Bei neuer Erwähnung/Fall“ auf Automatisierungsrezept hinzufügen.
- Geben Sie dem Automatisierungsrezept eine Name.
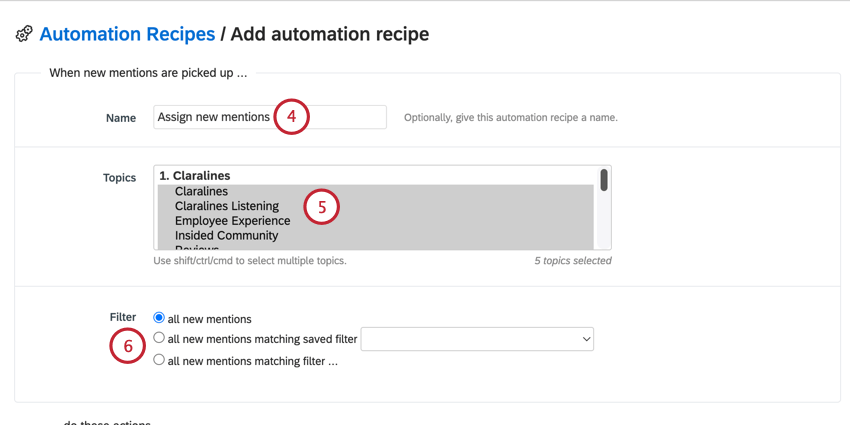
- Wählen Sie die Thema(s) Ihr Rezept gilt übernehmen. Dadurch wird festgelegt, welche Erwähnungen oder Fälle die Automatisierung Auslöser.
- Übernehmen eines Filter um die Erwähnungen oder Fälle, für die Ihr Automatisierungsrezept übernehmen soll, weiter einzuschränken. Sie haben drei Möglichkeiten, Erwähnungen zu filtern:
- alle neuen Erwähnungen: Alle Erwähnungen des ausgewählten Themas werden eingeschlossen.
- Alle neuen Erwähnungen, die mit dem gespeicherten Filter übereinstimmen: Verwenden Sie das Dropdown-Menü, um eine Gespeicherter Filter auf Erwähnungen übernehmen.
- Alle neuen Erwähnungen mit übereinstimmendem Filter: Erstellen Sie Ihre eigenen Filterbedingungen. Siehe Filtern in Social Connect für weitere Informationen.
Beispiel: Wenn Sie möchten, dass Ihr Automatisierungsrezept nur auf Nachrichten von Ihren Kunden übernehmen wird und nicht auf die Antworten, die Ihre Agents senden, können Sie in diesem Abschnitt nach “Status” “Typ” “ist nicht” “Gesendet” filtern.
- Wählen Sie aus, Aktion(s) Sie möchten auftreten, wenn neue Erwähnungen oder Fälle in Ihren Posteingang kommen. Sie können beliebig viele Aktionen auswählen. Beachten Sie jedoch, dass die von Ihnen ausgewählten Aktionen für alle Erwähnungen und Fälle erfolgen, die die Kriterien des Automatisierungsrezepts erfüllen. Folgende Aktionen sind verfügbar:
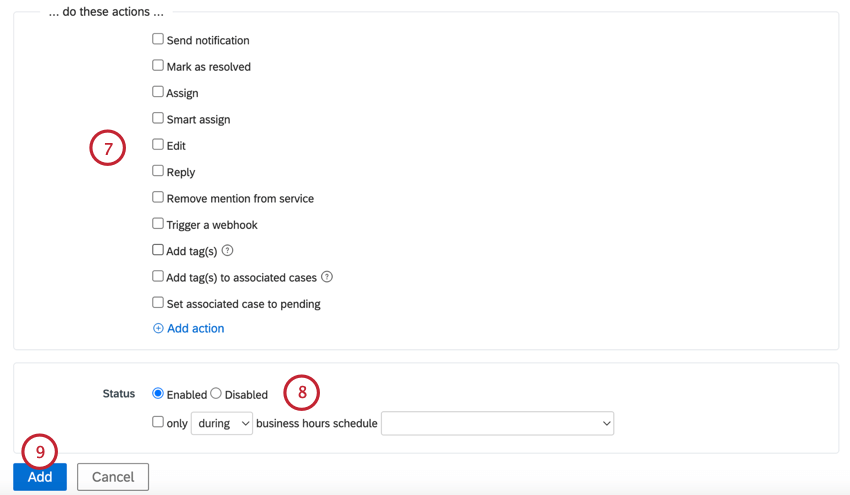
- Benachrichtigung senden: Senden Sie eine Push-, E-Mail- oder beide Benachrichtigungen, um Benutzer in Ihrem Benutzerkonto auszuwählen. Sie können wählen, wie viele neue Erwähnungen oder Fälle eingehen müssen, bevor diese Benachrichtigung gesendet wird, und wie oft die Benachrichtigung gesendet werden soll.
- Als gelöst markieren: Lösen Sie die eingehenden Erwähnungen und Fälle automatisch.
Tipp: Dies ist eine gute Möglichkeit, um die manuelle Arbeit, die Ihre Agents erledigen müssen, zu reduzieren. Wenn bestimmte Erwähnungen vorhanden sind, die von einem Teammitglied nicht bearbeitet werden können, richten Sie Ihre Automatisierungsfilter so ein, dass diese Erwähnungen aufgelöst werden, sobald sie in Ihrem Benutzerkonto eingehen.
- Zuordnen: Eingehende Erwähnungen und Fälle einem ausgewählten Benutzer oder Team zuordnen.
Beispiel: Wenn Sie verschiedene Teams haben, die Feedback im Vergleich zu Abrechnungsfragen bearbeiten, können Sie die automatische Zuordnung verwenden, um sicherzustellen, dass diese Erwähnungen basierend auf Schlüsselwörtern oder Phrasen wie „Produkt“ oder „Abonnement kündigen“ direkt an das entsprechende Team gesendet werden.
- Intelligente Zuordnung: Weisen Sie Erwähnungen und Fälle einem Agent oder Team zu, der bzw. das kürzlich eine Unterhaltung mit demselben Kontakt bearbeitet hat. Sie können zwischen den letzten 3 Stunden, den letzten 24 Stunden, den letzten 2 Tagen, den letzten 3 Tagen oder der letzten Woche wählen.
Tipp: Nutzen Sie intelligente Aufgaben, um eine nahtlosere Kundenerfahrung zu bieten, indem Sie sie für das gesamte Gespräch mit demselben Agenten oder Team kommunizieren lassen. Dadurch wird auch verhindert, dass neue Agenten eine vorhandene Konversation aufnehmen, für die sie nicht den gesamten erforderlichen Kontext haben.
- Bearbeiten: Ändern Sie eine Eigenschaft in den Erwähnungs- oder Falldetails. Sie können das Land, die Sprache, Stimmung, die Kategorie und die Priorität ändern (nur Fälle).
- Antwort: Senden Sie eine vorschriftliche Antwort auf eingehende Erwähnungen. Sie können festlegen, dass diese Antwort zuerst zur Genehmigung gesendet, als Entwurf zur weiteren Bearbeitung durch Bearbeiter gesichert oder sofort gesendet wird.
Achtung: Die Option für die automatische Antwort ist nur für Erwähnungen von Twitter, Facebook oder E-Mail verfügbar. Stellen Sie beim Einrichten Ihrer Automatisierung sicher, dass die Erwähnungen, die die Automatisierung Auslöser, aus dem Service stammen, mit dem Sie antworten möchten. Das heißt, wenn Sie automatische Antworten von Ihrer Facebook-Seite senden möchten, müssen Sie Facebook-Erwähnungen in den Auslöser Ihres Rezepts aufnehmen.
- Erwähnung aus Service entfernen: Entfernen Sie die Erwähnung aus der nativen Plattform. Sie können wählen, ob Sie die Erwähnung vollständig löschen, ausblenden oder den Kontakt (Autor) sperren möchten.
Beispiel: Wenn Sie feststellen, dass viele Spam-Inhalte auf Ihren Facebook-Beiträgen erscheinen, können Sie eine Automatisierung erstellen, die nach gängigen Schädlingswörtern oder anderen ungeeigneten Sprachen filtert, die in diesen Beiträgen gefunden werden, und sich entscheiden, diese Erwähnungen aus Facebook selbst löschen zu lassen.Achtung: Das Löschen oder Ausblenden eines Beitrags auf der nativen Plattform macht ihn für andere unsichtbar, entfernt ihn jedoch nicht aus Ihrem Social-Connect-Posteingang. Seien Sie vorsichtig, wenn Sie diese Aktion in Ihrem Rezept festlegen, da das Löschen oder Ausblenden von Beiträgen nicht rückgängig gemacht werden kann.
- Webhook Auslöser: Senden einer Webhook in die Webanwendung Ihrer Instanz, wenn neue Erwähnungen und Fälle eingehen.
- Tag(s) hinzufügen: Spezifischen hinzufügen Tag(s) auf die Erwähnung oder den Fall.
Tipp: Sie können diese Option verwenden, um Erwähnungen zur Zeiterfassung für Agenten manuell zu sichern. Das Anwenden von Tags in einer Automatisierung unterscheidet sich von Smart-Tags. Eine Erwähnung wird nur von Ihrem Automatisierungsrezept getaggt, wenn es zum ersten Mal in Ihr Benutzerkonto kommt. Im Gegensatz dazu übernehmen alle Erwähnungen, die ihre Filterkriterien erfüllen, aber übernehmen die Erwähnung diese Kriterien erfüllt, auch wenn die Erwähnung eine Weile in Ihrem Posteingang war (z.B. wenn Ihr Smart Tag erfordert, dass eine Erwähnung zugeordnet werden muss, gilt das Tag übernehmen die Erwähnung, sobald ein Agent die Erwähnung zuordnet).
- Tag(s) zu verknüpften Fällen hinzufügen: Übernehmen Tags auf den Fall an, zu dem eine eingehende Erwähnung gehört.
Tipp: Wenn Sie eine Kundeninteraktion zu einem bestimmten Thema oder Problem bearbeiten, können Sie den Gesamtfall basierend auf dem Inhalt der Erwähnungen in diesem Fall entsprechend kennzeichnen.
- Zugehörigen Fall auf “Ausstehend” setzen: Status von aktualisieren Fall auf der Grundlage des Inhalts oder anderer Kriterien neuer Erwähnungen in diesem Fall „ausstehend“.
Tipp: Für Aktionen, die zugehörige Fälle umfassen, muss für Ihre Instanz die Funktion in Ihrem Benutzerkonto.
- Aktion hinzufügen: Verwenden Sie diese Option, wenn Sie dieselbe Aktion mehr als einmal in Ihrem Automatisierungsrezept verwenden möchten. Wenn Sie beispielsweise die Kategorie und Stimmung der Erwähnung in derselben Automatisierung bearbeiten möchten, müssen Sie auf „Aktion hinzufügen“ klicken, um die zweite Bearbeitungsaktion hinzuzufügen.
- Status des Automatisierungsrezepts umschalten zwischen Aktiviert oder Deaktiviert.
- Wenn Sie „Aktiviert“ auswählen, können Sie festlegen, dass die Automatisierung nur während oder außerhalb eines ausgewählten Plan ausgeführt wird.
Tipp: Verwenden Sie den Status „Deaktiviert“, wenn Sie noch Änderungen an Ihrer Automatisierung vornehmen möchten, bevor Sie sie live senden.
- Wenn Sie „Aktiviert“ auswählen, können Sie festlegen, dass die Automatisierung nur während oder außerhalb eines ausgewählten Plan ausgeführt wird.
- Klicken Sie auf Hinzufügen.
Automatisierungen für Fallaktualisierungen
Wenn Ihr Team Kundeninteraktionen mithilfe von Fällen bearbeitet, können Sie die Details, Aktionen und Status dieser Fälle optimieren, indem Sie Automatisierungsrezepte verwenden, die basierend auf Änderungen an diesen Fällen Auslöser werden.
- Klicken Sie oben rechts auf Ihr Benutzersymbol, und navigieren Sie zu Benutzerkontoeinstellungen.
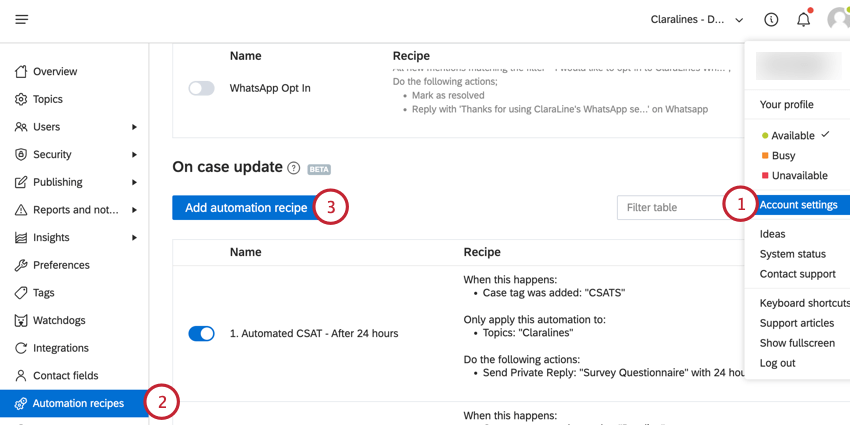
- Auswählen Automatisierungsrezepte.
- Blättern Sie auf der Seite nach unten, und klicken Sie auf Automatisierungsrezept hinzufügen im Abschnitt „On-Case-Aktualisierung“.
- Geben Sie Ihrem Automatisierungsrezept eine Name.
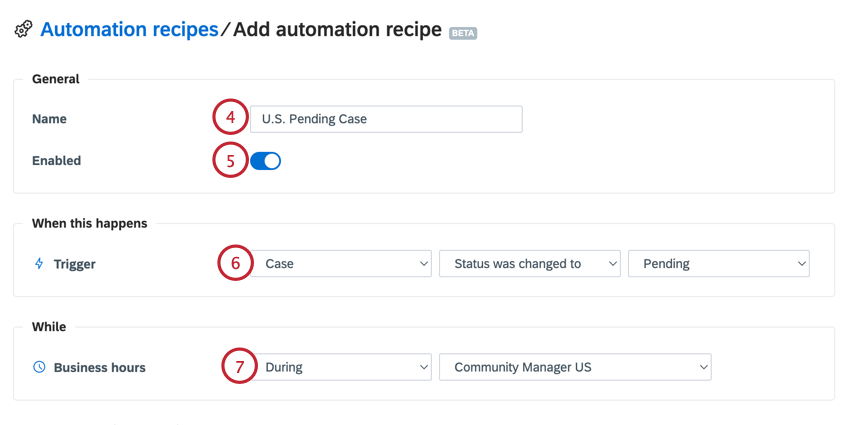
- Aktivieren Sie nur die Aktiviert umschalten, sobald Sie bereit sind, mit der Ausführung Ihrer Automatisierung zu beginnen.
- Wählen Sie einen Auslöser für Ihr Automatisierungsrezept aus. Sie können das Rezept Auslöser eine erwähnen oder eine Fall.
Tipp: Sie sehen verschiedene Auslöser, je nachdem, ob Sie Erwähnung oder Fall auswählen. Wenn Sie erwähnen, wird das Rezept Auslöser, wenn eine neue Erwähnung eingeht. Wenn Sie Fallwird das Rezept Auslöser, wenn dem Fall ein bestimmtes Tag hinzugefügt wird oder wenn sich der Status des Falls ändert. Fälle können auf folgende Status gesetzt werden:
- Nicht aufgelöst: Der Fall ist offen und kann von einem Bearbeiter/Benutzer bearbeitet werden.
- Ausstehend: Der Fall wurde bearbeitet und wartet auf eine weitere Aktion oder Antwort des Kunden.
- Behoben: Der Fall wurde vollständig bearbeitet und ist nun geschlossen.
- Wählen Sie aus, ob das Rezept ausgelöst werden soll. Während oder Außerhalb Ihrer Geschäftszeiten. Wählen Sie für eine der Optionen die Option Plan das befolgt werden sollte.
- Klicken Sie auf das Pluszeichen ( + ), um auszuwählen, für welche Themen das Rezept übernehmen soll.
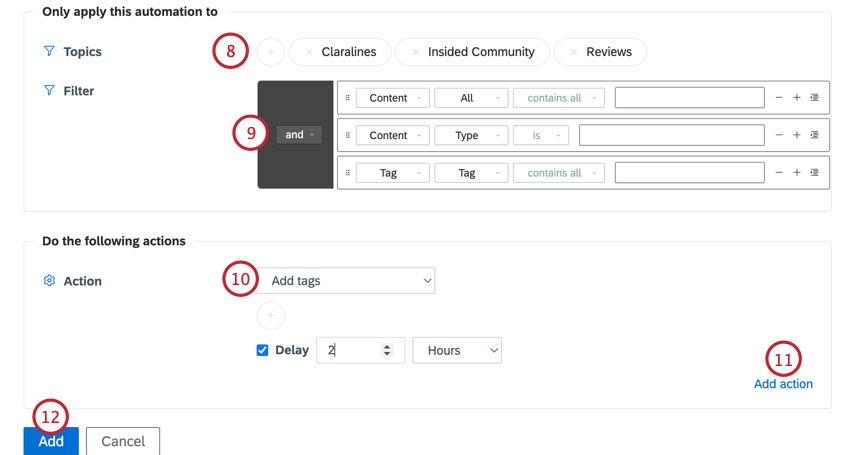
- Übernehmen eines Filter um die Fälle, für die Ihr Automatisierungsrezept übernehmen soll, weiter einzugrenzen. Siehe Filtern in Social Connect für eine Übersicht über die Filterung.
- Wählen Sie die Auslöser(n) Aktion(en) aus. Die verfügbaren Aktionen hängen davon ab, ob Sie eine Erwähnung oder einen Fall für Ihren Auslöser ausgewählt haben:
- Erwähnungsaktionen:
- (Zugehörigen) Fall zuordnen: Ordnen Sie den Fall einem oder allen ausgewählten Benutzern oder Teams zu. Wenn der Fall bereits zugeordnet wurde, kann er basierend auf der Auswahl, die Sie hier vorgenommen haben, neu zugeordnet werden.
- Tags hinzufügen: Fügen Sie der Erwähnung oder dem Fall bestimmte Tags hinzu.
Tipp: Sie können Fällen Tags hinzufügen, damit Agents ihren Status verfolgen können. Setzen Sie beispielsweise das Tag „Frage beantwortet“, um es übernehmen einen Fall anzuwenden, wenn sich der Status des Falls in „Ausstehend“ ändert. Ein Status „Ausstehend“ gibt an, dass der Fall auf eine Aktion seitens des Kunden wartet und nicht auf eine Aktion des Sachbearbeiters.
- Erwähnung zuordnen: Weisen Sie die Erwähnung einem oder allen ausgewählten Benutzern oder Teams zu.
Tipp: Sie stellen möglicherweise fest, dass es möglich ist, eine Erwähnung mithilfe einer der beiden Automatisierungsrezeptarten zuzuordnen. Berücksichtigen Sie bei der Entscheidung, welche Option verwendet werden soll, ob die Erwähnung zugeordnet werden soll, sobald sie zum ersten Mal in Ihrem Posteingang landet oder nachdem eine Aktion ausgeführt wurde.
- Status ändern in: Ändern Sie den Status des Falls in Gelöst.
- Tags löschen: Entfernen Sie ein ausgewähltes Tag aus dem Fall.
- Private Antwort senden: Senden Sie eine vorab geschriebene private Nachrichtenantwort. Sie können wählen, ob Sie eine Nachricht, eine CSAT oder NPS senden oder eine
Fluss Antwort. - Öffentliche Antwort senden: Senden Sie eine vorschriftliche öffentliche Antwort. Wählen Sie die Nachricht, den Service, von dem Sie sie senden möchten (Facebook oder Twitter), und das spezifische Profil aus, aus dem die Nachricht stammen soll.
- Webhook Auslöser: Senden einer Webhook die die Erwähnung und die zugehörigen Details zu Ihrer Webanwendung enthält. Weitere Informationen zu dieser Option finden Sie im Abschnitt Webhook auslösen.
- Fallaktionen:
- Fall zuordnen: Ordnen Sie den Fall einem oder allen ausgewählten Benutzern oder Teams zu. Wenn der Fall bereits zugeordnet wurde, kann er basierend auf der Auswahl, die Sie hier vorgenommen haben, neu zugeordnet werden.
- Tags hinzufügen: Fügen Sie der Erwähnung oder dem Fall bestimmte Tags hinzu.
- Status ändern in: Ändern Sie den Status des Falls in ausstehend oder gelöst. Diese Option ist nur verfügbar, wenn Sie als Auslöser „Status wurde geändert in“ auswählen.
- Tags löschen: Ausgewähltes Tag aus dem Fall entfernen
- Private Antwort senden: Senden Sie eine vorab geschriebene private Nachrichtenantwort. Sie können wählen, ob Sie eine Nachricht, eine CSAT oder NPS senden oder eine
Fluss Antwort.Beispiel: Erstellen Sie eine Textantwort, die bestätigt, ob die Fragen Ihres Kunden beantwortet wurden oder ob er zusätzliche Unterstützung von Ihrem Team benötigt. Sie können diese Textantwort dann als private Nachrichtenantwort in Ihrem Automatisierungsrezept senden. Wenn sie also darauf reagieren, dass mehr Hilfe erforderlich ist, wird der Fall erneut geöffnet, oder wenn sie nach einer festgelegten Zeit nicht antworten, wird der Fall gelöst. - Öffentliche Antwort senden: Senden Sie eine vorschriftliche öffentliche Antwort. Wählen Sie die Nachricht, den Service, von dem Sie sie senden möchten (Facebook oder Twitter), und das spezifische Profil aus, aus dem die Nachricht stammen soll.
- Webhook Auslöser: Senden einer Webhook enthält den Fall und nennt Details zu Ihrer Webanwendung. Weitere Informationen zu dieser Option finden Sie im Abschnitt Webhook auslösen.
- Erwähnungsaktionen:
- Klicken Sie auf das Symbol Aktion hinzufügen um eine Aktion wiederzuverwenden (z.B. wenn Sie zwei verschiedene Webhooks in derselben Automatisierung Auslöser möchten).
- Klicken Sie auf Hinzufügen wenn Sie fertig sind.
Webhook auslösen
In diesem Abschnitt wird erläutert, wie Sie einen Webhook als Aktion innerhalb einer Automatisierung Auslöser. Wenn Sie mit API vertraut sind oder eine andere Webanwendung haben, mit der Sie Ihre Social-Connect-Daten verwenden möchten, können Sie einen Webhook verwenden, um Erwähnungen von Ihrem Benutzerkonto an Ihre Webanwendung zu senden, zusammen mit den Details, die Sie einschließen möchten.
Folgen Sie den Anweisungen in den obigen Abschnitten, um eine neue Automatisierung anzulegen. Nachdem Sie Ihre Automatisierung angelegt haben und die Aktion der Automatisierung auswählen, führen Sie die folgenden Schritte aus:
- Auswählen Webhook Auslöser als Ihre Aktion (kann zusätzlich zu anderen Aktionen innerhalb desselben Rezepts verwendet werden).
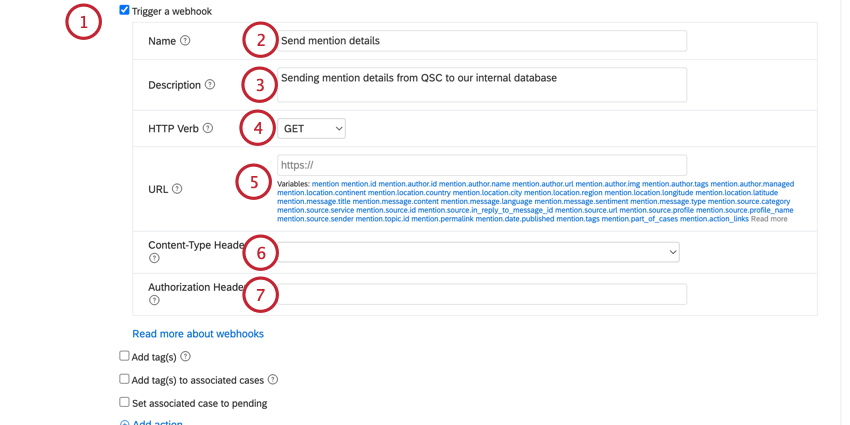 Tipp: Das Auslösen eines Webhooks ermöglicht Ihnen mehr Anpassungsoptionen, wenn sie in einem neuen Erwähnungs-/Fallrezept verwendet werden. Wenn Sie nur bestimmte Details zu eingehenden Erwähnungen an Ihre Webanwendung übergeben möchten, empfehlen wir, die neue Rezeptoption „Erwähnung/Fallautomatisierung“ zu verwenden.
Tipp: Das Auslösen eines Webhooks ermöglicht Ihnen mehr Anpassungsoptionen, wenn sie in einem neuen Erwähnungs-/Fallrezept verwendet werden. Wenn Sie nur bestimmte Details zu eingehenden Erwähnungen an Ihre Webanwendung übergeben möchten, empfehlen wir, die neue Rezeptoption „Erwähnung/Fallautomatisierung“ zu verwenden. - Geben Sie für neue Erwähnungs- oder Fallrezepte ein Name für Ihren Webhook. Dieser Name wird in der Historie der Erwähnungen protokolliert, die diesen Webhook Auslöser. Überspringen Sie diesen Schritt, wenn Sie ein Fallaktualisierungsrezept verwenden.
- Geben Sie für neue Erwähnungs- oder Fallrezepte ein Beschreibung für Ihren Webhook. Dies ist für Ihre interne Verwendung vorgesehen. Überspringen Sie diesen Schritt, wenn Sie ein Fallaktualisierungsrezept verwenden.
- Wählen Sie für neue Erwähnungs- oder Fallrezepte ein HTTP-Verb: GET oder POST. Sie wählen dies basierend auf dem Service aus, an den Sie Ihre Anfrage senden. Überspringen Sie diesen Schritt, wenn Sie ein Fallaktualisierungsrezept verwenden, da dadurch ein POST Anforderung standardmäßig.
- Geben Sie Folgendes ein: URL für Ihren Webhook. Diese Informationen werden von dem Service bereitgestellt, den Sie zum Senden Ihrer Webhooks verwenden.
Tipp: Bei Aktualisierungsrezepten enthält die Webhook-Anforderung automatisch das Erwähnungsobjekt. Dazu gehören alle Variablen, die mit dem Erwähnungsobjekt verknüpft sind. Wenn Sie ein neues Erwähnungs- oder Fallrezept verwenden, können Sie bestimmte Variablen, die in Ihren Webhook-Anforderungstext aufgenommen werden sollen, aus der Liste in Ihren Webhook-Einstellungen angeben.
- Geben Sie für neue Erwähnungs- oder Fallrezepte die Content-Type-Header für Ihren Webhook. Dies kann wie folgt bleiben: application/json wenn Sie sich nicht sicher sind, was Sie eingeben sollen. Überspringen Sie diesen Schritt, wenn Sie ein Fallaktualisierungsrezept verwenden.
- Geben Sie den HTTP-Code ein. Berechtigungskopf für Ihren Webhook. Dieser Header enthält in der Regel die Anmeldeinformationen zur Authentifizierung eines Benutzeragenten mit einem Server. Dieser Header sollte dem Muster folgen. <type> <credentials>.
- Status des Automatisierungsrezepts umschalten zwischen Aktiviert oder Deaktiviert.
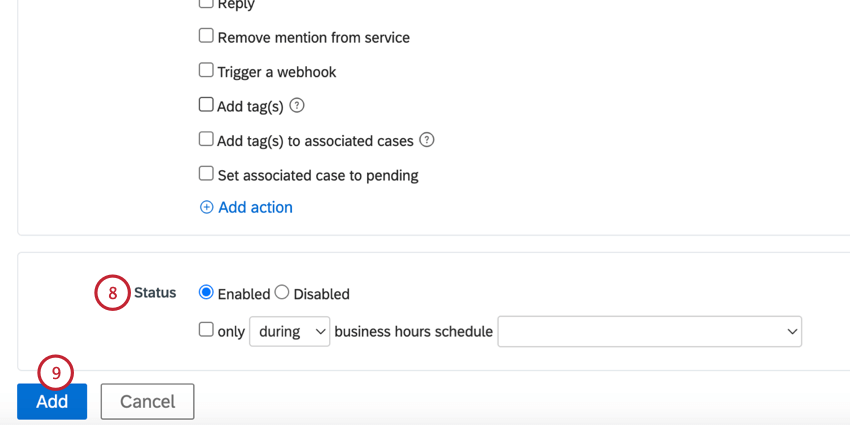
- Wenn Sie „Aktiviert“ auswählen, können Sie festlegen, dass die Automatisierung nur während oder außerhalb eines ausgewählten Plan ausgeführt wird.
Tipp: Verwenden Sie den Status „Deaktiviert“, wenn Sie noch Änderungen an Ihrer Automatisierung vornehmen möchten, bevor Sie sie live senden.
- Wenn Sie „Aktiviert“ auswählen, können Sie festlegen, dass die Automatisierung nur während oder außerhalb eines ausgewählten Plan ausgeführt wird.
- Klicken Sie auf Hinzufügen.
Automatisierungshistorie anzeigen
Sobald Ihre Automatisierungsrezepte eingerichtet und aktiviert sind, können Sie prüfen, ob sie wie erwartet für Erwähnungen ausgeführt werden, indem Sie sich die Historien Ihrer Erwähnungen und Fälle ansehen. Immer wenn eine Aktion für eine Erwähnung oder einen Fall stattfindet, wird sie in der Historie dieser Interaktion protokolliert. Dazu gehören Aktionen, die von einem Agent ausgeführt wurden, oder Aktionen, die von einem Automatisierungsrezept abgeschlossen wurden.
Um zu bestätigen, ob eine bestimmte Erwähnung oder ein bestimmter Fall eines Ihrer Automatisierungsrezepte ausgelöst hat, klicken Sie auf den Dropdown-Pfeil rechts neben dem Kontakt in Ihrem Eingang.
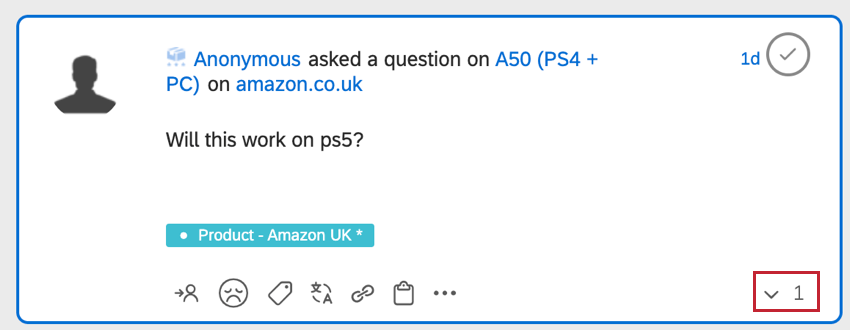
Wenn diese Erwähnung oder dieser Fall ein Automatisierungsrezept ausgelöst hat, wird es in der Historie aufgeführt.