Qualtrics erstellen
Informationen zum Erstellen eines Qualtrics
Auf dieser Seite erfahren Sie, wie Sie Ihr persönliches Benutzerkonto einrichten.
Einrichten eines Qualtrics
Wenn ein Benutzerkonto Sie als neuen Benutzer hinzufügt, erhalten Sie eine E-Mail, um Ihre E-Mail-Adresse zu bestätigen. Bestätigen Sie Ihre Registrierung, indem Sie auf das Symbol Registrierung bestätigen in der E-Mail.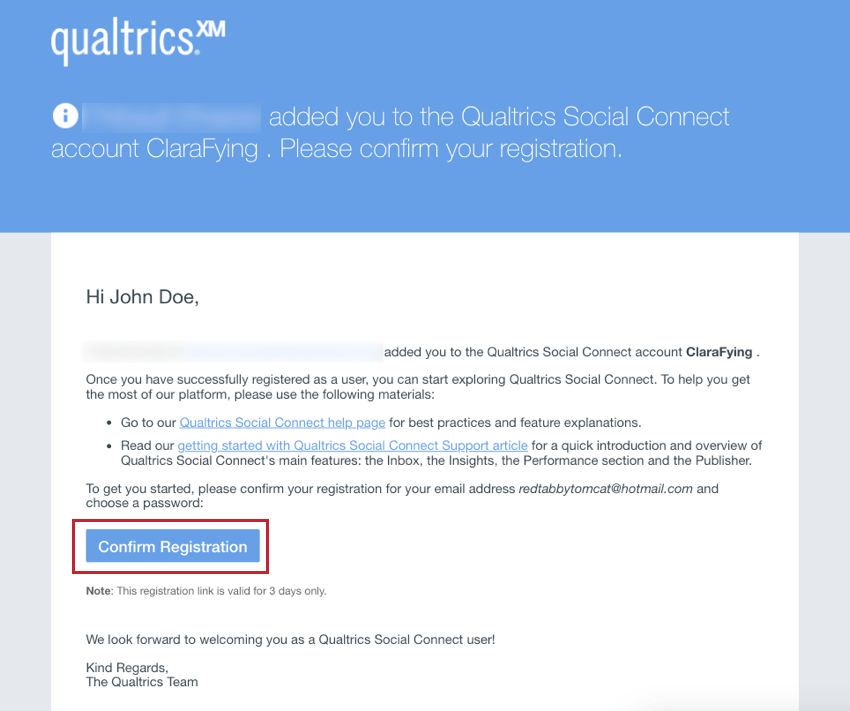
Sie werden zu einer Social-Connect-Landing-Page weitergeleitet, auf der Sie aufgefordert werden, ein Kennwort auszuwählen. Ihr Kennwort sollte mindestens einen Großbuchstaben und ein Sonderzeichen enthalten. Klicken Sie auf Weiter nachdem Sie Ihr Kennwort festgelegt haben.
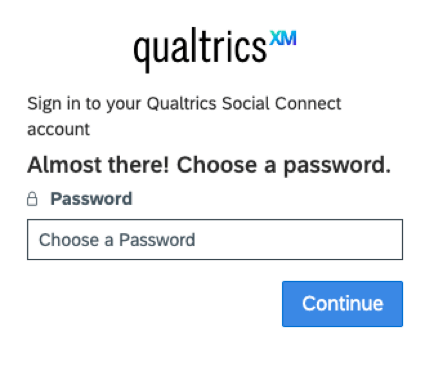
Nachdem Sie erfolgreich ein Kennwort angelegt haben, gelangen Sie in den Social-Connect-Posteingang. Fügen Sie nach der Anmeldung persönliche Informationen hinzu:
- Klicken Sie oben rechts auf das Benutzersymbol.
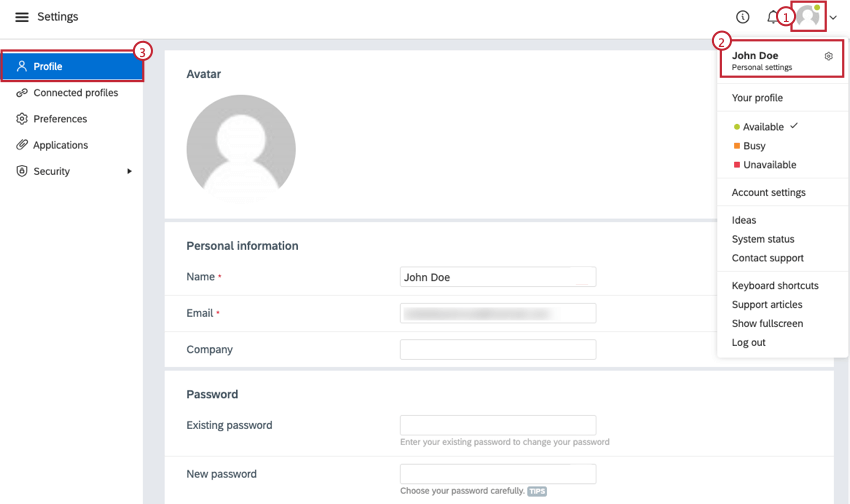
- Auswählen Persönliche Einstellungen.
- Wechseln Sie zum Profil Abschnitt.
- Aktualisieren Sie Ihre identifizierenden Informationen:
- Avatar: Social Connect verwendet Gravatar (global anerkannter Avatar), der auf Ihrer E-Mail-Adresse basiert.
- Bezeichnung: Ihr Name, der anderen Social-Connect-Benutzern in Ihrer Organisation angezeigt wird. Dies ist ein Pflichtfeld.
- E-Mail: Ihre E-Mail-Adresse. Dies ist ein Pflichtfeld.
- Unternehmen: Fügen Sie den Namen Ihres Unternehmens hinzu. Dieses Feld ist optional.
Nachdem Sie sich zum ersten Mal angemeldet haben, legen Sie Ihre Benutzerkonto fest:
- Klicken Sie oben rechts auf das Benutzersymbol.
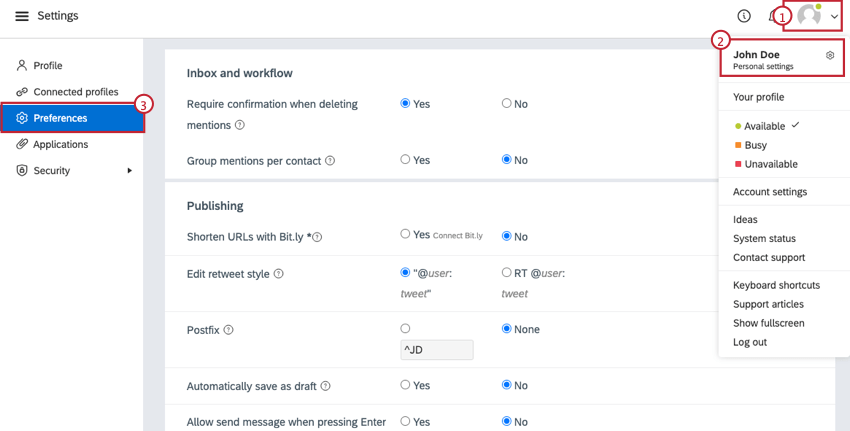
- Auswählen Persönliche Einstellungen.
- Wechseln Sie zum Einstellungen Abschnitt.
Hier können Sie Voreinstellungen in Bezug auf Posteingang, Veröffentlichung, Benachrichtigungen und mehr.
Zwei-Faktor-Authentifizierung
Die Zwei-Faktor-Authentifizierung fügt Ihrem Benutzerkonto eine zusätzliche Sicherheitsebene hinzu, indem bei der Anmeldung ein zusätzlicher Code erforderlich ist. Dieser Code wird von einer Authentifizierer eines Drittanbieters bereitgestellt, in der Regel auf Ihrem mobilen Gerät.
Zwei-Faktor-Authentifizierung aktivieren
Ein Benutzerkonto kann die Zwei-Faktor-Authentifizierung für alle Benutzer in seinem Benutzerkonto im aktivieren. Sicherheitseinstellungen. Nach der Aktivierung werden Benutzer aufgefordert, die Zwei-Faktor-Authentifizierung einzurichten, wenn sie sich anmelden.
Verwenden Ihres Benutzerkonto
Nachdem Sie Ihr Benutzerkonto eingerichtet haben, können Sie Qualtrics Social Connect verwenden! Was Sie weiter tun, hängt davon ab, ob Sie einem neuen Benutzerkonto hinzugefügt wurden oder ob Sie einem vorhandenen Benutzerkonto beitreten. Weitere Informationen zu den einzelnen Szenarios finden Sie in den folgenden Abschnitten.
Beginnen Sie in einem neuen Benutzerkonto
Im Folgenden finden Sie einige Schritte, die Sie beim Einrichten eines neuen Benutzerkonto unterstützen:
- einrichten Themen und Projekte mit Schlüsselwort Abfragen und Social-Media-Profile, um Ihre Nachverfolgung zu definieren.
- Weitere Benutzer hinzufügen um mit der Arbeit in einem Team zu beginnen.
- einrichten Postfächer um Erwähnungen zu organisieren.
- Richten Sie ein benutzerdefiniertes Dashboard So können Sie schnell alle Statistiken, Erwähnungen und Diagramme, die für Sie am wichtigsten sind, an einem Ort anzeigen.
- Machen Sie sich mit dem vertraut. Bedingungen wird in Social Connect verwendet.
Beginnen Sie in einem vorhandenen Benutzerkonto
Wenn Sie einem Benutzerkonto hinzugefügt wurden, das bereits eingerichtet wurde, wurden die Themen und der Workflow wahrscheinlich bereits erstellt. Es gibt jedoch immer Raum, Ihr Benutzerkonto zu personalisieren, obwohl es am besten ist, dies in Absprache mit Ihrem Benutzerkonto zu tun.
- Wenden Sie sich an Ihren Benutzerkonto, um zu prüfen, ob Sie zusätzliche Themen, Postfächer und Dashboards erstellen müssen oder dürfen:
- Legen Sie eine neue Thema mit Schlüsselwort Abfragen und Social-Media-Profile, um Ihre Nachverfolgung zu definieren.
- Richten Sie ein benutzerdefiniertes Dashboard So können Sie schnell alle Statistiken, Erwähnungen und Diagramme, die für Sie am wichtigsten sind, an einem Ort anzeigen.
- Einrichten Postfächer um Erwähnungen zu organisieren.
- Machen Sie sich mit dem vertraut. Bedingungen wird in Social Connect verwendet.
Anmelde-URLs
Es gibt zwei verschiedene URLs, die Sie für den Zugriff auf Social Connect verwenden können:
- App.engagor.com: Verwenden Sie diesen Link, um sich bei Ihrem Benutzerkonto anzumelden.
- Beta.engagor.com: Verwenden Sie diesen Link, um sich bei einer Betaversion von Social Connect anzumelden. Mit der Beta-Umgebung können Sie neue Funktionen testen und Änderungen ausprobieren, die sich nicht auf Ihr Benutzerkonto auswirken.