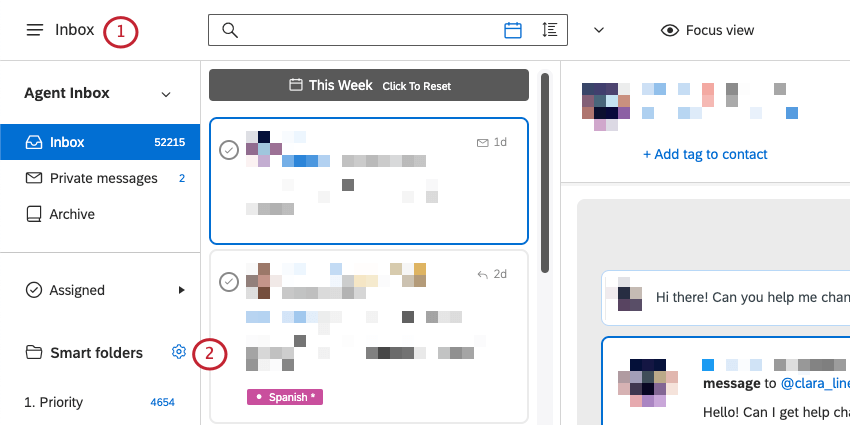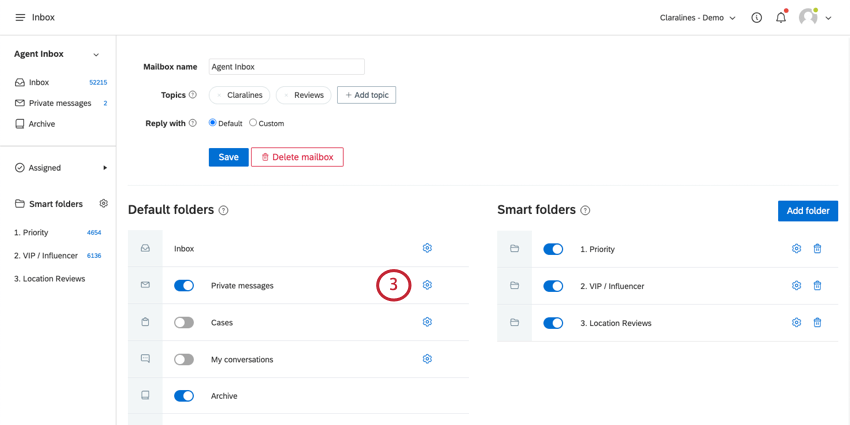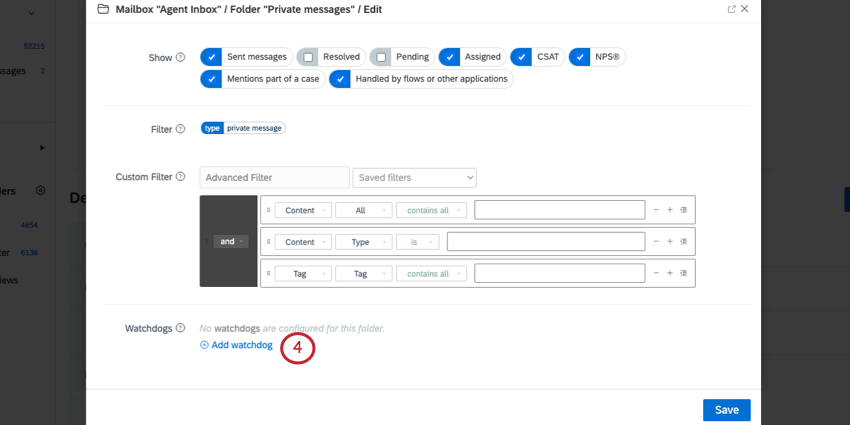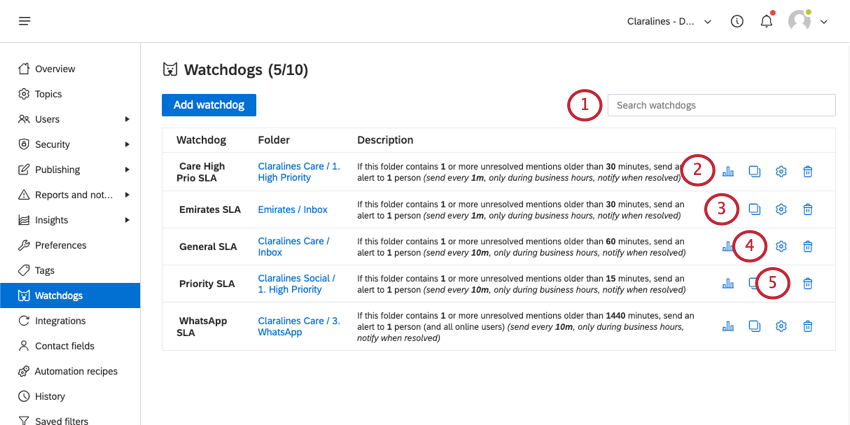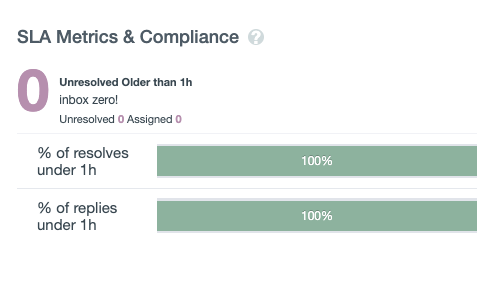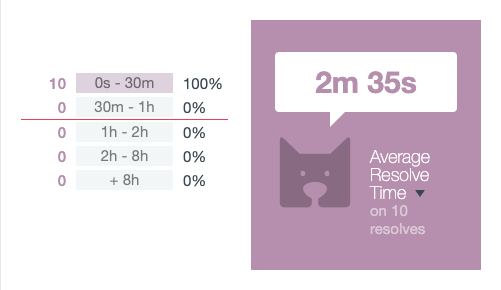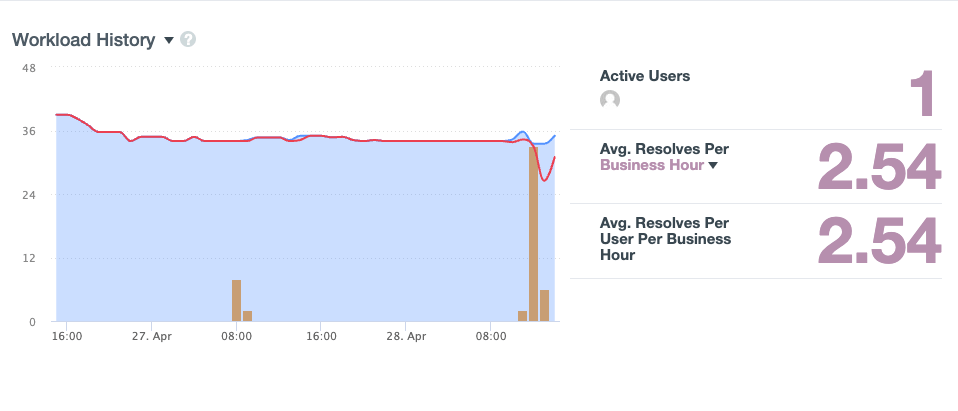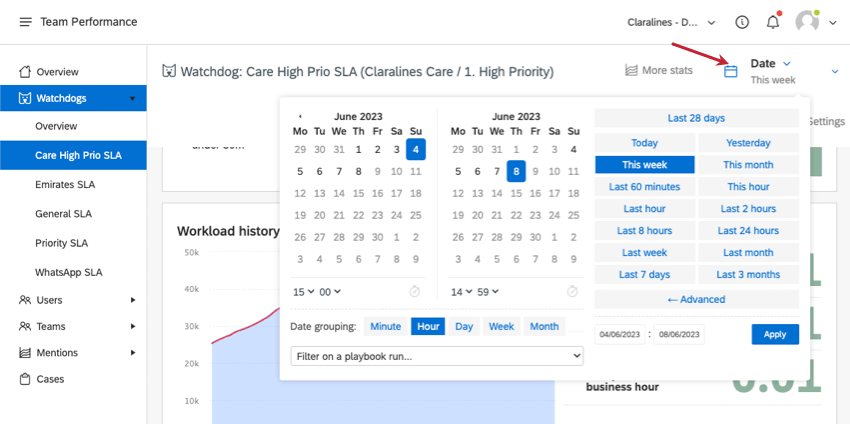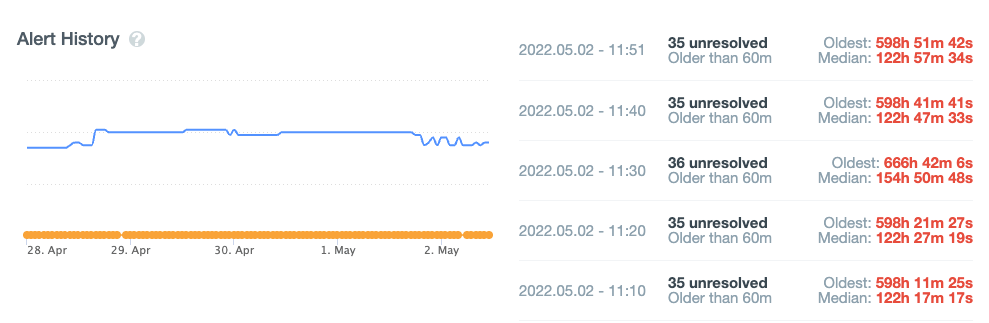Watchdogs
Über Watchdogs
Watchdogs benachrichtigen Sie, wenn Ihr Team gegen das SLA verstößt, und helfen Ihnen, das Ziel zu erreichen. Überwachen Sie Ihren Posteingang oder bestimmte Postfachordner, passen Sie Ihre Benachrichtigungen an und erhalten Sie Berichte darüber, wie Sie Ihre SLAs einhalten.
Watchdog anlegen
Sie können einen Watchdog für Ihren gesamten Posteingang, ein Postfach oder einen Smart Folder anlegen.
- Klicken Sie auf das Profilsymbol.
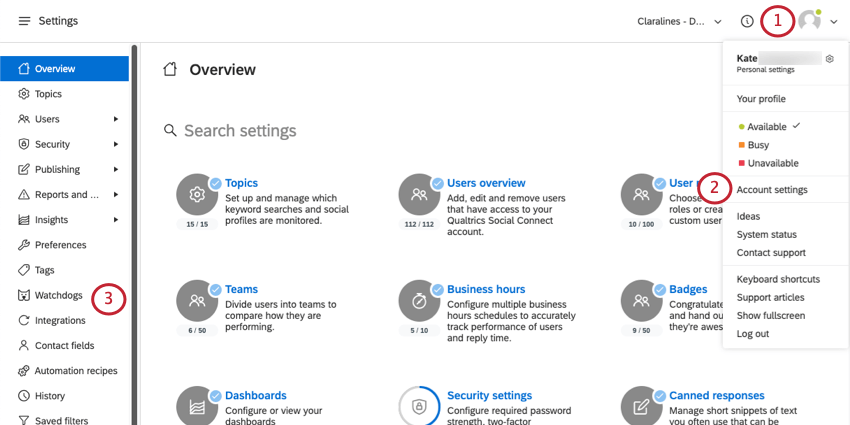
- Klicken Sie auf Benutzerkonto.
- Auswählen Watchdogs.
- Klicken Sie auf Watchdog hinzufügen.
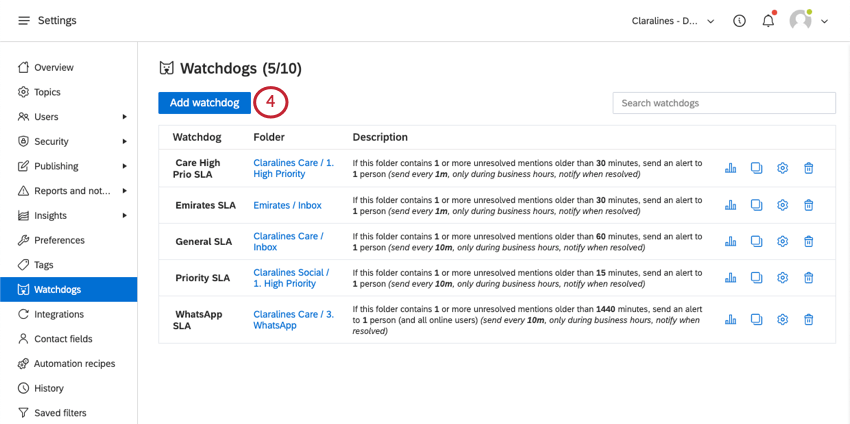
- Benennen Sie den Watchdog.
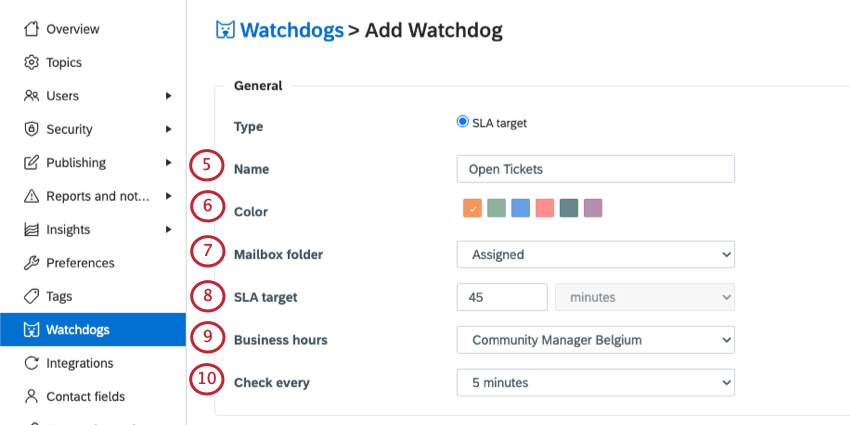
- Wählen Sie eine Farbe aus. Dies ist die Farbe, die am prominentesten in den Watchdog-Statistiken verwendet wird.
- Unter dem Postfach OrdnerWählen Sie ein Postfach oder einen Smart-Ordner zur Überwachung aus.
- Legen Sie ein Ziel in Minuten fest.
Tipp: Das maximale SLA beträgt 7 Tage (10.080 Minuten).
- Wählen Sie die Geschäftszeiten für diese Meldungen.
Tipp: Watchdogs Benutzerkonto bei der Berechnung der SLA-Zeit immer die ausgewählten Geschäftszeiten.
- Unter Prüfung allelegen Sie fest, wie oft der Watchdog Erwähnungen überwachen soll.
- Legen Sie fest, wie viele Erwähnungen insgesamt oder ungelöste Erwähnungen eine Benachrichtigung verursachen sollen.
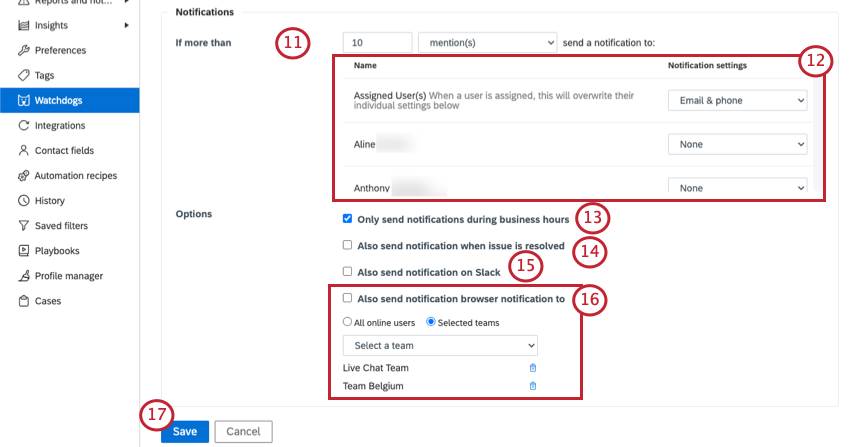
- Legen Sie Weiter jedem Benutzer fest, über welche Kanäle er Benachrichtigungen erhalten soll. Dazu gehören:
- Ohne
- Telefon
- E-Mail und Telefon
Tipp: Wenn ein Benutzer einer Erwähnung zugeordnet wird, Zugeordneter Benutzer Benachrichtigungseinstellungen überschreiben ihre individuellen Einstellungen.Tipp: Solange ein Benutzer entweder eine E-Mail- oder eine Telefonbenachrichtigung erhält, erhält er auch eine In-App-Benachrichtigung in Social Connect.
- Aktivieren Sie bei Bedarf Benachrichtigungen nur während der Geschäftszeiten senden.
Tipp: Diese Einstellung berücksichtigt die Geschäftszeiten, die Sie in Schritt 9 festgelegt haben, und kann dazu beitragen, dass Ihr Team nach der Arbeit nicht mehr gespammt wird.
- Aktivieren Sie bei Bedarf Benachrichtigung auch senden, wenn das Problem behoben ist.
- Aktivieren Sie bei Bedarf Benachrichtigung auch bei Slack senden.
Tipp: Weitere Informationen zum Verbinden von Slack mit Social Connect finden Sie unter. Integrationen (QSC).
- Aktivieren Sie bei Bedarf Senden Sie die Benachrichtigung des Browsers auch an:
- Alle Online-Benutzer
- Teams auswählen (dann Teams aus der Dropdown-Liste auswählen)
- Wenn Sie fertig sind, klicken Sie auf Sichern.
Watchdog aus einer Mailbox oder einem Smart-Ordner erstellen
Sie können einen Watchdog auch von einer Postfach- oder Smart-Folder-Einstellungsseite aus erstellen. Dieser neue Watchdog wird standardmäßig auf Ihr ausgewähltes Postfach oder Ihren Smart-Ordner gesetzt.
Watchdogs verwalten
Alle Watchdogs können auf der Seite Watchdogs Ihrer Benutzerkontoeinstellungen verwaltet werden. Jeder Watchdog wird mit einer kurzen Zusammenfassung seiner Einstellungen ausgeliefert.
- Watchdogs nach Name oder Ordner suchen.
- Watchdog-Statistiken anzeigen.
- Legen Sie eine Kopie des Watchdog an.
- Bearbeiten Sie die Watchdog-Einstellungen.
Achtung: Wenn Sie die Filter eines Watchdogs ändern, ändern sich auch die resultierenden Statistiken. Historische Daten werden nicht in die neuen Statistiken aufgenommen werden. Nehmen Sie Änderungen daher nur vor, wenn Sie bereit sind, diese historischen Watchdog-Statistiken zu verlieren.
- Löschen Sie den Watchdog dauerhaft.
Watchdog-Statistiken
Sie können auf detaillierte Dashboards für die leistung Ihrer Watchdogs zugreifen, entweder über die Watchdogs-Seite oder über Leistung.
SLA-Metriken & Compliance
Dieses Widget bietet Ihnen eine Übersicht über die Anzahl der Erwähnungen in Ihrem ausgewählten Ordner:
- Nicht aufgelöst
- Älter als die gewählte Ziel
Zeitaufschlüsselung und durchschnittliche Auflösungszeit auflösen
In diesem Widget sehen Sie einen schnellen Überblick darüber, wie viele Ihrer Erwähnungen sich unter oder über Ihrem ausgewählten SLA befanden. Jeder Balken stellt die Zeitspanne dar, in der eine Erwähnung in Bezug auf Ihr SLA gelöst wurde. Die Zeitspannen sind:
- Halbe Länge Ihres SLA
- Die genaue Länge Ihrer SLA
- Zweimal die Länge Ihres SLA
- Viermal so lange wie Ihre SLA
- 8-fache Länge Ihrer SLA
Links neben jedem Balken erhalten Sie die absolute Anzahl der Erwähnungen, die mit der Auflösungszeit dieses Balkens übereinstimmen. Auf der rechten Seite sehen Sie den Prozentsatz der Gesamtzahl der Erwähnungen, die in der angegebenen Zeitspanne aufgelöst wurden. Die rote Linie zeigt die von Ihnen ausgewählte SLA an, also die Aufteilung zwischen Erwähnungen, die in SLA und außerhalb von SLA fielen.
Rechts neben diesem Widget sehen Sie die Durchschnittliche Auflösungszeit, die anzeigt, wie lange es im Durchschnitt dauert, eine Erwähnung basierend auf der Anzahl der Antworten im spezifischen Smart Folder oder Posteingang aufzulösen. Dadurch erhalten Sie einen Hinweis darauf, wie lange es dauert, bis Ihre Agenten Erwähnungen beheben.
Workload-Historie
Das Widget Workload-Historie zeigt die Anzahl der Erwähnungen an, die während der Ziel im Watchdog-Ordner aufgelöst wurden, einschließlich der Anzahl der nicht aufgelösten Erwähnungen im Ordner und wie viele dieser Erwähnungen außerhalb der Ziel lagen.
Mit diesem Widget können Sie sehen, wann eine hohe oder niedrige Arbeitslast aufgetreten ist und wie viele Erwähnungen Ihre SLAs an einem bestimmten Tag überschritten haben.
Auf der rechten Seite des Widget sehen Sie Folgendes:
- Wie viele Agents arbeiten im Ordner?
- Wie hoch ist die durchschnittliche Auflösungsrate pro Stunde (oder klicken Sie auf die Dropdown-Liste, um die aufgewendeten Stunden)?
- Wie hoch die durchschnittliche Auflösungsrate pro Agent ist.
Verwenden Sie den Datumsfilter oben rechts, um den Zeitraum und die Datumsgruppierung zu ändern (sehen Sie z.B. die Daten eines Jahres aufgeschlüsselt nach Monat).
Alert-Historie
Dieses Widget zeigt an, wann die Watchdog-Alerts gesendet wurden und wie viele ungelöste Erwähnungen es zu diesem Zeitpunkt gab.
Das Diagramm auf der linken Seite zeigt die nicht aufgelöste Anzahl an. Orange Punkte zeigen an, wie viele Alerts gesendet wurden. Je größer der Kreis, desto mehr Alerts wurden gesendet.
Auf der rechten Seite finden Sie auch ein vollständiges Protokoll aller gesendeten Alerts, einschließlich Datum und Zeitstempel, Anzahl der Erwähnungen und wie viele Personen benachrichtigt wurden.