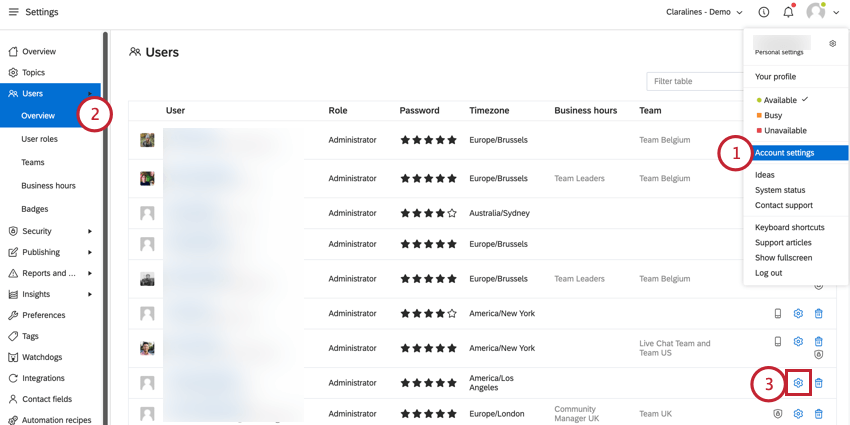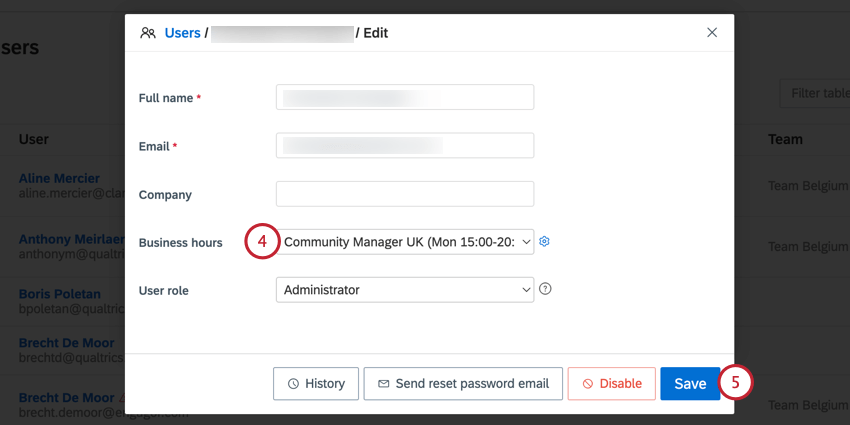Benutzerberechtigungen und Geschäftszeitpläne
Informationen zu Benutzerberechtigungen und Zeitplänen für Geschäftszeiten
Ein Qualtrics kann viele verschiedene Aktionen ausführen und Zugriff auf verschiedene Datentypen haben. Als Administrator Ihrer Organisation können Sie entscheiden, wie viel Zugriff Ihre Benutzer haben sollen. Dies wird durch die Verwendung von Benutzerrollen erreicht, die über Berechtigungen verfügen, die den Zugriff auf bestimmte Funktionen ermöglichen. Es gibt eine Vielzahl von Standardbenutzerrollen, die Sie verwenden können, oder Sie können benutzerdefinierte Rollen erstellen, die den spezifischen Anforderungen Ihres Organisation entsprechen.
Zusätzlich zu Benutzerrollen können Sie auch Geschäftszeiten für Ihr Unternehmen einrichten. Anschließend können Sie einem Benutzer Geschäftszeiten zuordnen, die zur Berechnung zeitbasierter Metriken wie der Antwortzeit verwendet werden.
Standardbenutzerrollen
Wenn Sie möchten, dass allen neuen Benutzern dieselbe Rolle zugeordnet wird, können Sie zu Ihrem Benutzerkonto, klicken Sie auf das Symbol Einstellungen und wählen Sie eine Standardrolle für neue Benutzer aus der Dropdown-Liste.
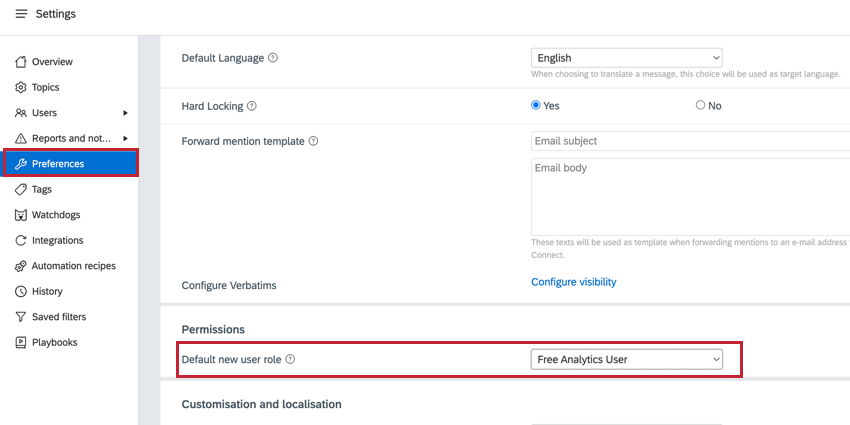
Abhängig von Ihrer Social-Connect-Lizenz stehen Ihren Benutzern einige Standardbenutzerrollen zur Verfügung:
- Administrator: Der Administrator hat die Möglichkeit, Berechtigungen für alle anderen Benutzer festzulegen und alle administrativen Einstellungen für Ihre Organisation zu verwalten. Administratoren sind neben Manager:in auch die einzige Standardbenutzerrolle, die autorisierte Datenströme in Ihrem Benutzerkonto verbinden kann.
Achtung: Der Administrator ist die einzige Standardbenutzerrolle mit der Berechtigung zum Entsperren, Deaktivieren und erneuten Aktivieren von Benutzern in Ihrem Benutzerkonto.
- Beitragender: Dieser Benutzer kann die meisten Inhalte im Benutzerkonto anzeigen, jedoch nur Entwürfe erstellen und Antworten zur Genehmigung in autorisierten Streams senden.
- Editor: Dieser Benutzer kann die meisten Inhalte im Benutzerkonto anzeigen und hat die Berechtigung, Antworten auf autorisierte Streams zu erstellen und zu senden.
- Freier Analytics-Benutzer: Dieser Benutzer kann nur Ihren Erkenntnisse anzeigen, einschließlich benutzerdefinierter Dashboards, den Posteingang anzeigen und die mobile Social-Connect-Anwendung verwenden.
- Manager:in: Vorgesetzte haben nahezu unbegrenzten Zugriff auf die Einstellungen in Ihrem Benutzerkonto, können jedoch keine Benutzer oder Teams hinzufügen, bearbeiten oder löschen.
- Viewer: Dieser Benutzer kann die meisten Abschnitte im Benutzerkonto anzeigen, aber nicht auf Inhalte antworten oder damit engage.
Benutzerdefinierte Benutzerrollen
Wenn die Standardbenutzerrollen nicht Ihren Anforderungen entsprechen oder Sie Rollen mit spezifischeren Berechtigungen erstellen möchten, können Sie stattdessen benutzerdefinierte Benutzerrollen erstellen.
So legen Sie eine benutzerdefinierte Benutzerrolle an:
- Navigieren Sie zu Benutzerkonto.
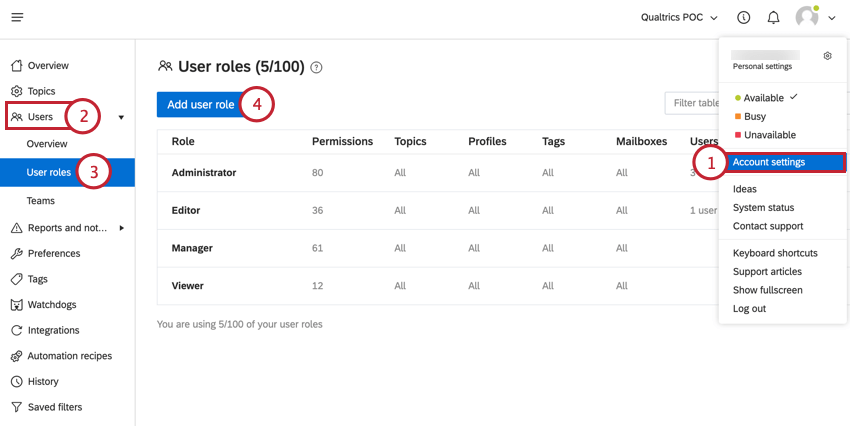
- Auswählen Benutzer aus dem Menü auf der linken Seite.
- Klicken Sie auf Benutzerrollen.
- Klicken Sie auf Benutzerrolle hinzufügen.
- Geben Sie der Benutzerrolle eine Titel.
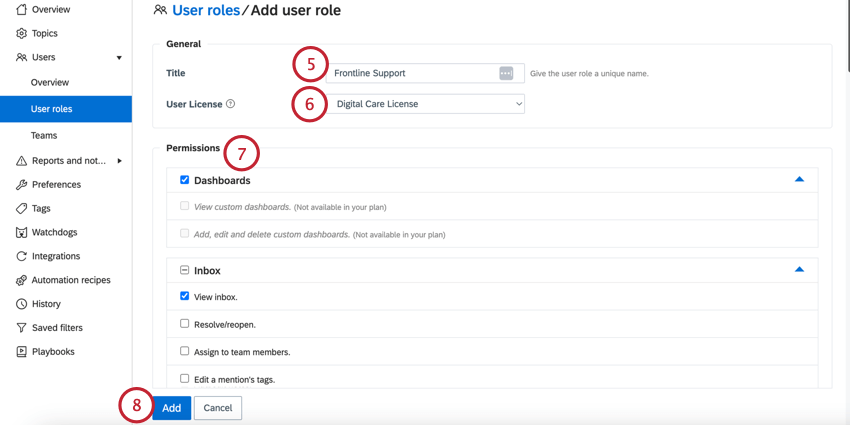
- Wählen Sie die Benutzerlizenz für die Rolle. Es stehen zwei Lizenzarten zur Verfügung:
- Digital-Care-Lizenz: Diese Lizenz wird bezahlt und zählt auf die Plätze, die in der Lizenz Ihrer Organisation verfügbar sind. Sie können Lizenzplätze freigeben, indem Sie vorhandene Benutzer in Ihrem Benutzerkonto deaktivieren.
- Kostenlose Analytics-Lizenz: Diese Lizenz ist unbezahlt und wird nicht auf die in der Lizenz Ihrer Organisation verfügbaren Plätze angerechnet.
- Wählen Sie die Berechtigungen aus, die die Benutzer in ihrem Benutzerkonto haben sollen. Siehe Verfügbare Berechtigungen für eine Erläuterung der einzelnen Berechtigungen.
- Wenn Sie fertig sind, klicken Sie auf Hinzufügen.
Verfügbare Benutzerberechtigungen
Benutzerberechtigungen in Social Connect umfassen Aktionsberechtigungen (z. B. Antworten, Anlegen von Tags und Erstellen von Dashboards) sowie Datenzugriffsberechtigungen (basierend auf Ihren Datenquellen). Das bedeutet, dass Sie definieren können, welche Themen oder Datenströme Benutzer sehen oder nicht sehen können und was sie mit diesen Daten tun können.
Dashboards
- Benutzerdefinierte Dashboards anzeigen: Benutzer können benutzerdefinierte Dashboards sehen, die von beliebigen Benutzern im Benutzerkonto angelegt wurden, sofern sie nicht explizit in der Checkliste für Dashboards ausgeschlossen sind.
- Benutzerdefinierte Dashboards hinzufügen, bearbeiten und löschen: Benutzer können benutzerdefinierte Dashboards anlegen, bearbeiten oder löschen, einschließlich der von anderen Benutzern angelegten Dashboards.
Posteingang
- Posteingang anzeigen: Benutzer können den Posteingangsabschnitt des Benutzerkonto sowie alle Posteingänge/Postfächer/Smart Folders anzeigen, die in ihrer Benutzerrolle zulässig sind.
- Auflösen/Erneut öffnen: Benutzer können Erwähnungen und Fälle im Posteingang auflösen und erneut öffnen.
- Teammitgliedern zuordnen: Benutzer können Erwähnungen und Fälle sich selbst oder anderen Teammitgliedern zuordnen.
- Tags einer Erwähnung bearbeiten: Benutzer können Tags zu einer Erwähnung hinzufügen oder daraus entfernen (wenn sie Zugriff auf alle vorhandenen Tags haben, können sie auch neue Tags direkt aus einer Erwähnung anlegen, indem sie einen Tag-Namen eingeben).
- Tags eines Kontakt bearbeiten: Benutzer können Tags zu einem Kontakt in den Kontakt hinzufügen oder daraus entfernen.
- Stimmung bearbeiten : Benutzer können die Stimmung einer Erwähnung bearbeiten.
- Eigenschaften von Erwähnungen (Land, Kategorie, Sprache usw.) bearbeiten: Benutzer können auf die Option „Bearbeiten“ für eine Erwähnung zugreifen, um die Werte für Land, Kategorie, Sprache usw. zu ändern.
- Notizen hinzufügen/bearbeiten: Benutzer können Erwähnungen oder Fällen eigene Notizen hinzufügen oder diese bearbeiten.
Achtung: Benutzer können nur Notizen bearbeiten, die sie selbst hinzugefügt haben, und keine Notizen, die von anderen Benutzern hinzugefügt wurden. Wenn ein anderer Benutzer jedoch eine Notiz hinzugefügt hat, die eine To-Do-Liste enthält, können die Benutzer die Aufgabenlisteneinträge in dieser Notiz weiterhin markieren oder entmarkieren.
- Notizen löschen: Benutzer können Notizen löschen, die sie einer Erwähnung oder einem Fall hinzugefügt haben.
- Erwähnungen und/oder Fälle aus Themen löschen: Benutzer können Erwähnungen und Fälle aus den Themeneingängen löschen. Dadurch werden nur die Inhalte aus Social Connect gelöscht, nicht von der nativen Plattform selbst.
- Originalnachrichten im autorisierten Stream löschen: Benutzer können Nachrichten, die von der Instanz veröffentlicht wurden, aus dem autorisierten Stream löschen.
Achtung: Um diese Funktion verwenden zu können, müssen Sie auch die Berechtigung „Erwähnungen und/oder Fälle aus Themen löschen“ aktivieren.
- PII und Inhalt einer Erwähnung löschen: Benutzer können persönliche Details oder Textinhalte von Erwähnungen entfernen.
Achtung: Diese Erlaubnis entspricht häufig den Datenschutzregeln, einschließlich DSGVO, sodass Kundeninformationen nicht gespeichert werden, wenn dies nicht zulässig ist. Siehe DSGVO und Social Connect für weitere Informationen.
- Originalnachrichten im autorisierten Stream ausblenden: Benutzer können von der Instanz veröffentlichte Nachrichten aus dem autorisierten Stream ausblenden.
- Kontakt anzeigen: Benutzer können die Kontakt anzeigen, die dem Kontakt des Kunden hinzugefügt wurden.
- Kontakt hinzufügen und bearbeiten: Benutzer können die Kontakt im Kontakt des Kunden bearbeiten oder ergänzen.
- Kontakt und alle zugehörigen Informationen und Historie löschen: Benutzer können einen Kontakt und alle zugehörigen Kontakt (einschließlich der Kontakt) löschen.
- Hinzufügen, Bearbeiten und Löschen von Postfächern und Smart Folders: Benutzer können Postfächer und Smart Folders aus dem Eingang
- Kontakt der Erwähnung sperren: Benutzer können den Autor einer Kundenerwähnung sperren.
- Kann Sperre für sich selbst deaktivieren: Benutzer können Hardlocking für sich selbst deaktivieren
Tipp: Diese Berechtigung wird Administratoren, Managern und anderen Aufsichtsbenutzern empfohlen, die möglicherweise Kundeninteraktionen überprüfen und Agents unterstützen müssen. Wir empfehlen, das Hardlocking für alle Benutzer zu aktivieren. Mit dieser Berechtigung können Vorgesetzte jedoch den gesamten Kontext einer Erwähnung anzeigen, die bereits für einen Agenten zu Coaching-Zwecken gesperrt ist, ohne die Verantwortung für diese Erwähnung im Prozess zu übernehmen.
- Erwähnungen übernehmen, die für andere hart gesperrt sind: Benutzer können Erwähnungen übernehmen, die ein anderer Agent gesperrt hat, und sie stattdessen für sich selbst sperren.
- & hinzufügen; Fälle bearbeiten, Erwähnungen in Fälle gruppieren und Fälle zuweisen: Benutzer können neue Fälle anlegen, die Details eines Falls bearbeiten, Erwähnungen zu einem Fall hinzufügen oder Fälle sich selbst oder anderen zuordnen.
- Wiederherstellen von Punktekarte zulassen*: Benutzer können die Punktekarte für einen Qualitätsmanagementfall von “Bestanden” oder “Fehlgeschlagen” ändern.
Achtung: Das Abstimmen von Punktekarte ist nur dann eine Option, wenn Ihr Social-Connect-Plan auf Qualitätsmanagement gesetzt ist. Dieser Plantyp erfordert, dass Sie Zugriff auf XM Discover haben und Fallbenachrichtigungen in Ihrem XM Discover aktiviert haben. Weitere Informationen zu dieser Funktion und Planart Kontakt Sie vom -Support.
Erkenntnisse
Erkenntnisse anzeigen : Benutzer können dasErkenntnisse Abschnitt des Instanz der Marke.- Benutzerdefinierte Diagramme mit der Diagrammerstellung anlegen: Benutzer können neue benutzerdefinierte Diagramme in der Diagrammauswahl Teil des Benutzerkonto.
- Diagrammvorlagen aus der Diagrammerstellung hinzufügen, bearbeiten und löschen: Benutzer können Diagrammvorlagen aus dem anlegen, bearbeiten und löschen. Diagrammauswahl Abschnitt, einschließlich Diagrammen, die von anderen Benutzern angelegt wurden. Siehe Erstellen von Diagrammen für weitere Informationen.
Veröffentlichen und Antworten
- Veröffentlichung anzeigen: Benutzer können den Abschnitt Veröffentlichung des Benutzerkonto der Instanz anzeigen.
- Entwürfe & anlegen; Nachrichten zur Genehmigung für autorisierte Datenströme senden: Benutzer können Antworten auf Kundenmeldungen schreiben und neue Beitragsinhalte für autorisierte Social-Media-Streams erstellen und diese Antworten oder Beiträge entweder als Entwürfe speichern oder zur Genehmigung durch einen Vorgesetzten senden.
- Neue Beiträge für autorisierte Streams Veröffentlichen und genehmigen: Benutzer können neue Beiträge in autorisierten Profilen erstellen und veröffentlichen sowie Beiträge anderer Benutzer genehmigen.
- Wenn es zulässig ist, Beiträge in autorisierten Streams zu veröffentlichen, erlauben Sie auch, zu retweeten: Benutzer können Tweets retweeten, die in den Posteingang kommen.
- &Neue Antworten Veröffentlichen und genehmigen: Benutzer können neue Antworten und Kommentare zu berechtigten Profilen anlegen und veröffentlichen sowie Antworten und Kommentare anderer Benutzer genehmigen.
- Wenn es erlaubt ist, & zu antworten; berechtigte Datenströme kommentieren, auch Gefällt mir erlauben: Benutzer können Beiträge und Kommentare, die in den Posteingang kommen, mögen.
- Vorformulierte Antworten hinzufügen, bearbeiten und löschen : Benutzer können vorformulierte Antworten aus anlegen, bearbeiten und löschen Benutzerkonto.
- Gespeicherte Zielvereinbarungseinstellungen bearbeiten: Benutzer können vorhandene gespeicherte Targeting-Einstellungen aus bearbeiten Benutzerkonto.
- Veröffentlichungsrichtlinien hinzufügen, bearbeiten und löschen: Benutzer können Veröffentlichungsrichtlinien aus anlegen, bearbeiten und löschen Benutzerkonto.
leistung
- leistung anzeigen: Benutzer können das Leistung
- Benutzerdetails in leistung anzeigen: Benutzer können die leistung einzelner Benutzer in der Leistung.
- Wachhunde anzeigen: Benutzer können das Watchdogs Abschnitt in Leistung.
- Watchdogs hinzufügen, bearbeiten und löschen: Benutzer können Watchdogs zur Verwendung in der anlegen, bearbeiten und löschen Eingang und Watchdogs
Themen und Profile
- Themen hinzufügen, bearbeiten und löschen: Benutzer können Themen anlegen, bearbeiten und löschen.
- Streams zu Themen hinzufügen, bearbeiten und löschen: Benutzer können Datenströme innerhalb von Topics anlegen, bearbeiten und löschen.
Benutzerkontoeinstellungen
- Zugriff auf Live-Hilfe: Benutzer können auf das zugreifen Live-Hilfe Funktion zum Herstellen einer Verbindung zum Qualtrics Support über ihr Benutzerkonto.
- Benutzerkontoeinstellungen anzeigen : Benutzer können den Abschnitt Benutzerkonto anzeigen.
Achtung: Benutzer mit dieser Berechtigung können den Abschnitt Benutzerkonto anzeigen, haben jedoch nur dann Zugriff auf jeden Abschnitt dieser Einstellungen, wenn sie auch Berechtigungen für diese Einstellungen aktiviert haben.
- Benutzerkonto anzeigen: Benutzer können den Abschnitt zur Benutzerkonto sehen.
- Tags hinzufügen, bearbeiten und löschen: Benutzer können Tags für Erwähnungen und Fälle anlegen, bearbeiten und löschen.
- Exporte aller Benutzer anzeigen: Benutzer können Exporte anzeigen, die von sich selbst und anderen Benutzern angelegt wurden (einschließlich Exporte aus Erkenntnisse und die Eingang), sofern sie Zugriff auf diese Daten haben.
- Benutzerkonto bearbeiten: Benutzer können Benutzerkonto für das gesamte Benutzerkonto bearbeiten.
- Benutzerkonto hinzufügen, bearbeiten und löschen: Benutzer können Benutzer im Benutzerkonto anlegen, bearbeiten und löschen.
- Benutzerkonto hinzufügen, bearbeiten und löschen: Benutzer können Benutzer mit der Rolle Administrator im Benutzerkonto anlegen, bearbeiten und löschen.
- Geschäftszeitpläne hinzufügen, bearbeiten und löschen: Benutzer können Geschäftszeitpläne anlegen, bearbeiten und löschen.
- Teams hinzufügen, bearbeiten und löschen: Benutzer können Teams anlegen, bearbeiten und löschen und ändern, welche Benutzer zu ihnen gehören.
- Automatisierungsrezepte hinzufügen, bearbeiten und löschen: Benutzer können Automatisierungsrezepte anlegen, bearbeiten und löschen.
- Gespeicherte Filter hinzufügen, bearbeiten und löschen: Benutzer können gespeicherte Filter anlegen, bearbeiten und löschen.
- Kommando-Center hinzufügen, bearbeiten und löschen: Benutzer können Command Center anlegen, bearbeiten und löschen.
- Einstellungen für Oberflächendesign bearbeiten: Benutzer können die Stileinstellungen innerhalb des Benutzerkonto, z. B. das Farbschema, auf der Registerkarte “Benutzerdefiniertes Branding” im Einstellungen
- Bearbeiten Sie die Domäne Erlaubtliste.: Benutzer können die im Benutzerkonto verfügbaren Domänen auf der Erlaubtliste bearbeiten. Dazu gehören Manager:in (Live-Chat) und Integrationen.
- Integrationseinstellungen bearbeiten: Benutzer können Anwendungen im hinzufügen oder bearbeiten Integrationen Abschnitt von Benutzerkonto
- Kontakt bearbeiten: Benutzer können Kontakt innerhalb der hinzufügen, bearbeiten oder löschen Kontakt Abschnitt von Benutzerkonto.
- eine Liste von Entitäten (Tags, Antworten, Benutzer) importieren: Benutzer können die Funktion in der Benutzer, Tags, und Vorformulierte Antworten Abschnitte von Benutzerkonto um diese Positionen per Massen-Upload hochzuladen, anstatt diese Positionen manuell einzugeben.
- Regeln zum automatischen Anlegen von Fällen hinzufügen, bearbeiten und löschen: Benutzer können Fallerstellungsregeln in der App anlegen, bearbeiten und löschen. Fälle Abschnitt von Benutzerkonto.
- Segmentierungen hinzufügen, bearbeiten und löschen: Benutzer können Segmentierungen anlegen, bearbeiten und löschen, um Daten in Diagrammen und Widgets aufzuschlüsseln.
- Playbooks hinzufügen, bearbeiten und löschen: Benutzer können Playbooks in den Benutzerkonto anlegen, bearbeiten und löschen.
- Playbooks aktivieren und deaktivieren: Benutzer können Playbooks ein- oder ausschalten.
- Playbook-To-Do-Listenelemente als erledigt markieren: Benutzer können Elemente in der To-Do-Liste eines Playbooks auschecken.
- Profileinstellungen bearbeiten (Themes konfigurieren usw.): Benutzer können die Einstellungen von Social-Media-Profilen bearbeiten, auf die sie Zugriff haben, einschließlich Facebook, Twitter, Instagram, WhatsApp und Live Chat.
- Profil-Themes hinzufügen, bearbeiten und löschen: Diese Berechtigung wird derzeit nicht verwendet.
- Profilthemen anzeigen: Diese Berechtigung wird derzeit nicht verwendet.
- Benutzerdefinierte Twitter-Profile hinzufügen und löschen: Benutzer können benutzerdefinierte Twitter-Profile für sich selbst und andere Benutzer anlegen und löschen.
- Profilgruppen anzeigen: Benutzer können Profilgruppen in anzeigen Manager:in.
- Profilgruppen hinzufügen, bearbeiten und löschen: Benutzer können Profilgruppen in anlegen, bearbeiten und löschen Manager:in.
- Kann die Funktion “Abzeichen & Titel Funktion deaktivieren : Benutzer können die Funktion „Abzeichen“ deaktivieren, sodass Abzeichen nicht im Banner des Benutzerkonto angezeigt werden, wenn sie ein „Abzeichen“ erhalten.
- Benutzerdefinierte Kundenkarten hinzufügen, bearbeiten und löschen: Benutzer können benutzerdefinierte Abzeichen erstellen, um sie anderen Benutzern zu geben.
- Kann anderen Benutzern benutzerdefinierte Abzeichen geben: Benutzer können anderen Benutzern in ihrem Benutzerkonto Abzeichen geben.
Sicherheitseinstellungen
- Melden Sie sich an und verwenden Sie die offiziellen mobilen Apps.: Benutzer können sich bei der mobilen Clarabridge-Anwendung anmelden und diese verwenden.
- Zugriff auf das API (zur Verwendung von Drittanbieteranwendungen): Benutzer können die Qualtrics Social Connect (Engagor) API verwenden, um ihre Drittanbieteranwendung mit ihrem Benutzerkonto und ihren POST- oder GET-Daten zu verbinden.
- Security-Audit-Log anzeigen: Benutzer können das Audit-Protokoll auf der Registerkarte Sicherheit in den Benutzerkonto.
- Sicherheitseinstellungen bearbeiten: Benutzer können die Sicherheitseinstellungen für das gesamte Benutzerkonto unter der Sicherheit in den Benutzerkonto.
- IP bearbeiten: Benutzer können die IP auf der Erlaubtliste für das Benutzerkonto in der Sicherheit
Einschränkungen
- In der Fokusansicht können nur Posteingangsordner angezeigt werden: Benutzer können nur einzelne Interaktionen in ihren zulässigen Posteingängen und Postfächern in der Fokusansicht anzeigen und können die Inbox-Minimentionsliste nicht sehen.
Tipp: Diese Berechtigung kann verwendet werden, um Bearbeiter vor Erwähnungen und Fällen aus dem Posteingang zu bewahren.
- Kann nur antworten und den Status von Erwähnungen/Fällen ändern, wenn sie der Erwähnung oder dem Fall zugeordnet sind: Benutzer können nur auf Fälle im Posteingang antworten oder den Status aktualisieren, wenn sie diesen Erwähnungen oder Fällen zugeordnet sind.
- Nur Erwähnungen und Fälle anzeigen, die den Benutzern oder einem ihrer Teams zugeordnet sind: Benutzer können beim Anzeigen des Posteingangs nur Erwähnungen oder Fälle sehen, die ihnen oder einem Team zugeordnet sind, dem sie angehören.
Projekte und Themen
Alle Ihre Projekte und Themen werden im weiter Abschnitt aufgeführt. Indem Sie das Kontrollkästchen neben einem bestimmten Projekt oder Thema aktivieren, gewähren Sie Benutzern mit dieser Benutzerrolle Zugriff auf die Daten in diesem Projekt oder Thema. Das bedeutet, wenn ein Projekt oder Thema nicht markiert ist, können Benutzer keine Daten aus diesem Projekt oder Thema sehen.
Berechtigte Intermediate
Dieser Abschnitt enthält eine Tabelle aller autorisierten Social-Media- und Messaging-Datenströme, die Sie über alle Ihre Themen hinweg verbunden haben. Neben jedem Stream werden drei Optionen angezeigt, die den Zugriff der Benutzer auf diese Streams bestimmen:
- Editor: Benutzer können Antworten im Stream genehmigen und veröffentlichen.
- Beitragender: Benutzer können Antwortentwürfe erstellen und diese Antworten zur Genehmigung für diesen Stream senden.
- Keine: Benutzer können keine Antworten auf den Stream veröffentlichen, aber die Daten im Posteingang und Erkenntnisse für diesen Stream anzeigen.
Dashboards
Dieser Abschnitt enthält eine Tabelle mit dem Namen aller Erkenntnisse -Dashboards, die aktuell im Benutzerkonto Ihrer Organisation hinzugefügt wurden, sowie die drei Zugriffsebenen, die ein Benutzer für jeden Benutzer haben kann:
- &Ansehen; Bearbeiten: Benutzer können das Dashboard anzeigen und ändern, einschließlich dem Hinzufügen neuer Widgets und dem Bearbeiten vorhandener Widget.
- Sicht: Benutzer können das Dashboard anzeigen, aber keine Änderungen daran vornehmen, außer dynamische Filter anzuwenden (z.B. Ändern des Datumsbereichs für das Dashboard).
- Kein Zugriff: Benutzer können nicht auf das Dashboard zugreifen.
Labels
Dieser Abschnitt enthält eine Liste aller Tags, die in der Benutzerkonto vorhanden sind. Dazu gehören manuelle Tags sowie Smart-Tags. Wenn ein Tag für die Benutzer markiert ist, können sie es zu Erwähnungen und Fällen hinzufügen oder daraus entfernen. Wenn sie keinen Zugriff auf ein Tag haben, wird es ihnen weiterhin in Erwähnungen oder Fällen angezeigt, wenn es von anderen Benutzern mit Zugriff auf dieses Tag angewendet wurde, aber sie können es nicht selbst bearbeiten.
Sichtbare Postfächer & Themen
Wählen Sie aus, welche Postfächer und Themen (Posteingänge enthalten jeweils nur die Daten eines Themas) für die Benutzer sichtbar sind, wenn sie in der Eingang. Wenn Sie alle oder keines der aufgelisteten Postfächer auswählen, haben die Benutzer Zugriff auf alle Postfächer sowie alle neu erstellten Postfächer. Wenn nur eine Teilmenge dieser Postfächer ausgewählt ist, können die Benutzer nur diese ausgewählten Postfächer anzeigen.
Vorformulierte Antworten
Wählen Sie aus, welche vorformulierten Antworten die Benutzer in ihren Erwähnungen und Fallantworten verwenden können. Vorformulierte Antworten werden nach Ordnern organisiert. Wenn Sie alle Ordner auswählen, haben die Benutzer Zugriff auf alle vorformulierten Antworten sowie alle neu angelegten vorformulierten Antworten. Wenn nur eine Teilmenge dieser vorformulierten Antworten ausgewählt ist, können die Benutzer nur die ausgewählten vorformulierten Antwortordner anzeigen.
Festlegen von Zeitplänen für Geschäftszeiten
Wenn Ihre Organisation Benutzer hat, die in verschiedenen Schichten oder Zeitzonen arbeiten, können Sie verschiedene Geschäftszeitpläne anlegen und zuordnen, die festlegen, wann diese Benutzer online sein und in Social Connect arbeiten sollen. Diese Informationen sind besonders nützlich, wenn Ihr Organisation Leistung um wichtige Metriken zur leistung wie Antwortzeit, Bearbeitungszeit und Problemlösungszeit auszuwerten.
- Navigieren Sie zum Benutzer Abschnitt Benutzerkontoeinstellungen.
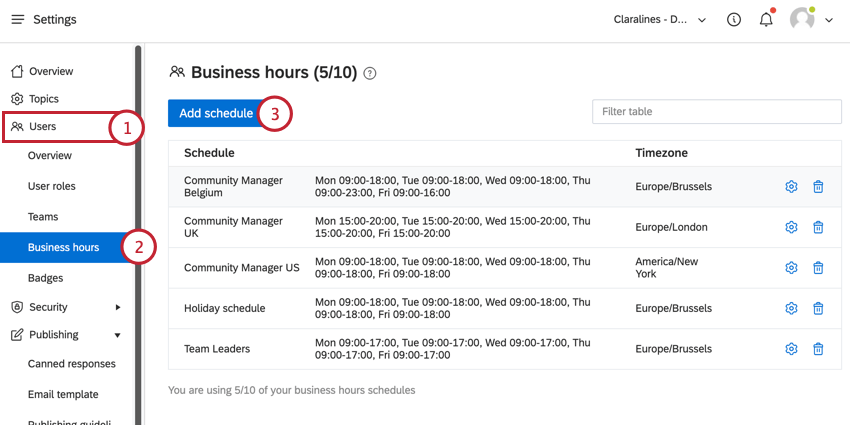
- Gehe zu Geschäftszeiten.
- Klicken Sie auf Plan hinzufügen .
- Geben Sie dem Plan eine Name.
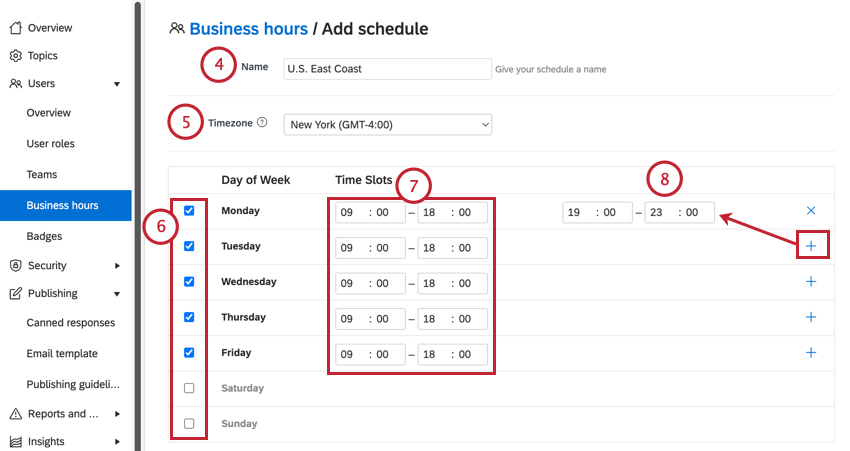
- Wählen Sie eine Zeitzone für den Plan. Dadurch wird bestimmt, wann der Plan für die Geschäftszeiten gültig ist.
- Aktivieren Sie das Kontrollkästchen weiter jedem Wochentag die Sie in Ihren Plan aufnehmen möchten.
- In der Zeitfenster geben Sie die Start- und Endzeiten für den Plan ein. Beachten Sie, dass diese Felder 24-Stunden-Zeit verwenden.
- Sie können Ihrem Plan ein zweites Zeitfenster hinzufügen, indem Sie auf das Pluszeichen ( + ) für diesen Tag, und legen Sie dann ein zweites Zeitfenster fest. Diese Option ist nützlich, um eine Pause in Ihren Tag einzuplanen.
- Wenn es Feiertage gibt, die in den Plan aufgenommen werden müssen, nehmen Sie diese in die Anstehende Feiertage Abschnitt.
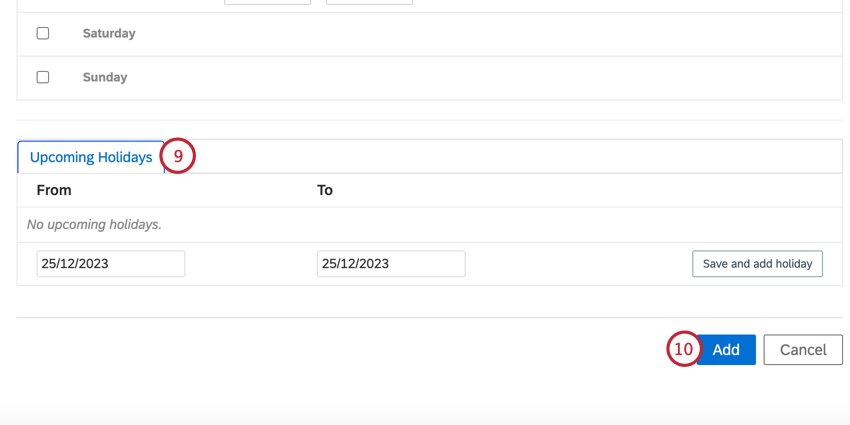
So fügen Sie Ihren Feiertag hinzu:- Geben Sie das Startdatum im Feld Von Feld im Format TT/MM/JJJJ.
- Geben Sie das Enddatum im Feld Bis Feld im Format TT/MM/JJJJ.
- Klicken Sie auf Sichern und Feiertag hinzufügen.
- Wenn Sie mit dem Anlegen Ihres Plan fertig sind, wählen Sie Hinzufügen.
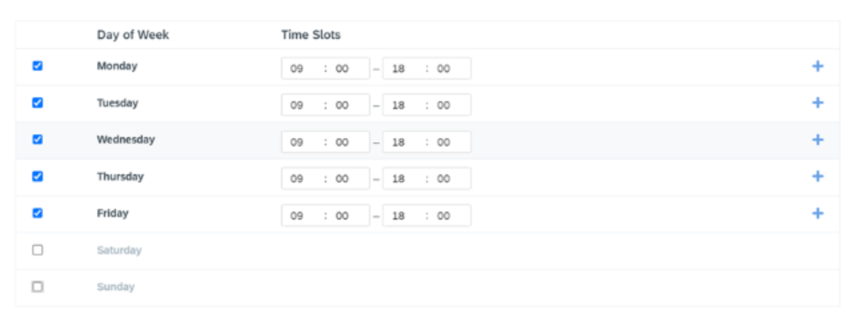
Hinzufügen von Geschäftszeiten zu Benutzern
Nachdem Sie einen Plan angelegt haben, müssen Sie den Plan bestimmten Social-Connect-Benutzern hinzufügen.