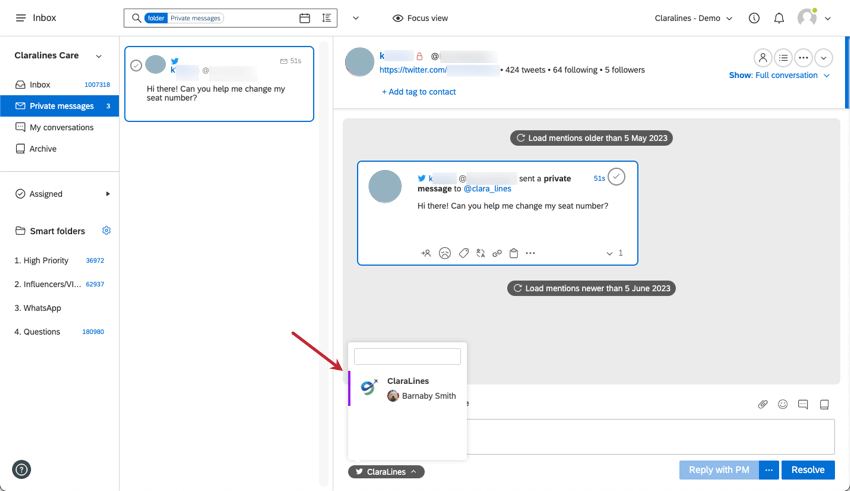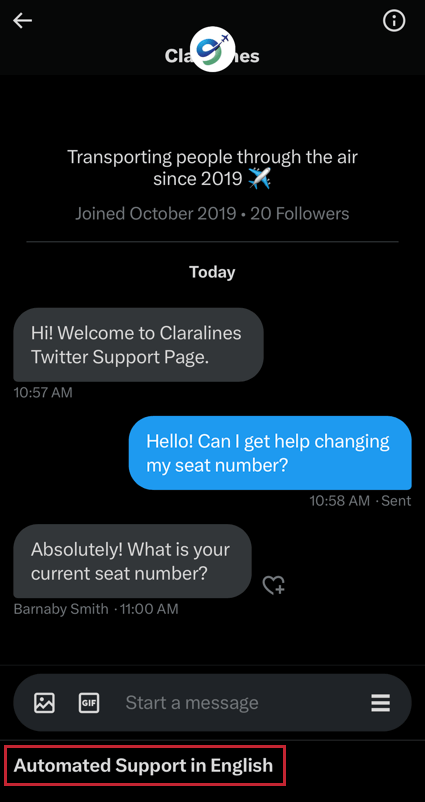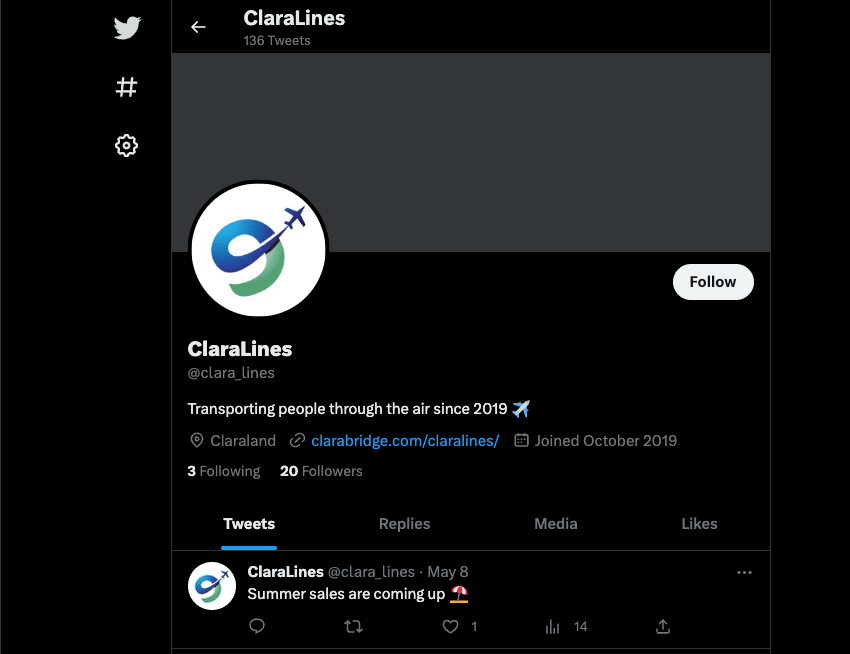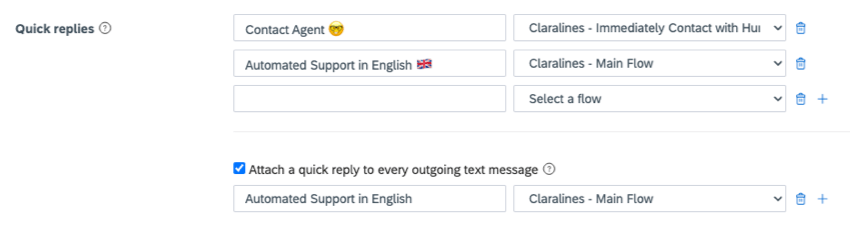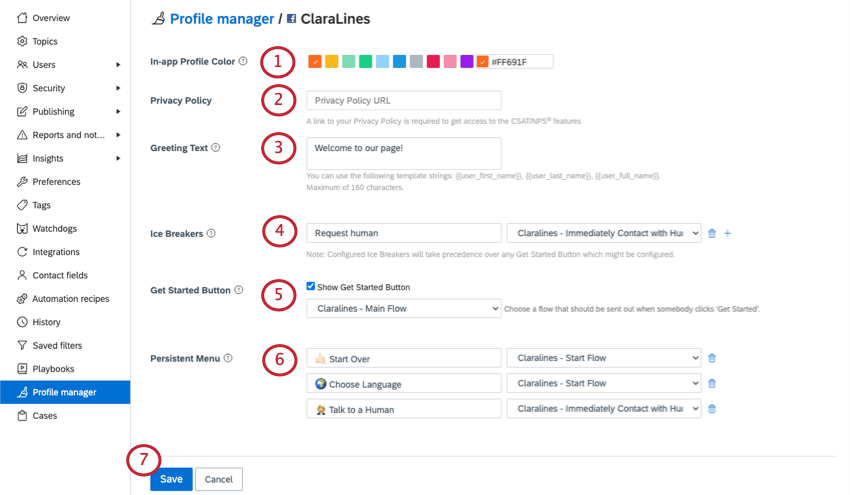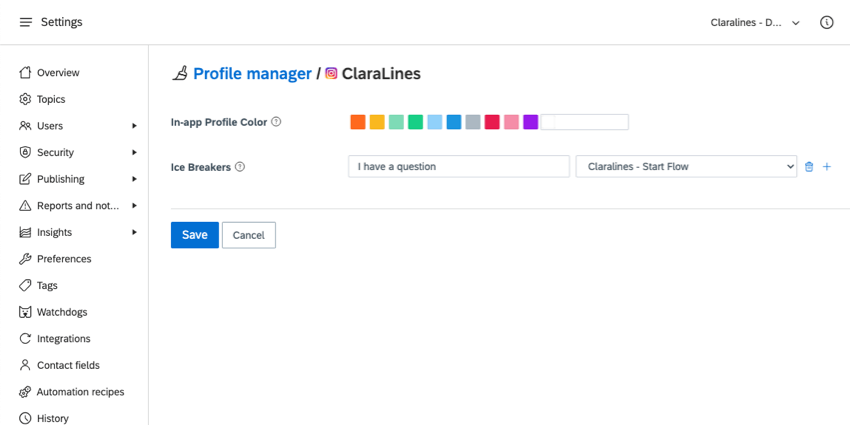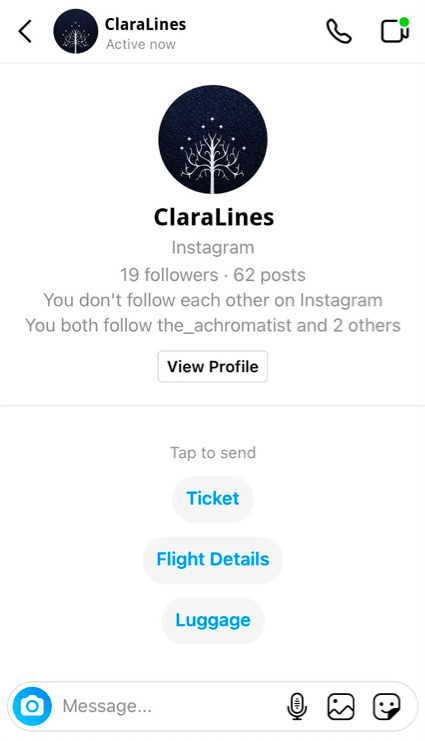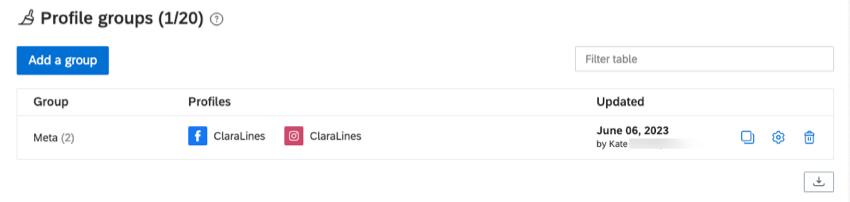Manager:in
Informationen zum Manager:in
Mit dem Manager:in können Sie Funktionen wie Avatare, Titelbilder, Begrüßungsnachrichten und automatisierte Antworten für Ihre verschiedenen Social-Media-Profile anpassen. Die Änderungen, die Sie im Manager:in vornehmen, werden in Ihren verschiedenen Social-Media-Profilen widergespiegelt.
So öffnen Sie den Manager:in:
- Klicken Sie auf das Profilsymbol.
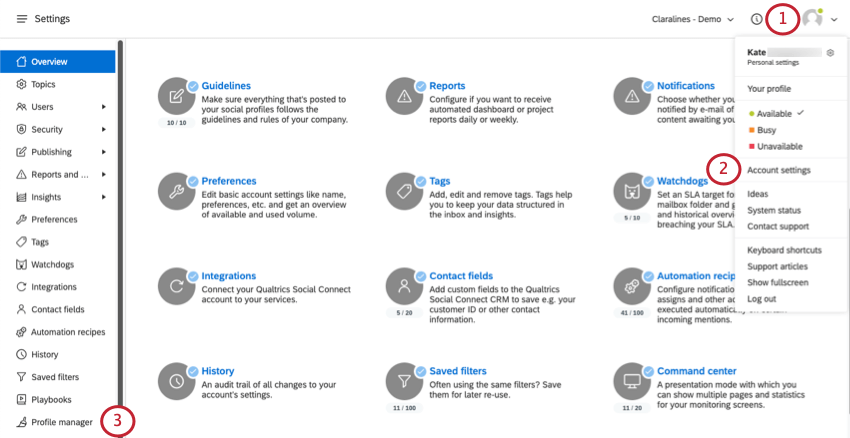
- Auswählen Benutzerkontoeinstellungen.
- Auswählen Manager:in.
- Klicken Sie auf das Zahnrad weiter einem Profil, um mit der Bearbeitung zu beginnen.
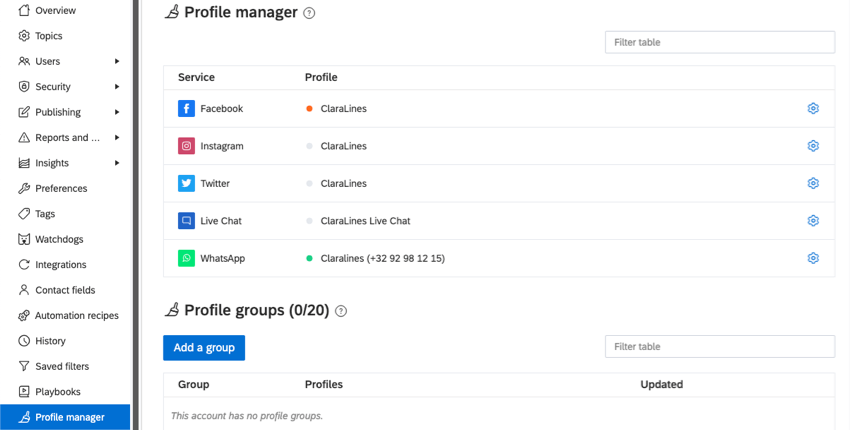
Twitter-Profil
- In-App-Profilfarbe: Diese Farbe wird nur in Social Connect verwendet. Diese Farbe wird mit diesem Social-Media-Profil verknüpft, wenn Sie aus der Liste der Profile auswählen, mit denen Sie im Posteingang antworten möchten.
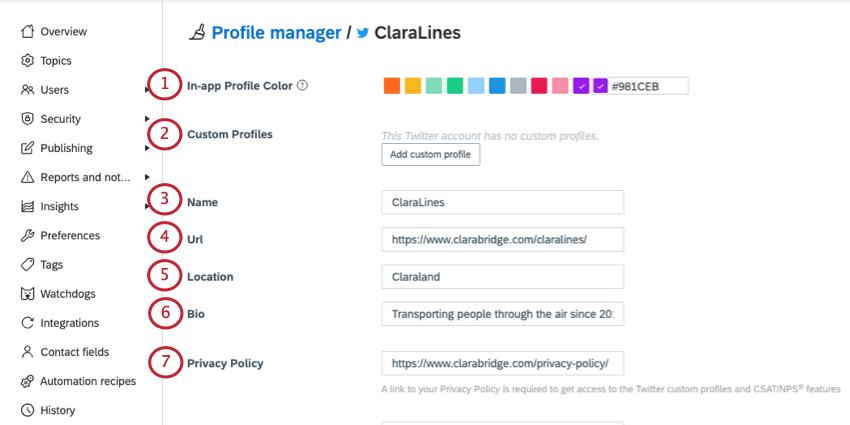
- Benutzerdefinierte Profile: Legen Sie individuelle Profile für Ihr Kundensupportteam an. Siehe Benutzerdefinierte Twitter-Profile.
- Bezeichnung: Bearbeiten Sie den Namen, der in Ihrem Twitter-Profil angezeigt wird.
- URL: Fügen Sie einen Link zu Ihrer Website in Ihrem Twitter-Profil hinzu.
- Ablageort: Ändern Sie den in Ihrem Profil aufgeführten Ort.
- Bio: Bearbeiten Sie die Biografie Ihres Profils. Dieses Feld ist auf 160 Zeichen beschränkt.
Tipp: Jede URL, die in Ihrem Bio hinzugefügt wird, wird von Twitter automatisch auf t.co-URLs gekürzt. Dies kann die Gesamtwortanzahl Ihres Twitter-Bios ändern, nachdem Sie Sichern.
- Datenschutzrichtlinie: Um Zugriff auf die NPS®/CSAT und benutzerdefinierte Twitter-Profile zu erhalten, fordert Twitter Sie auf, einen Link zu Ihrer Datenschutzrichtlinie zu teilen. Fügen Sie diese URL hier hinzu.
Beispiel: qualtrics
- Begrüßungsnachricht: Kunden sehen Ihre Begrüßungsnachricht Wenn sie Ihr Twitter-Profil direkt senden:
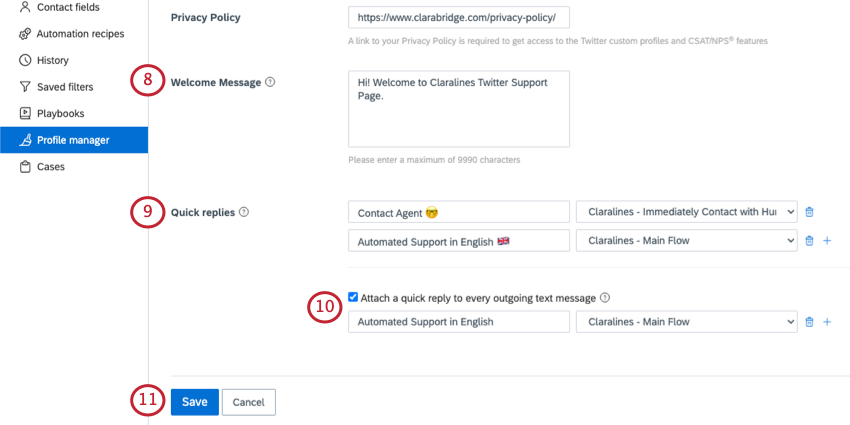
- Zum ersten Mal.
- Nach das Gespräch verlassen.
- Nachdem 7 Tage lang keine Aktivität im Gespräch stattgefunden hat.
- Schnelle Antworten: Schnelle Antworten sind Optionen, auf die Ihre Kunden klicken können, um eine schnelle, automatische Antwort zu erhalten. Schnelle Antworten können für Ihre am häufigsten gestellten Fragen oder Anliegen eingerichtet werden. Fügen Sie bis zu 5 schnelle Antworten hinzu, und wählen Sie die entsprechenden Antworten aus. Bewegungen.
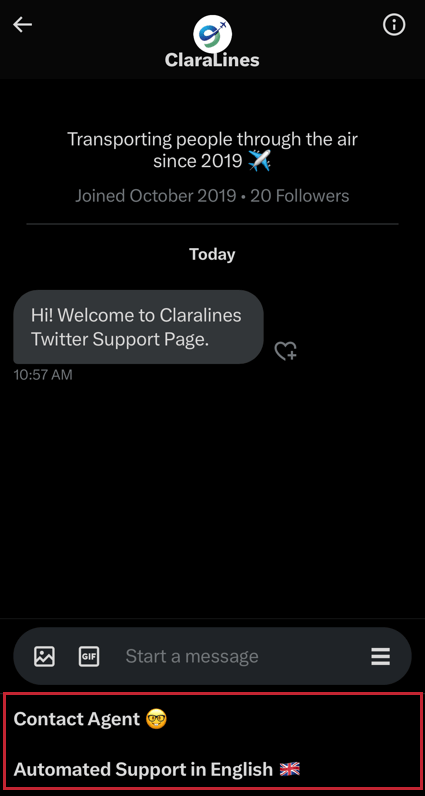 Beispiel: Fügen Sie eine schnelle Antwort wie „Wie erhalte ich eine Rückerstattung?“ hinzu. um dem Kunden mit Informationen über Ihren Rückerstattungsprozess zu antworten.Achtung: Sie müssen eine Begrüßungsnachricht erstellen, bevor Sie schnelle Antworten verwenden können.
Beispiel: Fügen Sie eine schnelle Antwort wie „Wie erhalte ich eine Rückerstattung?“ hinzu. um dem Kunden mit Informationen über Ihren Rückerstattungsprozess zu antworten.Achtung: Sie müssen eine Begrüßungsnachricht erstellen, bevor Sie schnelle Antworten verwenden können. - Fügen Sie jeder ausgehenden Nachricht eine schnelle Antwort hinzu.: Mit dieser Einstellung können Sie Schaltflächen für bestimmte schnelle Antworten auf hinzufügen. alle ausgehende Nachricht. Das heißt, wenn ein Mitarbeiter dem Kunden manuell antwortet, werden dem Kunden weiterhin Schnellantwort-Drucktasten angezeigt.
Beispiel: Fügen Sie am Ende jeder Nachricht eine kurze Antwort hinzu, in der Sie gefragt werden: „War diese Antwort hilfreich?“ und den Kunden eine Zufriedenheitsbewertung ausfüllen lassen.
- Sichern: Sichern Sie Ihre Änderungen, wenn Sie fertig sind.
Beispiel: So sehen der Name (ClaraLines), URL (clarabridge.com/claralines/), der Ort (Claraland) und die Bio in einem Twitter-Profil aus:
Schnelle Antworten
Fügen Sie im linken Feld einen Drucktastennamen hinzu, den der Kunde sehen wird. Wählen Sie auf der rechten Seite den entsprechenden Fluss aus. Um weitere schnelle Antworten hinzuzufügen, klicken Sie auf das Pluszeichen ( + ).
Benutzerdefinierte Twitter-Profile
Mit benutzerdefinierten Profilen können Sie ein menschliches Element in privaten Unterhaltungen hinzufügen. Ihre Kundensupportmitarbeiter können vom Benutzerkonto des Unternehmens aus antworten, jedoch mit ihrem eigenen Namen und Avatar.
- Klicken Sie auf Benutzerdefiniertes Profil hinzufügen.
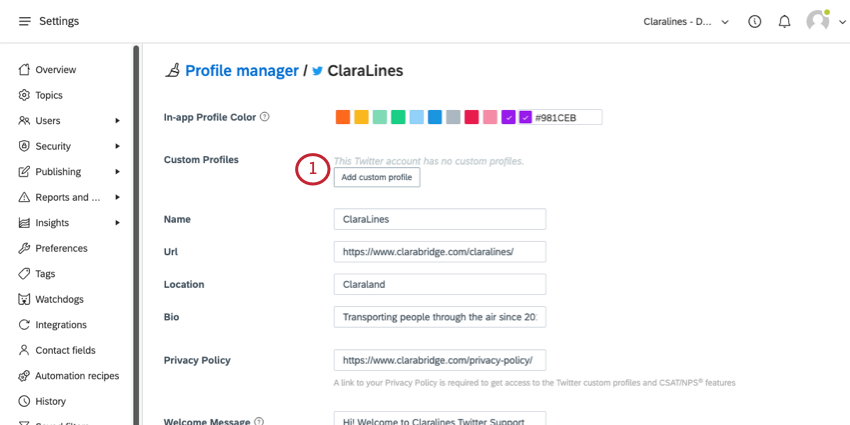
- Lesen Sie die Twitter-Automatisierungsregeln.
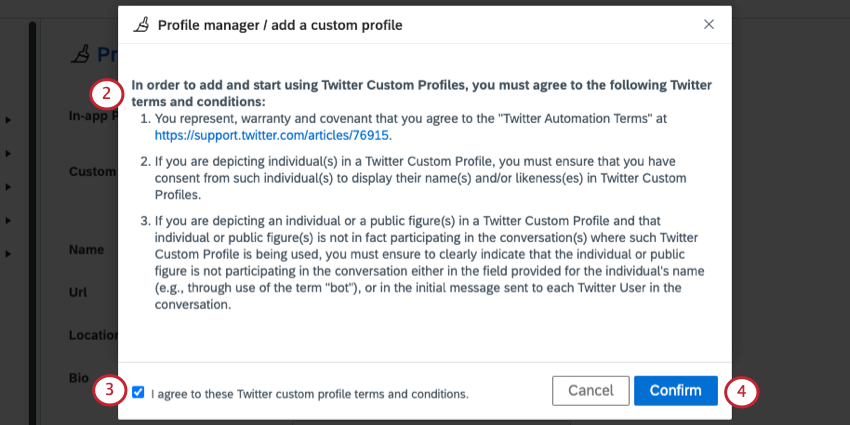
- Auswählen Ich stimme diesen Nutzungsbedingungen für benutzerdefinierte Twitter-Profile zu..
- Klicken Sie auf Bestätigen.
- Fügen Sie einen Namen hinzu.
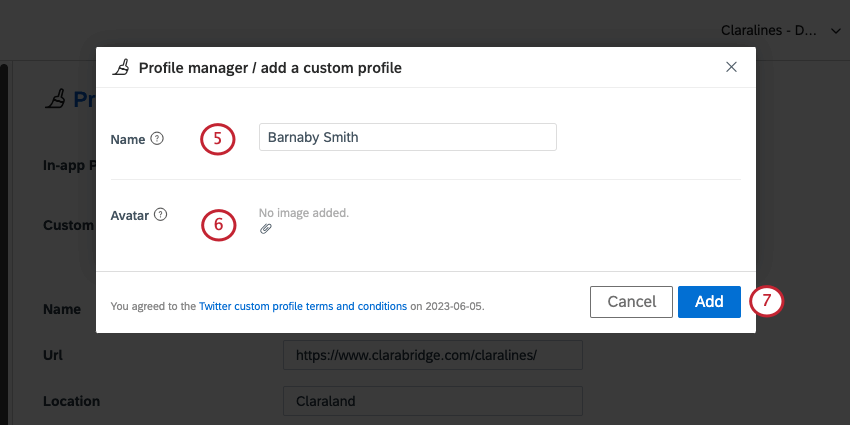
- Klicken Sie auf Kein Bild hinzugefügt um einen Avatar hochzuladen.
- Klicken Sie auf Hinzufügen.
- Sobald benutzerdefinierte Profile angelegt wurden, werden sie unter Benutzerdefinierte Profile. Klicken Sie auf das Papierkorb, um das Profil zu löschen.
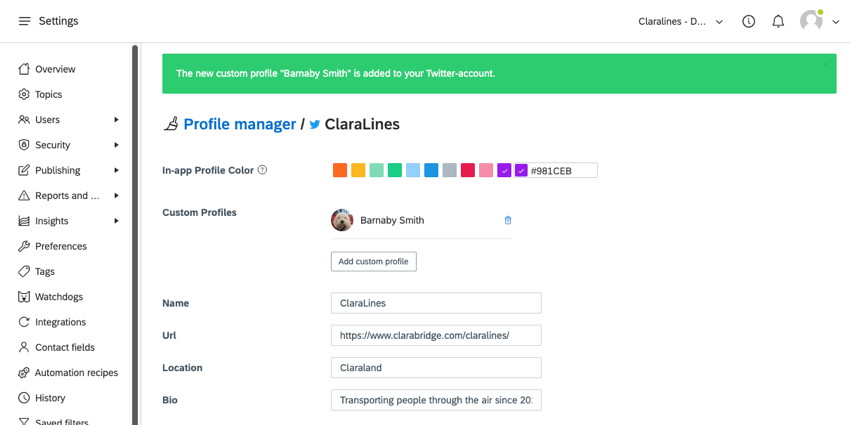
Vertreter können das Profil aus dem Posteingang heraus verwenden, indem sie auf die Dropdown-Liste unter ihrer Nachricht klicken.
Facebook-Profil
- In-App-Profilfarbe: Diese Farbe wird nur in Social Connect verwendet. Diese Farbe wird mit diesem Social-Media-Profil verknüpft, wenn Sie aus der Liste der Profile auswählen, mit denen Sie im Posteingang antworten möchten.
- Datenschutzrichtlinie: Um Zugriff auf die NPS®/CSAT zu erhalten, müssen Sie einen Link zu Ihrer Datenschutzrichtlinie teilen. Fügen Sie diese URL hier hinzu.
Beispiel: qualtrics
- Begrüßungstext: Dies ist der Text, der Kunden begrüßt, wenn sie Ihre Facebook-Seite senden.
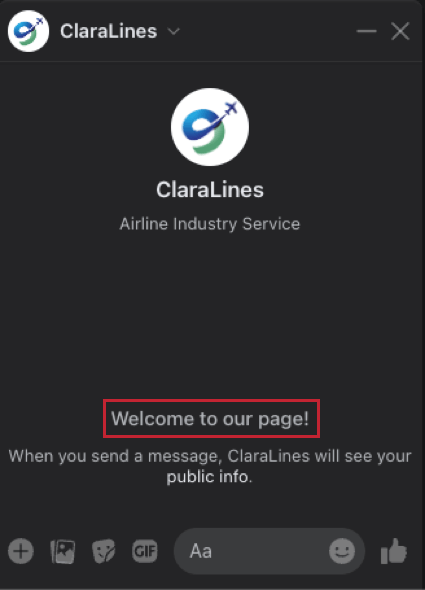
- Eisbrecher: Mit dieser Option können Kunden ein Gespräch mit Ihrem Unternehmen beginnen, indem sie eine Liste häufig gestellter Fragen verwenden. Sie können automatisch einen bestimmten Fluss senden, wenn der Kunde auf einen Ihrer Eisbrecher klickt. Sie können bis zu 6 Eisbrecher für ein Facebook-Profil konfigurieren.
Tipp: Ice Breakers überschreibt alle von Ihnen vorgenommenen “Get Started”-Schaltflächen oder alle Facebook-Einstellungen, die in Konflikt stehen könnten.
- Schaltfläche „Erste Schritte“ anzeigen: Diese Option fügt dem Begrüßungsbildschirm von Facebook Messenger die Schaltfläche Erste Schritte hinzu. Wenn ein Kunde auf die Schaltfläche klickt, startet er einen Ablauf Ihrer Antwortmöglichkeit. Diese Drucktaste wird nur angezeigt, wenn ein Kunde die Seite zum ersten Mal kontaktiert oder wenn der Kunde die vorherige Konversation mit der Seite löscht und eine neue startet.
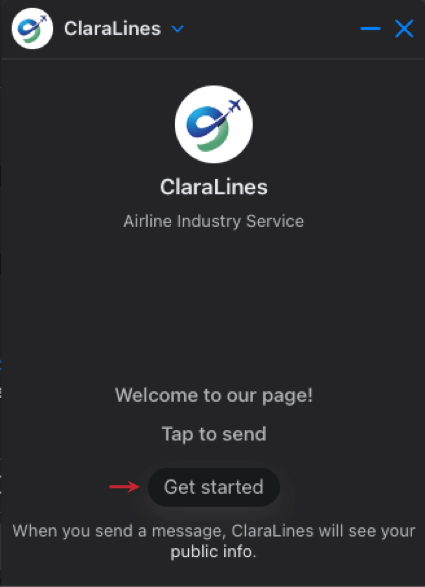
- Persistentes Menü: Mit dieser Option kannst du ein Menü in Messenger-Unterhaltungen hinzufügen, das nie verschwindet. Dieses Menü sollte Aktionen enthalten, die Kunden jederzeit ausführen können.
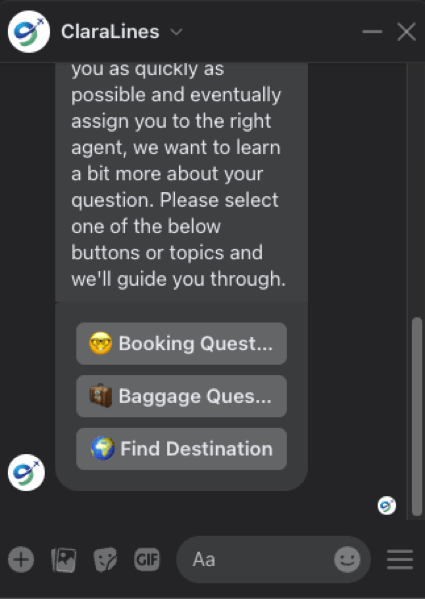 Tipp: Sie können Ihrem persistenten Menü bis zu 3 Schaltflächen hinzufügen. Der Name, den Sie links eingeben, wird dem Facebook-Benutzer als Drucktastenname angezeigt.
Tipp: Sie können Ihrem persistenten Menü bis zu 3 Schaltflächen hinzufügen. Der Name, den Sie links eingeben, wird dem Facebook-Benutzer als Drucktastenname angezeigt. - Sichern: Sichern Sie Ihre Änderungen, wenn Sie fertig sind.
Instagram-Profil
- In-App-Profilfarbe: Diese Farbe wird nur in Social Connect verwendet. Diese Farbe wird mit diesem Social-Media-Profil verknüpft, wenn Sie aus der Liste der Profile auswählen, mit denen Sie im Posteingang antworten möchten.
- Eisbrecher: Mit dieser Option können Kunden ein Gespräch mit Ihrem Unternehmen beginnen, indem sie eine Liste häufig gestellter Fragen verwenden. Sie können festlegen, dass ein bestimmter Fluss automatisch gesendet wird, wenn ein Kontakt auf einen Ihrer Eisbrecher klickt. Sie können bis zu 4 Eisbrecher auswählen.
Tipp: Der Name, den Sie links neben dem Fluss eingeben, wird dem Instagram-Benutzer angezeigt.
- Sichern: Sichern Sie Ihre Änderungen, wenn Sie fertig sind.
WhatsApp-Profil
- In-App-Profilfarbe: Diese Farbe wird nur in Social Connect verwendet. Diese Farbe wird mit diesem Social-Media-Profil verknüpft, wenn Sie aus der Liste der Profile auswählen, mit denen Sie im Posteingang antworten möchten.
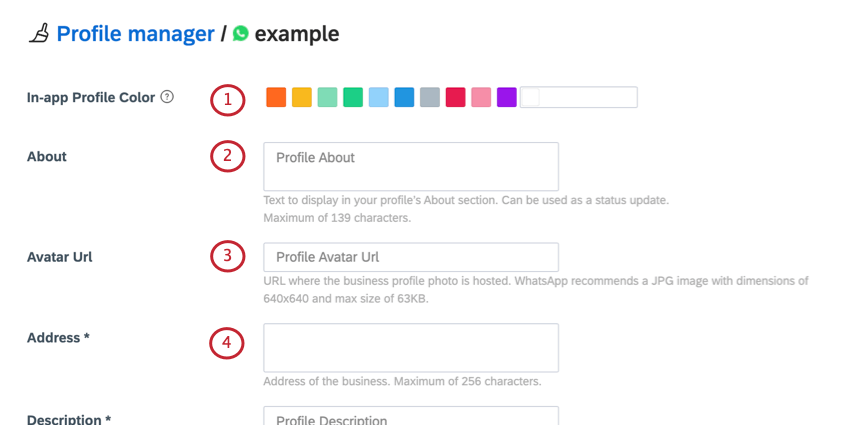
- Info: Fügen Sie eine Beschreibung hinzu, die angezeigt wird, wenn ein Kontakt klickt, um das WhatsApp-Profil Ihres Unternehmens anzuzeigen.
- Url: Fügen Sie die URL für Ihren Avatar ein. WhatsApp empfiehlt ein JPG/JPEG mit 640×640 Pixeln mit einer maximalen Dateigröße von 63KB.
- Adresse: Geben Sie die Adresse Ihres Unternehmens an. Dies ist ein Pflichtfeld. Sie haben maximal 256 Zeichen.
- Beschreibung: Schreiben Sie eine Beschreibung, die im WhatsApp-Profil Ihres Unternehmens angezeigt wird. Dies ist ein Pflichtfeld. Sie haben maximal 256 Zeichen.
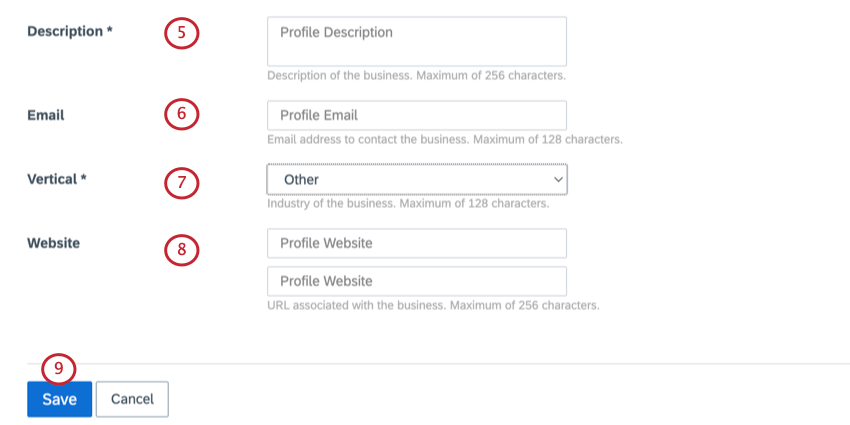
- E-Mail: Geben Sie eine E-Mail-Adresse an, an die sich Kunden Kontakt können. Sie haben maximal 128 Zeichen.
- Vertikal: Wählen Sie die Branche, die am besten zu Ihrem Unternehmen passt. Dies ist ein Pflichtfeld.
- Website: Fügen Sie bis zu 2 URLs für Websites hinzu, die mit Ihrem Unternehmen verknüpft sind. Sie haben jeweils maximal 256 Zeichen.
- Sichern: Sichern Sie Ihre Änderungen, wenn Sie fertig sind.
Live-Chat-Profil
- In-App-Profilfarbe: Diese Farbe wird nur in Social Connect verwendet. Diese Farbe wird mit diesem Social-Media-Profil verknüpft, wenn Sie aus der Liste der Profile auswählen, mit denen Sie im Posteingang antworten möchten.
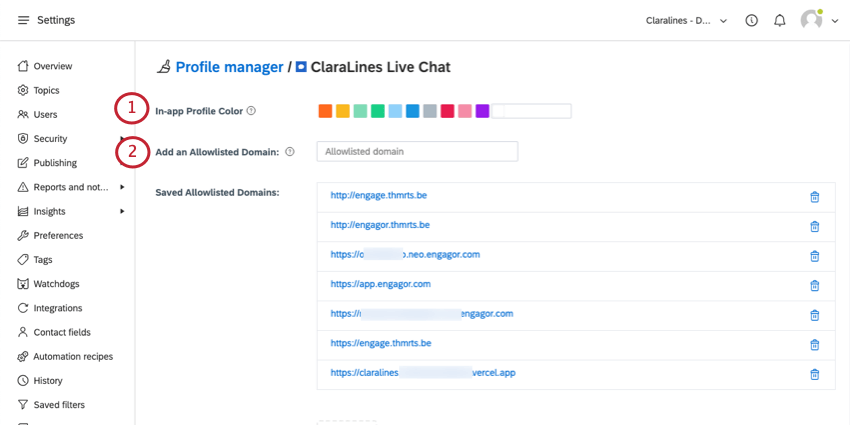
- Domänen auf Erlaubtliste: Standardmäßig kann das Live-Chat-Plugin von jeder Domäne aus initialisiert werden. Um diese Domänen einzuschränken, geben Sie eine vollständige URL ein, und wählen Sie Enter (oder Rückgabe auf Mac).
- Avatar: Kunden sehen diesen Avatar, wenn sie im Live-Chat mit einem Ihrer Agents chatten.
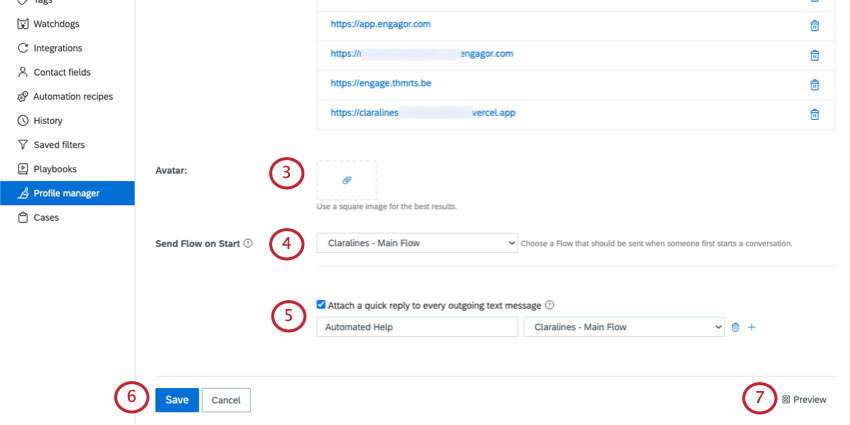
- Sendefluss bei Start: Wählen Sie einen Ablauf aus, der automatisch gestartet werden soll, wenn ein Benutzer Live Chat öffnet.
- Fügen Sie jeder ausgehenden SMS eine schnelle Antwort hinzu: Fügen Sie jeder ausgehenden Nachricht schnelle Antworten hinzu. Sie können bis zu 3 schnelle Antworten hinzufügen. Der im Feld hinzugefügte Name wird den Besuchern angezeigt.
- Sichern: Sichern Sie Ihre Änderungen.
- Vorschau: Holen Sie sich den Code, der für die Implementierung des Live-Chat-Streams auf Ihrer Website erforderlich ist.
Profilgruppen
Unten im Manager:in befindet sich ein Abschnitt mit der Bezeichnung Profilgruppen. In diesem Abschnitt können Sie Social-Media-Profile gruppieren, in denen Sie häufig denselben Inhalt veröffentlichen. Mit Profilgruppen können Sie denselben Inhalt mit nur einem Klick an mehrere Profile gleichzeitig senden.
Sie können nur 20 Profilgruppen anlegen.
- Klicken Sie auf Gruppe hinzufügen.
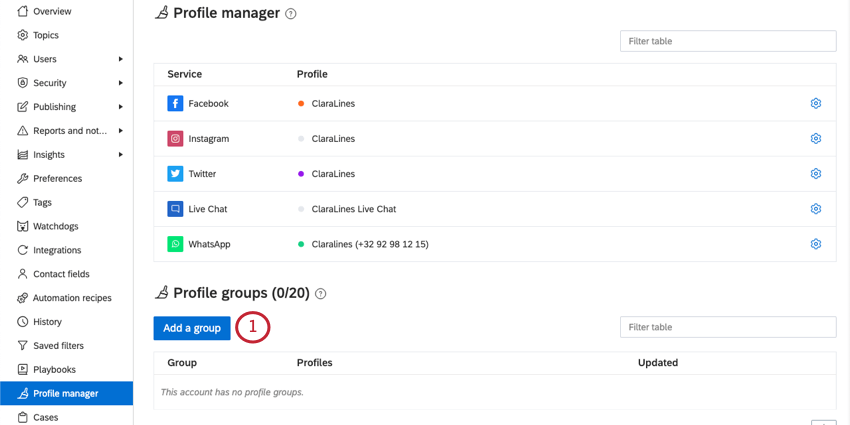
- Benennen Sie die Gruppe. Dieser Name ist nur im Social-Connect-Posteingang sichtbar.
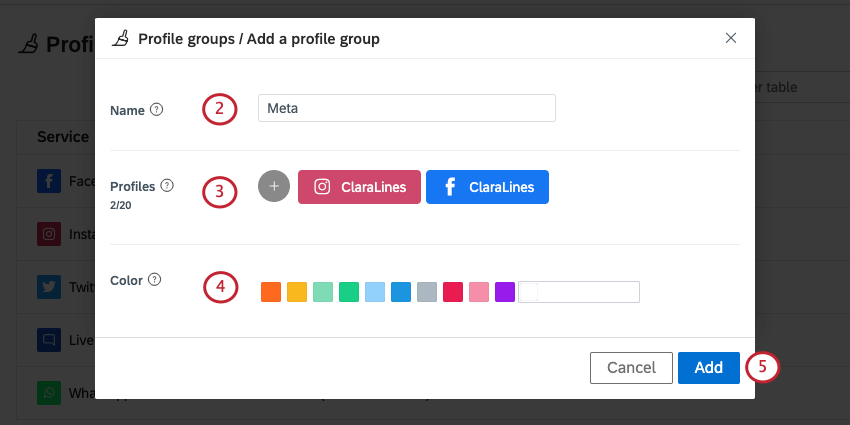
- Klicken Sie auf das Pluszeichen ( + ), um dieser Gruppe Profile hinzuzufügen.
Tipp: Sie können Gruppen auch in anderen Gruppen hinzufügen.Tipp: Sie können innerhalb einer Gruppe bis zu 20 Positionen hinzufügen.
- Wählen Sie eine Farbe für die Gruppe aus. Dies wird angezeigt, wenn Vertreter ein Social-Media-Profil im Posteingang auswählen.
- Klicken Sie auf Hinzufügen.
Sobald Gruppen angelegt wurden, können Sie sie kopieren, bearbeiten oder löschen.
Profilgruppen exportieren
Sie können alle Ihre Gruppen in CSV oder XLSX (Excel) exportieren. In jeder Zeile sehen Sie Folgendes:
- eine interne Profilgruppen-ID
- Name der Profilgruppe
- Das individuelle Profil
- Eine interne Profil-ID
- Der Anzeigename des Profils