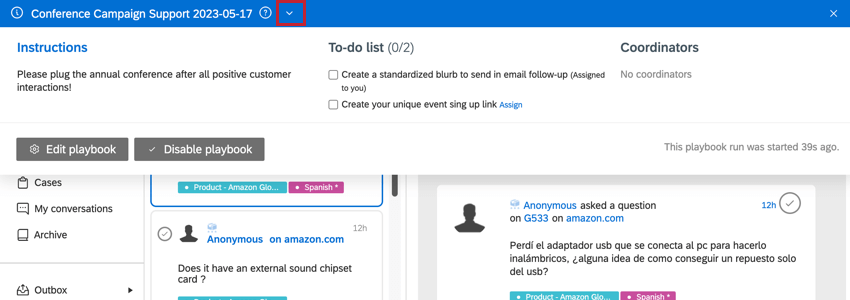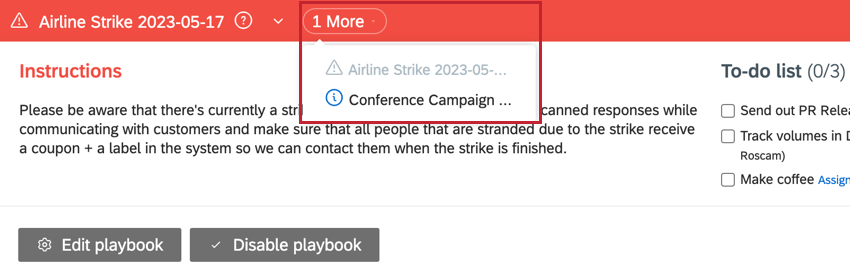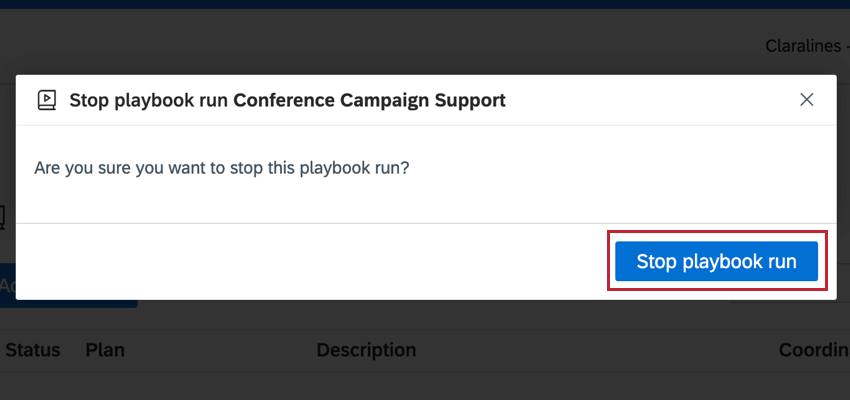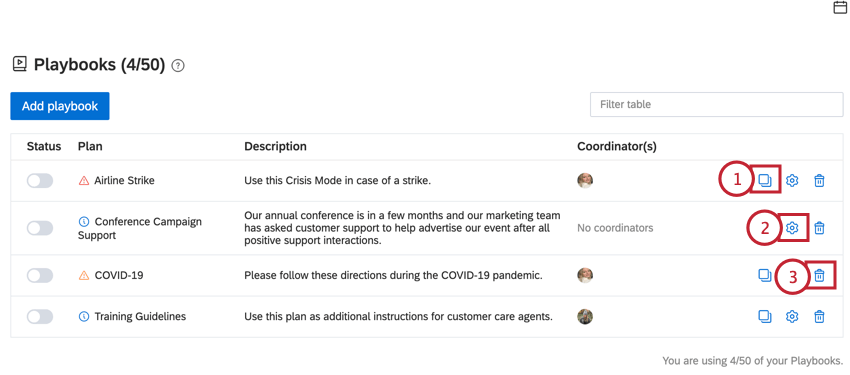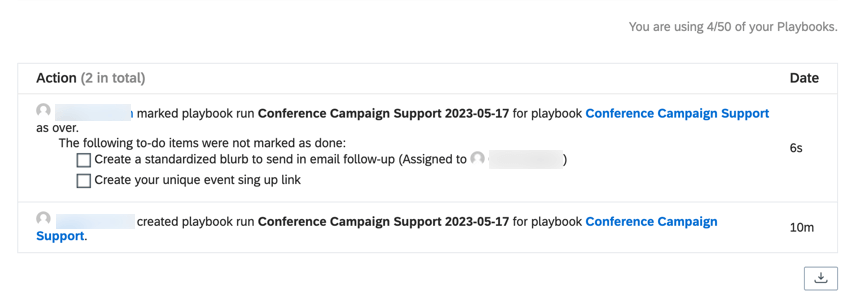Playbooks
Informationen zu Playbooks
A Playbook ist ein Plan, der Kundenserviceteams an vorderster Front dabei hilft, Kundenkontakte besser vorzubereiten und zu verwalten. Sie werden häufig verwendet, um unerwartete Notfälle zu bewältigen oder um eine geplante Marketingkampagne zu unterstützen. Sie können das Playbook an die Anforderungen Ihrer Organisation anpassen.
Mit einem Playbook können Sie Folgendes tun:
- Legen Sie temporäre Einschränkungen und Änderungen an Benutzerrollen an.
- Erstellen Sie Warnungen oder Informationsmeldungen, die für alle Mitglieder des Online-Teams in Social Connect angezeigt werden.
- Verhindern, dass geplante Nachrichten veröffentlicht werden.
- Verwenden Sie eine To-Do-Liste, um Aufgaben zu verfolgen.
Playbook anlegen
- Klicken Sie oben rechts auf das Benutzersymbol, und wählen Sie Benutzerkontoeinstellungen.
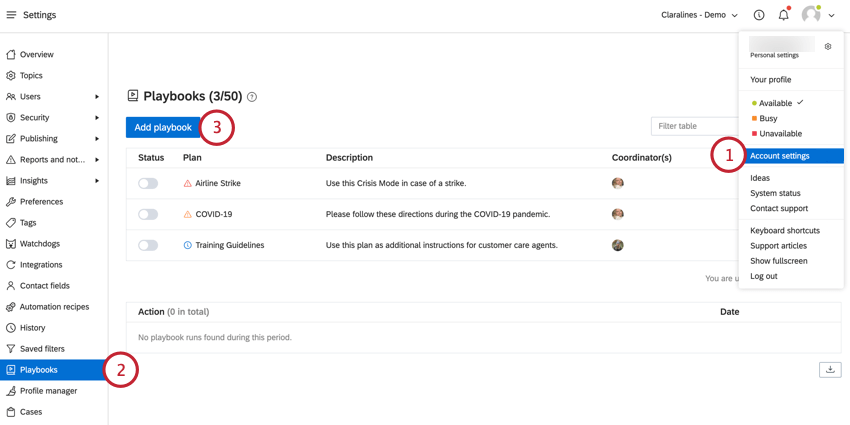
- Wechseln Sie zum Playbooks Abschnitt.
- Klicken Sie auf Playbook hinzufügen.
- Geben Sie Ihrem Playbook eine Beschreibung Name.
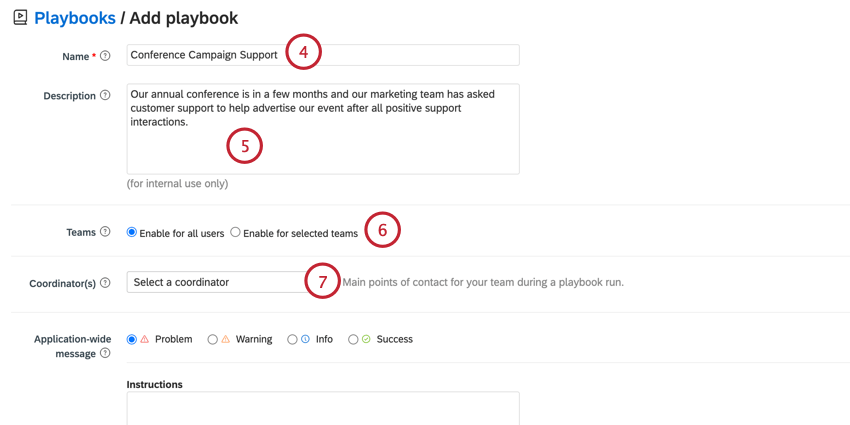
- Geben Sie ein Beschreibung die den Zweck des Playbooks beschreibt. Dieses Feld ist für Ihre eigene interne Buchhaltung vorgesehen.
- Wählen Sie, Teams Das Playbook ist relevant für. Folgende Optionen sind verfügbar:
- Für alle Benutzer aktivieren: Das Playbook wird für alle Benutzer in Ihrer Organisation angezeigt.
- Für ausgewählte Teams aktivieren: Das Playbook wird nur zur Auswahl angezeigt Teams. Nachdem Sie diese Option ausgewählt haben, wird ein Dropdown-Menü angezeigt, in dem Sie auswählen können, für welche Teams dieses Playbook übernehmen soll.
- Wählen Sie die Benutzer aus, die das Playbook sein sollen Koordinator(en). Diese Benutzer werden als Kontakt angezeigt, wenn das Playbook aktiv ist.
- Wählen Sie Ihre Anwendungsweite Nachricht Typ, der das Aussehen des Banners bestimmt, das den Social-Connect-Benutzern angezeigt wird, wenn das Playbook aktiv ist. Folgende Optionen sind verfügbar:
- Problem: Ein rotes Banner wird angezeigt.
- Warnung: Ein gelbes Banner wird angezeigt.
- Info: Ein blaues Banner wird angezeigt.
- Erfolg: Ein grünes Banner wird angezeigt.
- Geben Sie Folgendes ein: Anweisungen die Ihren Agents folgen sollen, während das Playbook aktiv ist.
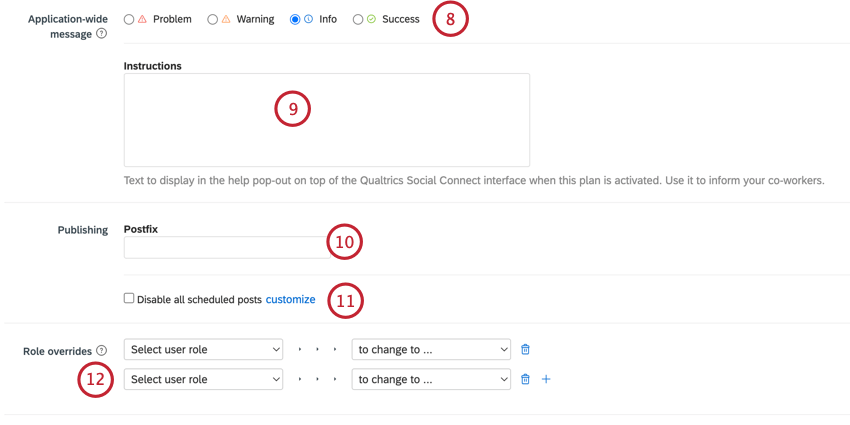
- In der Postfix geben Sie Text ein, der am Ende aller Beiträge hinzugefügt wird, die gesendet werden, während das Playbook aktiv ist.
Beispiel: Wenn Ihr Unternehmen durch einen öffentlichen Sicherheitsvorfall navigiert, möchten Sie möglicherweise, dass alle Antworten an Kunden von Ihrem Sicherheitsteam unterzeichnet werden.
- Bei Bedarf können Sie verhindern, dass eingeplante Beiträge gesendet werden, während das Playbook aktiv ist. Klicken Sie auf das Symbol Alle eingeplanten Beiträge deaktivieren Option zum Anhalten geplanter Beiträge. Wenn Sie nur Beiträge aus bestimmten Social-Media-Profilen pausieren möchten, können Sie auf das Symbol anpassen Link, um auszuwählen, welche Profile Sie in die Pause einbeziehen möchten.
- Bei Bedarf können Sie temporäre Anpassungen an Benutzerrollen vornehmen, während das Playbook aktiv ist. Verwenden Sie die Benutzerrolle auswählen um die Benutzerrolle auszuwählen, die Sie aktualisieren möchten. Verwenden Sie die ändern in aus, um die Benutzerrolle auszuwählen, auf die Benutzer aktualisiert werden sollen.
Beispiel: Angenommen, Sie legen ein Playbook für an, wenn Ihr Teamleiter nicht im Büro ist. Ihr Teamleiter hat eine eindeutige Rolle mit erweiterten Berechtigungen. In Ihrem Playbook können Sie die Rolle eines anderen Teammitglieds vorübergehend in die Rolle des Teamleiters ändern, sodass ein anderer Benutzer einsteigen kann, während Ihr Teamleiter aus ist.
- Wählen Sie was Automatisierungsrezepte Sie während dieses Playbooks aktivieren oder deaktivieren möchten. Verwenden Sie das erste Dropdown-Menü, um auszuwählen, was Sie tun möchten, und verwenden Sie die zweite Dropdown-Liste, um Ihre gewünschte auszuwählen. Automatisierungsrezept. Bei der Auswahl, was Sie tun möchten, umfassen Ihre Optionen Folgendes:
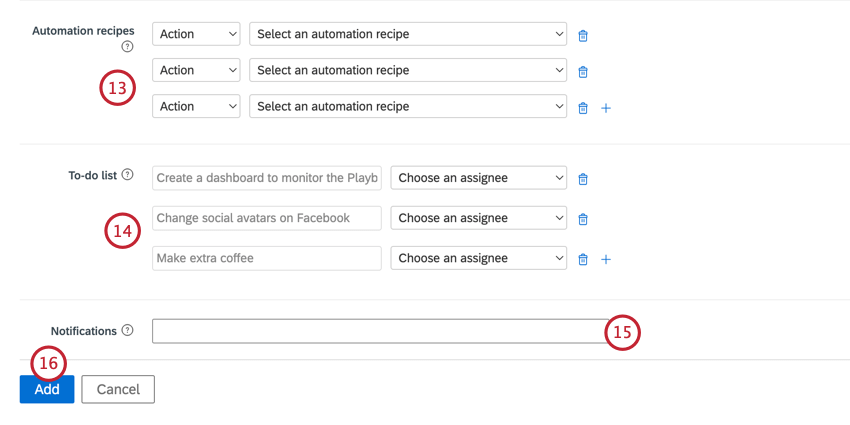
- Aktivieren: Aktivieren Sie das ausgewählte Automatisierungsrezept.
- Deaktivieren: Deaktivieren Sie das ausgewählte Automatisierungsrezept.
- Bei Bedarf können Sie eine To-Do-Liste.
- In der Benachrichtigungen fügen Sie die Benutzer hinzu, die benachrichtigt werden sollen, wenn dieses Playbook aktiviert oder deaktiviert wird.
- Klicken Sie auf Hinzufügen.
Playbook aktivieren
Sobald ein Playbook angelegt wurde, muss es aktiviert sein, damit es wirksam wird.
- Aktivieren Sie auf der Registerkarte Playbooks die Option Status Wechseln Sie weiter dem Playbook, das Sie aktivieren möchten.
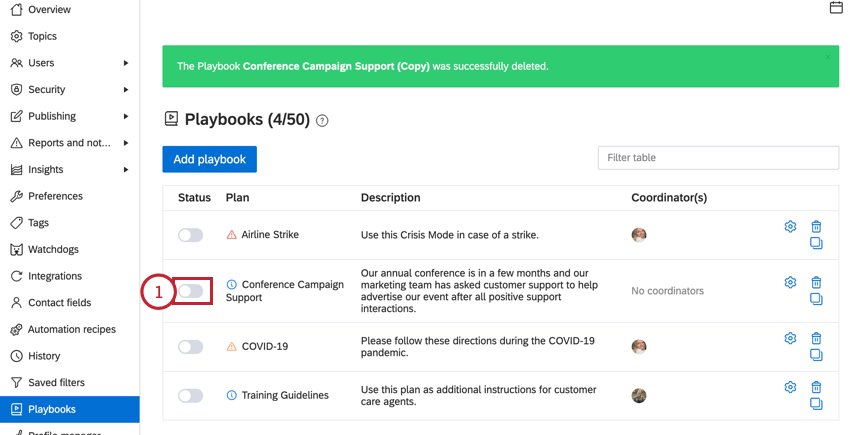
- Geben Sie ein Laufname. Dieser Laufname wird in Ihrem Playbook-Aktions-Reporting angezeigt. Standardmäßig ist der Laufname der Name des Playbooks, dem ein Zeitstempel hinzugefügt wurde.
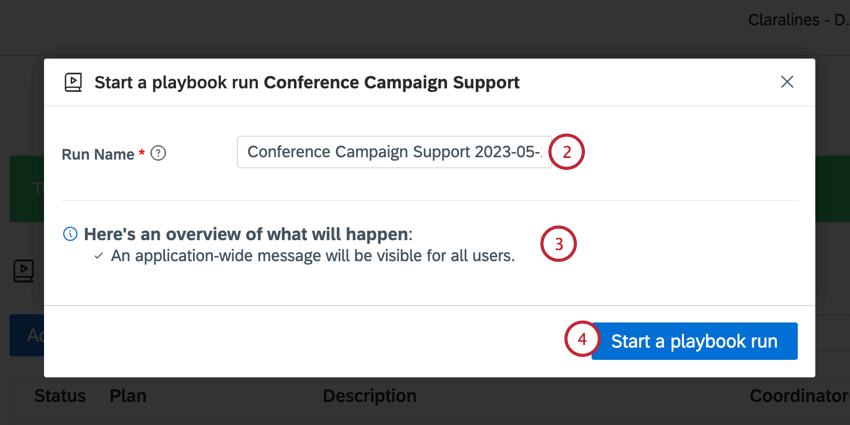
- Überprüfen Sie die Im Folgenden finden Sie eine Übersicht darüber, was passieren wird um sicherzustellen, dass das Playbook die gewünschten Aktionen durchführt. Hier werden die Aktionen aufgeführt, die aufgrund des Playbooks stattfinden, z.B. das Anzeigen einer Bannermeldung, das Ändern von Benutzerrollen und das Aktivieren von Automatisierungsrezepten.
- Klicken Sie auf Playbook-Lauf starten.
Sobald das Playbook aktiv ist, wird oben in Social Connect ein Banner für alle Benutzer in Ihrem Benutzerkonto angezeigt. Benutzer können auf den Pfeil weiter dem Namen des Playbook-Laufs klicken, um weitere Informationen anzuzeigen, einschließlich Anweisungen, zugewiesener To-Do-Listenelemente und Kontakt des Koordinators.
Playbook deaktivieren
Sie können ein Playbook an zwei verschiedenen Stellen deaktivieren:
- Klicken Sie beim Anzeigen des Playbook-Banners auf Playbook deaktivieren.
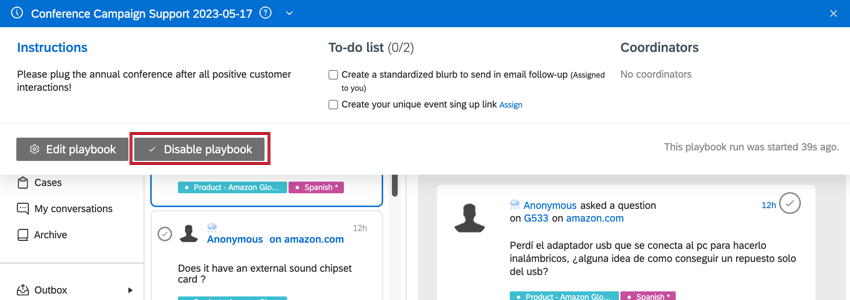
- Während Sie auf der Playbooks deaktivieren Sie die Status Wechseln Sie weiter dem Playbook.
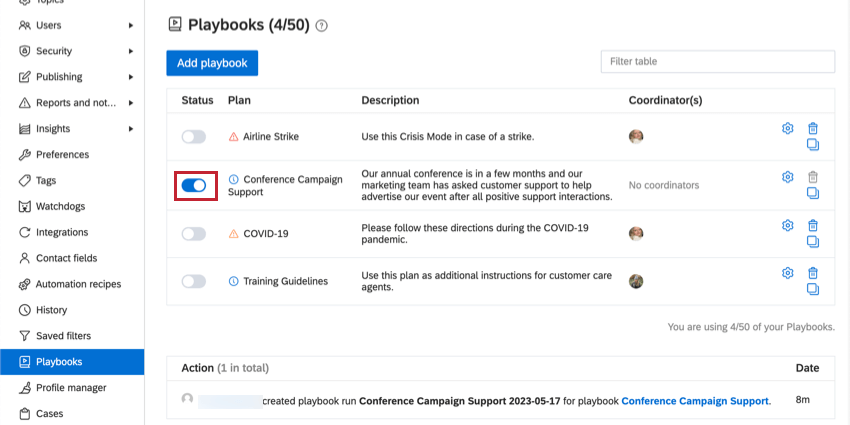
Nachdem Sie das Playbook deaktiviert haben, wird ein Fenster angezeigt, in dem Sie Ihre Auswahl bestätigen können. Klicken Sie auf Playbook-Lauf stoppen um das Playbook zu deaktivieren.
Playbooks bearbeiten, kopieren und löschen
Nachdem Sie ein Playbook angelegt haben, stehen Ihnen zusätzliche Optionen zur Verwaltung dieses Playbooks zur Verfügung:
- Klicken Sie auf das doppelte Quadrat, um das ausgewählte Playbook zu kopieren.
- Klicken Sie auf das Zahnradsymbol, um die Einstellungen des Playbooks zu bearbeiten.
- Klicken Sie auf das Papierkorb, um ein Playbook zu löschen. Ein Playbook kann nach dem Löschen nicht wiederhergestellt werden.
Playbook-Aktions-Reporting
Die Aktion Tabelle unterhalb Ihrer Playbooks enthält einen Datensatz aller Playbook-Aktionen, die stattgefunden haben.
Folgende Aktionen werden in dieser Tabelle angezeigt:
- Aktivieren oder Deaktivieren eines Playbooks.
- Der Status von To-Do-Listeneinträgen.