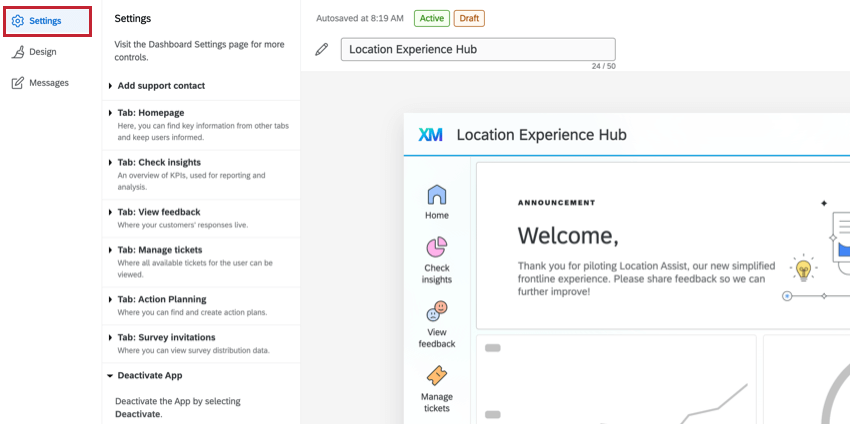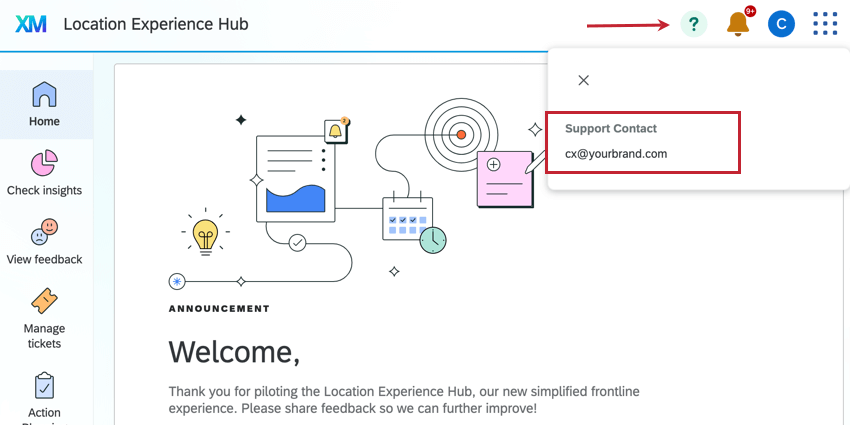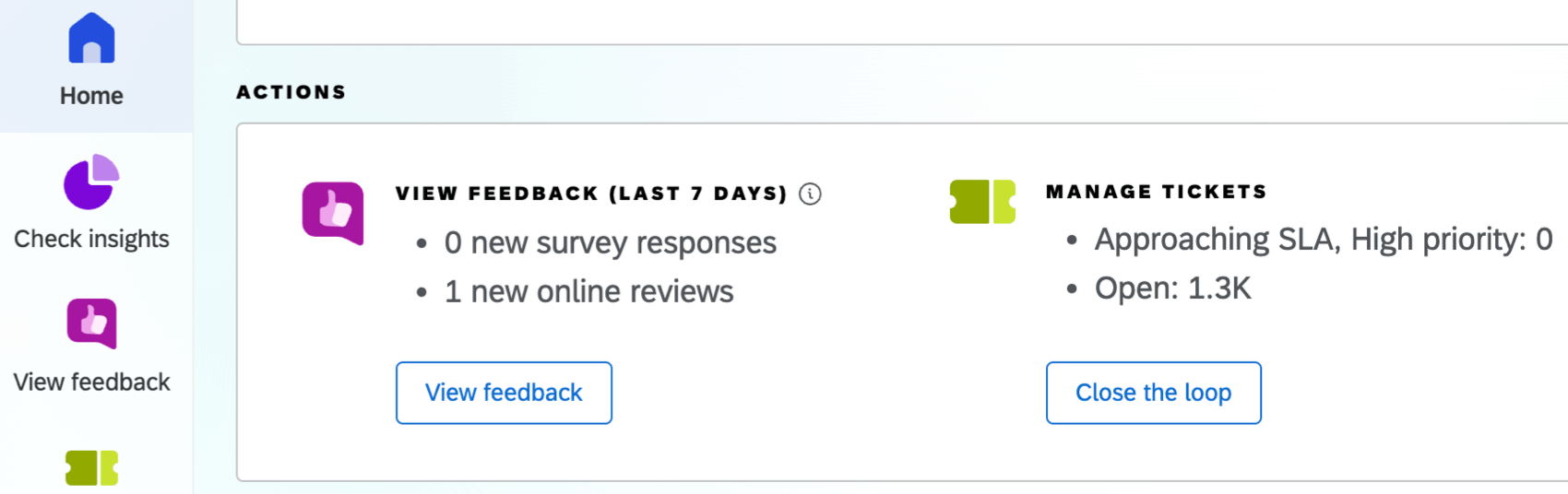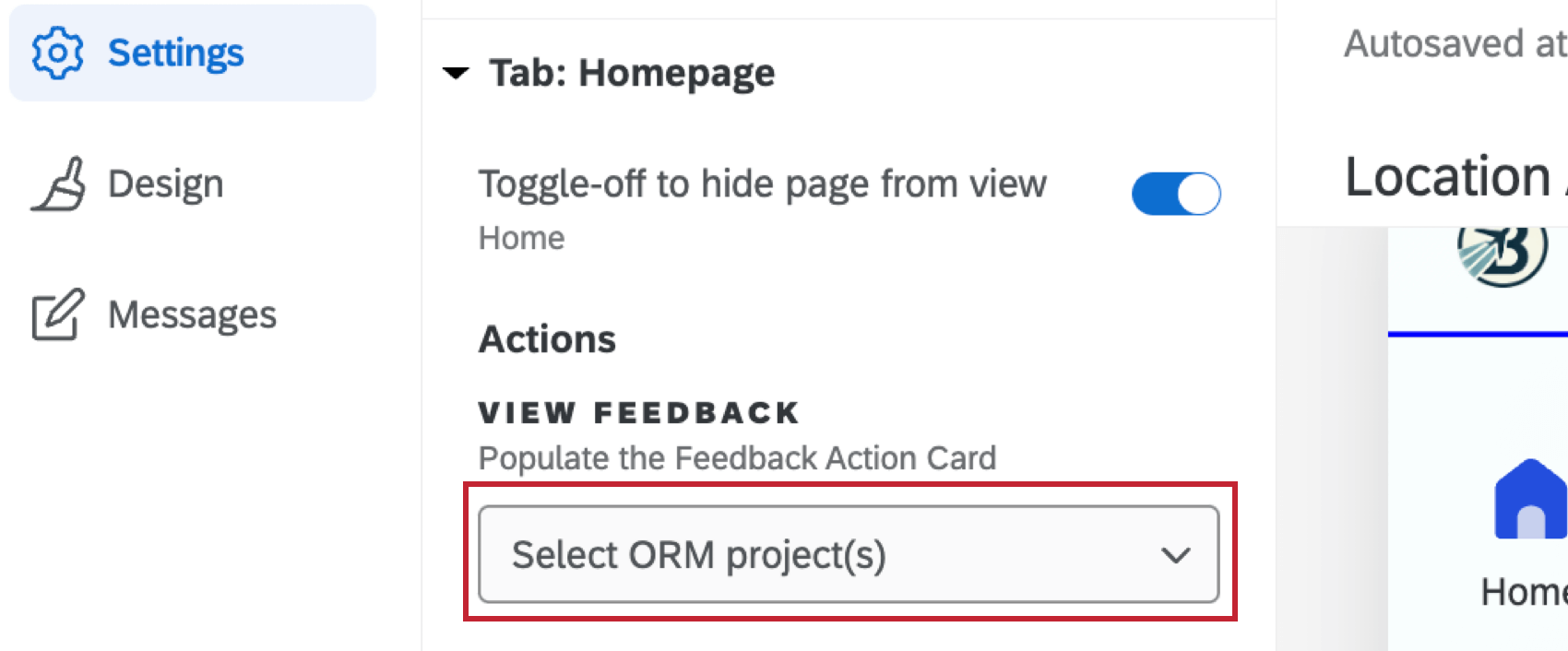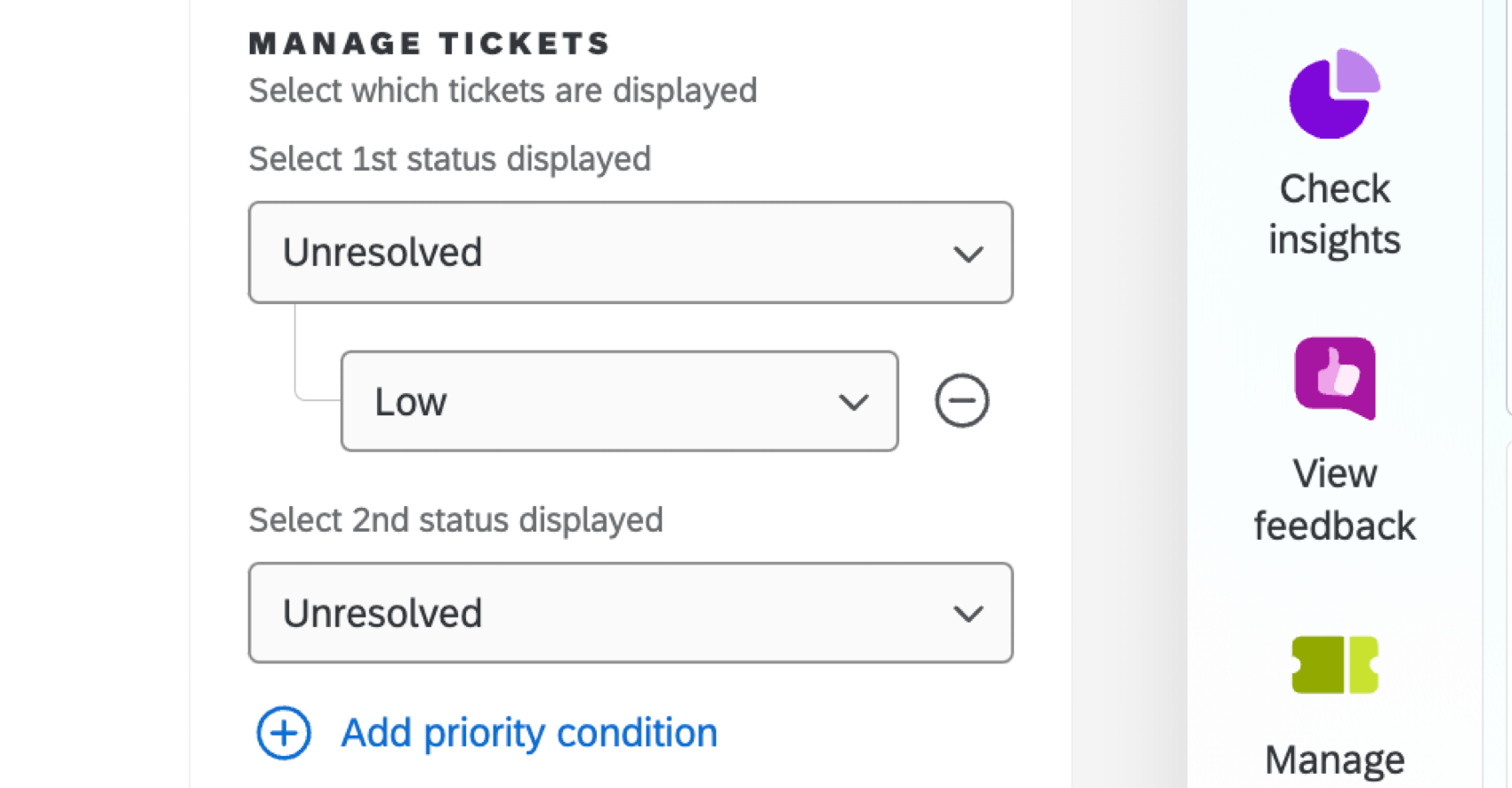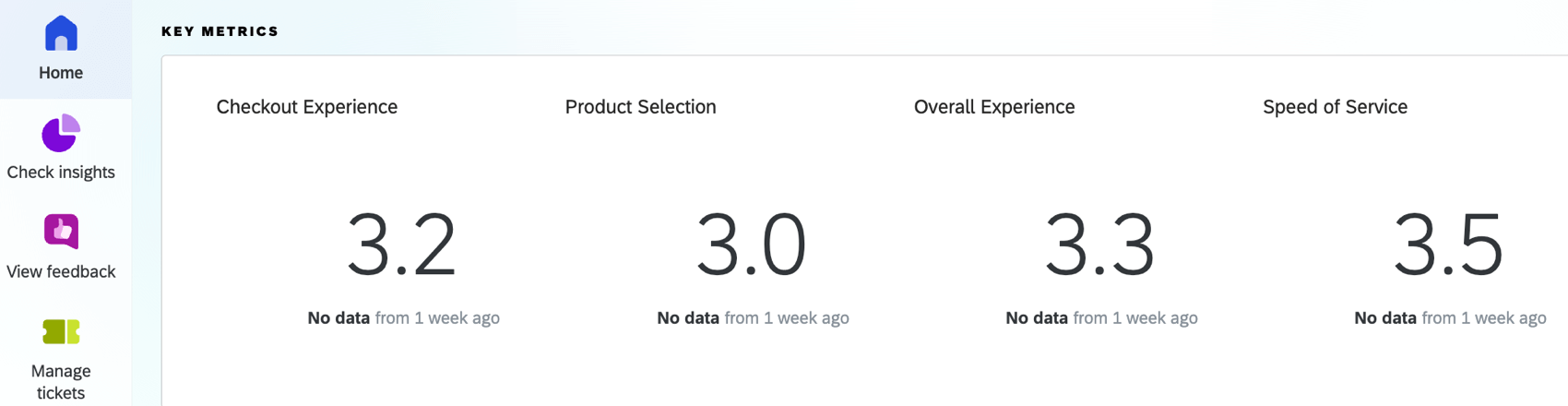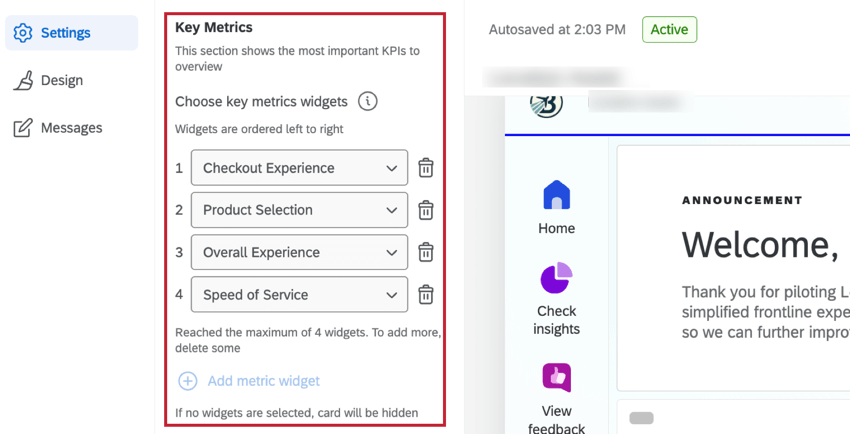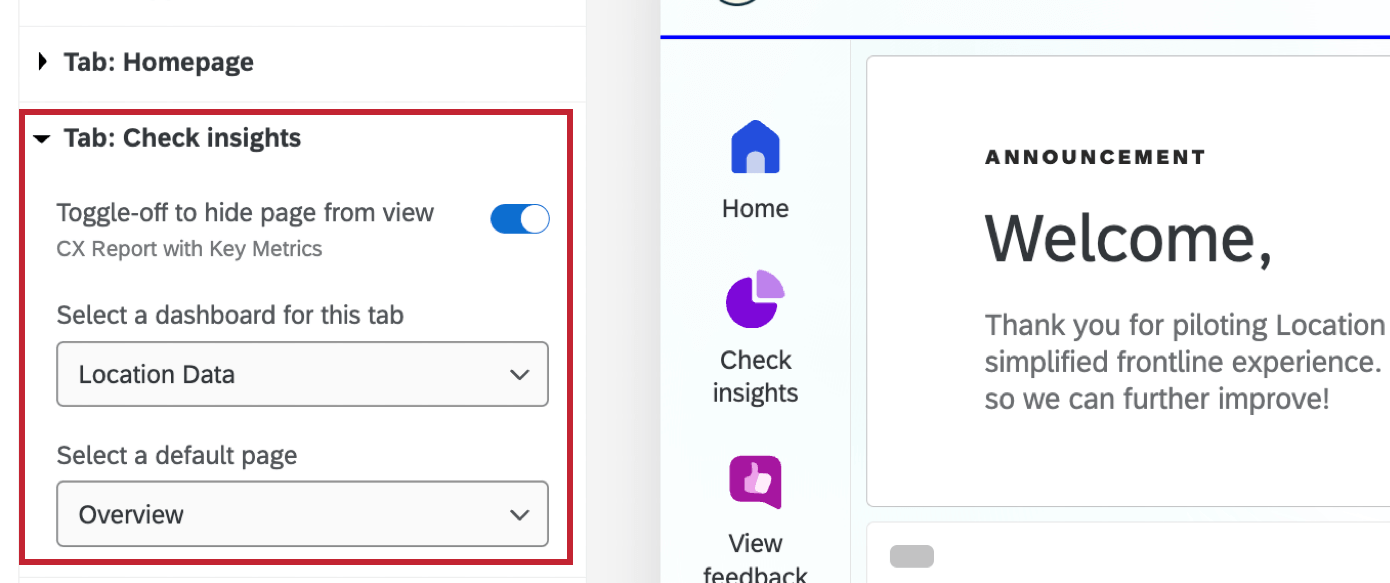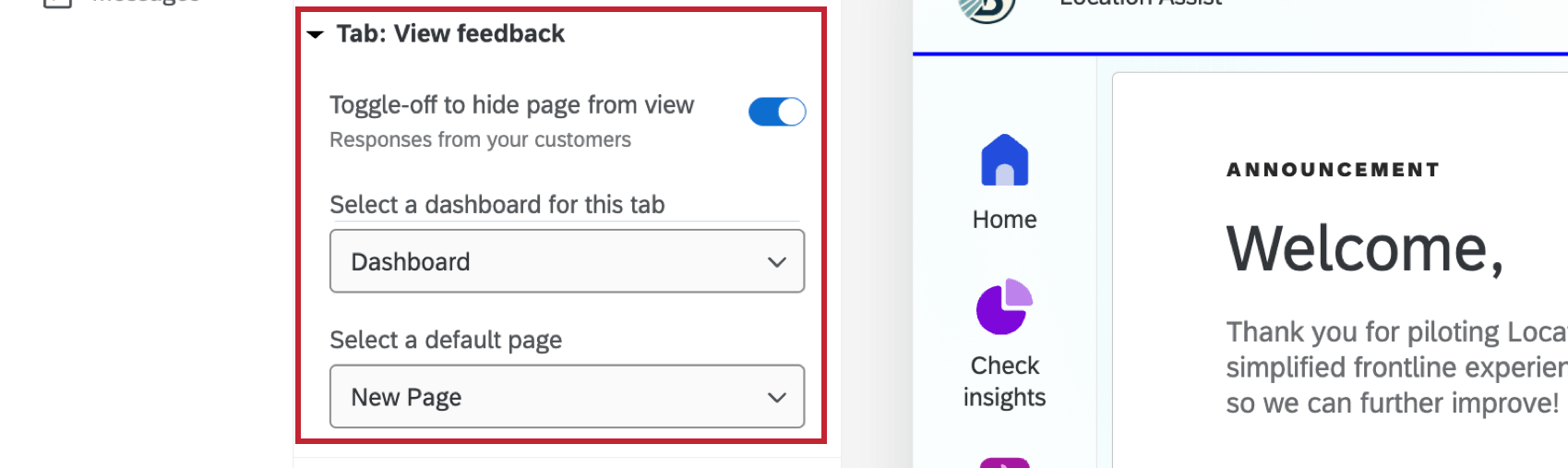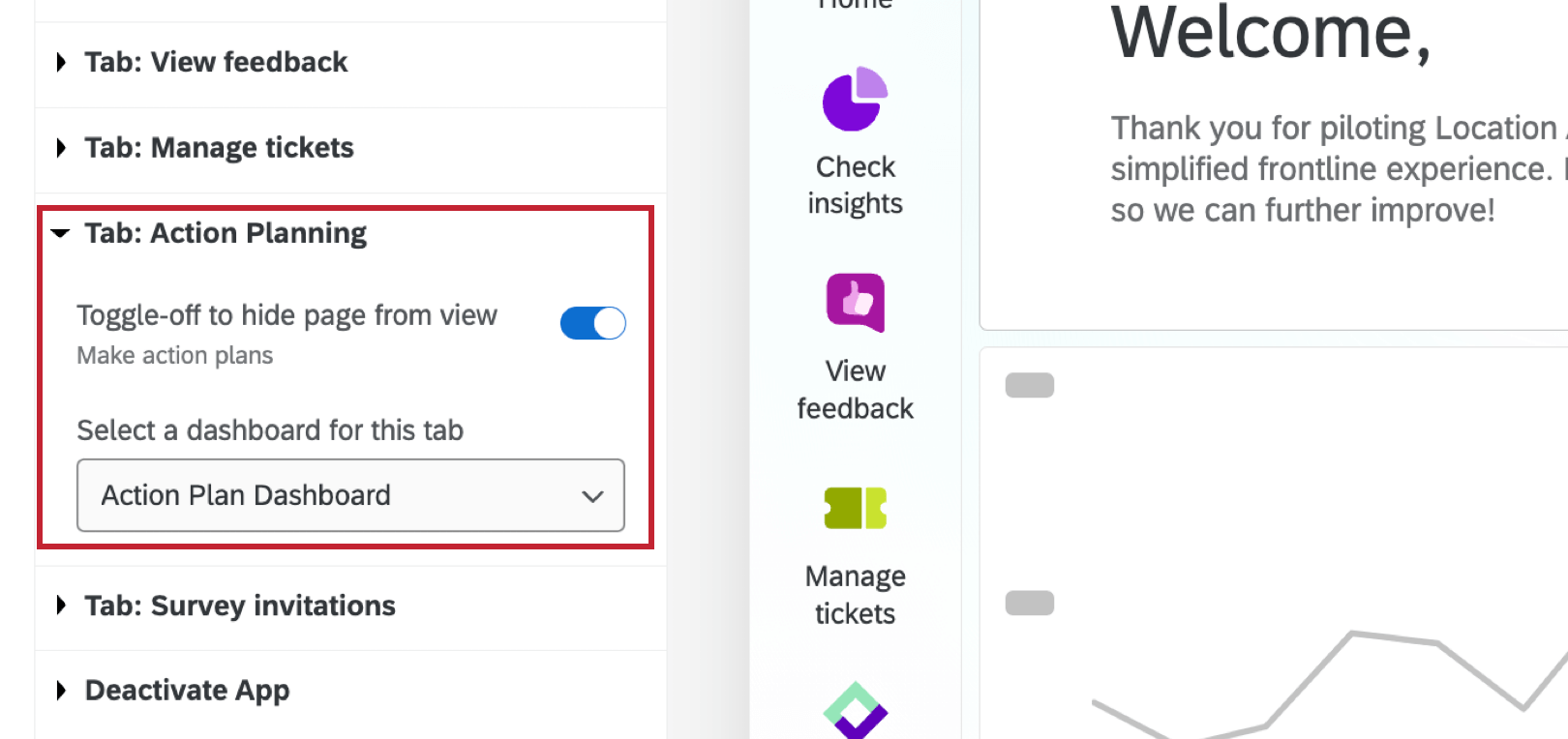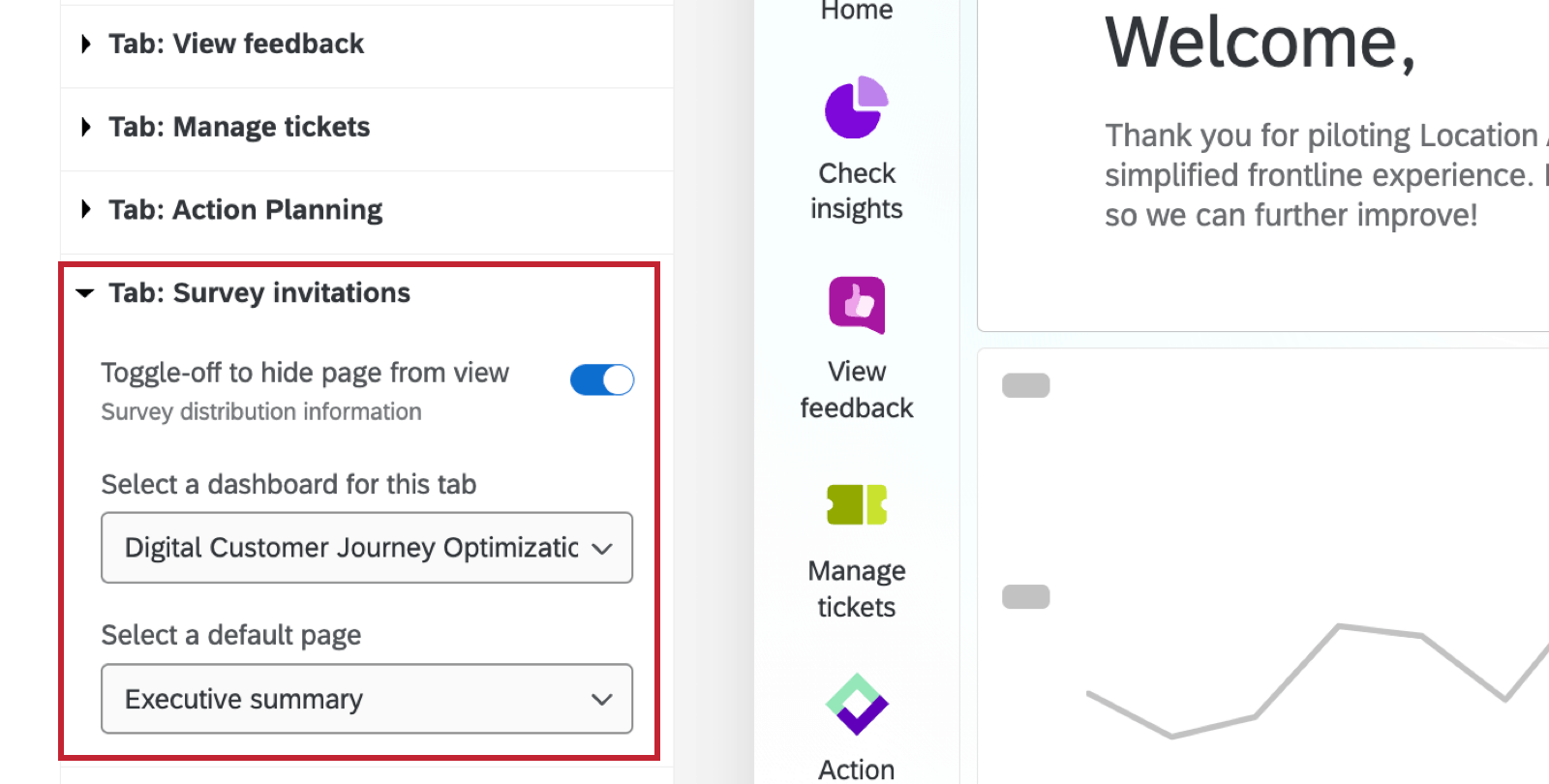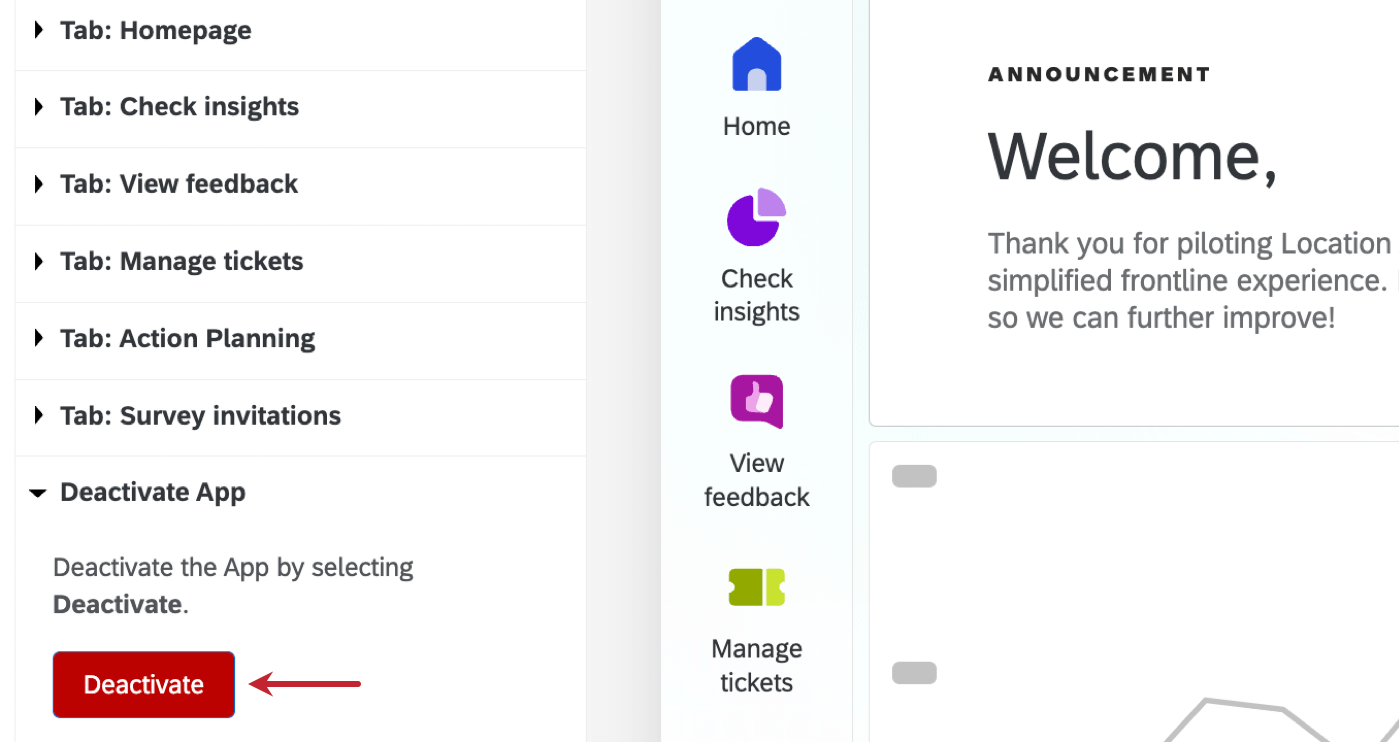Registerkarte “Einstellungen” (Location Experience Hub)
Informationen zur Registerkarte “Einstellungen”
Auf der Registerkarte Einstellungen des Location Experience Hubs können Sie auswählen, welche Registerkarten den Nutzern angezeigt werden sollen, und Sie können bearbeiten, wie diese Registerkarten angezeigt werden. Weitere Informationen zum Einrichten des Location Experience Hubs finden Sie unter Konfigurieren des Location Experience Hubs. Einen Überblick finden Sie unter Location Experience Hub Übersicht.
Registerkarten ausblenden
Um die Anzeige von Registerkarten im Location Experience Hub für Ihre Organisation auszublenden, wählen Sie neben dem Namen der Seite, die Sie ausblenden möchten, die Option Ausblenden.
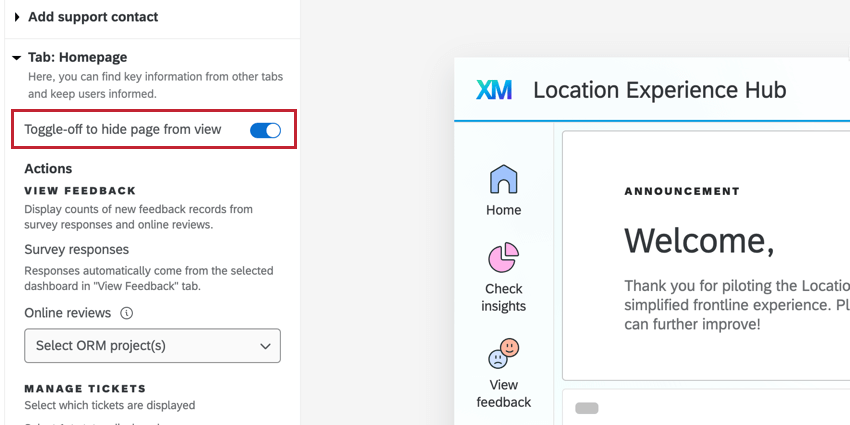
Beachten Sie, dass mit dieser Umschaltfläche nur Registerkarten ein- oder ausgeblendet werden. Sie müssen weiterhin das relevante Dashboard, die Ticketing usw. einrichten, damit Inhalte auf jeder Registerkarte angezeigt werden.
Dashboard
Wenn bei der Konfiguration der Location Experience Hub-Registerkarten andere Benutzer innerhalb Ihrer Organisation über die Berechtigung Manage Location Experience Hub App verfügen, wird möglicherweise ein Dashboard ausgewählt, auf das Sie keinen Zugriff haben. Wenn Sie diese Auswahl ändern, können Sie das ursprüngliche Dashboard nicht erneut auswählen.
Um weiter anzupassen, was auf den einzelnen Registerkarten angezeigt wird, wenn Sie Zugriff auf das ausgewählte Dashboard haben, können Sie Folgendes tun: bearbeiten Erscheinungsbild und Daten.
Umbenennung des Location Experience Hubs
Sie können den Namen des Location Experience Hubs, der den Benutzern angezeigt wird, umbenennen. Klicken Sie auf das Bleistiftsymbol und geben Sie dann einen neuen Namen in das Feld ein. 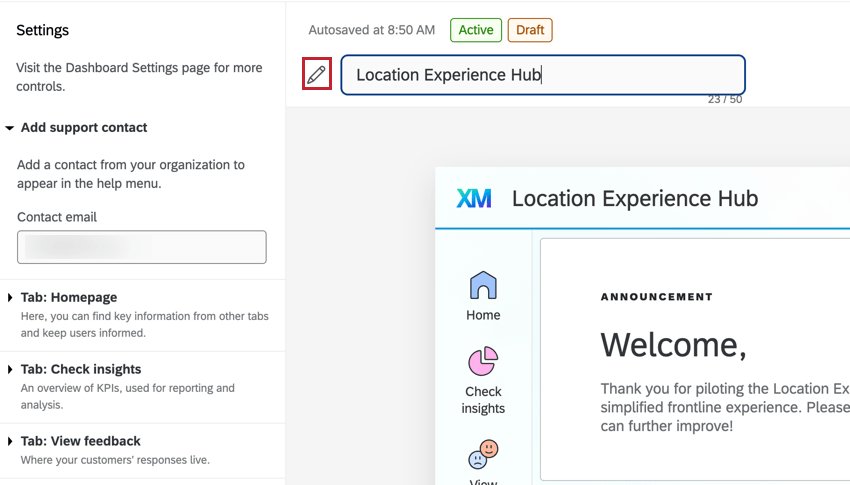
Kontakt hinzufügen
Hier können Sie einen Kontakt aus Ihrer Organisation eingeben, der im Hilfemenü angezeigt werden soll. Geben Sie die E-Mail-Adresse des Kontakt in das Textfeld ein.
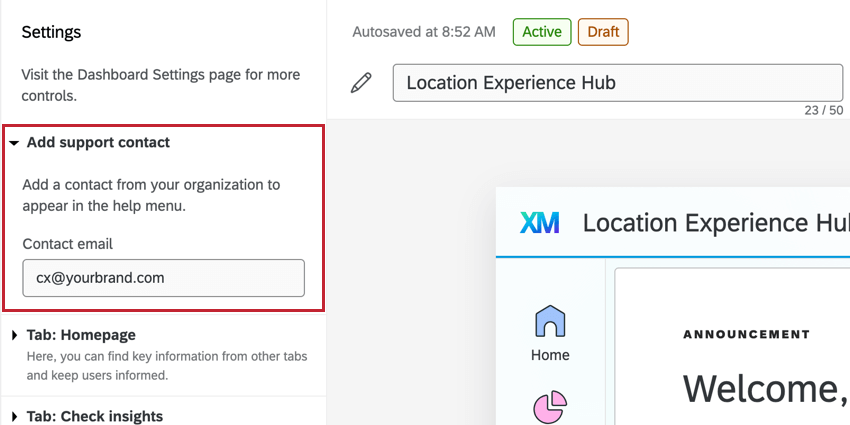
Die von Ihnen eingegebene E-Mail-Adresse wird angezeigt, wenn Benutzer auf das Hilfesymbol im Location Experience Hub klicken.
Startseite
Hier können Sie das Erscheinungsbild der Registerkarte Startseite anpassen. Die Optionen, die Sie hier konfigurieren, wirken sich darauf aus, was auf den Karten Aktionen und Kennzahlen auf der Registerkarte Startseite angezeigt wird.
Aktionen
Diese Karte zeigt aktuelles Feedback und Tickets für Ihre Organisation an.
Verwenden Sie die Dropdown-Liste darunter. Feedback anzeigen , um eine Reputationsmanagement-Projekt oder Projekte, um zur angezeigten Anzahl von Online-Reviews beizutragen. Auf diese Weise können Sie sicherstellen, dass keine Projekte mit Wettbewerberprüfungen ausgewählt werden.
Unter Tickets verwaltenkönnen Sie auswählen, welche Ticket angezeigt werden sollen. Verwenden Sie die Dropdown-Listen, um einen ersten und zweiten Status auszuwählen. Sie können auch auf Bedingung hinzufügen um nur Tickets mit Ihrem ausgewählten Status mit einer bestimmten Priorität anzuzeigen.
Wichtige Metriken
Diese Karte zeigt wichtige Kennzahlen für Ihre Organisation an. Um dieser Karte Widgets hinzuzufügen, müssen Sie zunächst ein Dashboard in der Abschnitt Erkenntnisse prüfen.
Klicken Sie auf Widget hinzufügen um ein Widget auszuwählen, das im Abschnitt Schlüsselmetriken angezeigt werden soll. Sie können bis zu 4 Widgets anzeigen, und Widgets werden von links nach rechts angezeigt. Nur Zahlendiagramm und Tachometer-Diagramm Widgets können ausgewählt werden. Klicken Sie auf das Papierkorb, um ein Widget zu löschen.
TIPP: Wenn das Zahlendiagramm oder das Tachometer-Diagramm, das Sie verwenden möchten, hier nicht angezeigt wird, handelt es sich möglicherweise um eine ältere Version des Widgets, die nicht mit dem Location Experience Hub kompatibel ist. Sie können das Widget aktualisieren, indem Sie die folgenden Schritte ausführen:
- Duplizieren das Widget, das Sie verwenden möchten.
- Bearbeiten die neue Kopie.
- Wählen Sie den Widget erneut über das Menü in der oberen linken Ecke des Panel aus. Ihre vorherigen Anzeigeeinstellungen werden erneut ausgefüllt, müssen jedoch möglicherweise an den neuen Stil angepasst werden.
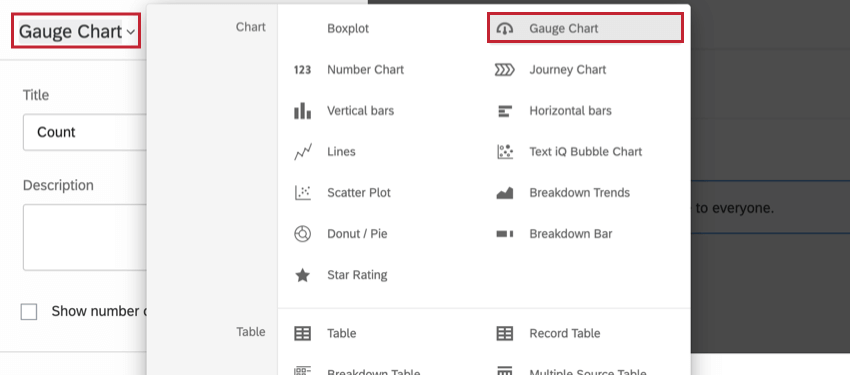
Erkenntnisse prüfen
Hier können Sie ein CX auswählen, um wichtige Erkenntnisse anzuzeigen. Verwenden Sie die Dropdown-Liste, um ein Dashboard auszuwählen, auf das Sie Zugriff haben.
Sie können dann eine Standardseite aus diesem Dashboard auswählen, die Benutzern angezeigt wird, wenn sie die Registerkarte aufrufen.
Feedback anzeigen
Hier können Sie ein Dashboard auswählen, um Feedback und verbatim anzuzeigen. Verwenden Sie die Dropdown-Liste, um ein Dashboard auszuwählen, auf das Sie Zugriff haben.
Sie können dann eine Standardseite aus diesem Dashboard auswählen, die Benutzern angezeigt wird, wenn sie die Registerkarte aufrufen.
Tickets verwalten
Auf dieser Seite wird eine Standardansicht aller Tickets und Warteschlangen angezeigt, und es gibt keine zusätzlichen Anpassungsoptionen. Bei der Anzeige des Location Experience Hubs können Benutzer Filter hinzufügen, um Tickets für bestimmte Teams, Gruppen, Status oder Prioritäten anzuzeigen.
Damit Inhalte hier angezeigt werden, müssen Sie Folgendes einrichten: Ticketing für Ihre Organisation, einschließlich Auslösen von Tickets und Weiterleiten dieser Tickets an Benutzer.
Aktionsplanung
Hier können Sie ein Dashboard auswählen, um Aktionspläne anzuzeigen. Verwenden Sie die Dropdown-Liste, um ein Dashboard auszuwählen, auf das Sie Zugriff haben. Das Dashboard muss Folgendes aufweisen: CX bereits eingerichtet.
Umfrage
Hier können Sie ein Dashboard auswählen, um Umfrage und Verteilung anzuzeigen. Verwenden Sie die Dropdown-Liste, um ein Dashboard auszuwählen, auf das Sie Zugriff haben.
Sie können dann eine Standardseite aus diesem Dashboard auswählen, die Benutzern angezeigt wird, wenn sie die Registerkarte aufrufen.
App deaktivieren
Hier können Sie Location Experience Hub für Ihre Organisation deaktivieren. Wählen Sie Deaktivieren, um Location Experience Hub zu deaktivieren. Diese Option ist verfügbar, wenn sie aktiv oder in der Vorschau ist.