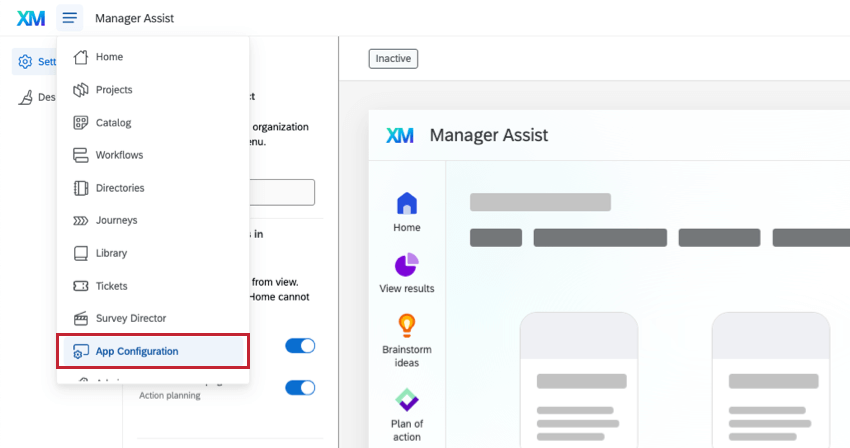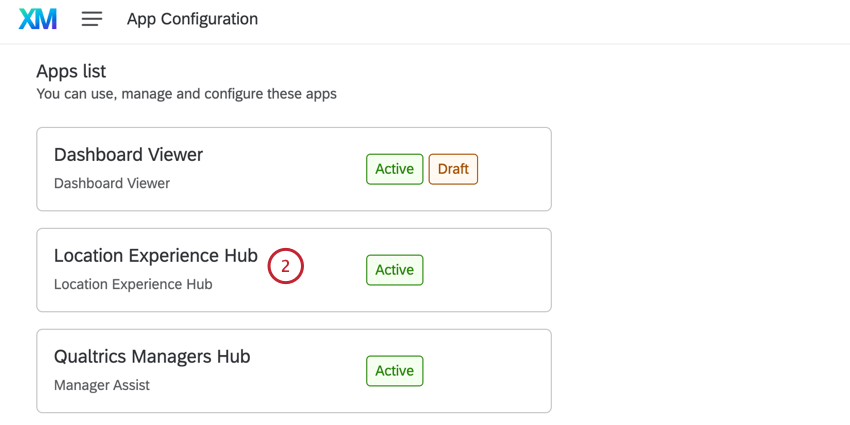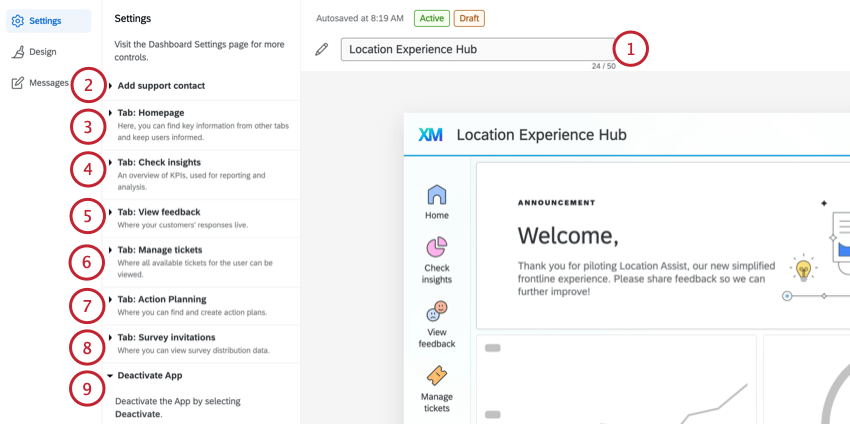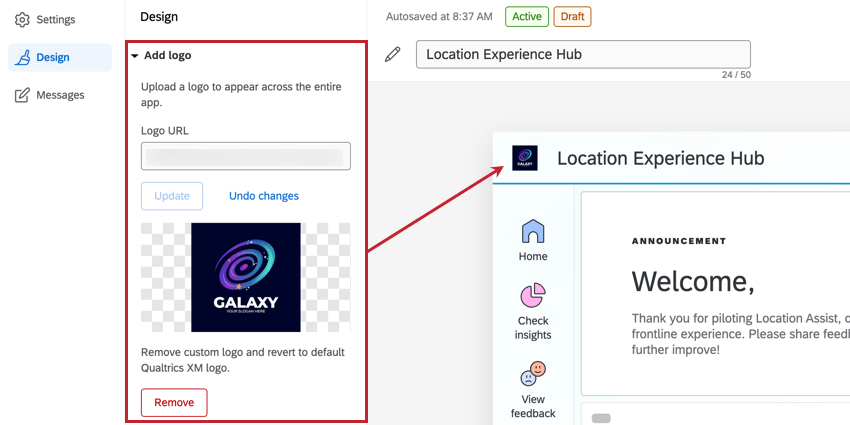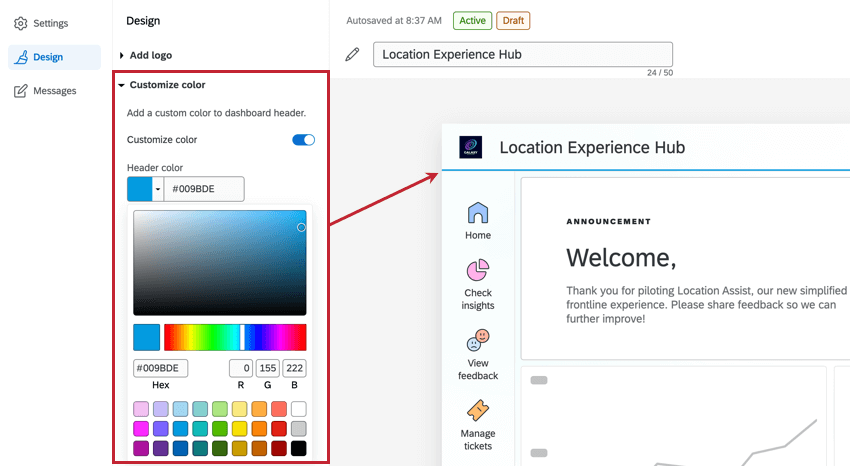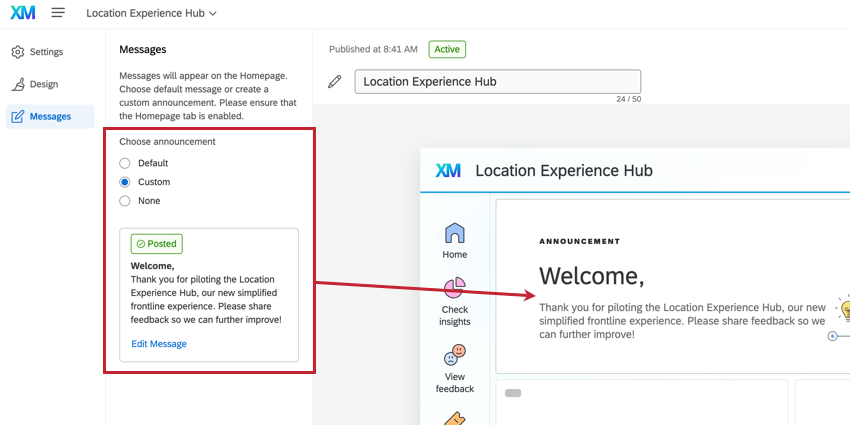Konfigurieren des Location Experience Hubs
Über die Konfiguration des Location Experience Hubs
ADMINISTRATOR: IN und andere Benutzer mit der entsprechenden Berechtigung können verwalten, wie der Location Experience Hub den Benutzern angezeigt wird. Dazu gehört auch die Wahl, welche Registerkarten angezeigt werden und welche Inhalte innerhalb dieser Registerkarten angezeigt werden.
Benutzer mit der Berechtigung zur Verwaltung des Location Experience Hubs können diesen auch für ihre Organisation aktivieren und deaktivieren. Sobald Location Experience Hub aktiviert ist, wirken sich alle Änderungen auf alle Benutzer in der Organisation aus. Weitere Informationen zum Zugriff auf und zur Navigation durch Location Experience Hub finden Sie unter Location Experience Hub Übersicht.
Zugriff auf die App-Konfiguration
Sobald Sie über die erforderliche Berechtigung zur Konfiguration des Location Experience Hubs für Ihre Organisation verfügen, können Sie über das Menü “App-Konfiguration” darauf zugreifen.
Registerkarte Einstellungen
Auf der Registerkarte ” Einstellungen” können Sie festlegen, welche Registerkarten in Ihrem Location Experience Hub angezeigt werden, und den Inhalt dieser Registerkarten anpassen. Weitere Informationen zu den verfügbaren Anpassungsoptionen finden Sie auf der Registerkarte Einstellungen (Location Experience Hub).
- Umbenennen: Ändern Sie den Anzeigenamen des Location Experience Hubs.
- Support-Kontakt hinzufügen: Geben Sie eine Kontakt-E-Mail Ihrer Organisation ein, die im Hilfemenü erscheinen soll.
- Registerkarte: Startseite: Passen Sie das Erscheinungsbild der Registerkarte Startseite an, einschließlich des Hinzufügens von Aktionen und wichtigen Metriken.
- Registerkarte: Erkenntnisse prüfen: Wählen Sie ein CX-Dashboard aus, das Sie auf der Registerkarte Erkenntnisse prüfen verwenden möchten.
- Registerkarte: Feedback anzeigen: Wählen Sie ein CX-Dashboard aus, das Sie auf der Registerkarte Feedback anzeigen verwenden möchten.
- Registerkarte: Tickets verwalten: Aktivieren Sie die Registerkarte Tickets verwalten oder blenden Sie sie aus.
- Registerkarte: Aktionsplanung: Wählen Sie ein CX-Dashboard mit eingerichteter Aktionsplanung aus, das Sie auf der Registerkarte Aktionsplanung verwenden möchten.
- Registerkarte: Umfrageeinladungen: Wählen Sie ein CX-Dashboard aus, das Sie auf der Registerkarte Umfrageeinladungen verwenden möchten.
- Deaktivieren Sie die App: Deaktivieren Sie Location Experience Hub für Ihre Organisation.
Registerkarte Design
Auf der Registerkarte Design können Sie das Erscheinungsbild der Kopfzeile Ihres Location Experience Hubs an das Branding Ihrer Organisation anpassen.
Logo hinzufügen
Hier können Sie ein Logo hochladen, das in der Kopfzeile aller Komponenten von Location Experience Hub erscheinen wird. Geben Sie die URL Ihres Logos ein und klicken Sie auf Hochladen.
Um ein Logo aus Ihrer Qualtrics-Bibliothek zu verwenden, laden Sie das Bild hoch und kopieren Sie die URL der Grafik. Weitere Informationen finden Sie unter Hinzufügen einer Grafik und Bibliotheksoptionen.
Farbe anpassen
Hier können Sie eine benutzerdefinierte Farbe für den unteren Teil Ihrer Kopfzeile hinzufügen. Wählen Sie Farbe anpassen und wählen Sie dann eine Farbe aus der Auswahlliste oder geben Sie einen bestimmten Hexadezimal- oder RGB-Code ein.
Registerkarte Nachrichten
Auf der Registerkarte Nachrichten können Sie eine Nachricht auswählen, die für alle Benutzer:innen als Banner auf der Registerkarte Startseite angezeigt wird. Sie können die Standardnachricht auswählen, eine eigene Nachricht erstellen oder keine Nachricht auswählen.
Um die benutzerdefinierte Nachricht zu bearbeiten, wählen Sie Nachricht bearbeiten. Sie können dann die Überschrift und den Nachrichtentext bearbeiten. Sie können auch einen direkten Link zu einer anderen Registerkarte innerhalb des Location Experience Hubs oder einen benutzerdefinierten Link hinzufügen.
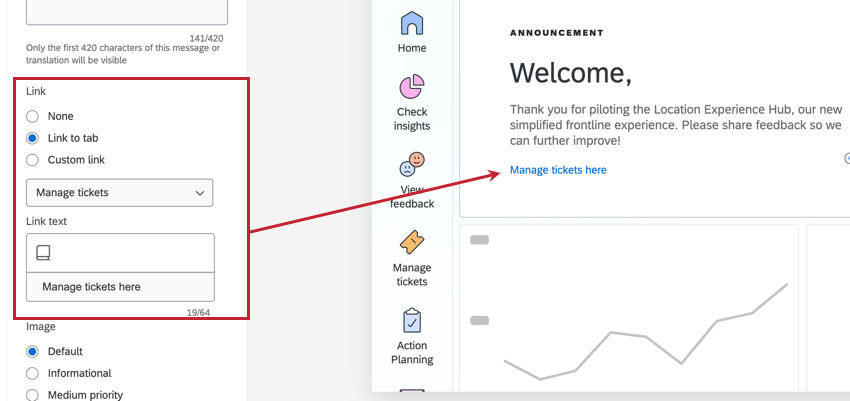
Um ein Ablaufdatum für eine Nachricht hinzuzufügen, wählen Sie Ablaufdatum der Nachricht festlegen und geben Sie ein Ablaufdatum und eine Uhrzeit ein. Sobald die Nachricht abläuft, wird sie auf die Standardnachricht zurückgesetzt.
Vorschau auf Location Experience Hub
Wenn Sie den Location Experience Hub fertig konfiguriert haben, können Sie eine Vorschau für Benutzer mit der Berechtigung Manage Location Experience Hub App aktivieren, bevor er für Ihre gesamte Organisation verfügbar ist.
- Klicken Sie im Location Experience Hub auf Vorschau starten.
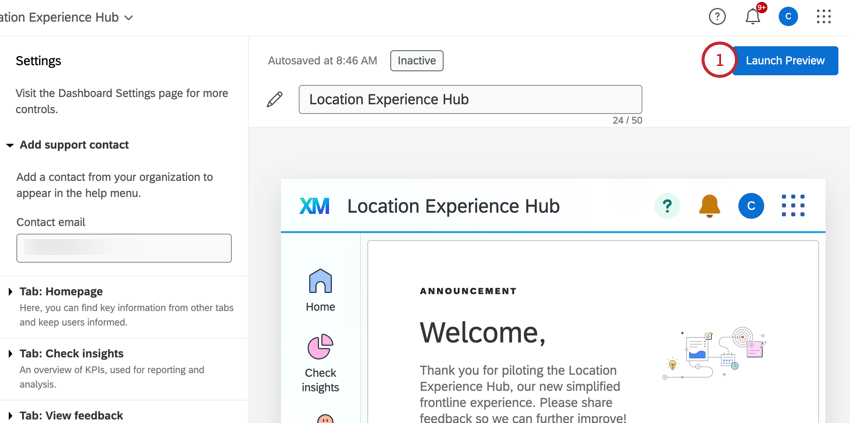
- Klicken Sie auf Aktivieren
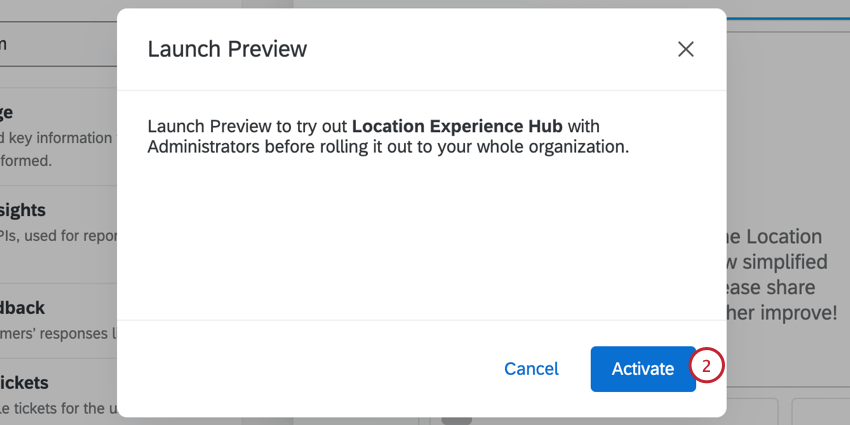
- Jetzt, da die Vorschau aktiv ist, können andere Nutzer mit der Berechtigung “Manage Location Experience Hub App” den Location Experience Hub einsehen und alle von Ihnen vorgenommenen Änderungen sind für sie sichtbar.
Aktivieren des Location Experience Hubs
Nachdem Sie die Vorschau des Location Experience Hubs aktiviert haben, können Sie ihn für Ihre Organisation aktivieren. Beachten Sie, dass es nur für Benutzer sichtbar ist, die die Berechtigung zum Zugriff auf Location Experience Hub haben.
- Wählen Sie im Location Experience Hub die Option Aktivieren.
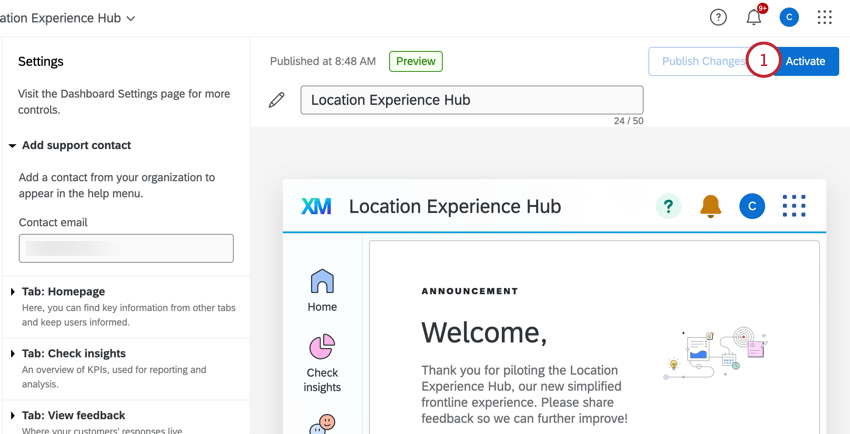
- Klicken Sie auf Aktivieren
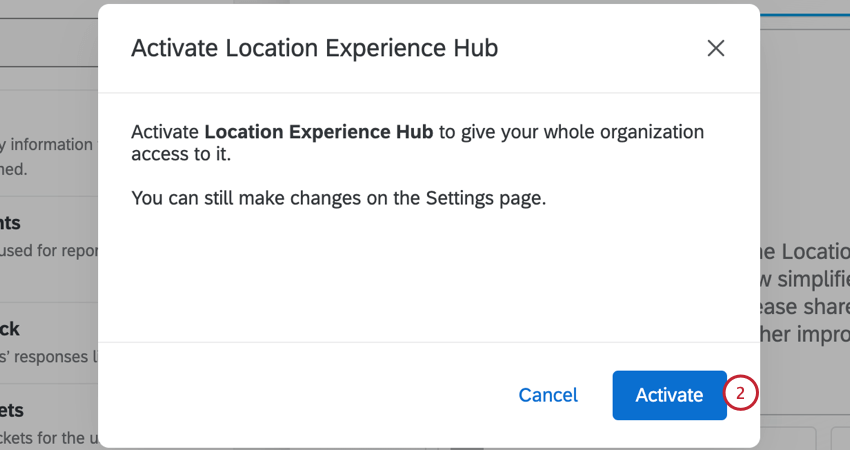
- Sobald Location Experience Hub aktiv ist, wählen Sie Änderungen verÖFFENTLICHEN, um neue Änderungen für alle Benutzer zu veröffentlichen. Wählen Sie Zurück zur veröffentlichten Version, um zur letzten veröffentlichten Version der App zurückzukehren.
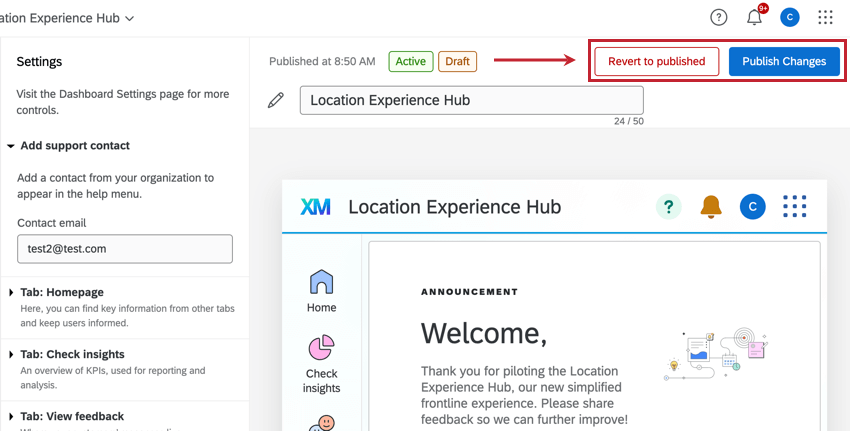 Tipp: Alle von Ihnen vorgenommenen Änderungen werden automatisch gespeichert, sind aber erst dann für die Benutzer:innen sichtbar, wenn Sie auf Änderungen veröffentlichen klicken.
Tipp: Alle von Ihnen vorgenommenen Änderungen werden automatisch gespeichert, sind aber erst dann für die Benutzer:innen sichtbar, wenn Sie auf Änderungen veröffentlichen klicken.
Informationen zum Deaktivieren von Location Experience Hub finden Sie unter Deaktivieren der App.
Sharing Location Experience Hub
Um Location Experience Hub für einzelne Benutzer oder einen ganzen Benutzertyp freizugeben, weisen Sie ihnen auf der Registerkarte Verwaltung die erforderliche Berechtigung zu.
Beachten Sie, dass jede Registerkarte die bereits bestehenden Benutzerzugriffs- und Datenbeschränkungen beibehält. Die Benutzer:innen müssen außerdem das entsprechende Dashboard für jede mit ihnen geteilte Registerkarte ausgewählt haben, um es sehen zu können.