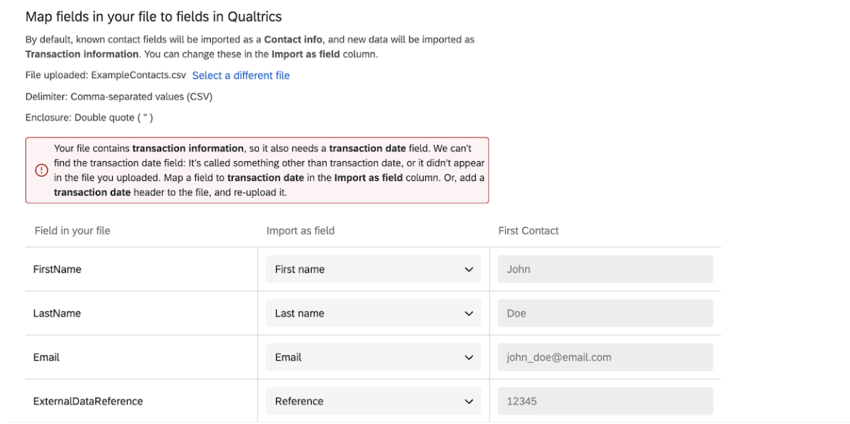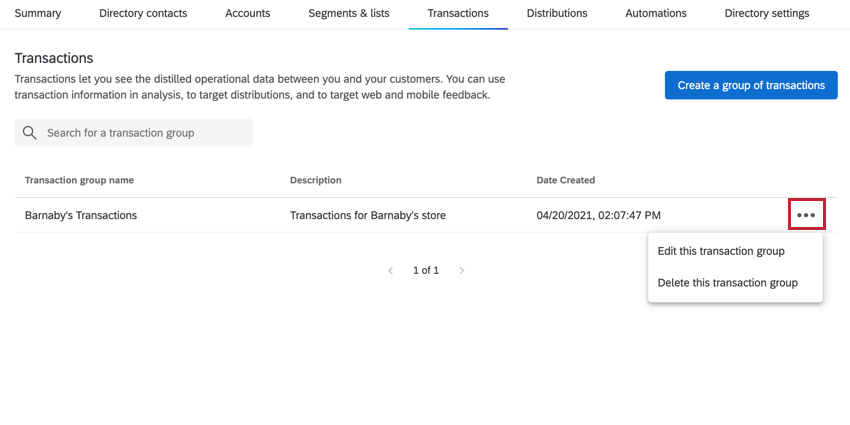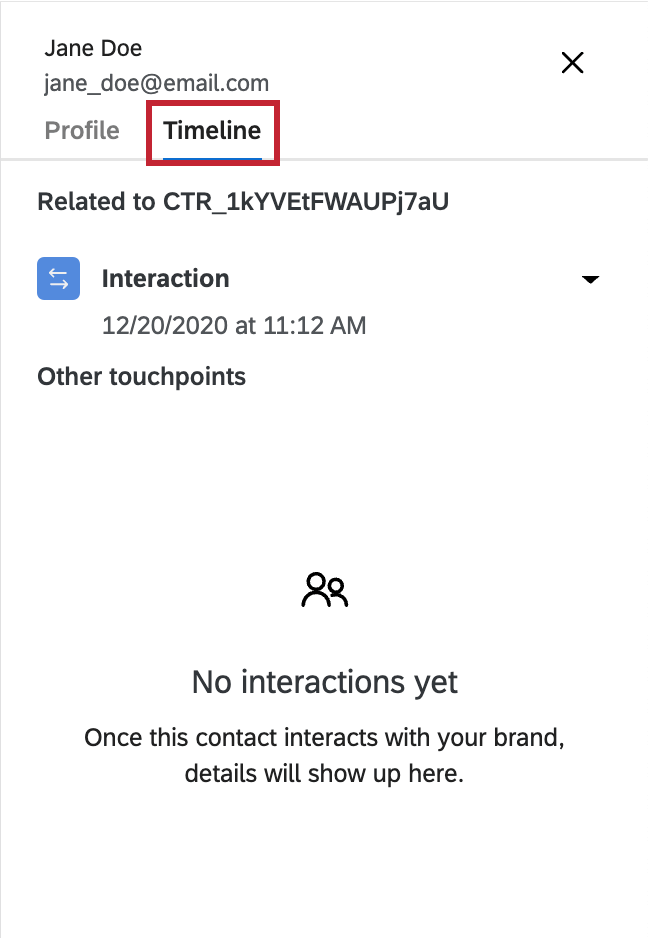Transaktionen
Informationen zu Transaktionen
Mit Transaktionen können Sie Kontaktdaten zu Ereignissen erfassen, die mit Ihren Kontakten verknüpft sind, indem Sie eine bestimmte Interaktion zu einem bestimmten Zeitpunkt darstellen. Transaktion dienen als umfassende Datenquelle, um zu verstehen, wie Kunden mit Ihrer Instanz interagieren, und bieten tiefe Erkenntnisse in vergangene Verhaltensweisen. Sobald Sie Transaktion in Qualtrics verfügen, können Sie Umfragen verteilen, die auf der Grundlage dieser Transaktion angepasst wurden. Segmenteund Ziel Workflows basierend auf Transaktion.
Bewegungsdaten ähneln eingebettete Daten. Sie können jedoch mehrere Werte für dasselbe Feld erfassen, ohne historische Werte zu überschreiben. Sie können Transaktionsdaten manuell hochladen oder Umfragedaten als Transaktion für Ihre Kontakte mit Hilfe einer Aufgabe im XM Directory speichern.
Transaktionen sind eine Funktion ausschließlich für XM Directory.
Vorbereiten einer Transaktion für den Import
Um Transaktion in Qualtrics zu speichern, können Sie eine Datei importieren, die Ihre Daten enthält. In diesem Abschnitt wird erläutert, wie Sie Ihre Datei formatieren, damit sie korrekt in Qualtrics importiert wird. Stellen Sie beim Sichern Ihrer Datei sicher, dass Sie sie mit UTF-8 gesichert haben.
Vorlagendatei
Qualtrics stellt eine Vorlagendatei mit der richtigen Formatierung bereit. Wir empfehlen Ihnen, diese Datei zu verwenden, um mit dem Importieren von Transaktionen zu beginnen. Um die Vorlagendatei zu suchen, klicken Sie auf Stichprobe herunterladen während Anlegen Ihrer Transaktionen.
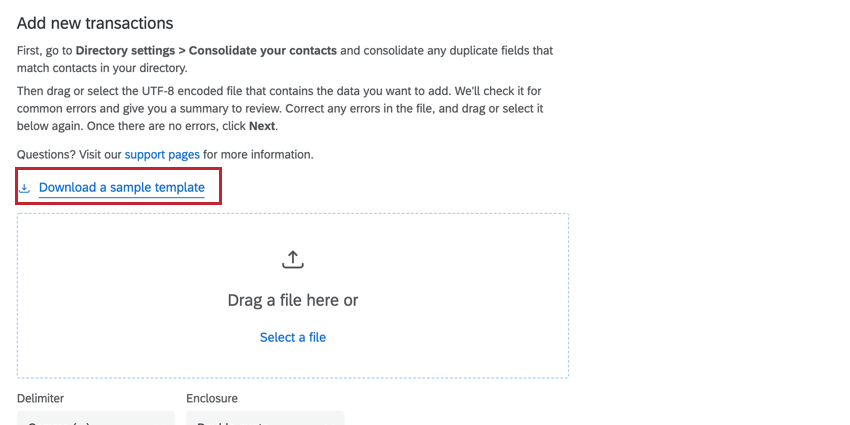
Öffnen Sie die Datei nach dem Herunterladen in einem Tabellenkalkulationseditor wie Excel, und nehmen Sie die erforderlichen Änderungen vor. Die folgenden Abschnitte behandeln erforderliche und empfohlene Felder.
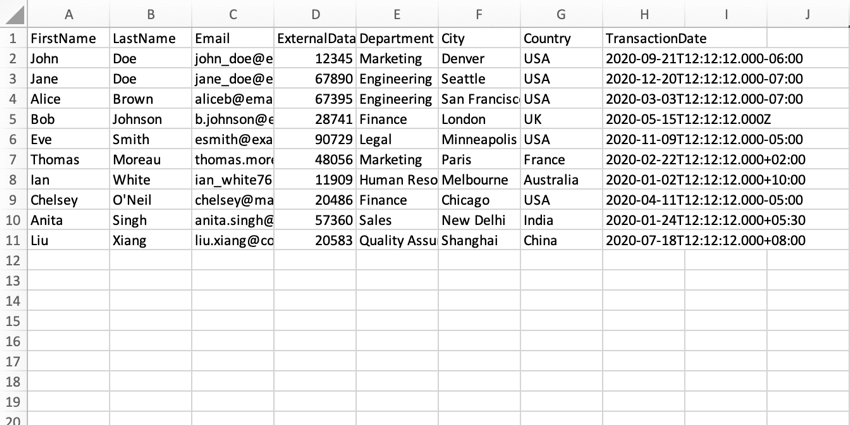
Benötigte Felder
In Ihrer Datei muss haben die folgenden Felder:
- Transaktion: Datum/Uhrzeit der Transaktion. Transaktion müssen im ISO-8601-Format vorliegen (z. YYYY-MM-DDTHH:mm:ss+ZZZZ ; weitere Informationen zu diesen Symbolen finden Sie auf der Syntax des Datumsformats Support-Seite).
Beispiel: Angenommen, unser Transaktion ist der 31. März 2021 um 9:00:00 Uhr FDÜ (UTC-4). Dieses Datum im ISO-8601-Format ist 2021-03-21T13:00:00.000Z. Beachten Sie, wie die Zeit von FDÜ in UTC konvertiert wurde.
- Mindestens 1 der folgenden Kontaktfelder. Dabei kann es sich um Folgendes handeln:
- Vorname: Vorname des Kontakt
- Nachname: Nachname des Kontakt
- E-Mail: Die E-Mail-Adresse des Kontakt.
- Externe datenreferenz: Eine Referenz-ID-Nummer für den Kontakt.
Sie können keine Transaktionen importieren, wenn die oben genannten Felder fehlen.
Empfohlene Felder
Zusätzlich zu den oben genannten Mussfeldern empfehlen wir, die folgenden Felder hinzuzufügen, um ein organisiertes und hochwertiges Verzeichnis zu gewährleisten:
- Vorname: Vorname des Kontakt.
- Nachname: Nachname des Kontakt.
- E-Mail: Die E-Mail-Adresse des Kontakt.
- Telefon: Telefonnummer des Kontakt.
- Externe datenreferenz: Eine Referenz-ID-Nummer für den Kontakt.
- Eingebettete Daten: Nützliche EINGEBETTETE DATEN-Felder, abhängig von Ihrem Anwendungsfall (z. B. Standort der Filiale, Kundenausgaben oder Kundenadresse).
Transaktion anlegen
Eine Transaktion ist lediglich eine Sammlung von Transaktionen. Sie können eine Datei mit Ihren Transaktion importieren, um sie in Qualtrics zu speichern.
- Navigieren Sie in Ihrem Verzeichnis zum Transaktionen Registerkarte.
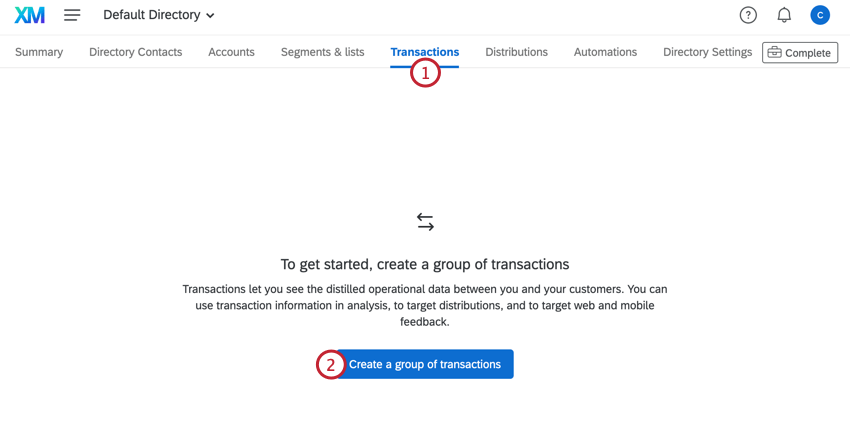
- Klicken Sie auf Gruppe von Transaktionen anlegen.
- Geben Sie Ihrer Transaktion einen Namen.
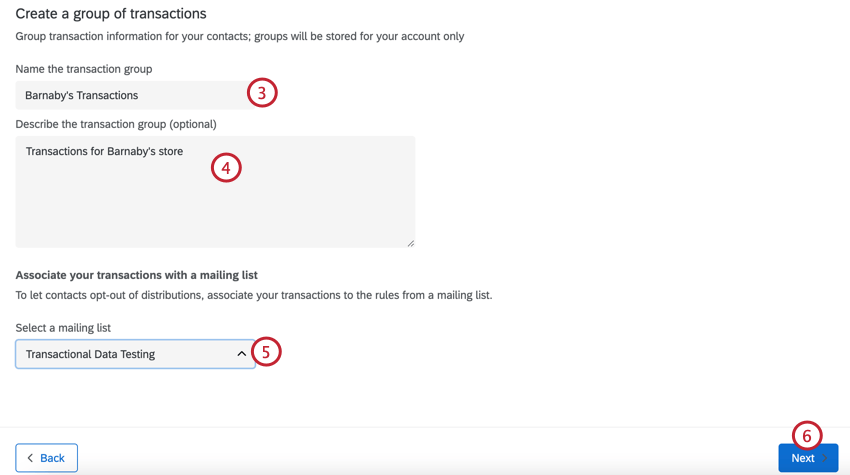
- Fügen Sie bei Bedarf Ihrer Transaktion eine Beschreibung hinzu. Dieses Feld ist für Ihre Organisation vorgesehen.
- Wählen Sie die Mailingliste um die Transaktionen mit zu verknüpfen.
- Klicken Sie auf Weiter.
- Klicken Sie auf Datei auswählen und wählen Sie Die Datei, die Sie zuvor vorbereitet haben.
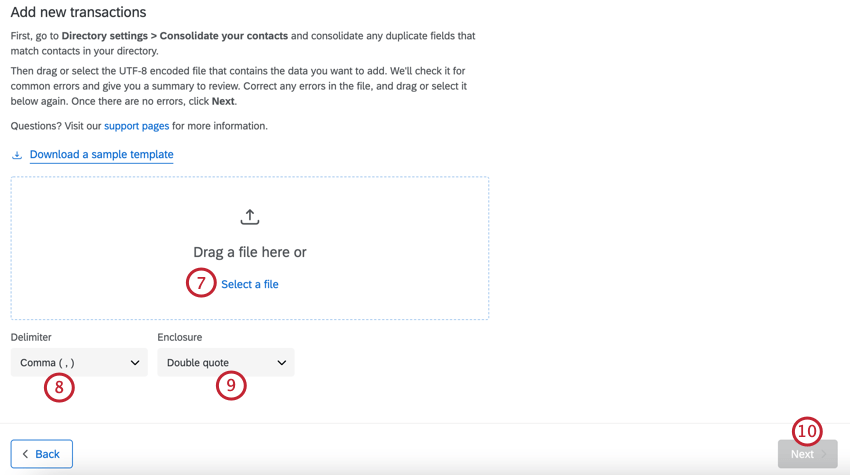
- Wählen Sie Trennzeichen für Ihre Datei oder das Zeichen, das Datenwerte trennt. Zu Ihren Optionen gehören Komma, Tabulator und Semikolon.
- Wählen Sie Umschließung für Ihre Datei oder das Zeichen, das Ihre Daten einschließt. Zu Ihren Optionen gehören einfache Anführungszeichen und doppelte Anführungszeichen.
- Klicken Sie auf Weiter.
- Ordnen Sie Ihre importierten Felder über das Dropdown-Menü Qualtrics zu. Sie können Felder den folgenden Feldern des XM Directory zuordnen:
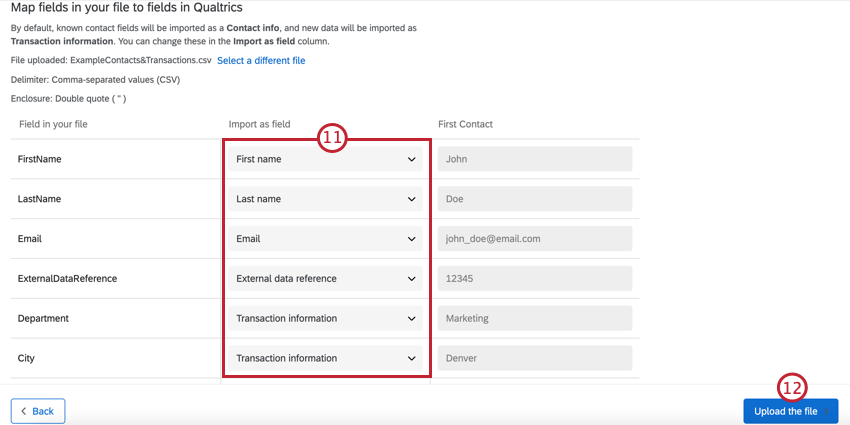
- Eingebettete daten: Sichert das Feld als eingebettete Daten mit dem Kontakt. Wenn das Feld nicht vorhanden ist, wird es angelegt. Wenn das Feld vorhanden ist, wird sein Wert aktualisiert.
-
Tipp: Wenn Ihre Kontakt ein Feld enthält, das als eingebettete Daten und Transaktionen verwendet wird, wobei eines in Großbuchstaben und eines in Kleinbuchstaben geschrieben ist, werden beide Felder in die Umfrage übernommen und die entsprechenden Werte angezeigt. Wenn das transaktionale Feld einen Wert für den Kontakt hat und im eingebettete Daten ein Wert fehlt, zeigt das eingebettete Daten in den Umfrage den Wert an, den der Kontakt für transaktionale Vorgänge hat.
-
- Transaktion: Sichert das Feld als Bewegungsdaten mit dem Kontakt. Für Ihren Kontakt wird ein neuer Transaktion mit diesen Transaktion und dem zugehörigen Transaktion angelegt.
- Transaktion: Datum/Uhrzeit der Transaktion. Transaktion müssen im ISO-8601-Format vorliegen (z. YYYY-MM-DDTHH:mm:ss+ZZZZ ; weitere Informationen zu diesen Symbolen finden Sie auf der Syntax des Datumsformats Support-Seite). Dies ist ein Pflichtfeld.
Beispiel: Angenommen, unser Transaktion ist der 31. März 2021 um 9:00 Uhr FDÜ (UTC-4). Dieses Datum im ISO-8601-Format ist 2021-03-21T09:00:00-0400.
- E-Mail: Die mit dem Kontakt verknüpfte E-Mail-Adresse
- Vorname: Vorname des Kontakt.
- Nachname: Nachname des Kontakt.
- Telefon: Telefonnummer des Kontakt.
- Sprache: Die bevorzugte Sprache des Kontakt.
- Externe datenreferenz: Eine Referenz-ID-Nummer.
- Abonnement aufheben: Wird verwendet, um den Opt-out des Kontakt in der zugehörigen Mailingliste aktualisieren. Der Wert „Ja“ hebt das Abonnement auf (d. h. Opt-out), während der Kontakt „Nein“ den Kontakt für Mailings (d. h. Opt-In) abonniert behält.
- Vom Import ausschließen: Schließt das Feld vom Import aus. Verwenden Sie diese Option für alle nicht benötigten Felder in Ihrer Datei.
Tipp: Zusätzlich zum erforderlichen Transaktion müssen Sie mindestens ein Kontakt zuordnen. Dazu gehören Vorname, Nachname, E-Mail-Adresse und externe Datenreferenz.
- Eingebettete daten: Sichert das Feld als eingebettete Daten mit dem Kontakt. Wenn das Feld nicht vorhanden ist, wird es angelegt. Wenn das Feld vorhanden ist, wird sein Wert aktualisiert.
- Klicken Sie auf Datei hochladen.
- Klicken Sie auf Ihre Kontakte hinzufügen.
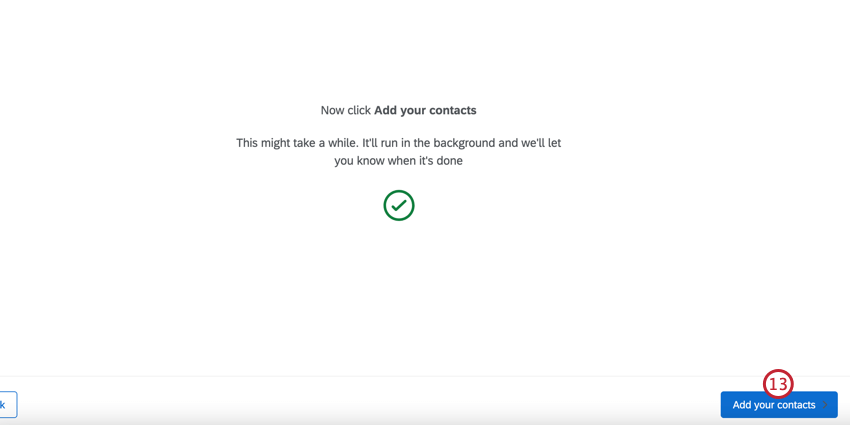
Transaktion verwalten
Sie können Ihre Transaktion anhand des Transaktion oben auf der Seite Transaktionen suchen. Sie können die Tabelle der Transaktion nach Name und Erstellungsdatum sortieren, indem Sie auf den Feldname in der Transaktionstabelle klicken.
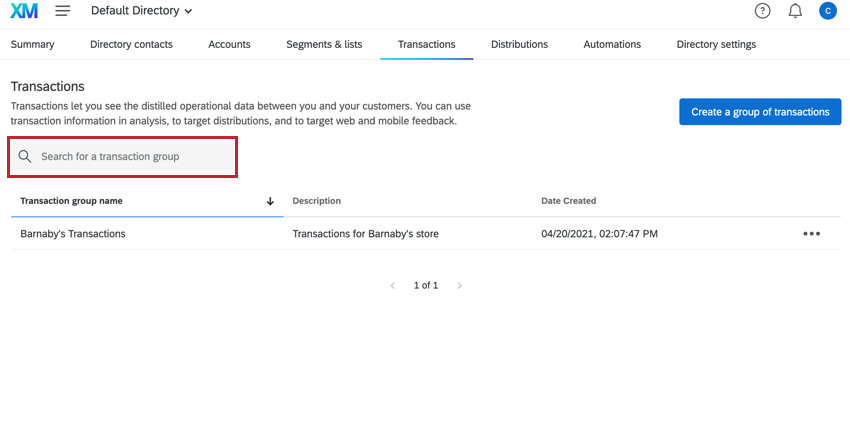
Um die Transaktionen innerhalb einer Transaktion anzuzeigen, klicken Sie auf den Gruppennamen.
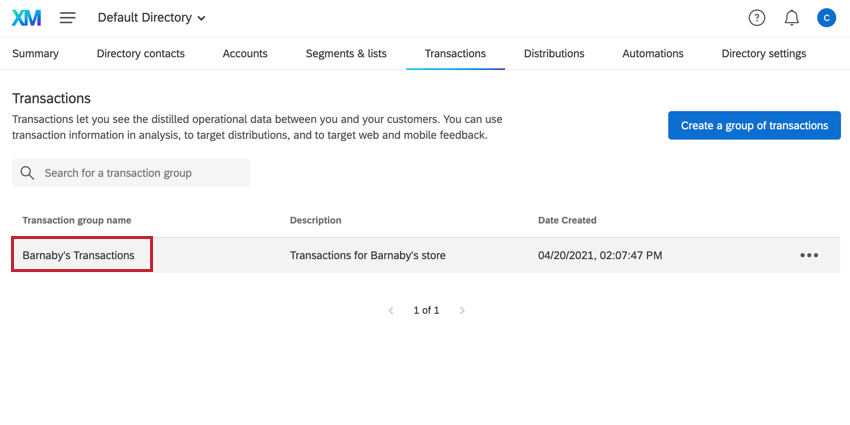
Anschließend können Sie die Transaktion aus, um die folgenden Aktionen auszuführen:
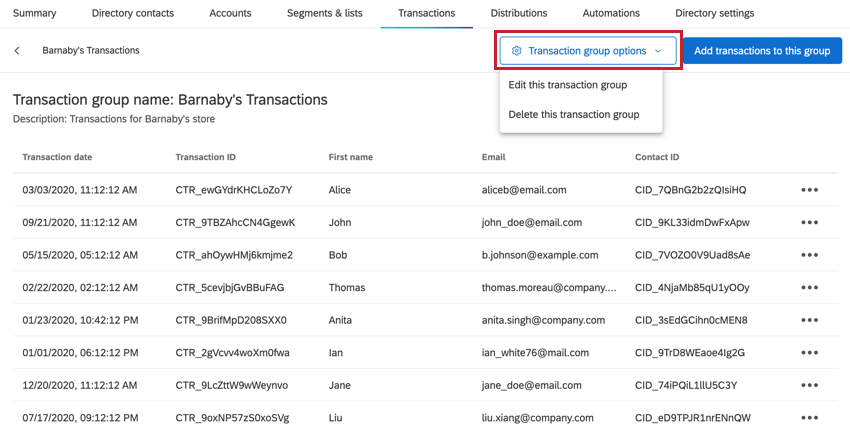
- Diese Transaktion bearbeiten: Ermöglicht das Ändern des Namens und/oder der Beschreibung der Transaktion.
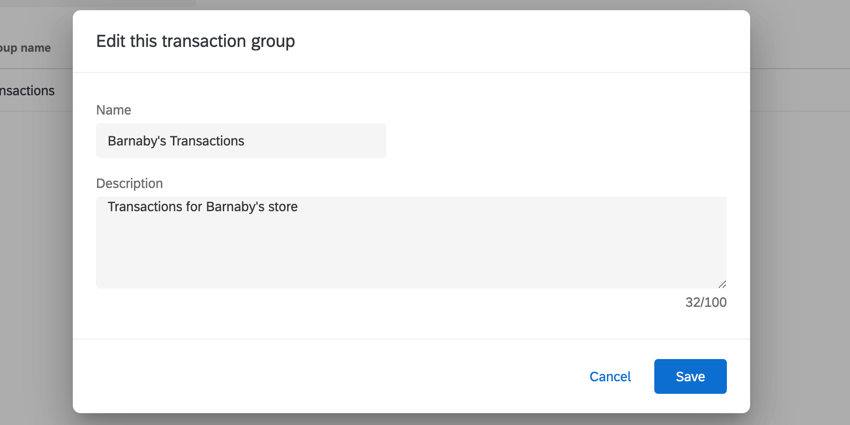
- Diese Transaktion löschen: Löscht die Transaktion. Beachten Sie, dass die Transaktionen weiterhin für jeden Kontakt vorhanden sind.
Einzelne Transaktion anzeigen
Nachdem Sie Ihre Transaktion geöffnet haben, können Sie weitere Informationen zu einer einzelnen Transaktion anzeigen, indem Sie auf die Transaktion klicken. Auf der rechten Seite wird ein Fenster mit weiteren Informationen geöffnet.
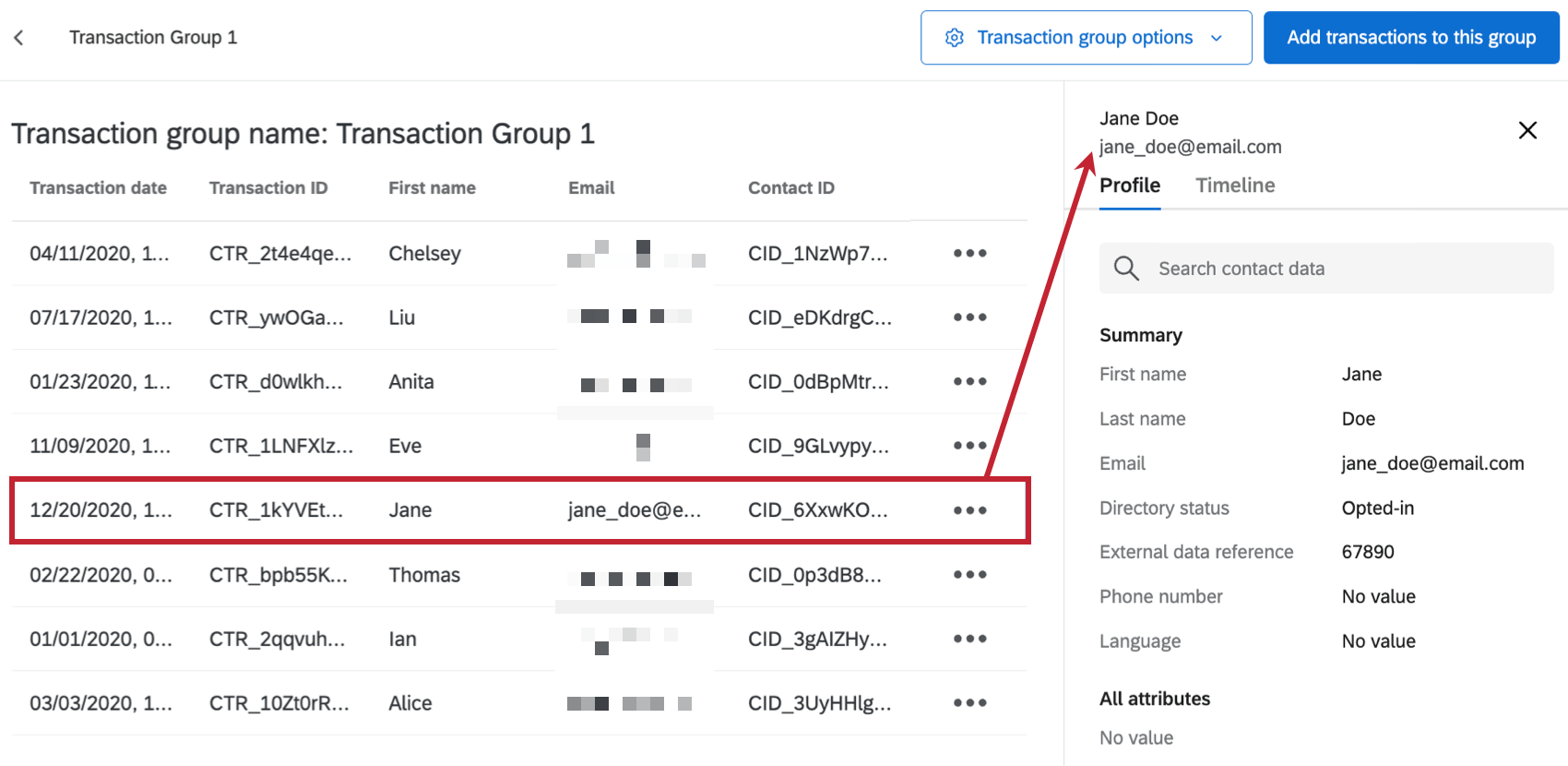
Die Profil enthält weitere Informationen über den Kontakt, der mit der Transaktion verknüpft ist. Sie können alle Kontakt und Attribute in diesem Fenster, und suchen Sie über die Suchleiste oben im Fenster nach einem bestimmten Feld.
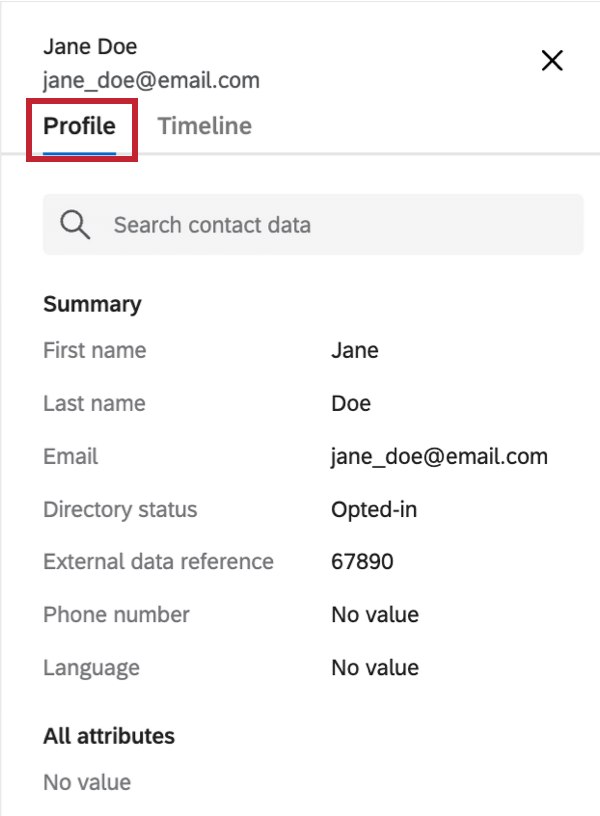
Die Zeitleiste enthält eine Berührungspunkt für den Kontakt. Klicken Sie auf eine Interaktion, um sie aufzuklappen und alle zugehörigen Transaktion anzuzeigen. Die mit dieser spezifischen Transaktion verknüpften Transaktion werden im Abschnitt „Zugehörige Transaktionen“ aufgeführt, und alle historischen Transaktionen für den Kontakt werden unten aufgeführt.
Bei Bedarf können Sie ein einzelnes Transaktion aus Ihrer Transaktion löschen. Um eine Transaktion zu löschen, klicken Sie auf die drei Punkte weiter der Transaktion und dann Diese Transaktion entfernen.
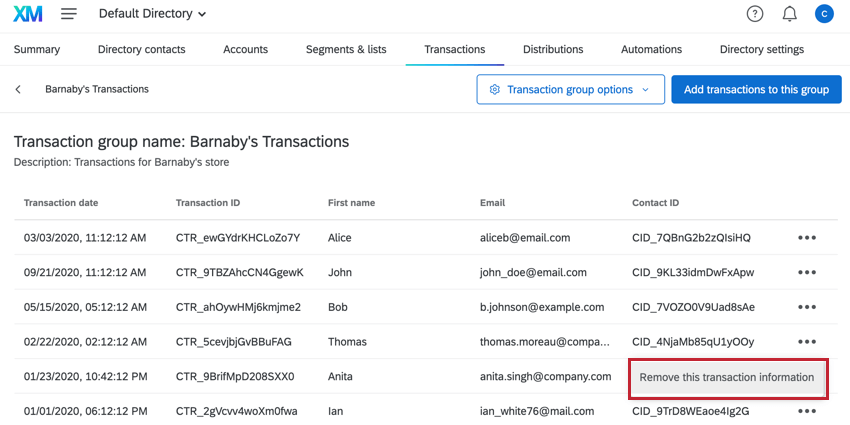
Verteilung auf Transaktionen
Sie können Umfragen und E-Mails aus dem Verteilungen Abschnitt von XM Directory.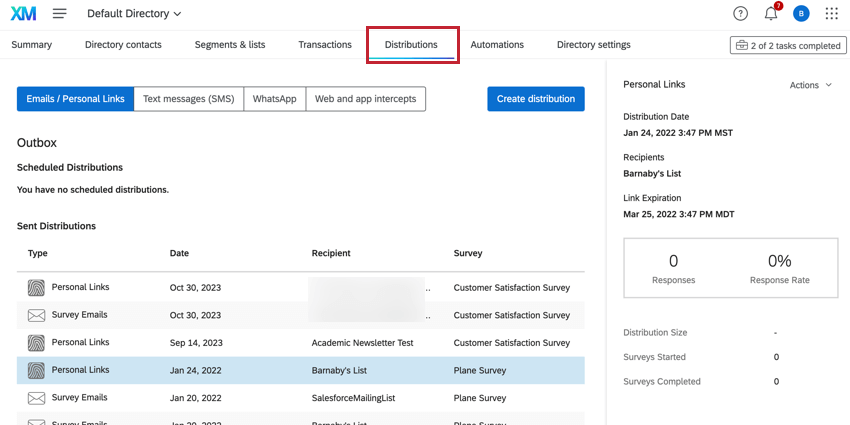
Wählen Sie beim Anlegen Ihrer Verteilung Alle Transaktion und wählen Sie dann die Transaktion aus, in die Sie verteilen möchten.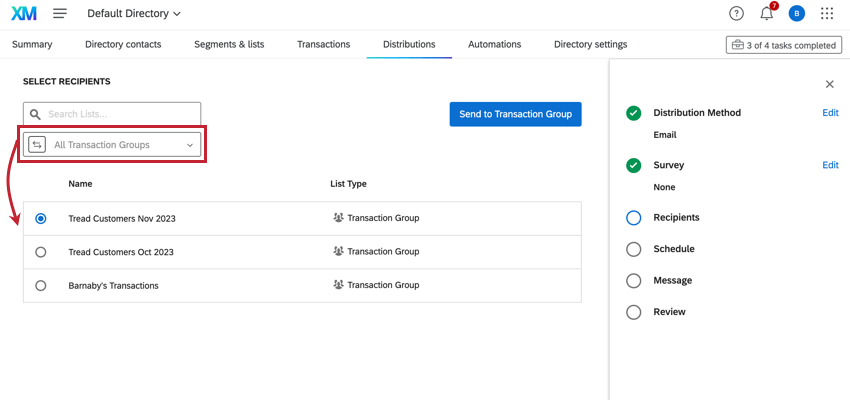
Weitere Informationen finden Sie unter E-Mails auf der Supportseite XM Directory senden finden Sie Schritt-für-Schritt-Anleitungen zum Anlegen von Verteilungen in XM Directory.
Auf Transaktionen basierende Workflows
Sie können Workflows auf der Grundlage von Änderungen an Transaktionen, einschließlich der Hinzufügung von Anreicherungen, Auslöser. Sie können dies mit einem Ereignis zur Änderung der Erlebnis-ID am Anfang Ihres Workflow tun .
Weitere Informationen zu transaktionsbasierten Ereignissen finden Sie unter Interaktionsänderungen.
Verwendung der Qualtrics Transactions API
Sie können nicht nur Transaktionen direkt in Qualtrics importieren, sondern auch Transaktionen über die Qualtrics API erstellen und verwalten. Weitere Informationen finden Sie in den folgenden API:
- Transaktionen in XM Directory verwenden
- Kontakt anlegen
- Kontakt erhalten Transaktion
- Kontakt auflisten
- Kontakt Transaktion anhängen
- Kontakt Transaktion aktualisieren
- Transaktion löschen