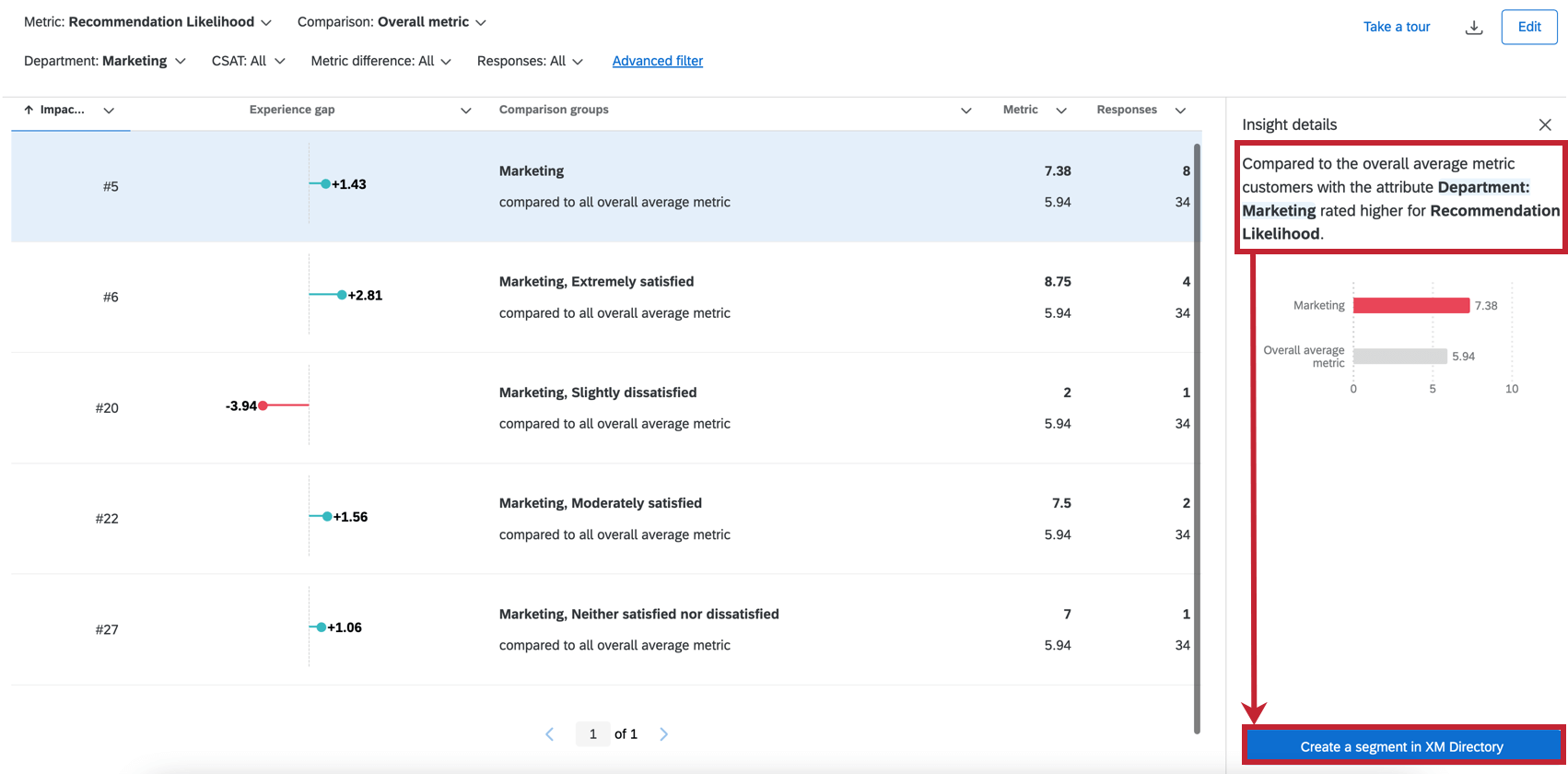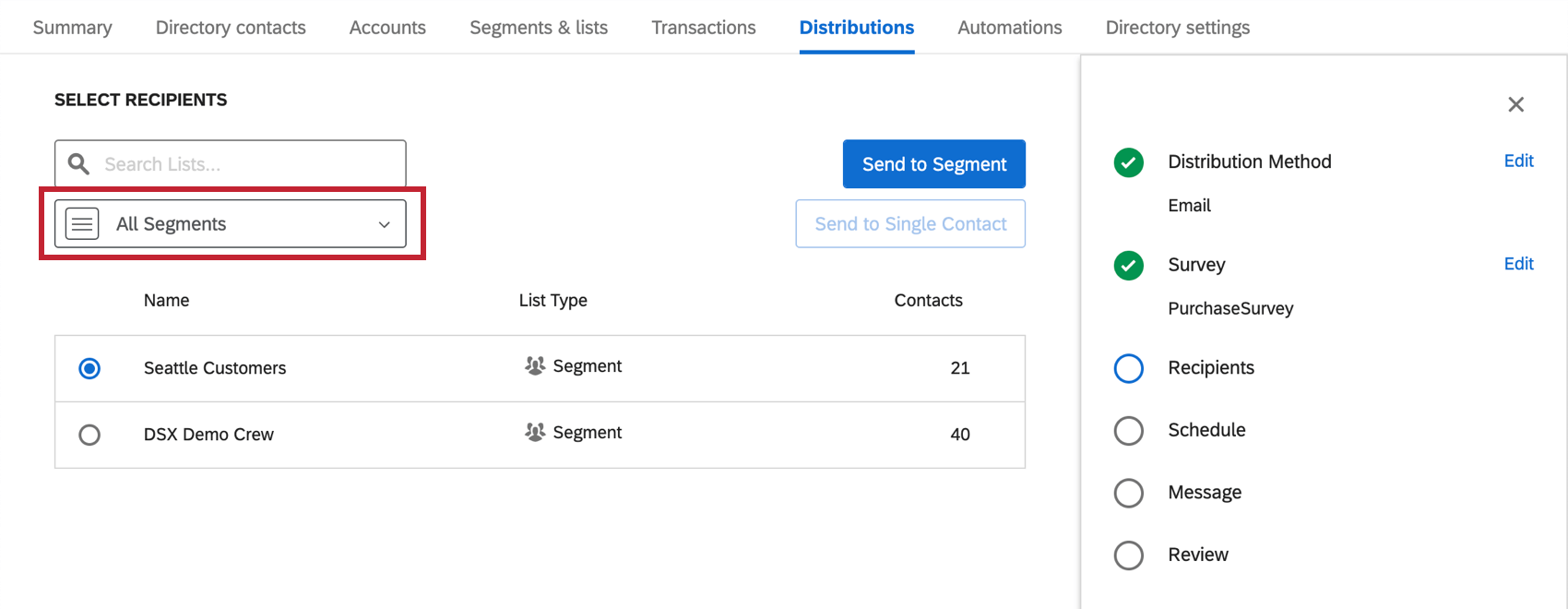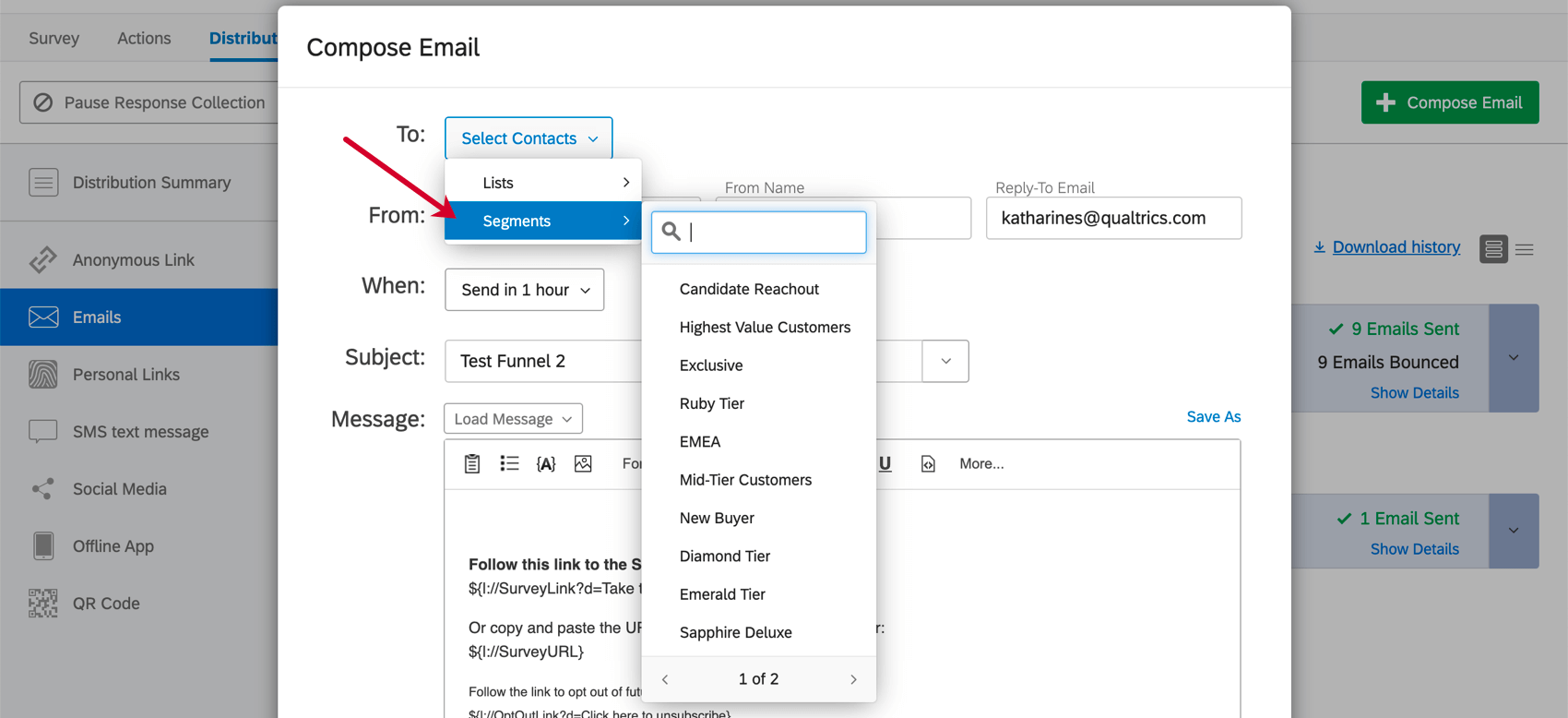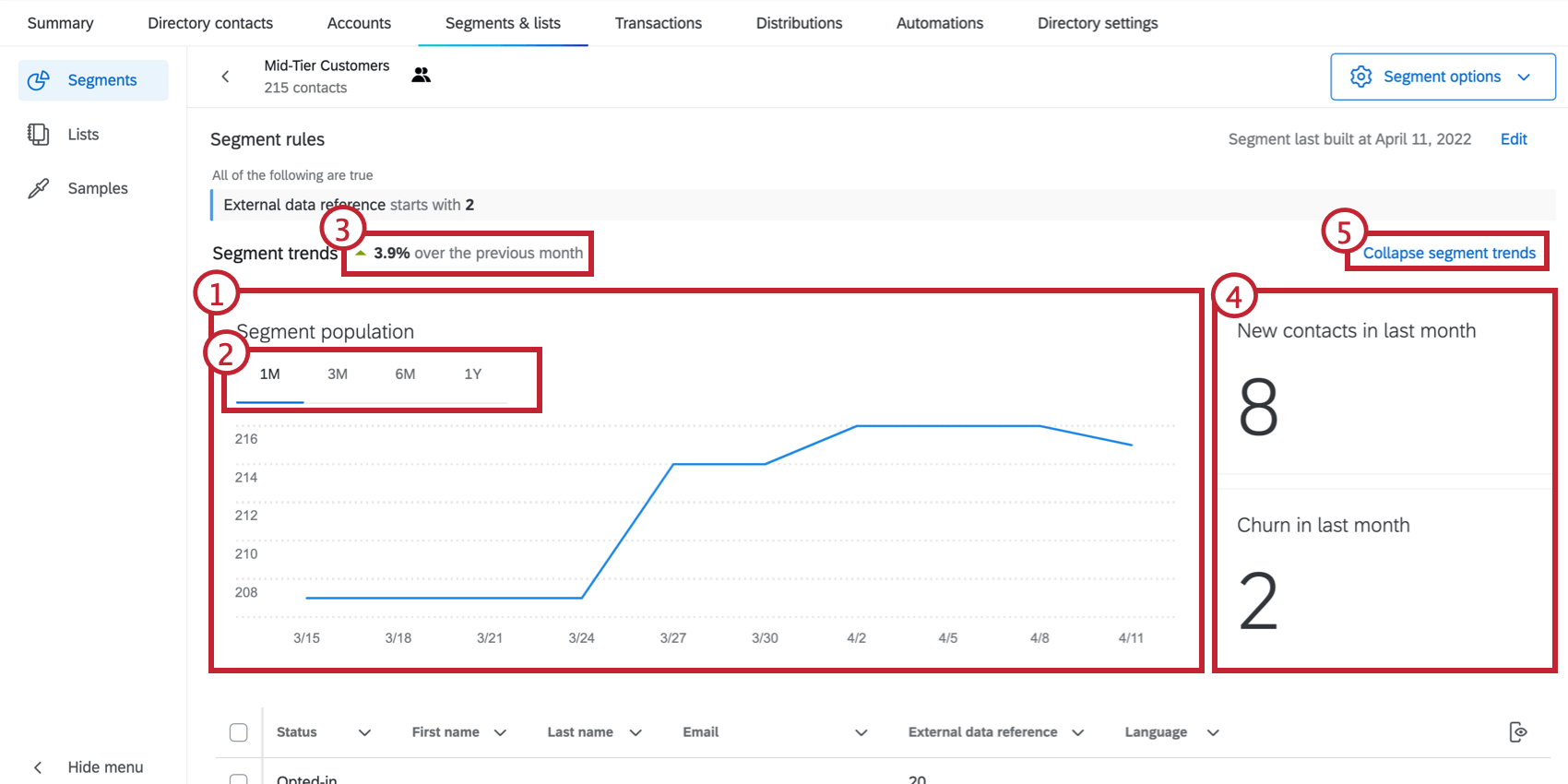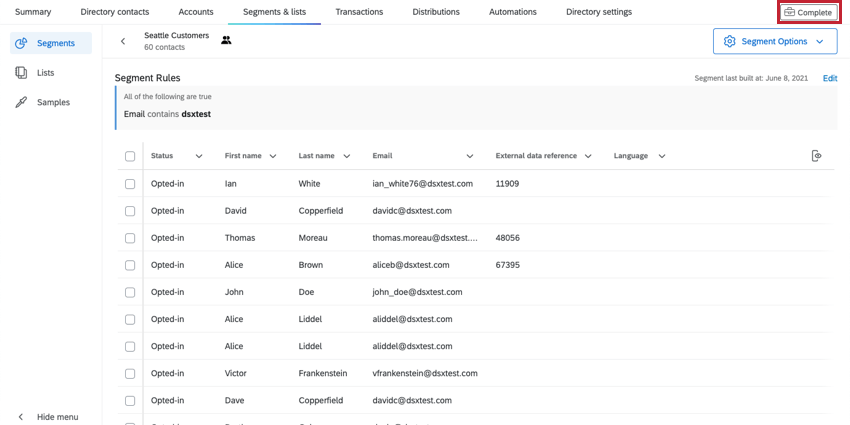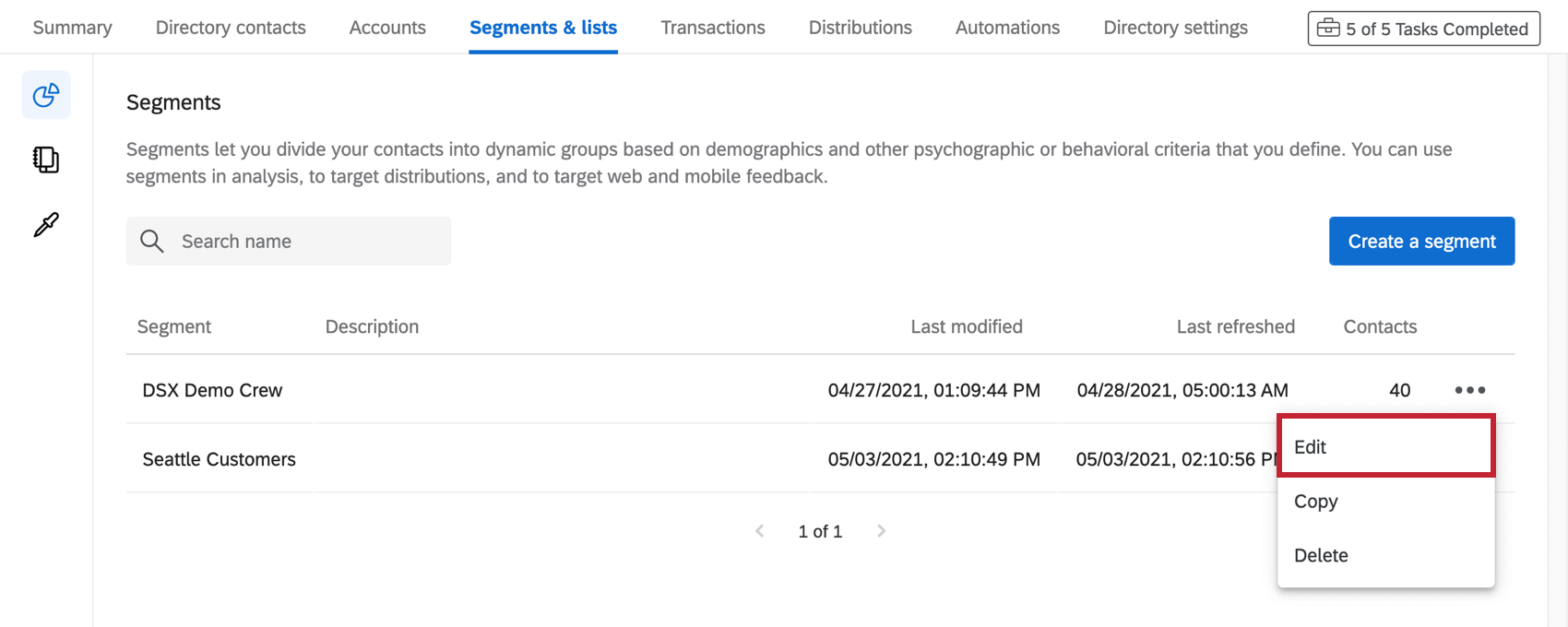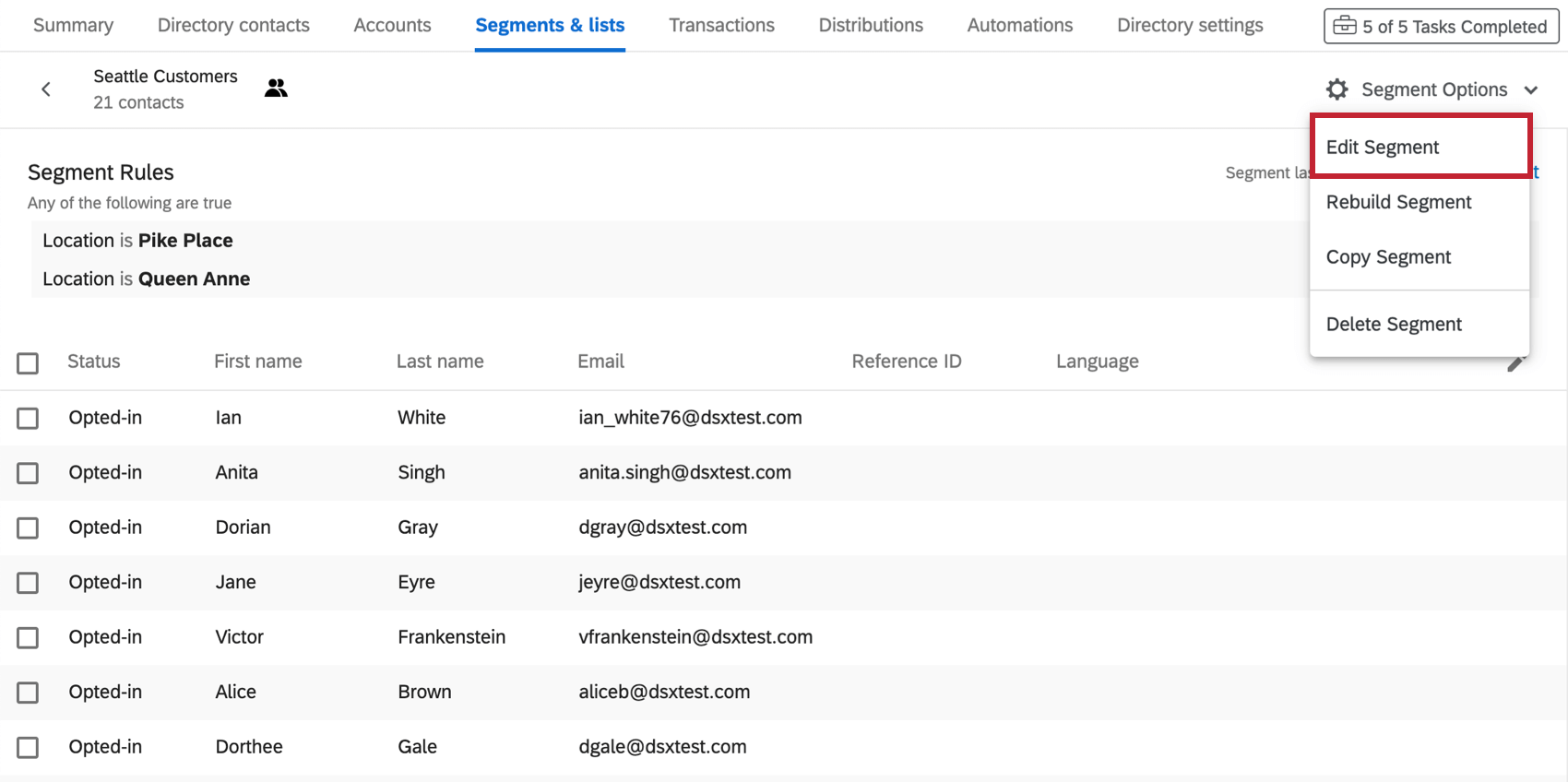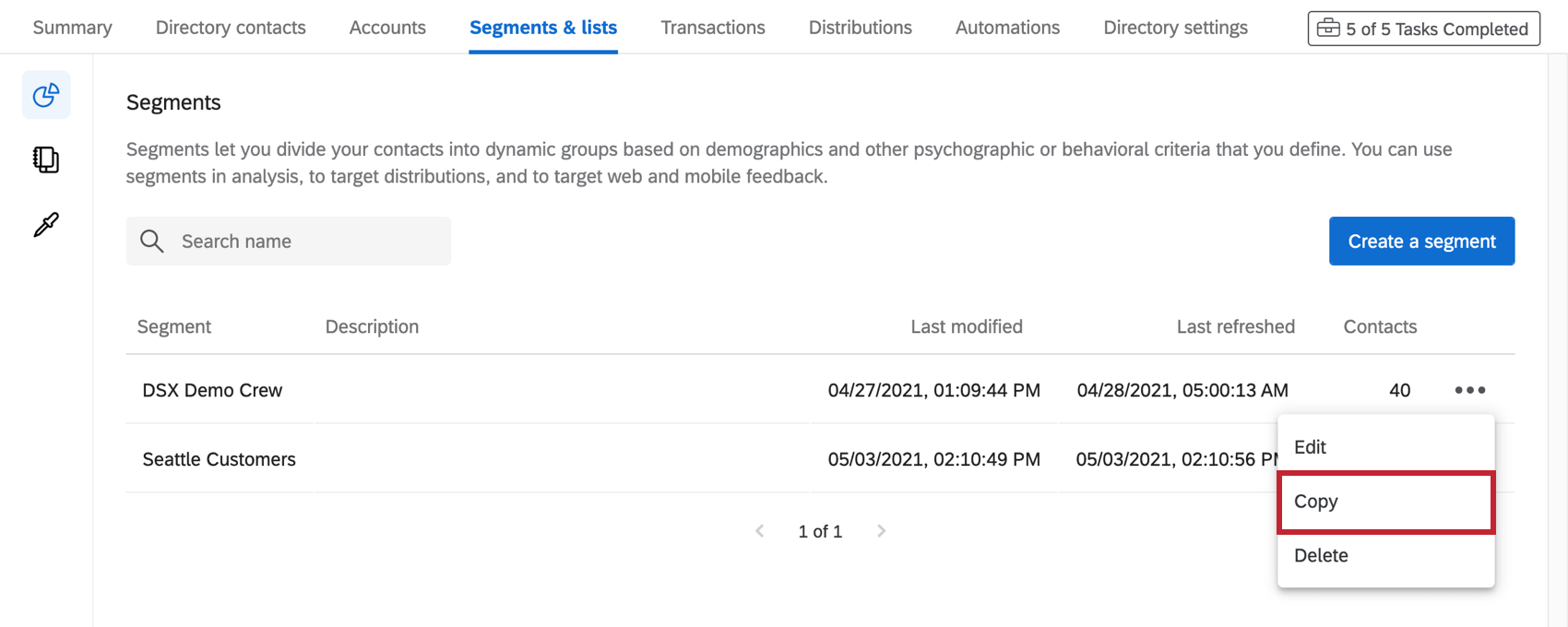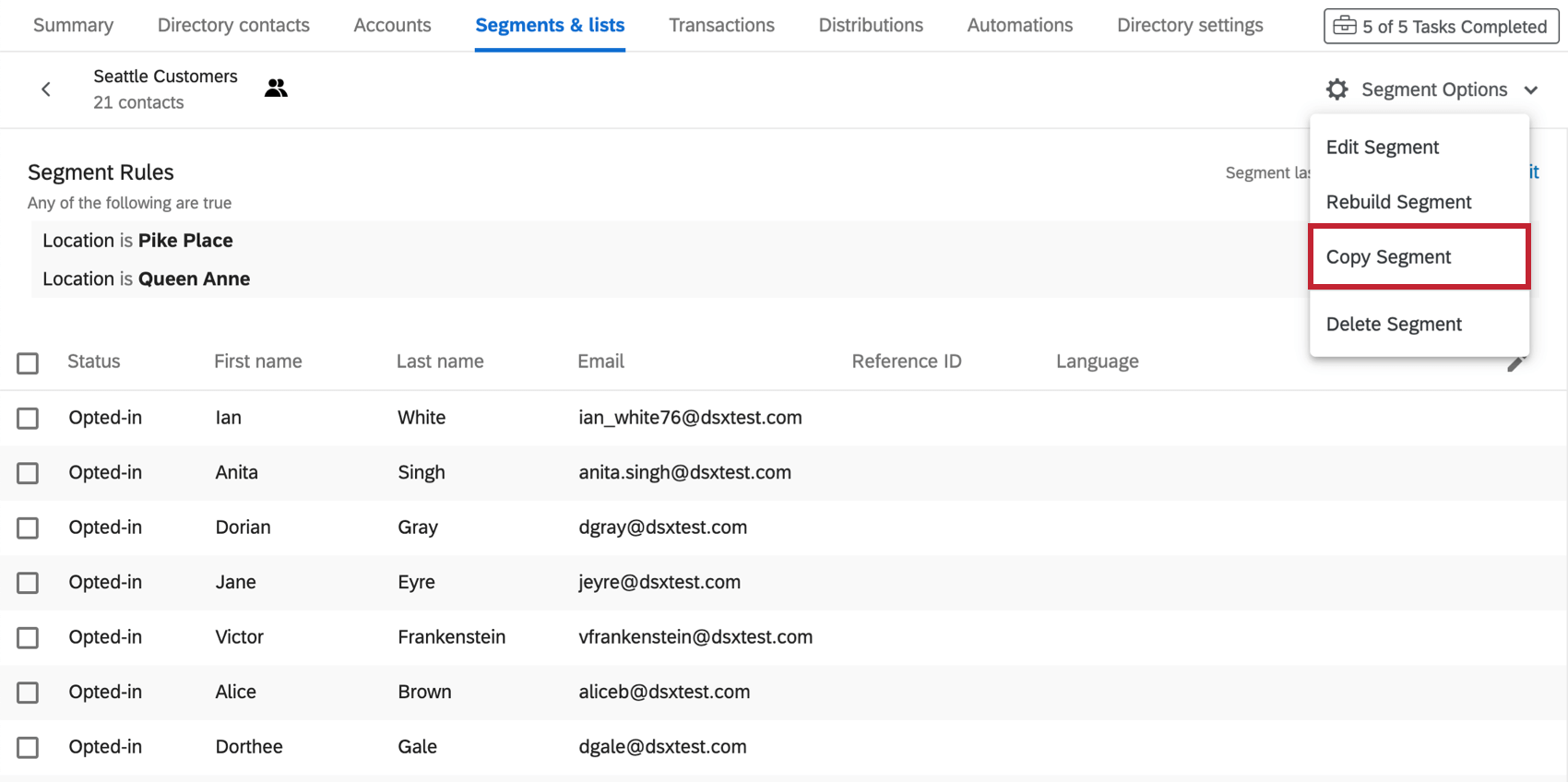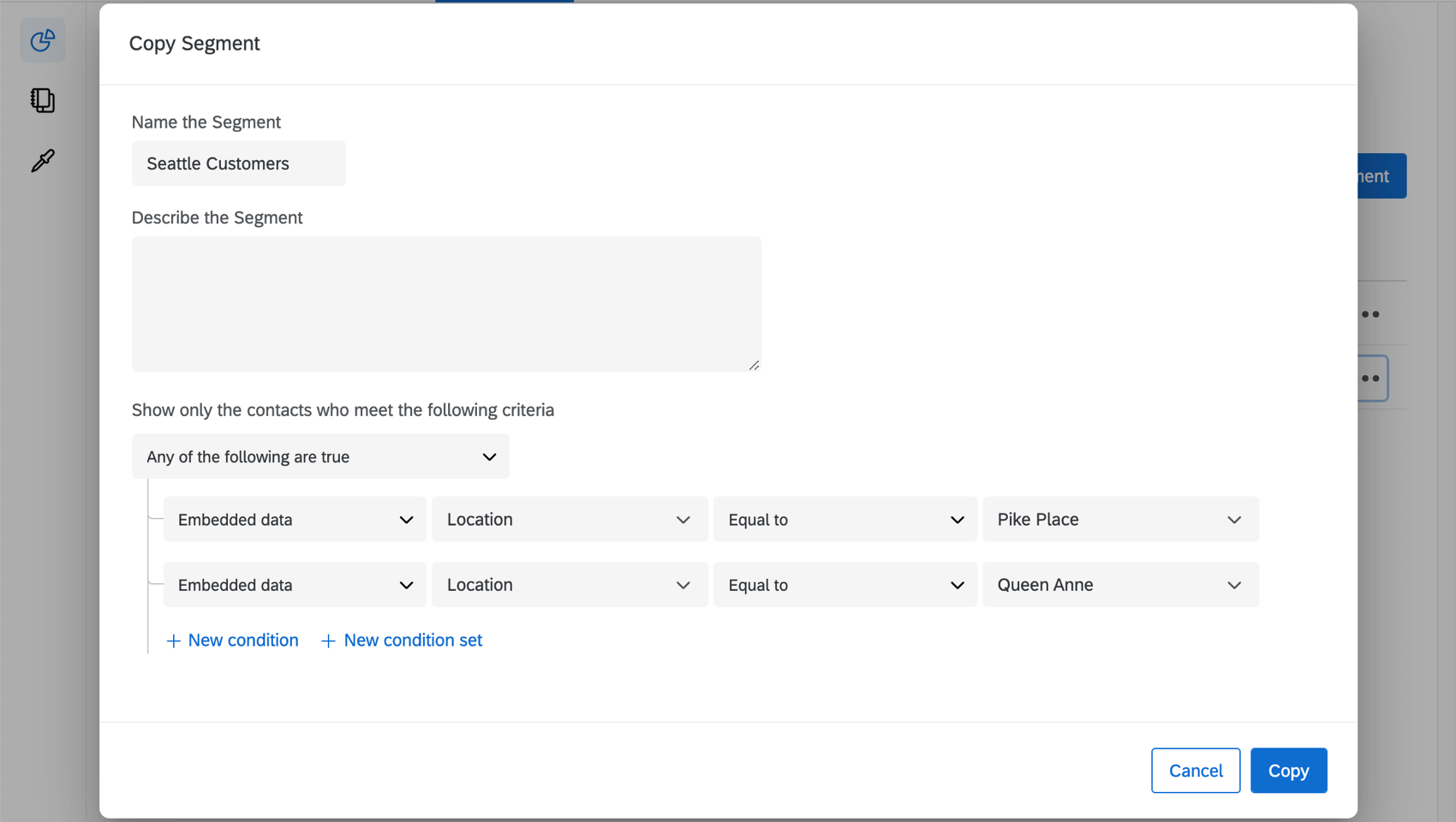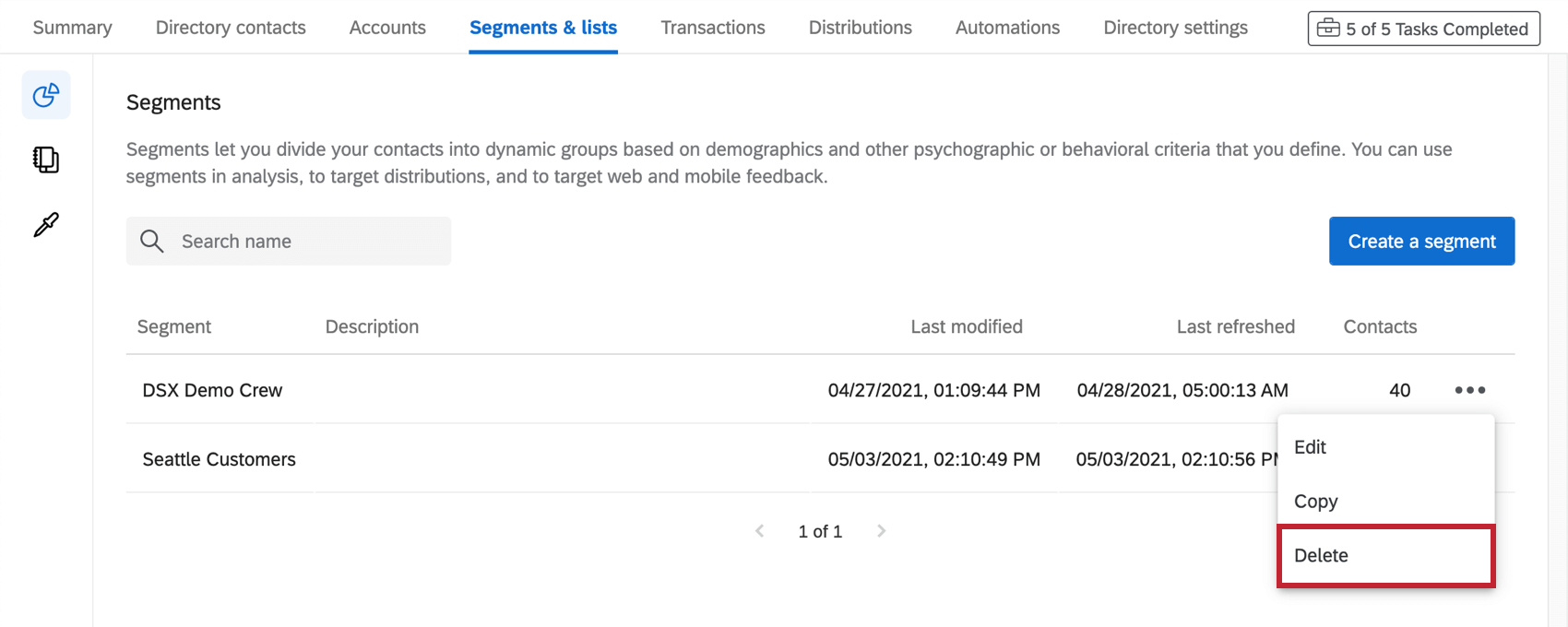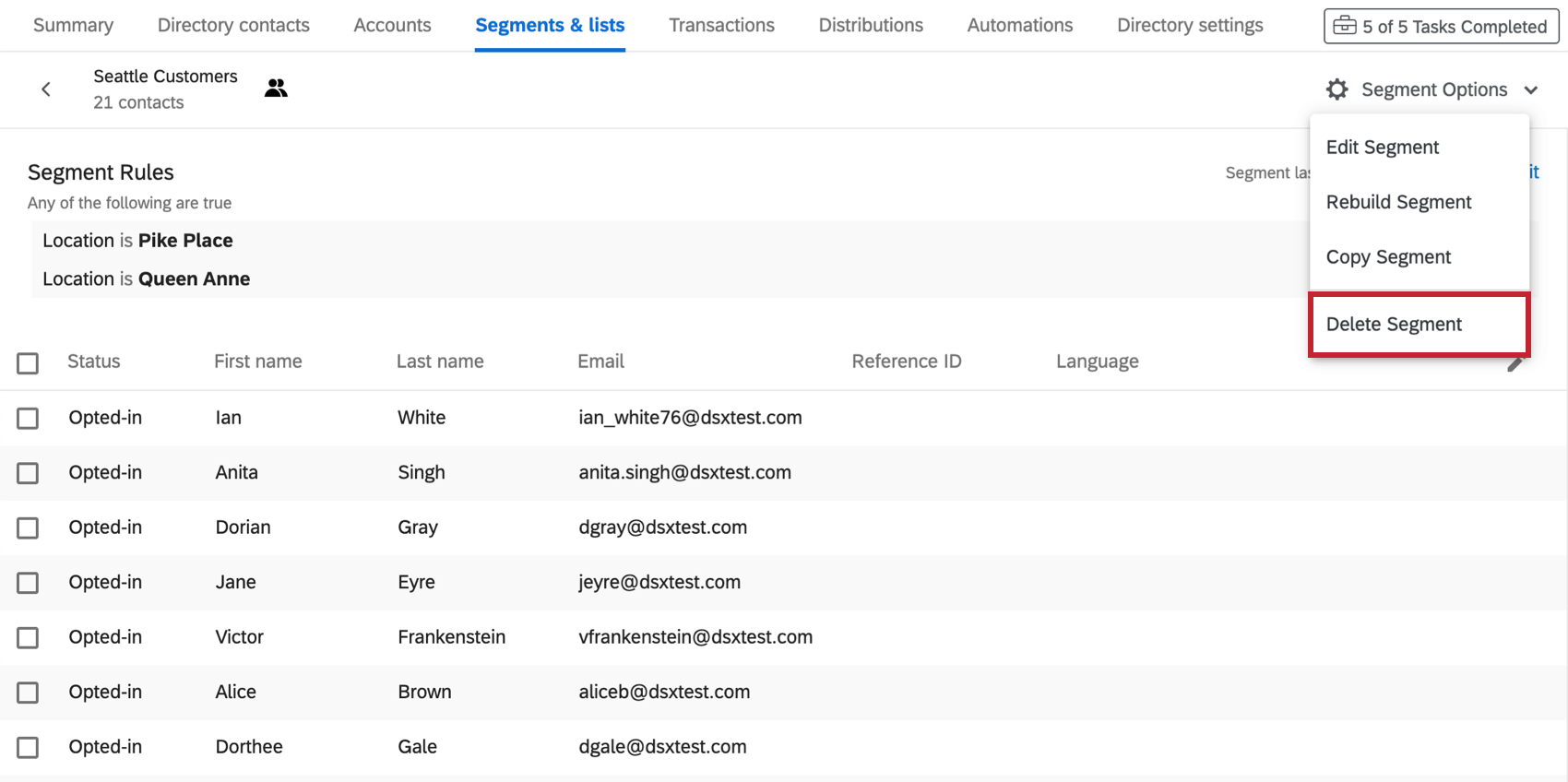XM Directory
Informationen zu XM Directory
Die Segmentierung ist der Prozess der Aufteilung der Kontakte in Ihrem XM Directory in verschiedene Gruppen, basierend auf Demografien, Bedürfnissen, Prioritäten, gemeinsamen Interessen und anderen psychografischen oder verhaltensbezogenen Kriterien. Mit XM Directory können Sie auf einfache Weise Segmente basierend auf diesen Attributen definieren.
Sobald Sie Segmente in XM Directory erstellt haben, können diese Qualtrics an vielen der gleichen Stellen verwendet werden wie Mailinglisten und Beispiele. Der Vorteil von Segmenten besteht jedoch darin, dass die Gruppe von Kontakten dynamischer ist, da Kontakte basierend auf Änderungen in ihren Attributen hinzugefügt und entfernt werden können.
Segmente anlegen
Wenn Segmente angelegt werden, können Sie und andere Verzeichnis sie auf der Registerkarte Segmente des Verzeichnis sehen.
Sobald ein Segment angelegt wurde, werden alle Kontakte in Ihrem Verzeichnis, die die Bedingungen erfüllen, dem Segment hinzugefügt. Segmente werden innerhalb von 24 Stunden aktualisiert, sodass beim Hinzufügen neuer Kontakte zum Verzeichnis, die die Kriterien erfüllen, oder Kontakte aktualisiert werden, sodass sie die Kriterien nicht mehr erfüllen, Segmente entsprechend aktualisiert werden. Sie können auch manuell neu aufbauen das Segment.
- Navigieren Sie zu Ihrem Verzeichnisse.

- Wählen Sie das Verzeichnis aus, dem Sie ein Segment hinzufügen möchten. Sie haben möglicherweise nur Zugriff auf eine.

- Wechseln Sie zum Segmente & Listen Registerkarte.
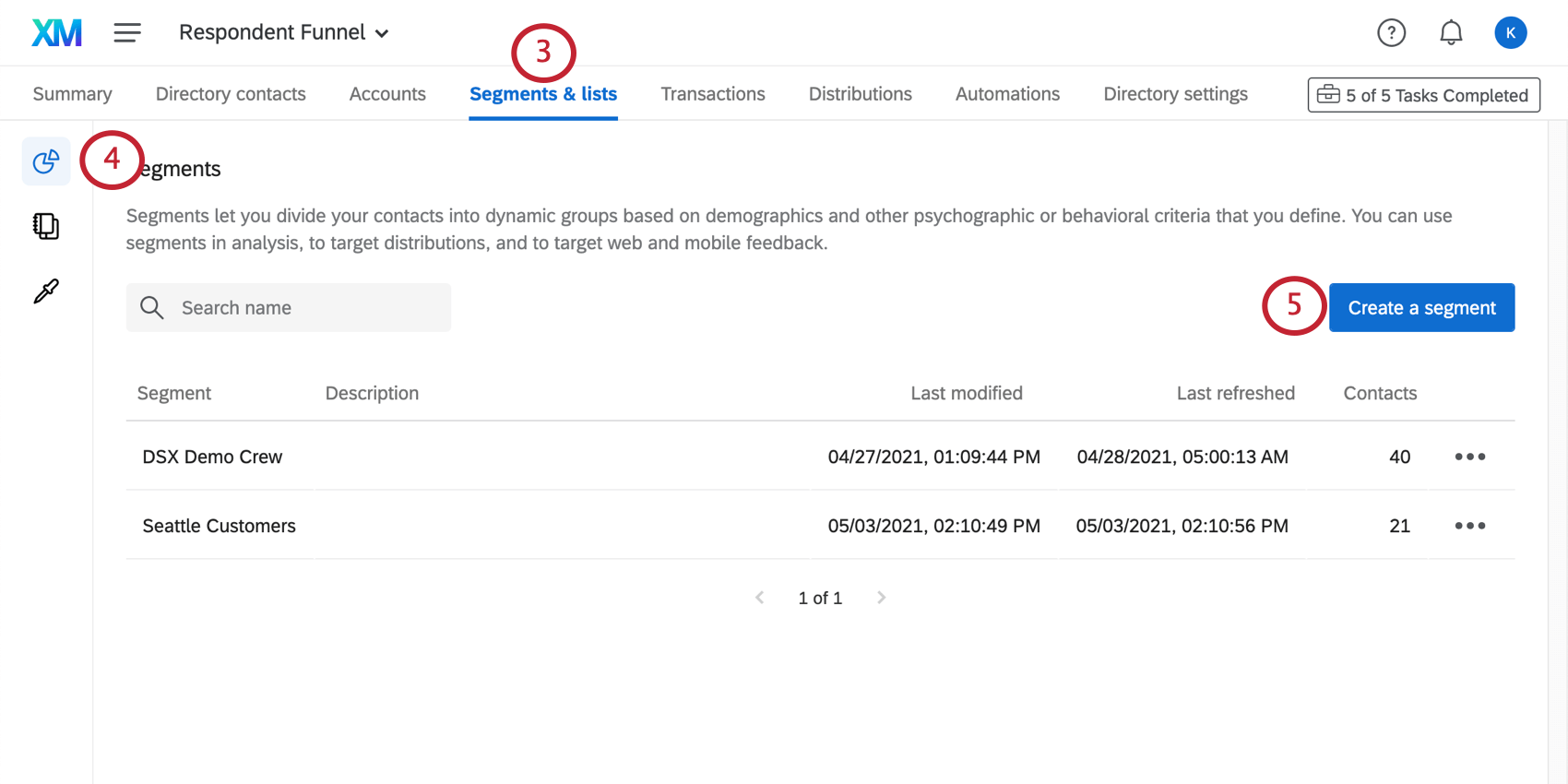
- Stellen Sie sicher, dass Sie Segmente auf der linken Seite ausgewählt. (Dies ist die Standardseite, auf der Sie landen.)
- Klicken Sie auf Segment anlegen.
- Benennen Sie Ihr Segment.
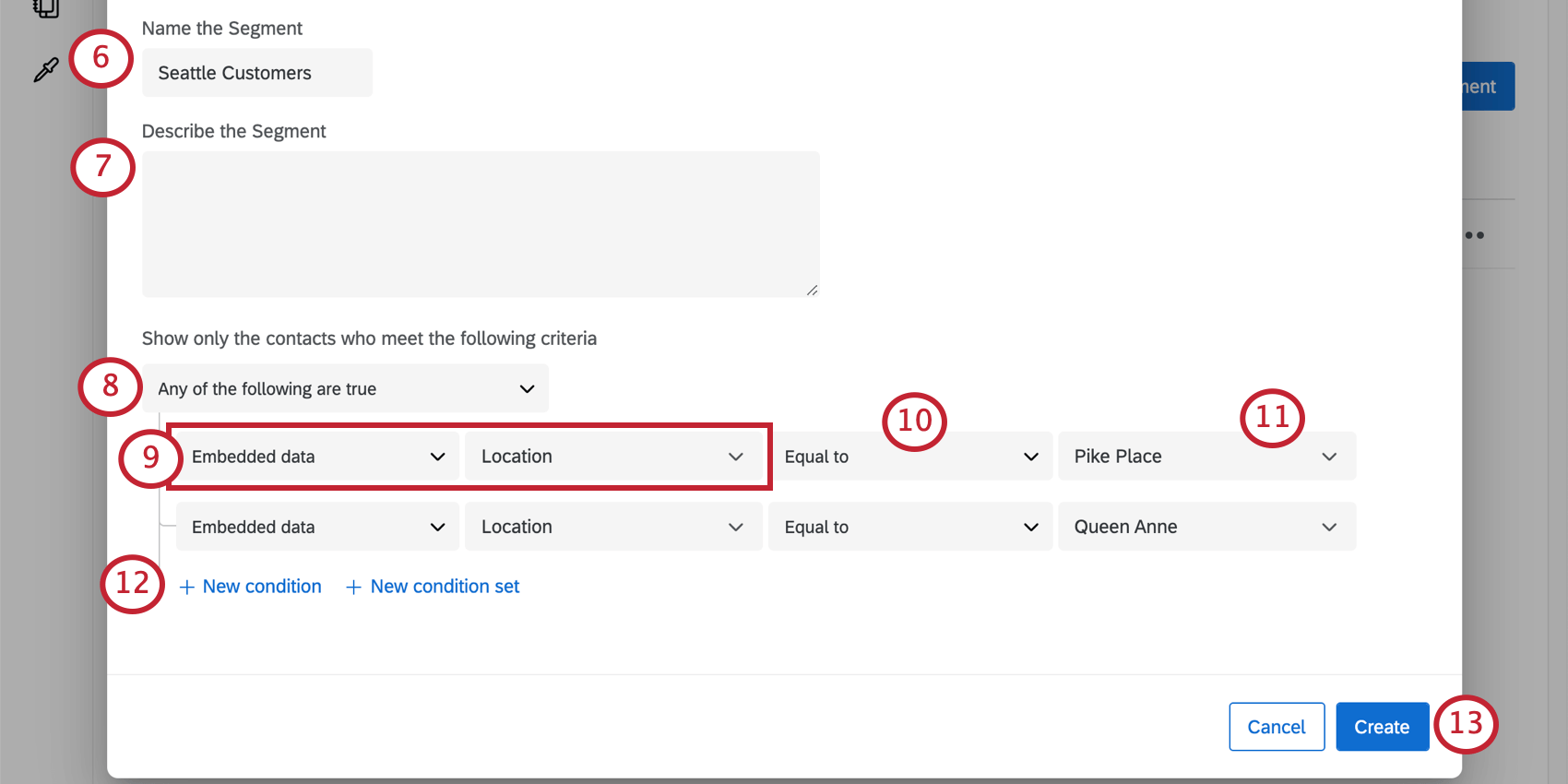
- Fügen Sie bei Bedarf eine Beschreibung für das Segment hinzu.
- Legen Sie fest, ob alle Bedingungen, die Sie hinzufügen, erfüllt sein müssen, damit ein Kontakt zum Segment hinzugefügt werden kann, oder ob es sich um eine beliebige Bedingung handeln kann.
- Wählen Sie das Feld aus, nach dem Sie das Segment definieren möchten. Sie können zwischen folgenden Optionen wählen:
- Kontaktinfo
- Kontaktaktivität
- Eingebettete Daten
- Opt-out-Status
- Mailinglisten
- Anzahl von Listen
- Statistik
- Umfrageantwort
- Umfragestatus
- Transaktionen
- Datumsangaben
Tipp: Sie können die einzelnen Kriterientypen anzeigen, indem Sie auf die Links klicken. Häufig verwenden Sie wahrscheinlich eingebettete Daten oder Transaktionsdaten aus Ihrem Verzeichnis.
- Geben Sie an, wie Sie den Wert definieren.
Tipp: Ist es eine exakte Übereinstimmung? Auswählen Gleich. Handelt es sich um eine Phrase oder einen Begriff, der im Wert vorhanden sein kann? Auswählen Enthält. Sie können auch angeben, ob ein Wert leer ist oder nicht, oder numerische Felder basierend auf relativen Werten festlegen, z.B. Größer oder gleich.
- Geben Sie den Wert ein, oder wählen Sie einen vorhandenen Wert aus der Dropdown-Liste aus.
- Weitere hinzufügen Bedingungen oder Bedingung nach Bedarf.
- Klicken Sie auf Anlegen.
Das Segment durchsucht vorhandene Verzeichnis, um das Segment zu erstellen. Dies kann einige Zeit in Anspruch nehmen, insbesondere wenn Ihr Verzeichnis viele Kontakte hat, sodass Sie die Seite sicher verlassen können, während das Segment generiert wird.
Segmente mit Spotlight Insights (CX) anlegen
Sie können Segmente direkt aus Ihren CX mithilfe von spotlight insights anlegen. Weitere Informationen über die Verwendung von CX ERKENNTNISSE finden Sie auf der Seite Spotlight Insights (CX).
KI-generierte Segmente
Von KI empfohlene Segmente verwenden künstliche Intelligenz, um Daten in Ihrem Verzeichnis auszuwerten und branchenspezifische Segmente vorzuschlagen. Das KI-Modell untersucht die eingebettete Daten, die in Ihrem Verzeichnis vorhanden sind, z.B. Demografien und gemeinsame Interessen, sowie Ihre Branche und erstellt dann Segmente, die Geschäftsziele wie Umsatz, Loyalität und Erneuerung optimieren.
Diese Empfehlungen können Ihnen dabei helfen, eindeutige Segmente zu finden, die beim manuellen Anlegen von Segmenten möglicherweise übersehen werden.
Um ein KI-generiertes Segment zu verwenden, führen Sie die folgenden Schritte aus.
- Navigieren Sie zum Verzeichnisse Registerkarte.

- Wählen Sie das Verzeichnis aus, dem Sie ein Segment hinzufügen möchten. Sie können nur auf 1 Verzeichnis zugreifen.

- Wechseln Sie zum Segmente & Listen Registerkarte.
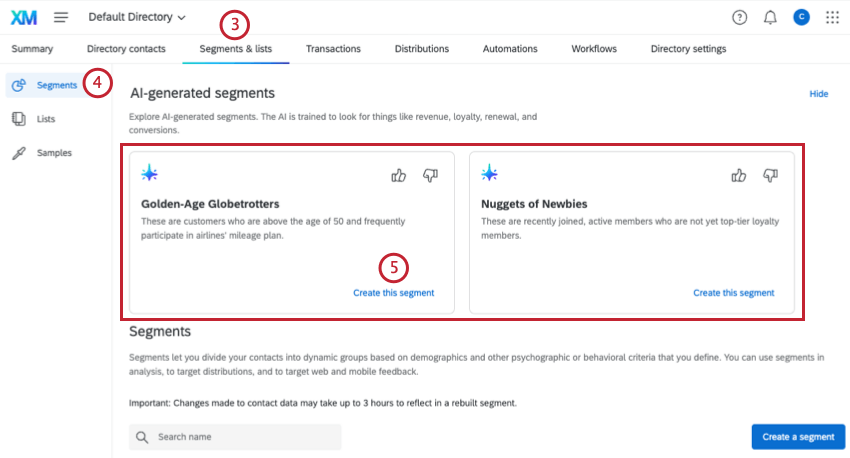
- Stellen Sie sicher, dass Sie Segmente auf der linken Seite ausgewählt. (Dies ist die Standardseite, auf der Sie landen.)
- Die für Ihr Verzeichnis generierten KI-Segmente werden oben auf der Seite angezeigt. Auswählen Dieses Segment anlegen weiter dem KI-Segment, das Sie erstellen möchten.
Das Segment durchsucht automatisch vorhandene Verzeichnis, um zu sehen, welche den generierten Segmentkriterien entsprechen. Dies kann einige Zeit in Anspruch nehmen, insbesondere wenn Ihr Verzeichnis viele Kontakte hat, sodass Sie die Seite sicher verlassen können, während das Segment erstellt wird.
Zwei Segmente gleichzeitig werden auf der Registerkarte “Segmente” angezeigt. Wenn Sie ein Segment anlegen oder verwerfen, werden neue Empfehlungen angezeigt.
Bewertungssegmente
Verwenden Sie die Daumen nach oben und Daumen nach unten, um die generierten Segmente zu bewerten. Wenn Sie eine Empfehlung nicht mögen, können Sie Feedback dazu geben, was Ihnen nicht gefallen hat. Die Empfehlung wird dann aus der Registerkarte “Segmente” entfernt. Dieses Feedback wird verwendet, um das Empfehlungsmodell zu verbessern.
Segmentkriterien festlegen
Das Festlegen der Kriterien für ein Segment ähnelt dem Erstellen von Filtern in XM Directory. Sie können Kriterien für Ihr Segment auf der Grundlage von XM Directory-Informationen und Antworten auf Umfragen festlegen. mehr erfahren über die verfügbaren XM Directory und wie Sie Bedingung erstellen.
Liste der Kriterien, die Sie verwenden können:
- Kontaktinfo
- Eingebettete Daten
- Opt-out-Status
- Statistik
- Umfrageantwort
- Transaktionen
- Digitales Verhalten
So kombinieren Sie Kriterien:
Segmentvorlagen
Bei der Segmentierung von Kontakten ist es wichtig, Kerngruppen zu verfolgen, die unternehmensweit Mehrwert schaffen. Das XM directory bietet Vorlagen, die eine gemeinsame Segmentierung in wertvolle Erkenntnisse umwandeln.
- Navigieren Sie zum Segmente & Listen Tab Ihres Verzeichnis.
- Klicken Sie auf Segment anlegen.
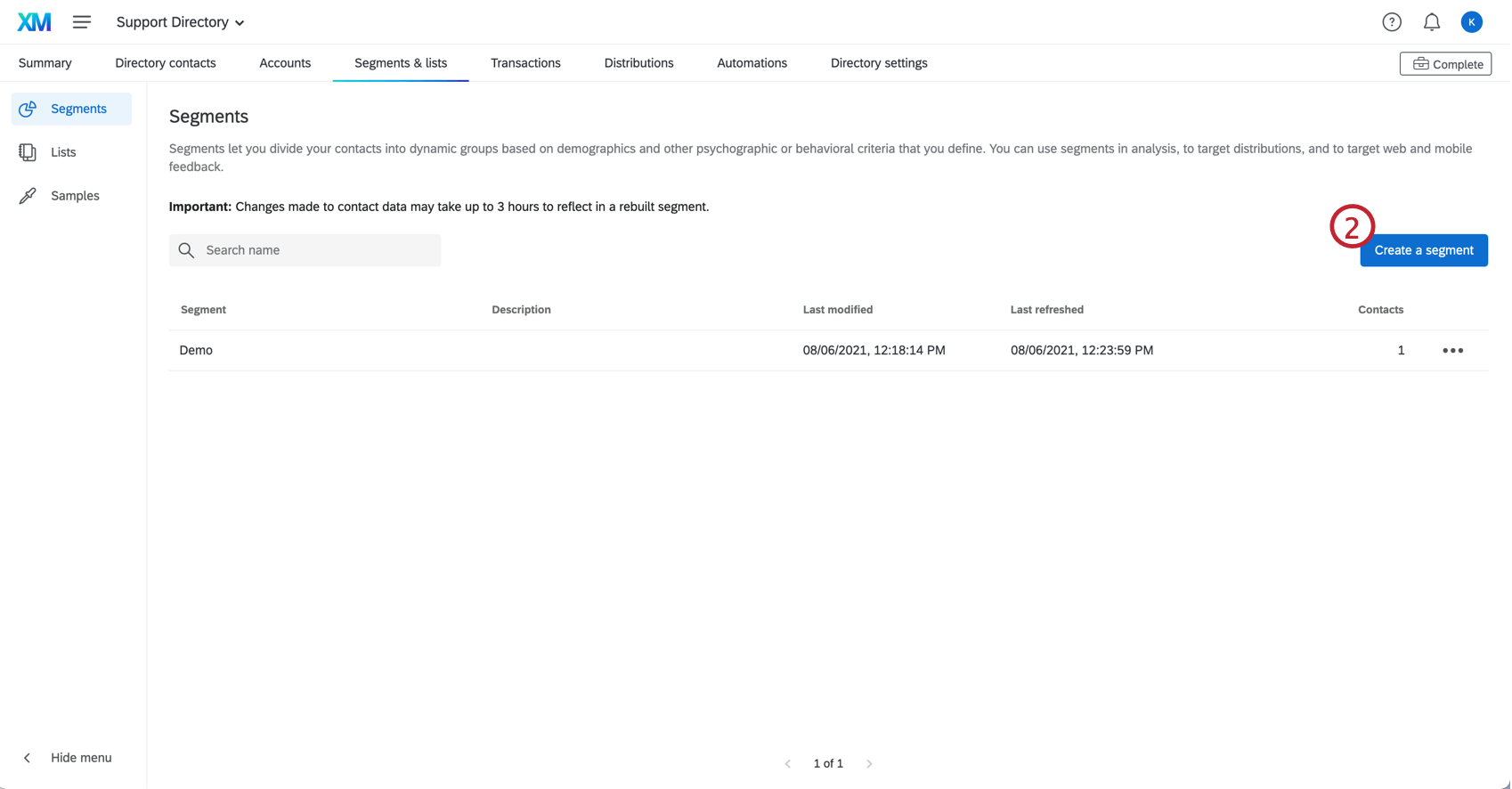
- Wählen Sie eine der bereitgestellten Vorlagen aus.
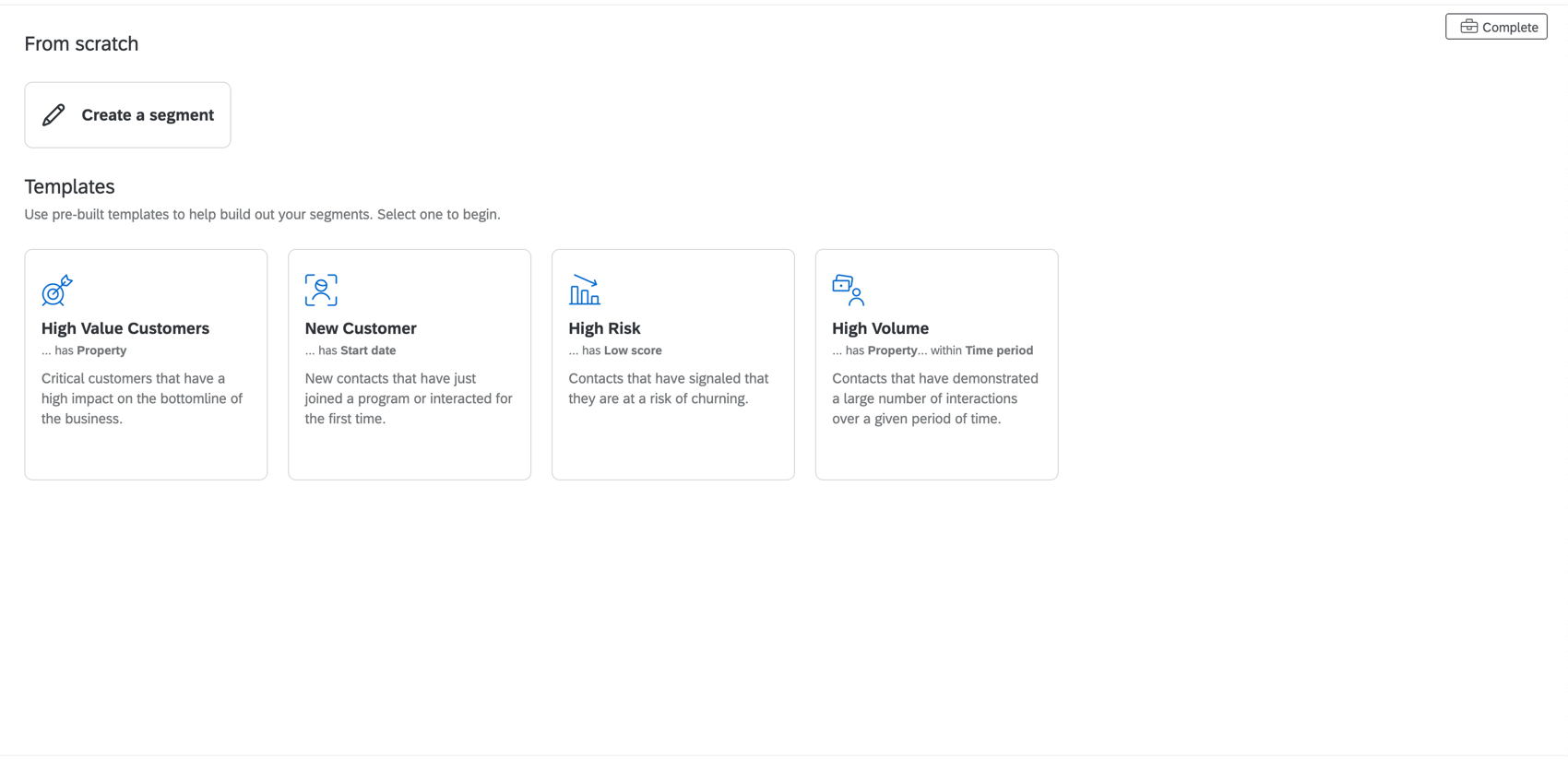
- Benennen Sie Ihr Segment.
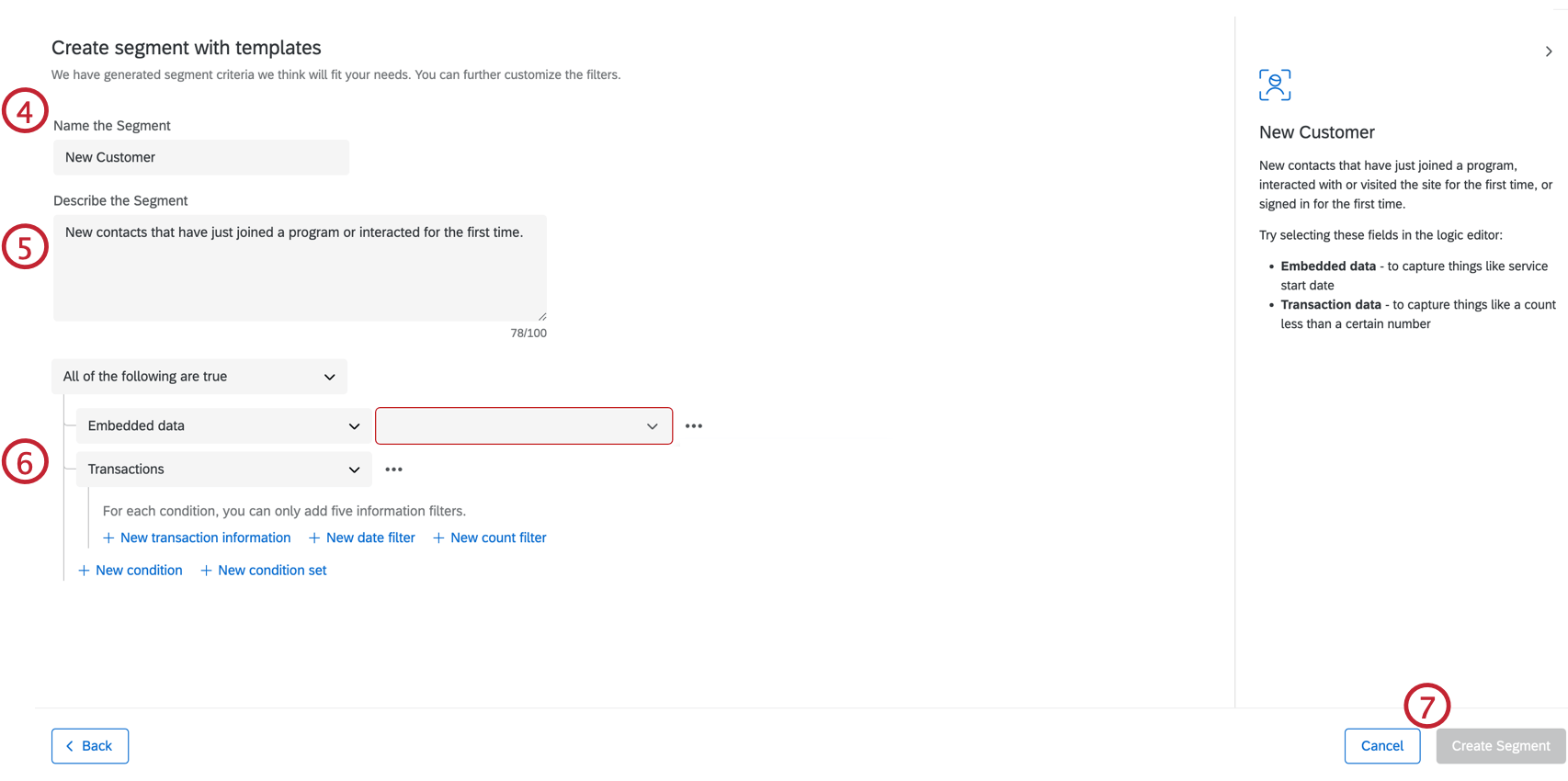
- Fügen Sie bei Bedarf eine Beschreibung für das Segment hinzu.
- Geben Sie die Informationen für die vorlagenbasierte Bedingung. Vorgeschlagene Felder und Beispiele finden Sie auf der rechten Seite des Segmentfensters. Weitere Informationen zum Anlegen von Verzeichnis finden Sie in XM Directory Seite.
Beispiel: Angenommen, Sie möchten ein Segment anlegen, das neue Kunden nach einem bestimmten Datum erfasst. Sie können zwei Bedingungen erstellen, die erfüllt sein müssen: Eine Bedingung wertet aus, wenn der Kunde eine Serviceinteraktion hatte, die andere stellt sicher, dass nur ein Transaktion vorhanden ist.
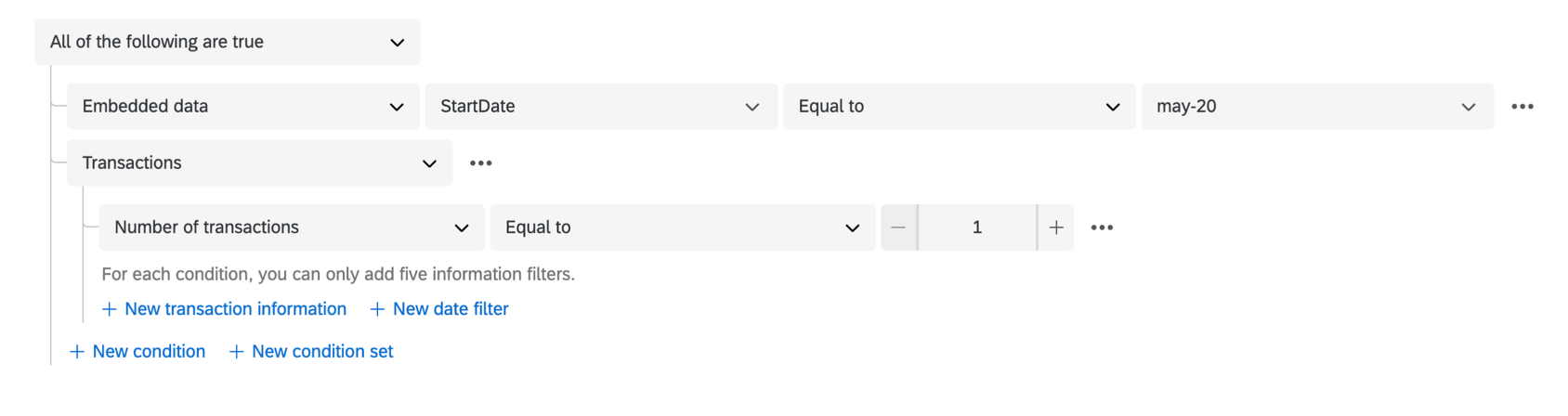
- Klicken Sie auf Segment anlegen.
Segmente basierend auf Antworten
Zusätzlich zur Erstellung von Segmenten auf der Grundlage von XM Directory-Informationen können Sie auch Segmente auf der Grundlage von Antworten auf Umfragen erstellen. Auf diese Weise können Sie Ihre Kontakte basierend auf ihren Antworten auf Ihre Umfragen segmentieren. Führen Sie die folgenden Schritte aus, um Umfrage in Ihren Segmenten zu verwenden.
- Legen Sie Ihr Segment wie folgt an: Schritte oben bis Sie Schritt 9 erreicht haben.
- Auswählen Umfrage als das Feld, nach dem Sie das Segment definieren möchten.
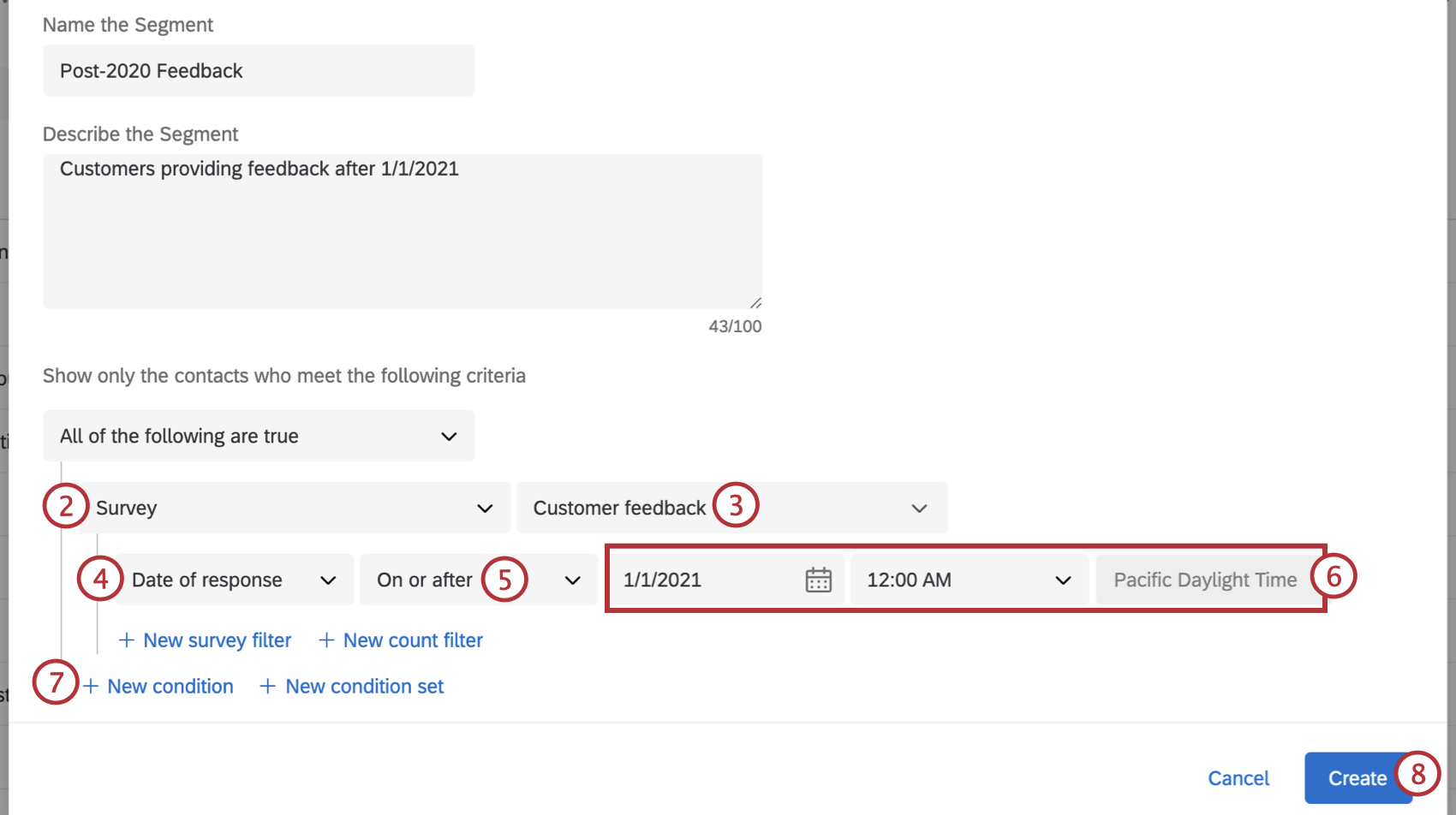
- Wählen Sie eine bestimmte Umfrage aus.
- Wählen Sie ein bestimmtes Umfrage aus, um das Segment wie folgt zu definieren:
- Frage: Erstellen Sie Ihr Segment basierend darauf, wie Ihre Kontakte eine bestimmte Frage aus der Umfrage beantwortet haben.
- Datum der Antwort: Erstellen Sie Ihr Segment basierend darauf, wann Ihre Kontakte die Umfrage abgeschlossen haben.
- Anzahl Antworten: Erstellen Sie Ihr Segment basierend darauf, wie oft jeder Kontakt die Umfrage abgeschlossen hat.
- Geben Sie an, wie Sie den Wert definieren.
- Geben Sie den Wert ein, oder wählen Sie einen vorhandenen Wert aus der Dropdown-Liste aus.
- Weitere hinzufügen Bedingungen oder Bedingung nach Bedarf. Bedingungen, die auf Umfrage basieren, umfassen folgende Optionen:
- Auswählen Neuer Umfrage um eine Bedingung basierend auf der Antwort eines Kontakt auf eine Umfrage hinzuzufügen. Sie können bis zu 10 Fragenfilter pro Segment hinzufügen.
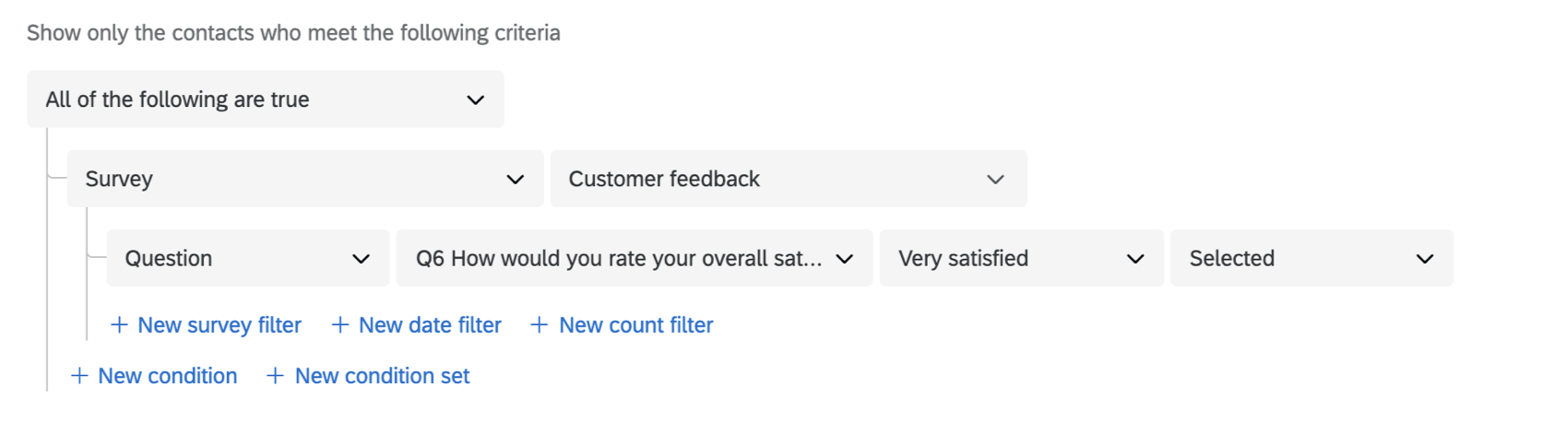
- Auswählen Neuer Zählfilter um eine Bedingung hinzuzufügen, die darauf basiert, wie oft ein Kontakt auf die Umfrage geantwortet hat. Sie können einen Zählfilter pro Segment hinzufügen.
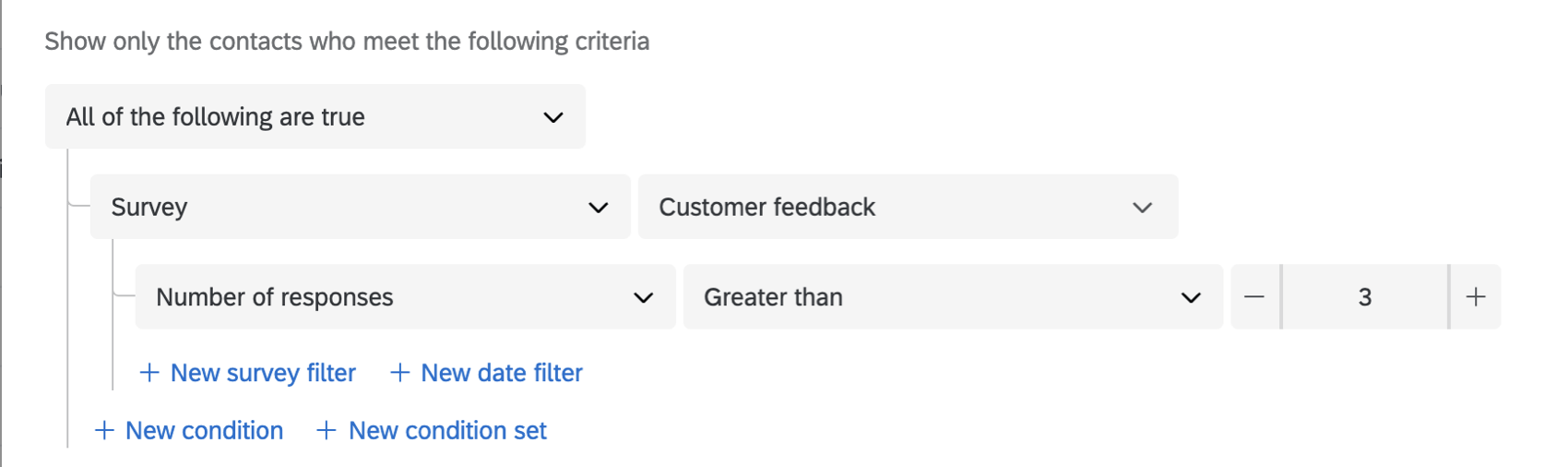
- Auswählen Neuer Datumsfilter Zum Hinzufügen einer Bedingung basierend darauf, wann ein Kontakt auf die Umfrage geantwortet hat. Sie können einen Datumsfilter pro Segment hinzufügen.
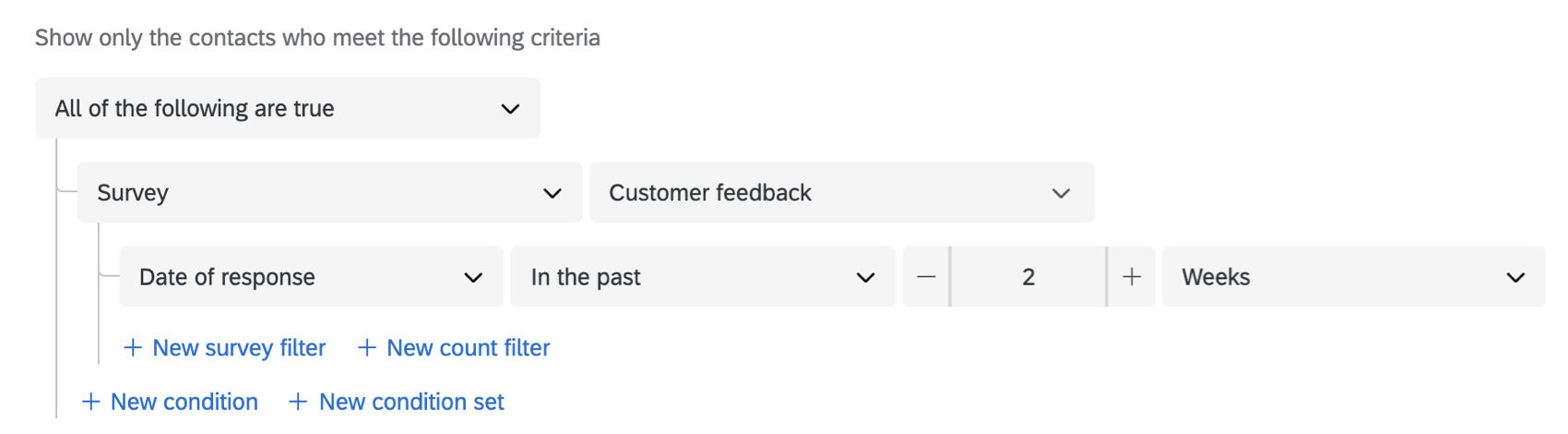 Tipp: Die maximale Anzahl von Filtern, die Sie für ein Segment haben können, beträgt 10 pro Block. Sie können maximal 10 Blöcke pro Segment haben, d.h. Sie können insgesamt 100 Filter pro Segment hinzufügen.
Tipp: Die maximale Anzahl von Filtern, die Sie für ein Segment haben können, beträgt 10 pro Block. Sie können maximal 10 Blöcke pro Segment haben, d.h. Sie können insgesamt 100 Filter pro Segment hinzufügen.
- Auswählen Neuer Umfrage um eine Bedingung basierend auf der Antwort eines Kontakt auf eine Umfrage hinzuzufügen. Sie können bis zu 10 Fragenfilter pro Segment hinzufügen.
- Klicken Sie auf Anlegen.
Das Segment durchsucht vorhandene Verzeichnis, um das Segment zu erstellen. Dies kann einige Zeit in Anspruch nehmen, insbesondere wenn Ihr Verzeichnis viele Kontakte hat, sodass Sie die Seite sicher verlassen können, während das Segment generiert wird.
Verteilung an XM Directory-Segmente
Sobald Sie Ihre Segmente erstellt haben, können Sie die Verteilung an diese mit denselben Methoden vornehmen, die Sie auch für Mailinglisten anwenden würden. Das heißt, Sie können die folgenden Arten von Verteilungen an Segmente senden:
- SMS (sowohl Einladungen als auch 2-Wege)
- Digitales Intercept-Ziel
- WhatsApp (sowohl Einladungen als auch 2-Wege)
- Einzigartige Linkerstellung
Starten Sie in der Registerkarte Verteilungen des XM Directory. Wenn Sie zu dem Schritt gelangen, in dem Sie die Empfänger:in auswählen, wählen Sie Alle Segmente und dann Ihr spezifisches Segment, wie unten dargestellt.
Sie können Umfragen auch über die Registerkarte Verteilungen einer Umfrage an Segmente verteilen, indem Sie Methoden wie E-Mail, SMS und persönliche Links verwenden. Wählen Sie zum Beispiel in einer Umfrage mailen das Feld An und heben Sie dann Segmente hervor, um eine Liste der Segmente anzuzeigen, an die Sie verteilen können.
Sie können auch die Verteilung an Ihre Segmente automatisieren, indem Sie ihnen regelmäßig Nachrichten nach einem Plan zusenden. Diese Lösungen umfassen die folgenden Workflows:
Segmenttrends
Mit dem Segmenttrenddiagramm können Sie leicht Trends bei der Segmentmitgliedschaft identifizieren, einschließlich neuer Kontakte und verlorener Abonnenten im Laufe der Zeit.
- Visualisierung: Dieses Diagramm zeigt die Anzahl der Segmentmitglieder im Zeitverlauf an.
- Länge der Zeit: Wählen Sie aus, für welches Zeitfenster Sie die Trends der Segmentmitgliedschaft anzeigen möchten.
- Wachstum in Prozent: Diese Zahl berechnet den Prozentsatz des Wachstums über die in der Visualisierung ausgewählte Zeitspanne.
- Wachstums-/Abwanderungsbetrag: Rechts im Diagramm wird die Anzahl der neuen Kontakte angezeigt, die dem Segment hinzugefügt wurden, sowie die Anzahl der Kontakte, die für den ausgewählten Zeitraum aus dem Segment entfernt wurden.
Vorhandene Segmente neu aufbauen
Segmente werden innerhalb von 24 Stunden aktualisiert. Das bedeutet Folgendes: Wenn Sie dem Verzeichnis neue Kontakte hinzufügen, die die Kriterien des Segments erfüllen, oder wenn Kontakte aktualisiert werden, sodass sie die Kriterien nicht mehr erfüllen, nimmt das Segment diese Änderungen zur Kenntnis und bindet sie standardmäßig einmal täglich ein.
Wenn Sie jedoch nicht warten möchten, können Sie das Segment jederzeit neu aufbauen.
- Wechseln Sie zum Segmente & Listen Registerkarte.
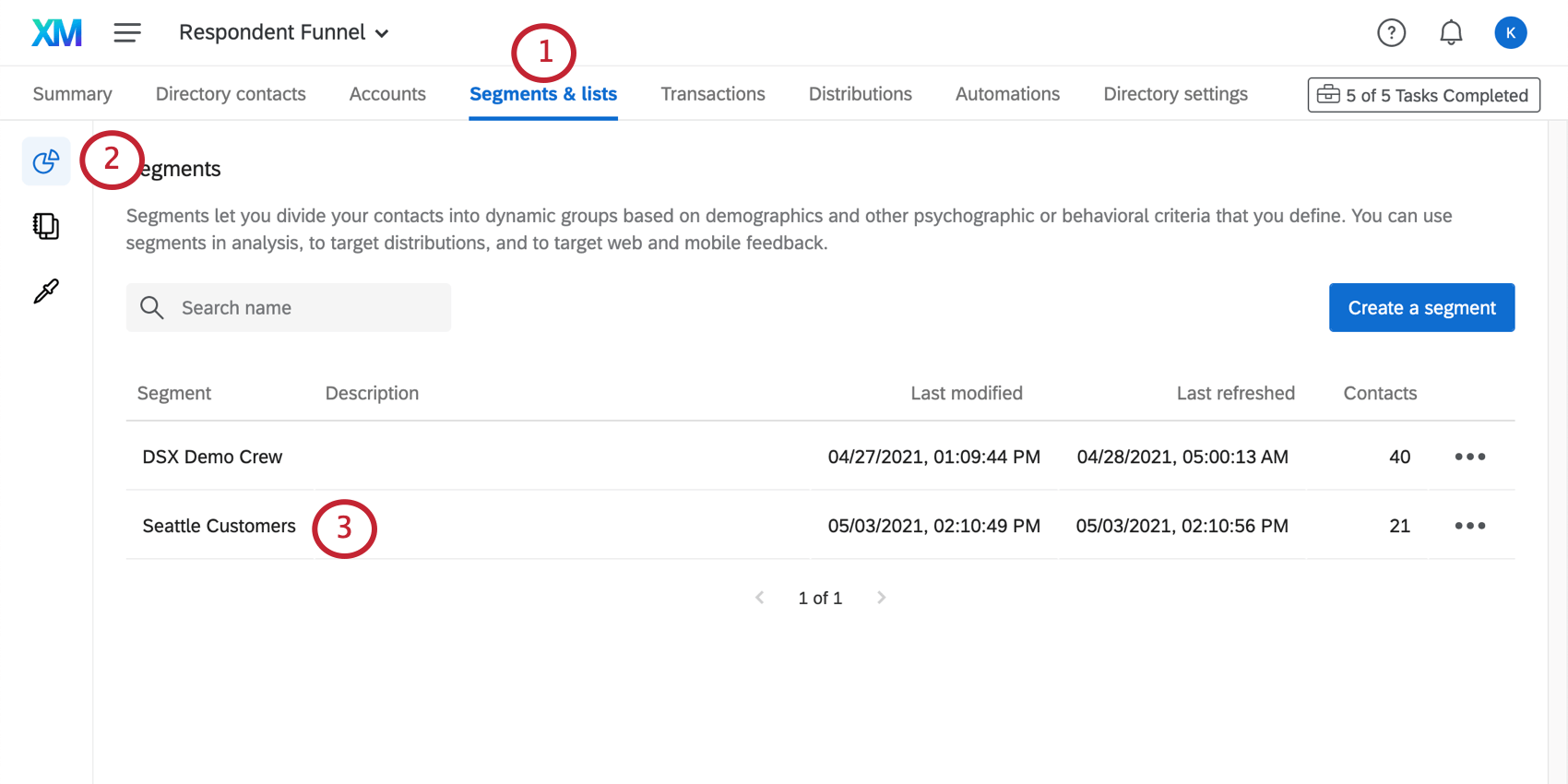
- Stellen Sie sicher, dass Sie Segmente auf der linken Seite ausgewählt. (Dies ist die Standardseite, auf der Sie landen.)
- Klicken Sie auf den Namen des Segments, das Sie neu aufbauen möchten.
- Klicken Sie auf Segmentoptionen.
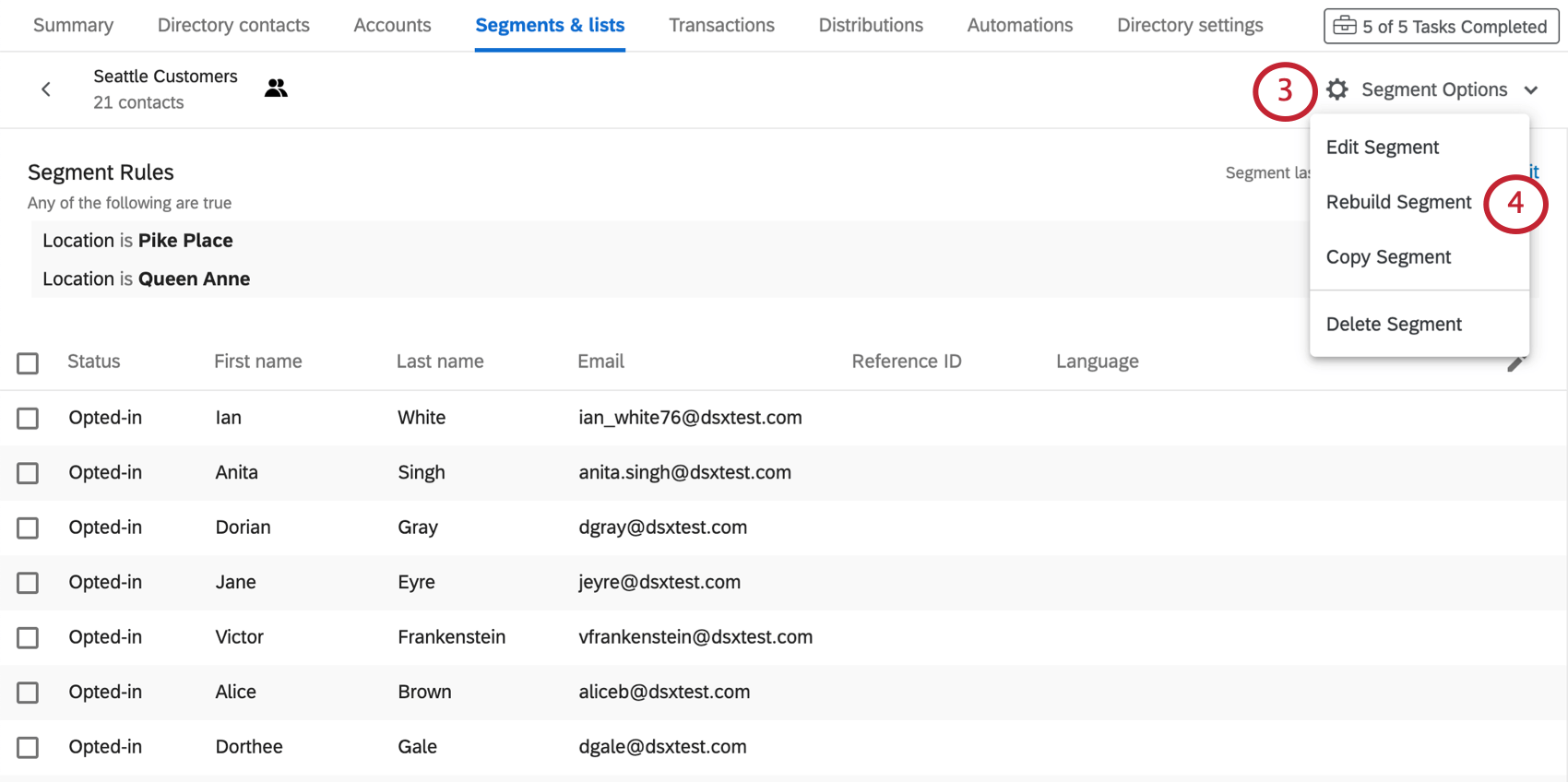
- Auswählen Neuaufbau Segment.
Der Neuaufbau des Segments kann einige Zeit in Anspruch nehmen. Sie können diese Seite verlassen, während sie geladen wird.
Kriterien für ein vorhandenes Segment ändern
Sie können die Kriterien für ein vorhandenes Segment ändern. Sobald Sie dies tun, wird das Segment automatisch neu aufgebaut, wobei die entsprechenden Kontakte enthalten sind und diejenigen entfernt werden, die nicht den neuen Kriterien entsprechen.
Sie können die Kriterien eines Segments bearbeiten, indem Sie die Dropdown-Liste verwenden und Folgendes auswählen: Bearbeiten.
Wenn Sie sich innerhalb des Segments befinden, klicken Sie auf Segmentoptionen und wählen Sie Segment bearbeiten.
Kopieren von Segmenten
Das Kopieren von Segmenten kann nützlich sein, wenn Sie viele ähnlich formatierte Segmente erstellen möchten und nur wenige Kriterien gleichzeitig ändern müssen.
Sie können ein Segment kopieren, indem Sie die Dropdown-Liste verwenden und Folgendes auswählen: Kopieren.
Wenn Sie sich innerhalb des Segments befinden, klicken Sie auf Segmentoptionen und wählen Sie Segment kopieren.
Von dort aus erhalten Sie genau dieselben Kriterien und können sie bearbeiten, bevor Sie das Anlegen Ihres neuen Segments abschließen. Vergessen Sie nicht, Ihrem Segment einen neuen Namen zu geben.
Segmente löschen
Sie können ein Segment löschen, indem Sie die Dropdown-Liste verwenden und Folgendes auswählen: Löschen, oder, innerhalb des Segments, indem Sie auf klicken Segmentoptionen und wählen Sie Segment löschen.
Verwenden von Segmenten in CX
Sie können die Segmentmitgliedschaft in Ihren CX verwenden, Entscheidungen treffen und Erkenntnisse basierend darauf sammeln, welche Kontakte zu welchen Segmenten gehören.
mehr erfahren Sie unter Verwenden von Segmentdaten in Dashboards.
Workflows für Änderungen der Segmentmitgliedschaft anlegen
Wenn Kontakte zu Ihren Segmenten hinzugefügt oder daraus entfernt werden, können Sie automatisch verschiedene Aufgaben wie das Senden von Benachrichtigungen (z.B. E-Mails oder Slack-Nachrichten), das Erstellen von Tickets (in Qualtrics, Freshdesk oder an anderer Stelle) und vieles mehr festlegen. Sie können auch Workflows festlegen, wenn sich ein Kontakt an einem Segment an- oder abmeldet.
Siehe Experience-ID-Segmentereignisse für weitere Details.
Projekte, die Segmente verwenden können
Mit dem XM Directory können Sie Segmente erstellen, die Sie dann an verschiedene Arten von Qualtrics-Projekten verteilen können. Allerdings ist nicht jeder Qualtrics mit XM Directory kompatibel.
XM Directory kann verwendet werden, um Folgendes zu senden:
- Umfrageprojekte
- Conjoin / MaxDiff
- Bestimmte Nicht-EX XM
Im Gegensatz dazu ist XM Directory kann nicht zur Verteilung von Projekten der MITARBEITERERFAHRUNG (EX) verwendet werden. Das bedeutet, dass keine EX Projekte mit XM Directory verwendet werden können, einschließlich Engagement, Pulse, 360 und mehr.
Die Kontaktdaten des XM Directory sind völlig getrennt von den im Mitarbeiterverzeichnis gespeicherten Informationen über Mitarbeiter/Teilnehmer:IN. Das bedeutet, dass Daten, die in einem Verzeichnis bearbeitet werden, sich nie auf das andere Verzeichnis auswirken und Mitarbeiterverzeichnis nicht zum Erstellen von Segmenten verwendet werden können.