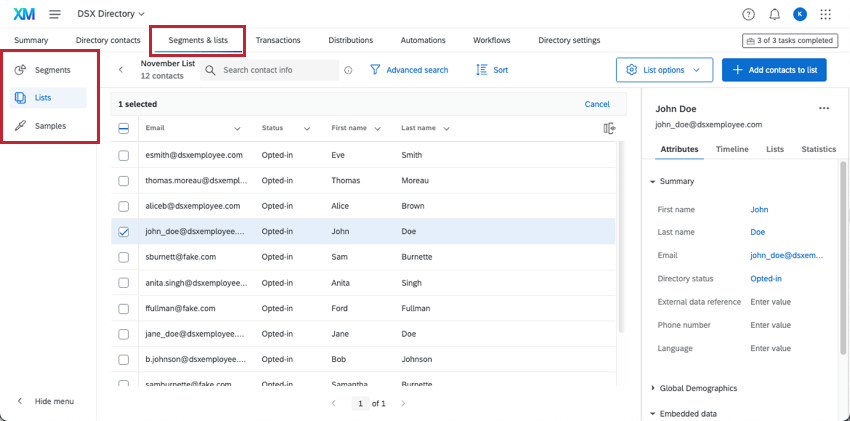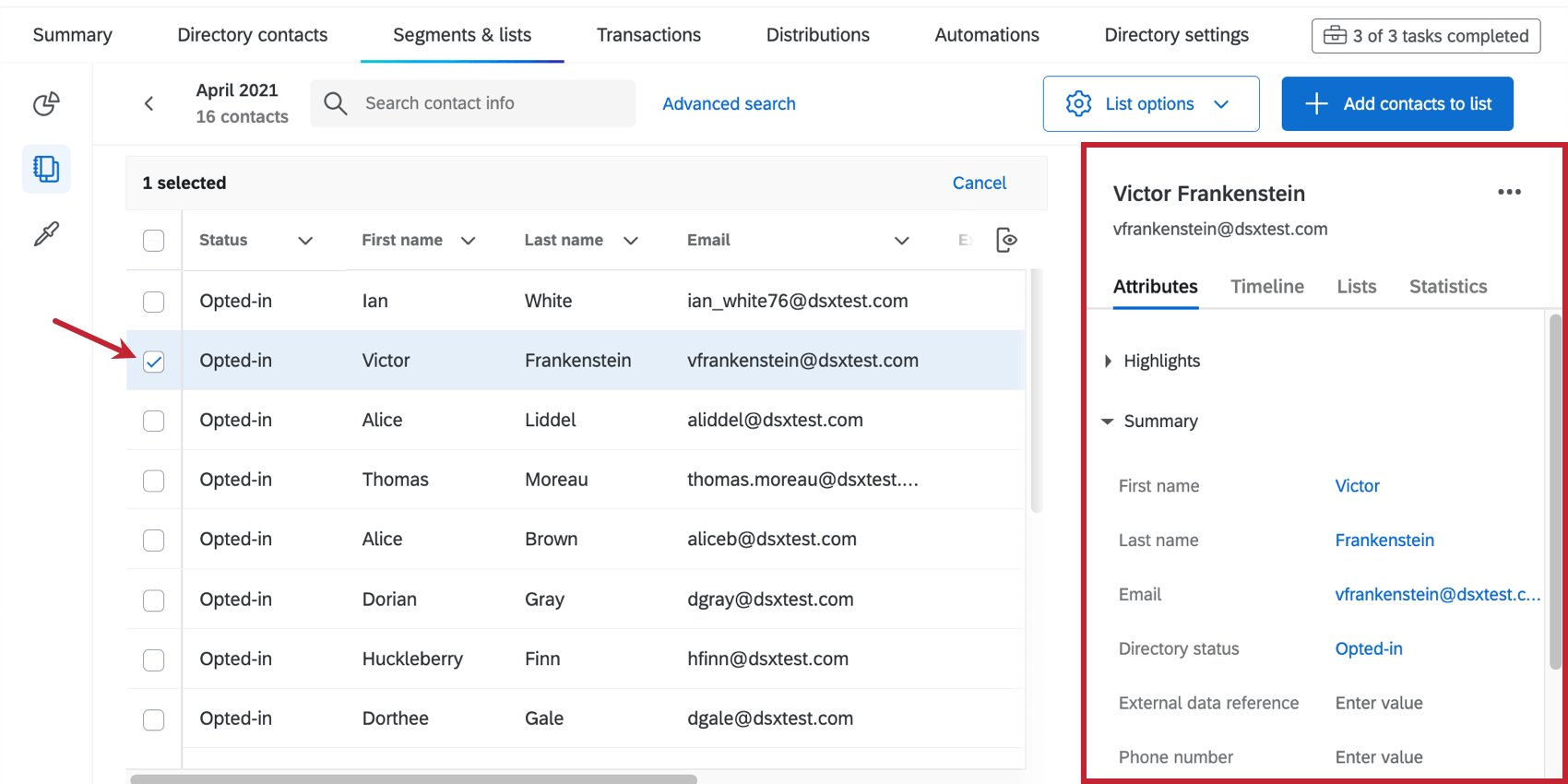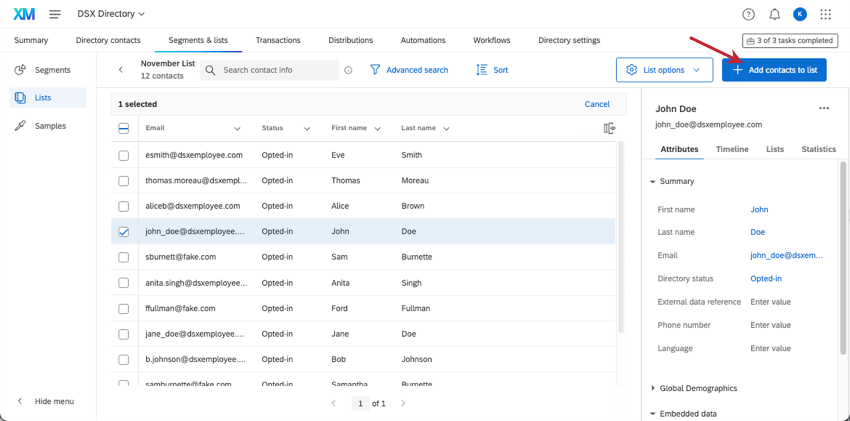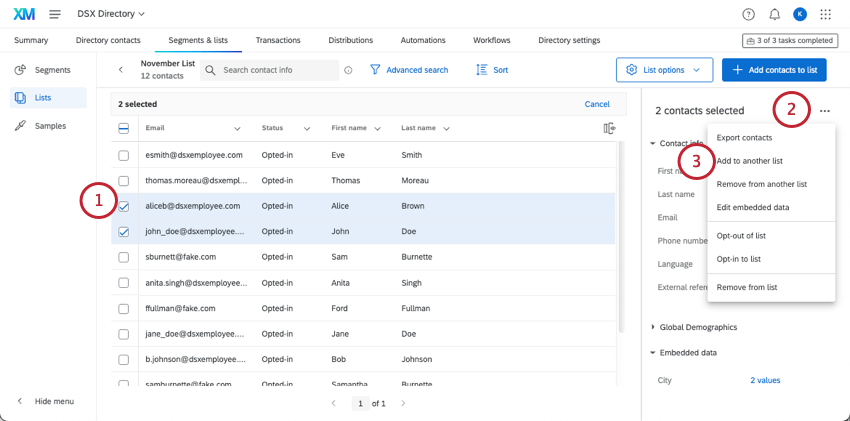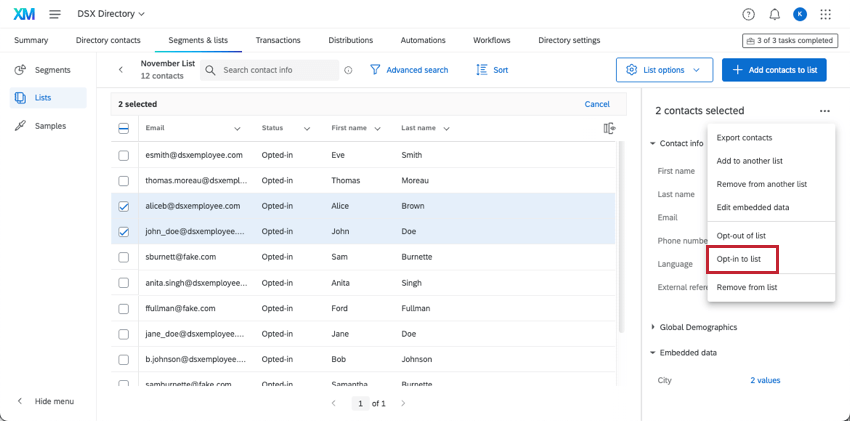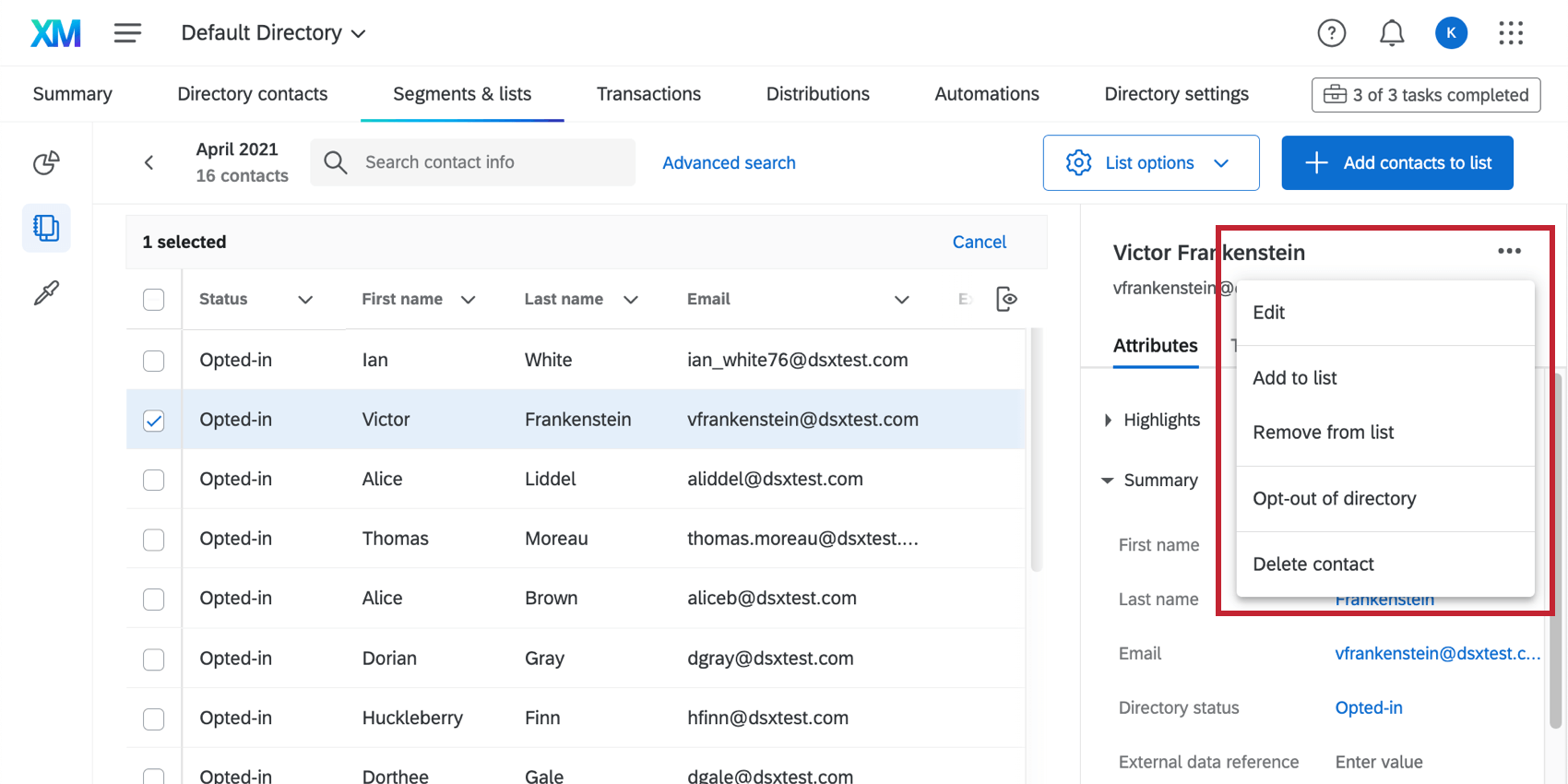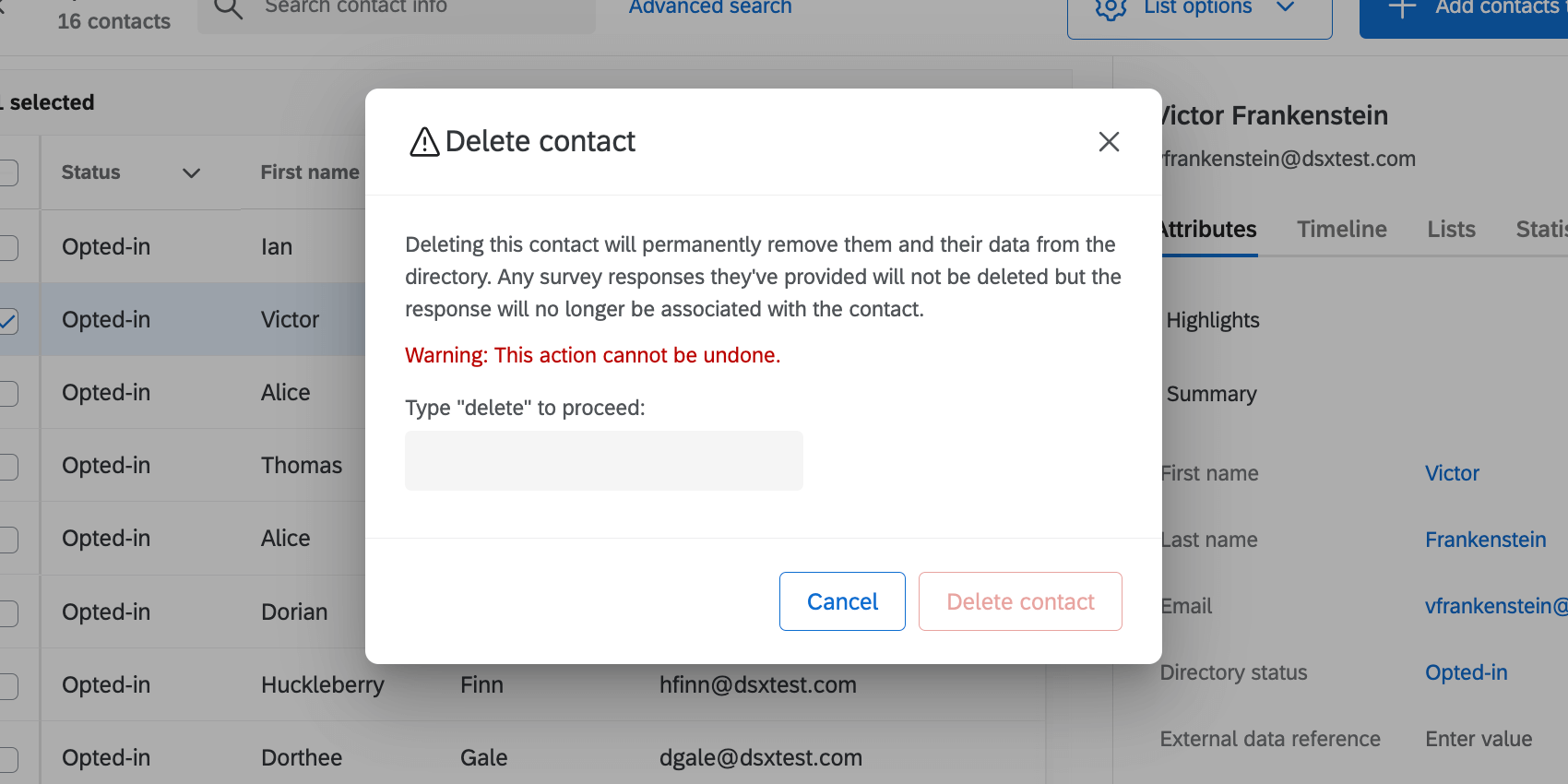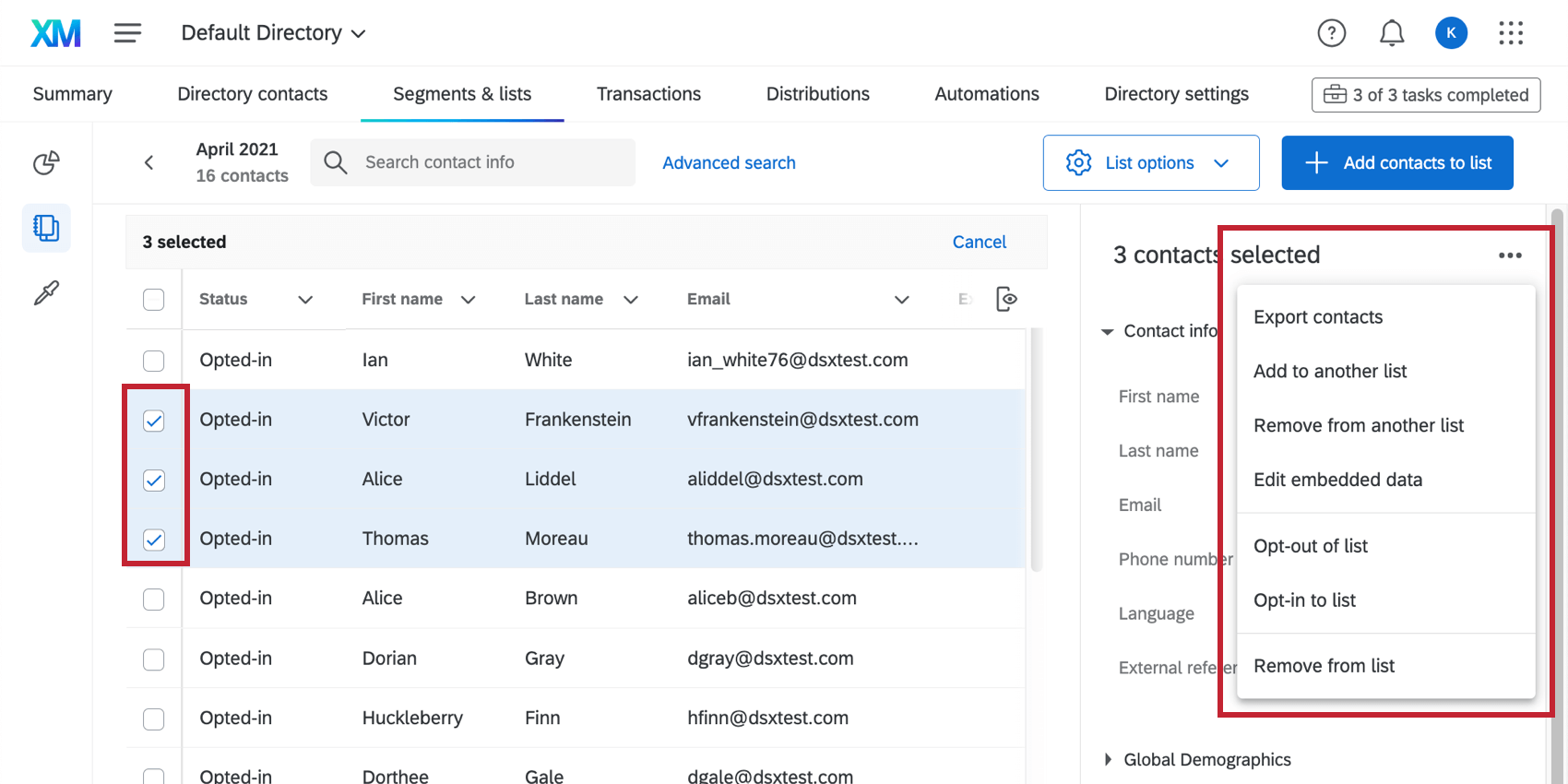Bearbeiten von Kontakten in einer Mailingliste (XM Directory)
Über die Bearbeitung von XM Directory Kontakten in einer Mailingliste
Sobald Ihre Kontakte zu einer Mailingliste hinzugefügt wurden, können Sie die Informationen der Kontakte bearbeiten, sie aus der Liste entfernen, sie in Listen ein- und austragen und vieles mehr.
Diese Seite enthält die Informationen, die Sie für einen Kontakt sehen und bearbeiten können, wenn Sie zu Segmente & Listen gehen, eine bestimmte Liste öffnen und dann einen Kontakt (oder mehrere Kontakte) auswählen.
Menü Kontakt“
Wenn Sie einen Kontakt geöffnet.
Viele der in diesem Menü angezeigten Informationen sind verzeichnisübergreifend. Wenn Sie Änderungen an diesen Informationen vornehmen, werden diese nicht nur in der Mailingliste, sondern auch in allen anderen Listen, Stichproben und Segmenten, in denen dieser Kontakt im Verzeichnis vorhanden ist, berücksichtigt.
Attribute
Der Abschnitt Attribute enthält Informationen über Kontakte, wie z. B. Name und E-Mail, Telefonnummer und andere eingebettete Daten. Attribute können eine Mischung aus reservierten Kontaktfeldern, zertifizierten demografischen Daten und benutzerdefinierten eingebetteten Datenfeldern sein.
Beliebig private Daten für Ihren Kontakt wird hier ebenfalls angezeigt. Private Daten sind nur für Benutzer sichtbar, die Zugang zu der Liste haben, zu der die privaten Daten gehören.
Bearbeitungen von Attributen werden überall dort berücksichtigt, wo der Kontakt im Verzeichnis vorhanden ist. Aus diesem Grund sind die Schritte zur Bearbeitung dieser Attribute die gleichen, unabhängig davon, ob Sie einen Kontakt im Verzeichnis, eine Mailingliste, eine Stichprobe oder ein Segment ausgewählt haben. Siehe Bearbeiten der Attribute von Kontakten.
Zeitachse
Die Zeitleiste, die Sie für einen Kontakt in einer Mailingliste sehen, funktioniert genauso wie in der Registerkarte Verzeichnis Kontakte. Das Timing spiegelt alle Interaktionen mit dem Kontakt im Rahmen dieses Verzeichnisses wider, nicht nur diese Liste.
Siehe Verstehen des Berührungspunkts Zeitleiste.
Listen
Sie sehen weiterhin alle Listen, Stichproben und Segmente, zu denen ein Kontakt gehört, im Bereich LISTEN. Von hier aus können Sie auch die Entfernung von Listen und Opt-outs verwalten. Wenn Sie jedoch keinen administrativen Zugriff auf das Verzeichnis haben, können Sie nur Kontakte aus Listen entfernen, auf die Sie Zugriff haben, entweder weil Sie die Liste erstellt haben oder weil sie für Sie freigegeben wurde.
Siehe Anzeigen einer Kontaktliste, eines Segments und einer Stichprobe der Mitgliedschaft.
Statistik
Hinzufügen von Kontakten zu einer Mailingliste
Sie können die Kontakte, die Sie hinzufügen möchten, bereits bei der Erstellung einer Mailingliste einbeziehen. Sobald Ihre Liste erstellt ist, können Sie jedoch auch weitere Kontakte hinzufügen, indem Sie die Liste öffnen und auf Kontakte zur Liste hinzufügen klicken .
Sie können Kontakte zu einer Liste hinzufügen, indem Sie eine Datei hochladen oder Kontakte manuell hinzufügen. Einzelheiten finden Sie auf den verlinkten Seiten.
Sie können auch die Upload-Option verwenden, um bestehende Kontakte in einer Liste zu aktualisieren. Siehe Importieren von Updates in Kontakte weiter unten.
Hinzufügen eines bestehenden Kontakts zu einer anderen Liste
Wenn Sie Kontakte zu einer anderen Mailingliste hinzufügen möchten, müssen Sie die Seite, auf der Sie sich gerade befinden, nicht verlassen und zu dieser Liste wechseln. Sie können stattdessen die folgenden Schritte ausführen.
Entfernen von Kontakten aus einer Mailingliste
Wenn Sie das 3-Punkte-Menü verwenden, gibt es einige Möglichkeiten, Kontakte aus den Listen zu entfernen. Sie können sogar Kontakte aus anderen Listen des Verzeichnisses entfernen. Im Folgenden werden die einzelnen Optionen erläutert.
Mehrere Kontakte aus der aktuellen Mailingliste entfernen
- Wählen Sie die Kontakte aus, die Sie aus der Liste entfernen möchten.
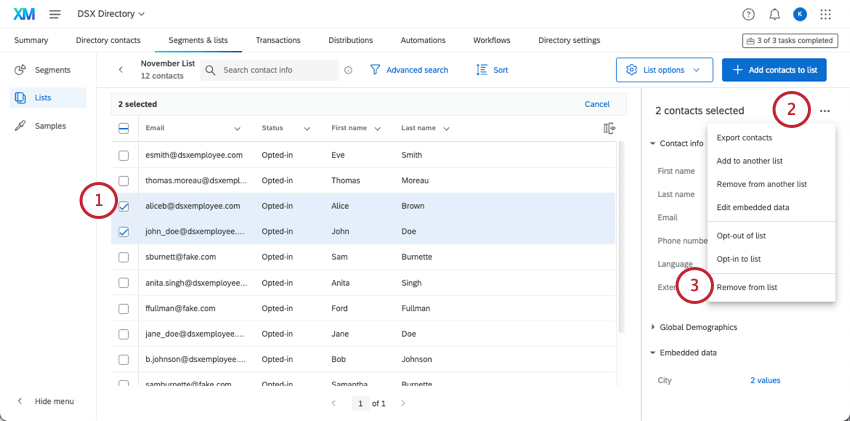
- Wählen Sie die 3 Punkte.
- Wählen Sie Aus der Liste entfernen.
- Klicken Sie zur Bestätigung auf Kontakte entfernen.
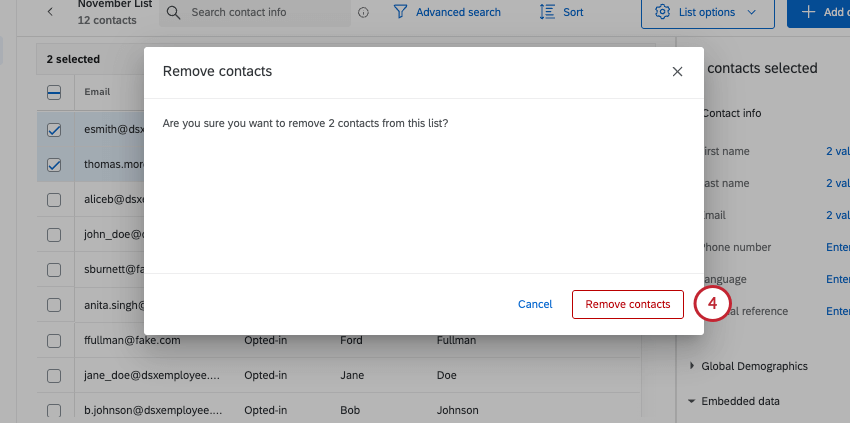
Entfernen eines Kontakts aus Mailinglisten
Gehen Sie folgendermaßen vor, um nur einen Kontakt aus Ihrer Liste oder aus einer beliebigen Liste des Verzeichnisses zu entfernen.
- Wählen Sie einen Kontakt aus.
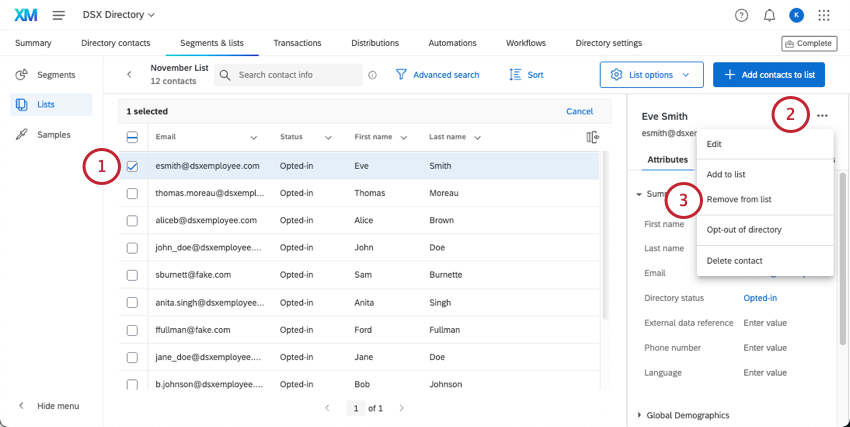
- Klicken Sie auf die drei Punkte.
- Wählen Sie Aus der Liste entfernen.
- Wählen Sie die Kontaktliste (oder Listen) aus, aus der Sie sie entfernen möchten.

- Klicken Sie auf Aus X-Liste(n) entfernen.
Mehrere Kontakte aus einer anderen Mailingliste entfernen
Wenn Sie eine Gruppe von Kontakten aus einer anderen Liste entfernen möchten, müssen Sie nicht unbedingt die Seite verlassen, auf der Sie sich gerade befinden. Führen Sie die folgenden Schritte aus, um ausgewählte Kontakte aus einer anderen Liste des Verzeichnisses zu entfernen. Diese Funktion kann hilfreich sein, wenn Sie Ihre Listen neu organisieren wollen.
- Wählen Sie die Kontakte aus, die Sie aus einer Liste entfernen möchten.
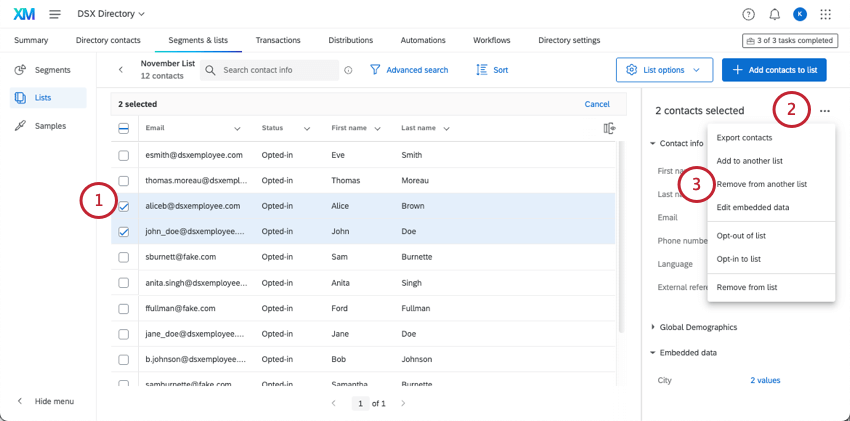
- Wählen Sie die 3 Punkte.
- Wählen Sie Aus einer anderen Liste entfernen.
- Wählen Sie die Kontaktliste aus, aus der Sie sie entfernen möchten.
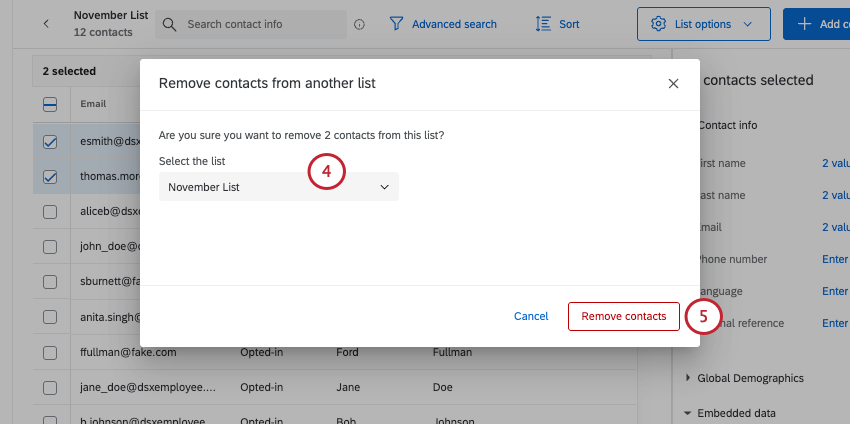
TIPP: Sie sehen alle Listen, auf die Sie im Verzeichnis Zugriff haben, unabhängig davon, ob die ausgewählten Kontakte tatsächlich zu diesen Listen gehören. - Klicken Sie auf Kontakte entfernen.
Opt-out von Kontakten aus der Mailingliste
- Wählen Sie die Kontakte aus, die Sie aus der Liste entfernen möchten.
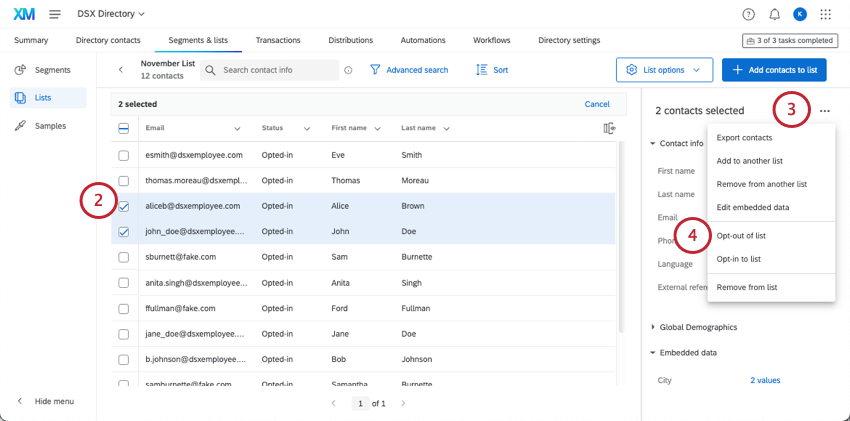
- Wählen Sie die 3 Punkte.
- Wählen Sie Opt-out der Liste.
- Zur Bestätigung wählen Sie Ja, Opt-out.
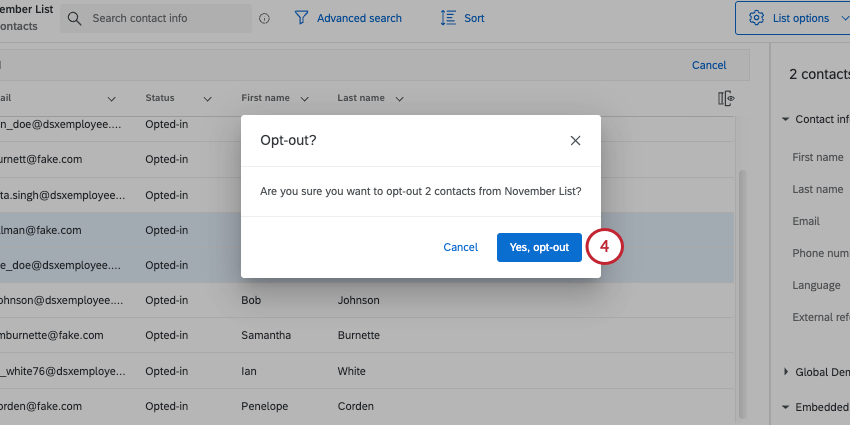
TIPP: Wählen Sie Kontakte aus und wählen Sie Opt-in zur Liste, um alle ausgewählten Kontakte wieder in die Liste aufzunehmen.
Exportieren ausgewählter Kontakte
Sie können die von Ihnen ausgewählten Kontakte in eine CSV- oder TSV-Datei exportieren und angeben, welche eingebetteten Daten Sie einschließen möchten.
- Öffnen Sie Ihre Mailingliste.
- Kontakte auswählen.
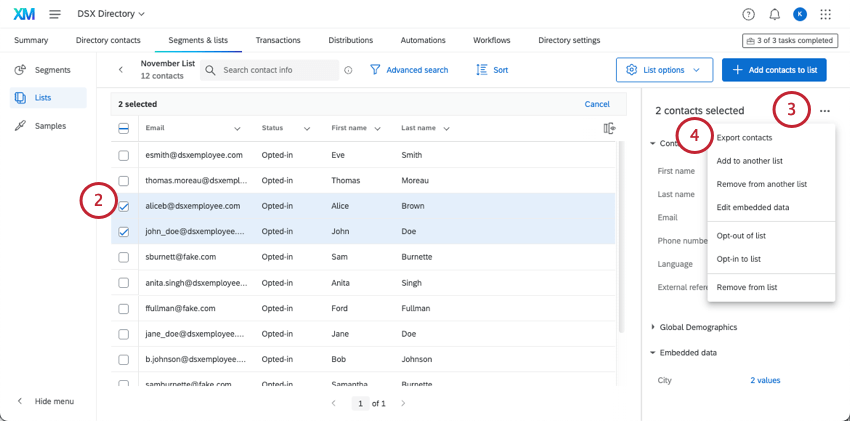 TIPP: Versuchen Sie eine Suche oder einen Filter, um die angezeigten Kontakte einzugrenzen.
TIPP: Versuchen Sie eine Suche oder einen Filter, um die angezeigten Kontakte einzugrenzen. - Klicken Sie auf die 3 Punkte auf der rechten Seite.
- Wählen Sie Kontakte exportieren.
- Wählen Sie eine Datei Format. Sie können entweder CSV oder TSV auswählen.

- Wählen Sie aus den folgenden Informationen aus, die Sie in Ihren Export einbeziehen möchten:
- Kontakt: Dazu gehören die Anzahl der Einladungen, die Anzahl der E-Mails, die durchschnittliche Antwortzeit, Antwortrate, das Datum der letzten Einladung, das Datum der letzten Antwort und die Anzahl der Antworten. Die Anzahl der Antworten umfasst unvollständige, aber geschlossene Antworten. Die durchschnittliche Antwortzeit beträgt in Millisekunden.
Kontakt: Jeder XM Directory hat eine zufällig generierte, eindeutige ID. Diese ID kann nicht geändert werden und wird als eindeutige ID in API verwendet.
- Suchen Sie die eingebettete Daten, die Sie für jeden Kontakt einschließen möchten, und wählen Sie sie aus. Die ausgewählten eingebettete Daten werden auf der rechten Seite angezeigt.
Tipp: Klicken Sie auf Alle eingebettete Daten auswählen einbeziehen alle eingebettete Daten im Verzeichnis. Beachten Sie, dass dies abhängig davon, wie viele Felder sich in Ihrem Verzeichnis befinden, die Dateigröße drastisch erhöhen kann. Weitere Informationen finden Sie in unserem Leitfaden unter Löschen der eingebettete Daten Verzeichnis .
- Klicken Sie auf Kontakte exportieren.
Verzeichnisaktionen
Wenn Sie einen Kontakt oder mehrere Kontakte in einer Liste auswählen, können Sie auf die 3 Punkte klicken, um ein Aktionsmenü anzuzeigen. In diesem Menü gibt es einige Aktionen, die sich auf das gesamte Verzeichnis beziehen und nicht nur auf die Liste, in der Sie sich befinden. In diesem Menü können Sie zum Beispiel die Informationen zu einem Kontakt bearbeiten, wie sie im gesamten Verzeichnis angezeigt werden, den Kontakt in die Listen des Verzeichnisses aufnehmen und aus ihnen herausnehmen, ihn ganz aus dem Verzeichnis herausnehmen oder den Kontakt ganz löschen.
Die verfügbaren Verzeichnisaktionen sind in der Regel ähnlich, unabhängig davon, ob Sie den Kontakt im Verzeichnis, eine Mailingliste, eine Stichprobe oder ein Segment ausgewählt haben.
Einen Kontakt editieren
Wählen Sie zunächst nur 1 Kontakt aus.
Wenn Sie auf die 3 Punkte auf dem Kontakt klicken, sehen Sie die folgenden Optionen:
- Bearbeiten: Bearbeiten Sie die Kontaktdaten, wie Name, E-Mail-Adresse und eingebettete Daten. Diese Bearbeitungen wirken sich auf den Kontakt aus, wie er im gesamten Verzeichnis erscheint.
- Zur Liste hinzufügen: Ermöglicht es Ihnen, die ausgewählten Kontakte zu einer anderen Liste hinzuzufügen.
Tipp: Sie möchten die Inhalte zweier Listen zu einer Liste zusammenfassen? Dies ist die beste Methode zum Zusammenführen von Mailinglisten.
- Von der Liste entfernen: Entfernen Sie ausgewählte Kontakte aus Mailinglisten, zu denen sie gehören. Mit dieser Option wird der Kontakt nicht aus dem Verzeichnis entfernt.
- Opt-out des Verzeichnisses: Opt-out des Kontakts aus dem gesamten Verzeichnis.
- Kontakt löschen: Löschen Sie den Kontakt aus dem gesamten Verzeichnis.
Mehrere Kontakte auf einmal editieren
Sie können mehrere Kontakte gleichzeitig bearbeiten, indem Sie die Kontrollkästchen auf der linken Seite aktivieren. Sie werden feststellen, dass das Menü mit den Kontaktinformationen weniger Informationen anzeigt (z. B. keine Zeitleiste), um zu verdeutlichen, dass die ausgewählten Kontakte nicht genau dieselben Informationen oder demografischen Daten haben.
- Kontakte exportieren: Ermöglicht es Ihnen, nur die ausgewählten Kontakte zu exportieren.
- Zur Liste hinzufügen: Ermöglicht es Ihnen, die ausgewählten Kontakte zu einer anderen Liste hinzuzufügen.
Tipp: Sie möchten die Inhalte zweier Listen zu einer Liste zusammenfassen? Dies ist die beste Methode zum Zusammenführen von Mailinglisten.
- Von der Liste entfernen: Entfernen Sie ausgewählte Kontakte aus Mailinglisten, zu denen sie gehören. Mit dieser Option wird der Kontakt nicht aus dem Verzeichnis entfernt.
- eingebettete Daten bearbeiten : Bearbeiten Sie eingebettete Daten.
- Opt-out/Opt-in: Opt die ausgewählten Kontakte in der Liste oder aus der Liste. Kontakte können auf mehreren Ebenen abgemeldet werden. Siehe Opt-out-Verhalten wie diese Ebenen miteinander interagieren.
Tipp: Wenn ein Empfänger:in Ihre E-Mail als Spam markiert, kann er sich von der Liste abmelden, obwohl er sich nicht aus dem Verzeichnis abmeldet. Siehe Vermeiden, als Spam markiert zu werden für weitere Details.
- Aus der Liste entfernen: Entfernen Sie nur die ausgewählten Kontakte aus der Liste, in der Sie sich gerade befinden.
Importieren von Updates in Kontakte
Manchmal möchten Sie die Kontakt für viele Kontakte auf einmal aktualisieren. Sie können Kontaktinformationen in großen Mengen aktualisieren, indem Sie eine Datei mit einer enthaltenen ContactID hochladen. Wenn Sie diese Schritte befolgen, können Sie nicht nur die eingebetteten Daten eines Kontakts aktualisieren, sondern auch den Abonnementstatus (Opt-in) und identifizierende Informationen, wie Namen und E-Mails.
Einstellungen, die das Hochladen von Kontakten beeinflussen können
Verzeichnis-Administratoren können eine Reihe von Einstellungen vornehmen, die sich darauf auswirken, wie neue Informationen zu Kontakten hinzugefügt werden.
- Identitätsauflösung: Standardmäßig kann jeder KontaktID verwenden, um Kontakte zu aktualisieren. Um die Daten des Verzeichnisses sauber zu halten, können Sie jedoch andere Identifizierungsfelder wählen, um zu bestimmen, wann Kontakte zusammengeführt werden sollen, um die Wahrscheinlichkeit des Auftretens von Duplikaten zu verringern und die Kontaktinformationen auf dem neuesten Stand zu halten. Mit dieser Option können Verzeichnis-Benutzer im Wesentlichen Kontakte ohne Kontakt-IDs aktualisieren.
- Leere Werte: Standardmäßig werden leere Werte beim Import ignoriert und vorhandene Daten nicht überschrieben. Administratoren können jedoch festlegen, dass leere Werte in bestimmten Feldern überschrieben werden können.
Schritte zum Hochladen von Änderungen an einem Kontakt
- Exportieren Sie die Kontakte, die Sie bearbeiten möchten. Es gibt mehrere Möglichkeiten, dies zu tun:
- Exportieren aller Kontakte aus dem Verzeichnis (nur für Administratoren)
- Exportieren ausgewählter Kontakte aus dem Verzeichnis (nur für Administratoren)
- Exportieren einer kompletten Mailingliste mit Kontakten
- Export von ausgewählten Kontakten aus einer Liste
- Geben Sie keine Kontaktstatistiken an.
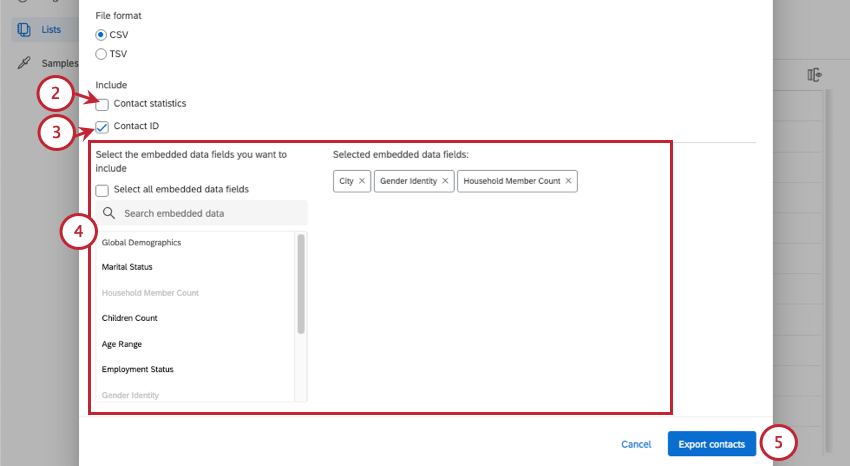
- Vergewissern Sie sich, dass Sie ContactID angeben.
- Wählen Sie alle Felder aus, die Sie bearbeiten möchten.
- Exportieren Sie die Datei.
- Öffnen Sie die Datei auf Ihrem Computer.
- Entfernen Sie in der Datei überflüssige Spalten, wie z. B. CreationDate, sowie alle Informationen, die Sie nicht aktualisieren möchten. Stellen Sie sicher, dass Sie die Felder zur Identifizierung des Kontakts beibehalten. Diese können je nach Organisation variieren, sind aber häufig E-Mail oder ExternalDataReference (eine eindeutige ID oder eine Art Benutzername). Die sicherste Option ist in der Regel die Beibehaltung von ContactID.
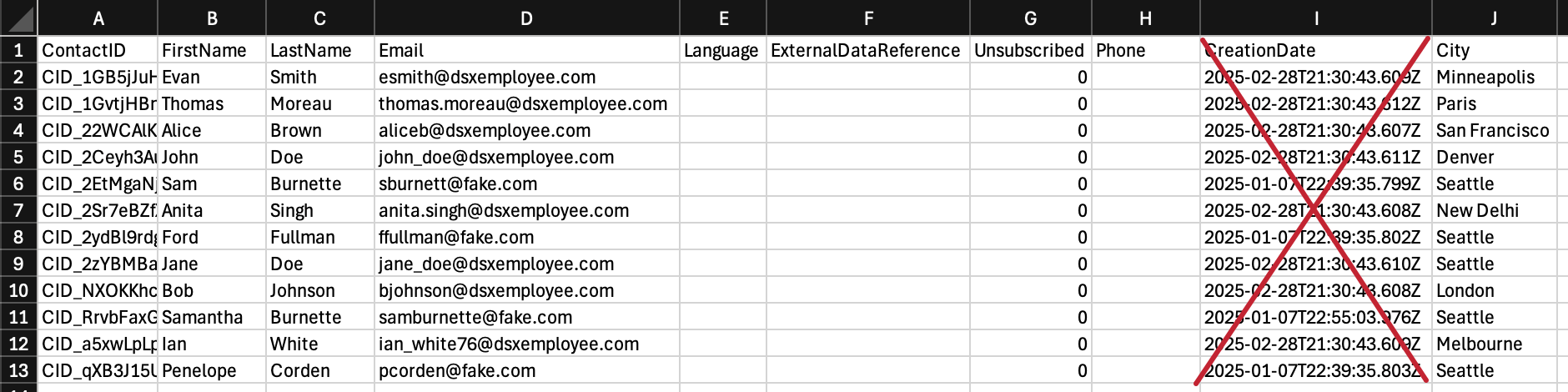
- Bearbeiten / fügen Sie die zu aktualisierenden Informationen hinzu und speichern Sie Ihre Änderungen.
Achtung! Bearbeiten Sie nicht die Informationen in der Spalte ContactID! Um Ihre Kontakte erfolgreich zu bearbeiten, lassen Sie diese Informationen genau so, wie sie erscheinen.
- Laden Sie die Datei in Ihr Verzeichnis oder Ihre Mailingliste hoch.
Suche nach Kontakten in einer Mailingliste
Bis jetzt haben wir viele Aktionen behandelt, die Sie mit Kontakten durchführen können. Sie sollten jedoch bestimmte Kontakte in Ihrer Liste ausfindig machen, bevor Sie eine dieser Maßnahmen ergreifen.
Es gibt viele Möglichkeiten, Kontakte zu finden, z. B. Schnellsuche, erweiterte Filter und Sortierung. Sie können sogar Spalten mit Informationen in Ihrer Liste hinzufügen und entfernen, so dass Sie Informationen abrufen können, ohne etwas herunterladen zu müssen.
Diese Funktionen funktionieren in Mailinglisten genauso wie im Verzeichnis. Ausführliche Informationen dazu finden Sie unter Suchen und Filtern von Verzeichnis Kontakten.