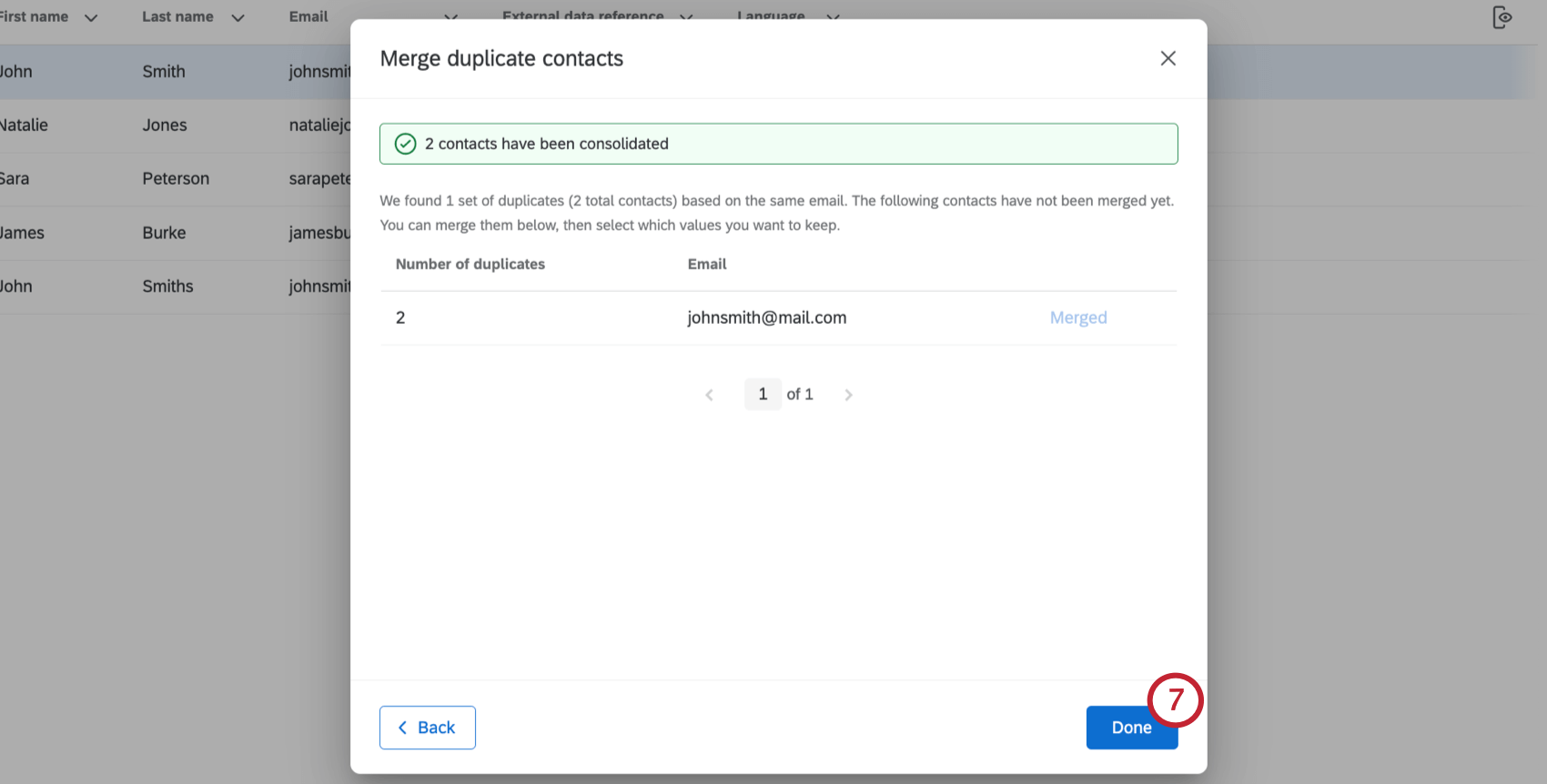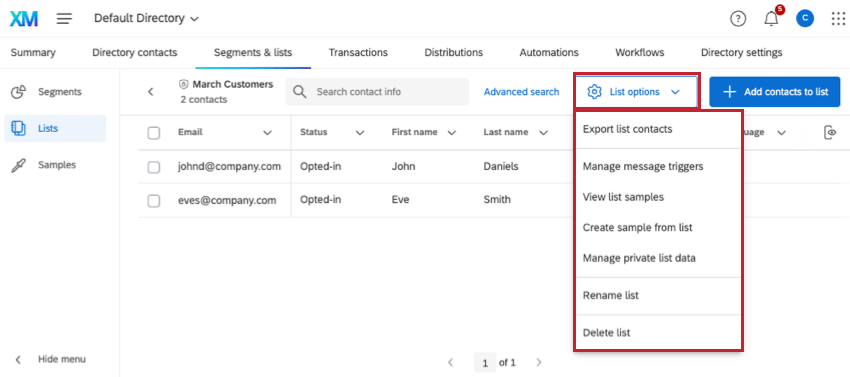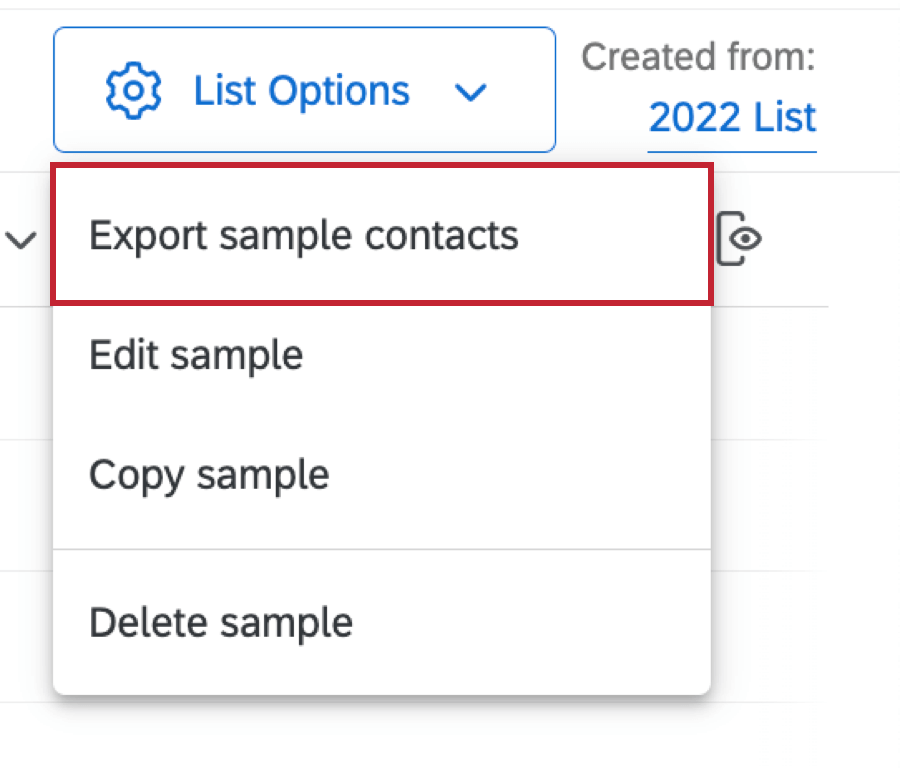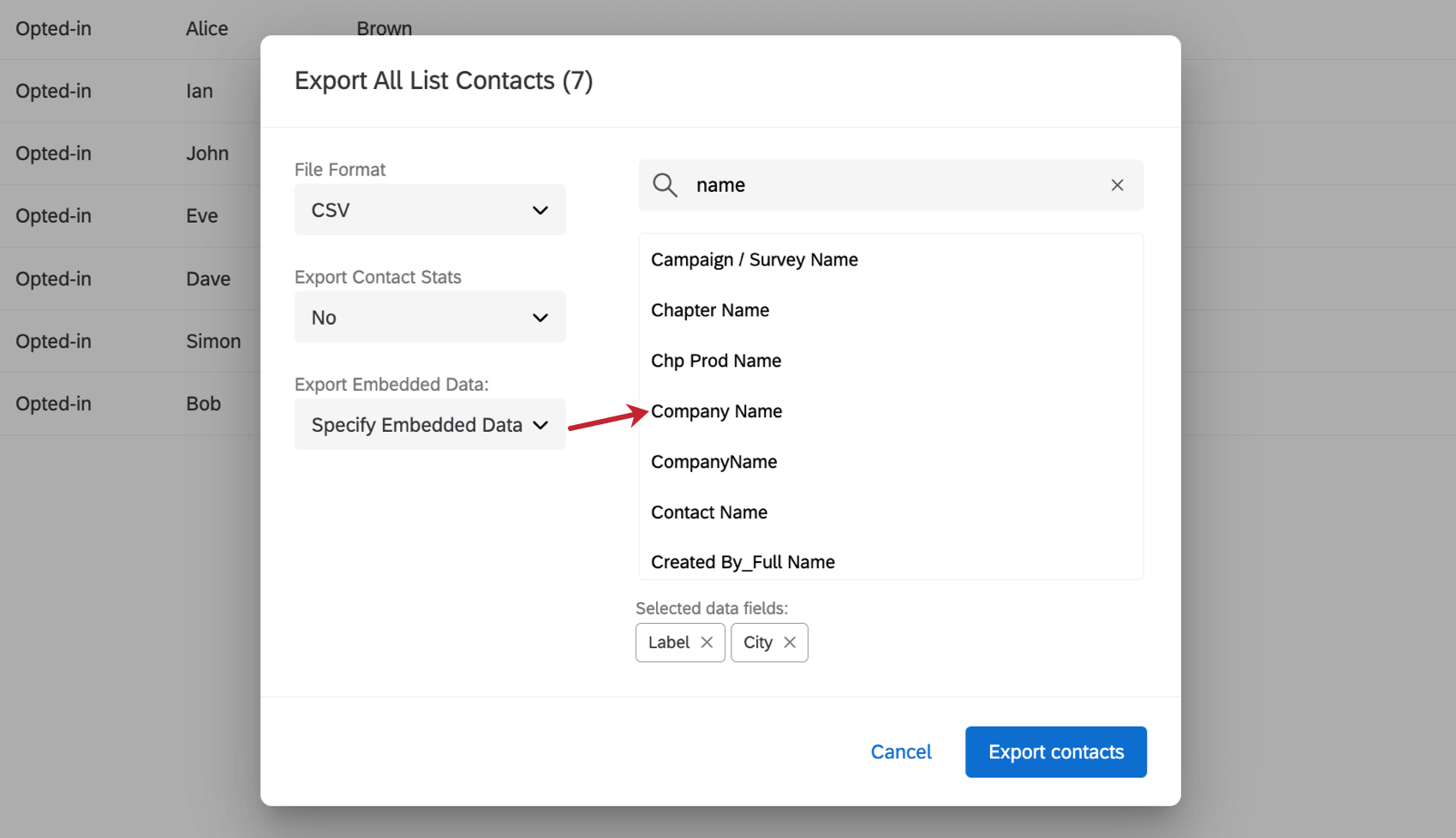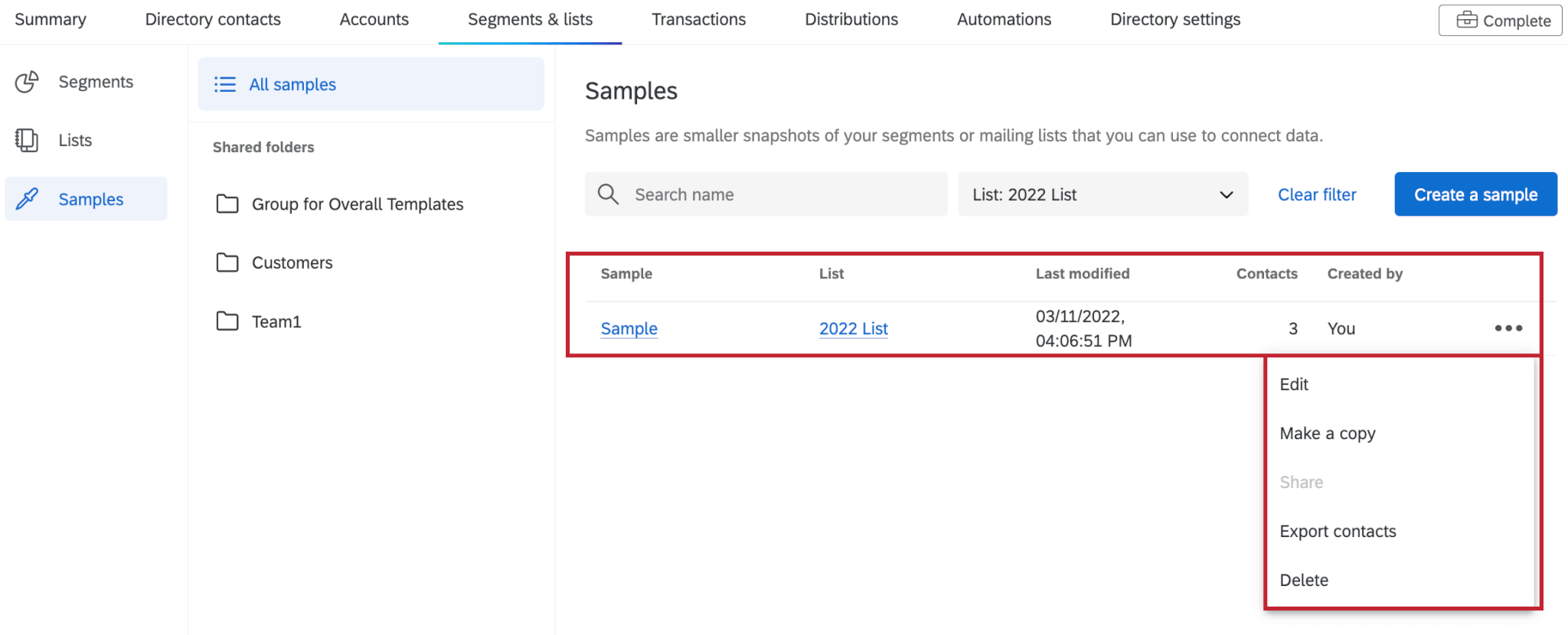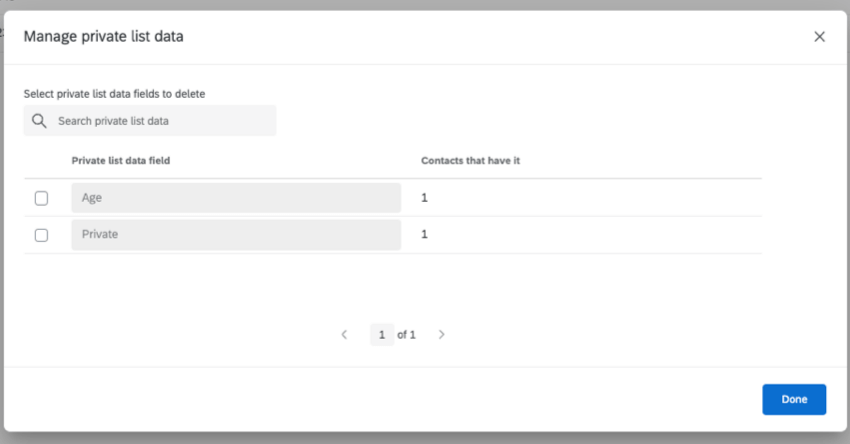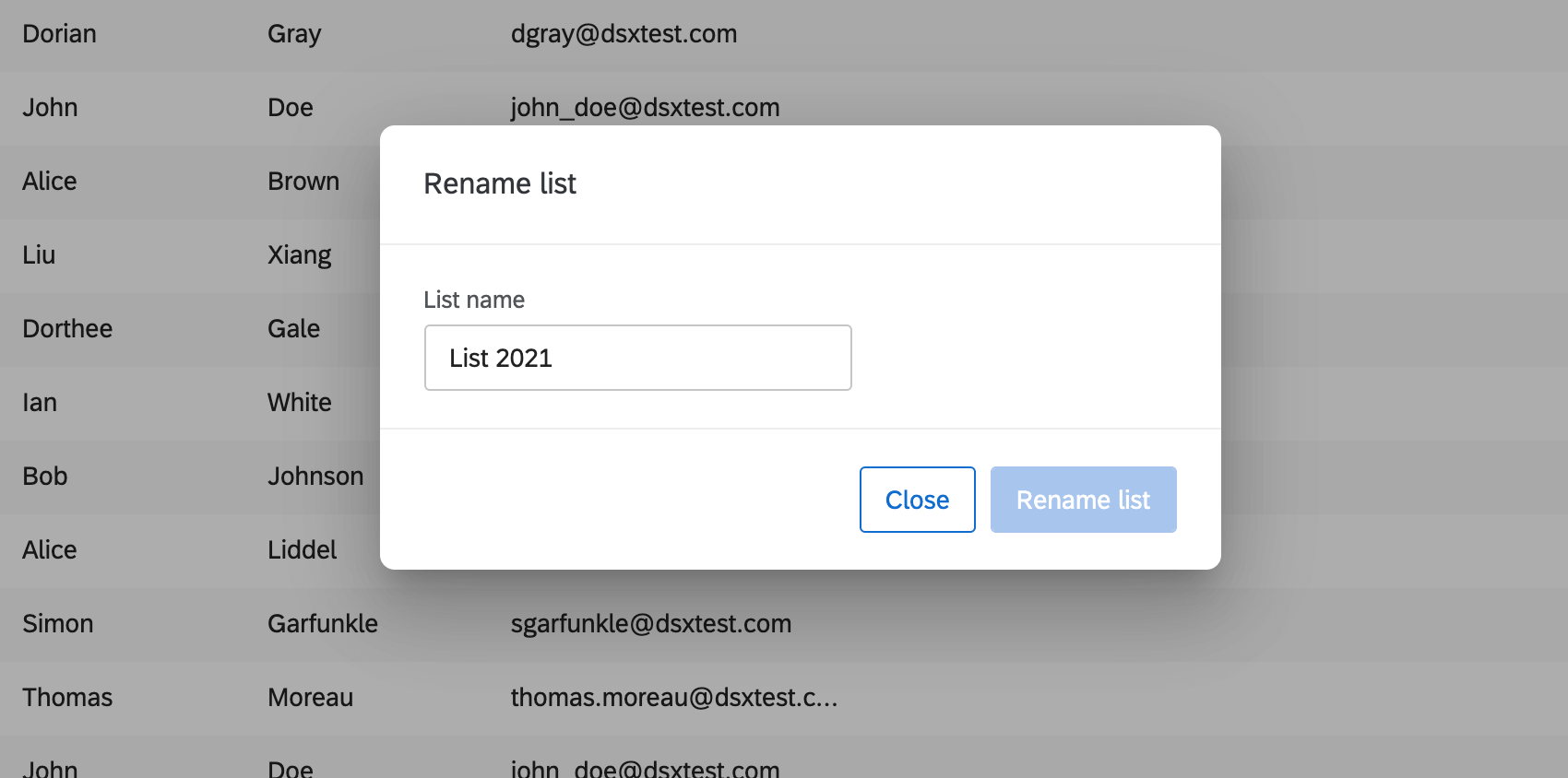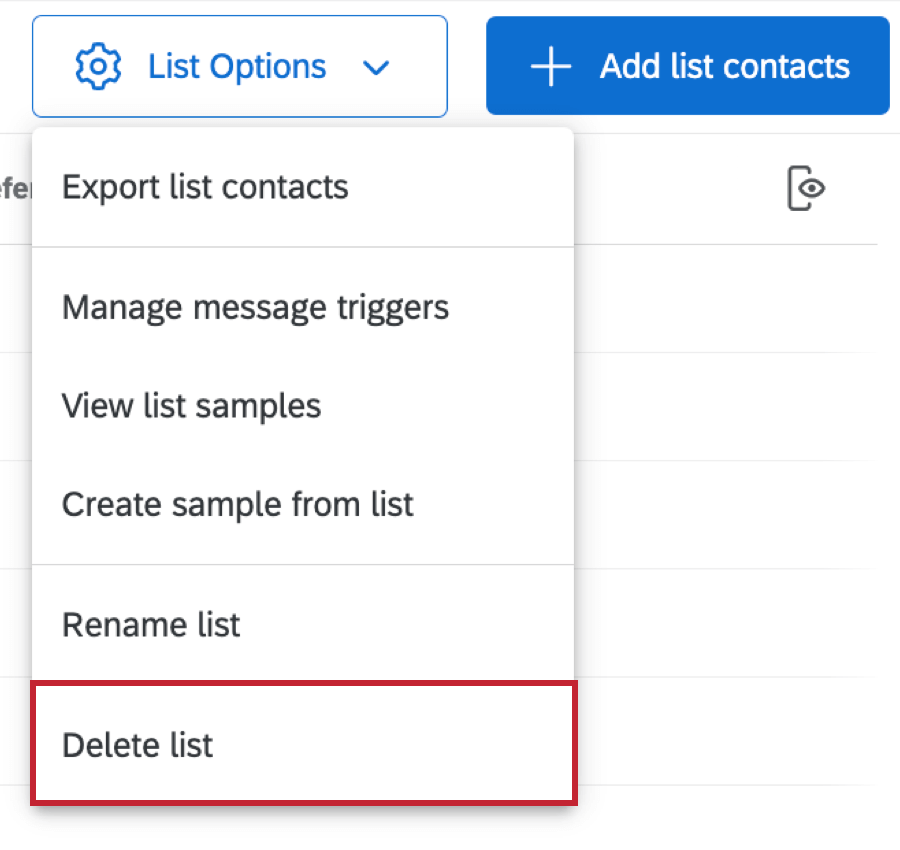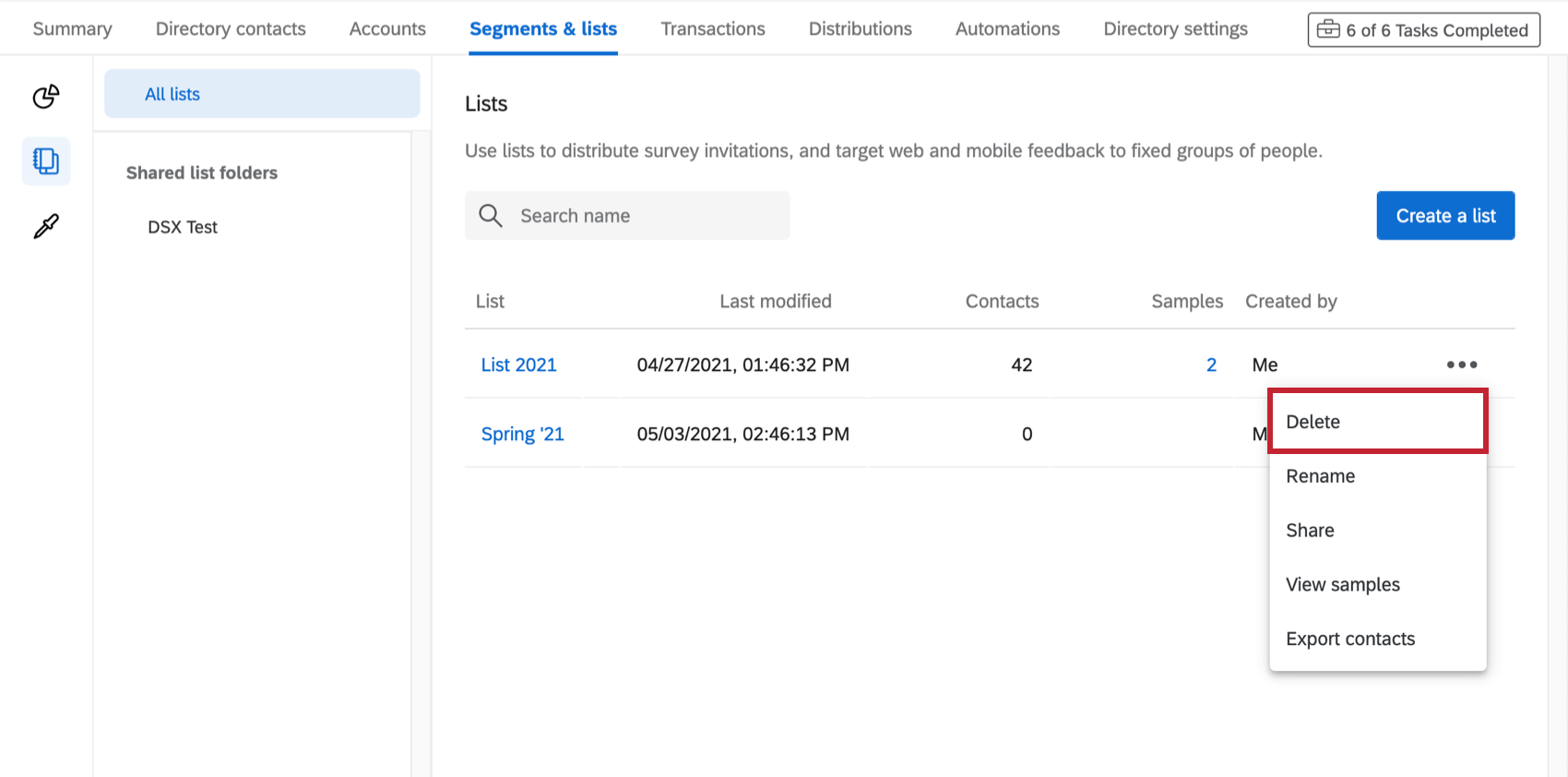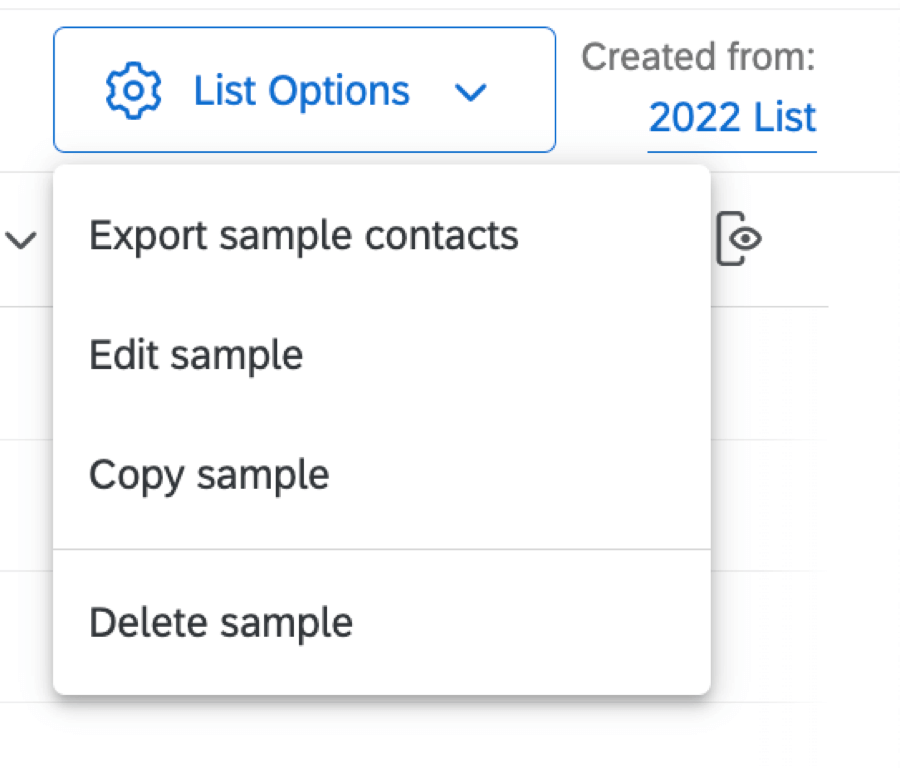Optionen für Mailinglisten
Informationen zu Mailinglistenoptionen
Wenn Sie sich in einem Mailingliste oder eine Stichprobegibt es eine Listenoptionen in der oberen rechten Ecke. Mit dieser Drucktaste können Sie Ihre Liste auf viele Arten verwalten, z.B. durch Hinzufügen von Beispielen, Exportieren der Liste, Umbenennen der Liste und Löschen der Liste.
Listenkontakte exportieren
Sie können Ihre Mailingliste in einem beliebigen Dateiformat exportieren.
- Klicken Sie auf Listenoptionen.
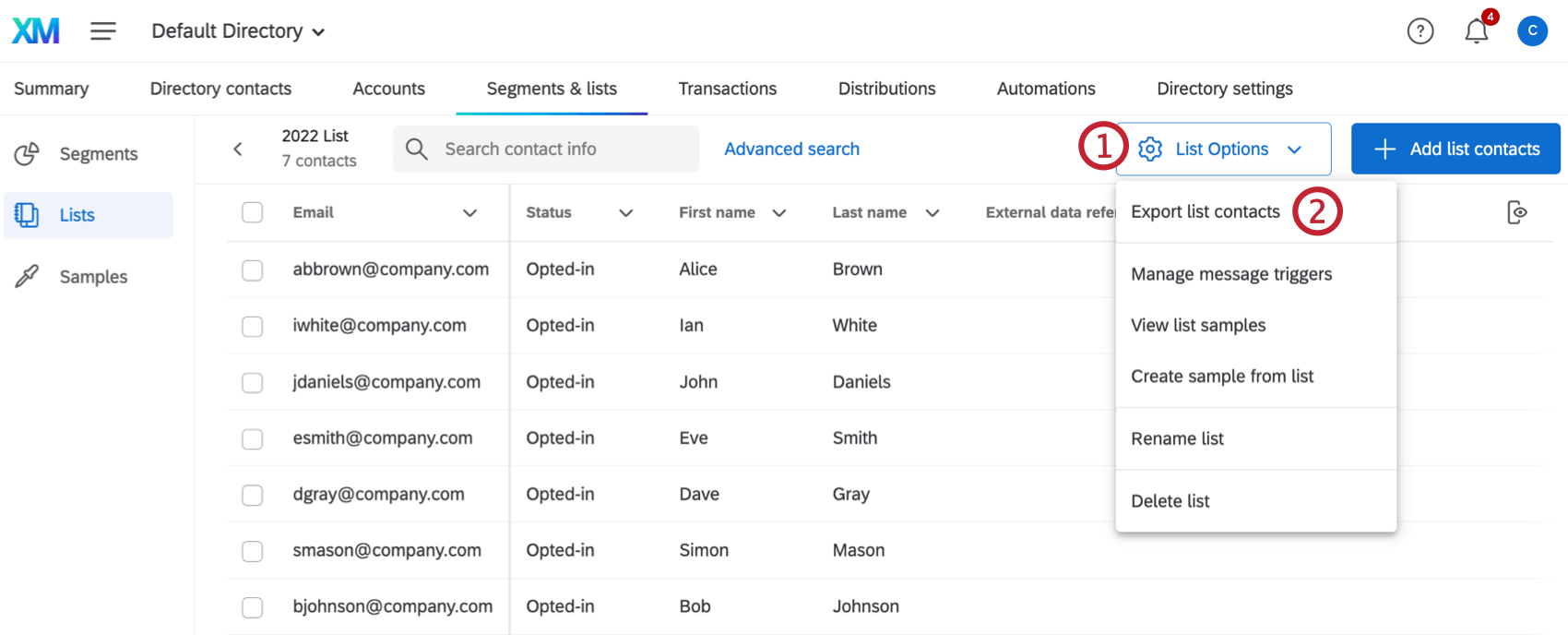
- Klicken Sie auf Listenkontakte exportieren.
- Wählen Sie eine Dateiformat.
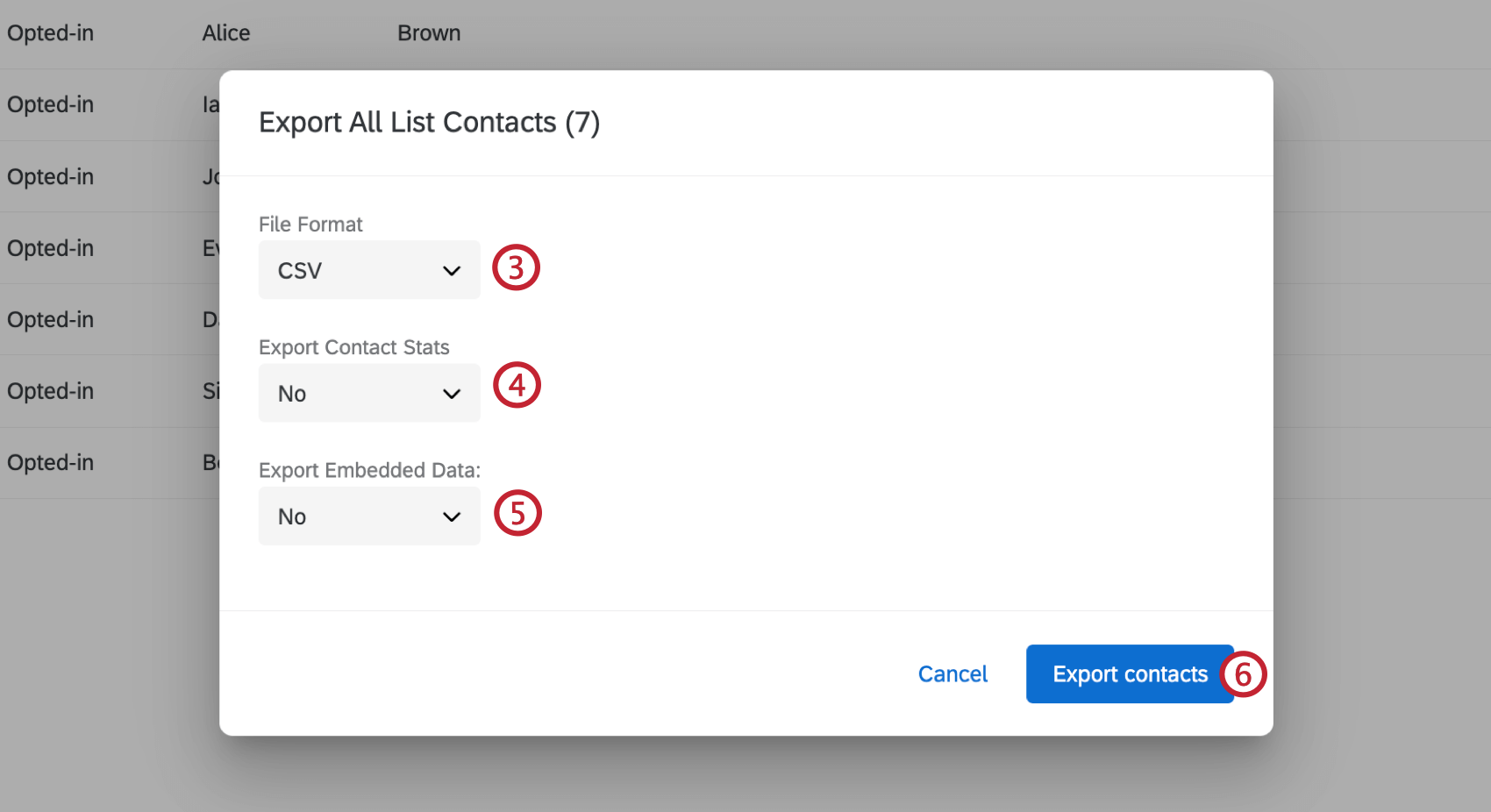
- Wählen Sie, ob Sie die Kontakt-Statistiken exportieren möchten. Dies sind Informationen über die Kontakthäufigkeit, die Antwortrate usw.
- Wählen Sie, ob Eingebettete Daten exportieren. Ja exportiert alle eingebetteten Daten, Nein exportiert keine, und Eingebettete Daten angeben Mit können Sie auswählen, welche Felder exportiert werden sollen.
- Klicken Sie auf Kontakte exportieren.
Stichprobenkontakte exportieren
Sie können alle Kontakte in einem Stichprobe exportieren, indem Sie denselben Workflow verwenden, nachdem Sie zu Listenoptionen und wählen Sie Stichprobe exportieren.
Eingebettete Daten angeben
Um eingebettete Daten anzugeben, wählen Sie einfach Felder aus dem Menü rechts aus. Ausgewählte Felder werden unten im Menü angezeigt.
Um Felder zu entfernen, klicken Sie auf das Symbol X weiter ihren Namen.
Listenbeispiele anzeigen
Auswahl Listenbeispiele anzeigen werden Sie zum Stichproben Registerkarte, auf der Sie eine Liste der Beispiele anzeigen können, die Sie für diese Mailingliste erstellt haben. Sie können auch die drei Punkte rechts neben jedem Stichprobe verwenden, um es zu bearbeiten, zu kopieren, zu exportieren oder zu löschen.
Nachrichtenauslöser verwalten
Nachrichtenauslöser senden eine E-Mail, wenn ein Kontakt zu einer ausgewählten Mailingliste hinzugefügt wird. Diese E-Mail kann an eine beliebige E-Mail-Adresse oder an den Kontakt selbst gesendet werden.
Weitere Details finden Sie im Meldungsauslöser Support-Seite.
Stichprobe aus Liste anlegen
Stichprobe aus Liste anlegen werden Sie zum Stichprobe.
Private Listendaten verwalten
Auswahl Private Listendaten verwalten zeigt alle privaten Datenfelder an, die in der Mailingliste vorhanden sind. Sie können nach Feldern suchen, anzeigen, wie viele Kontakte einen Wert für dieses Feld haben, und Felder löschen.
Liste umbenennen
Nach der Auswahl von Liste umbenennen, Geben Sie den neuen Namen in das Feld ein. Wählen Sie dann Liste umbenennen.
Liste löschen
Sie können eine Mailingliste oder eine Stichprobe löschen, indem Sie Liste löschen/Stichprobe löschen unter Listenoptionen.
Sie finden es auch unter dem Dropdown-Pfeil weiter einer Liste auf der Registerkarte Segmente & Listen.
Nach dem Löschen sind diese Listen unwiederbringlich. Die Kontakte sind weiterhin im Verzeichnis und in allen anderen Listen vorhanden, denen sie hinzugefügt wurden.
Alle Verteilungen, die mit dieser Liste gesendet werden, enthalten keine Links mehr im Historie, und alle nicht angeklickten Links werden deaktiviert. Alle Links, die mit laufende Antworten geöffnet werden, funktionieren jedoch weiterhin und können eine Antwort mit vollständigen Kontakt übermitteln.
Es werden keine Antwortdaten aus der Umfrage gelöscht.
Das Ergebnisse des Löschens einer Stichprobe entspricht dem Löschen einer Mailingliste.
Stichprobe
- Stichprobe exportieren: Exportieren Sie Ihre Stichprobe. Das funktioniert einfach auflisten Exportieren Ihrer Mailingliste.
- Stichprobe bearbeiten: Ändern Sie den Namen, Stichprobe und Stichprobenahme. Wenn Sie auf Sichern und erneut abfragenwird die Stichprobe gemäß den Bedingungen erneut entnommen.
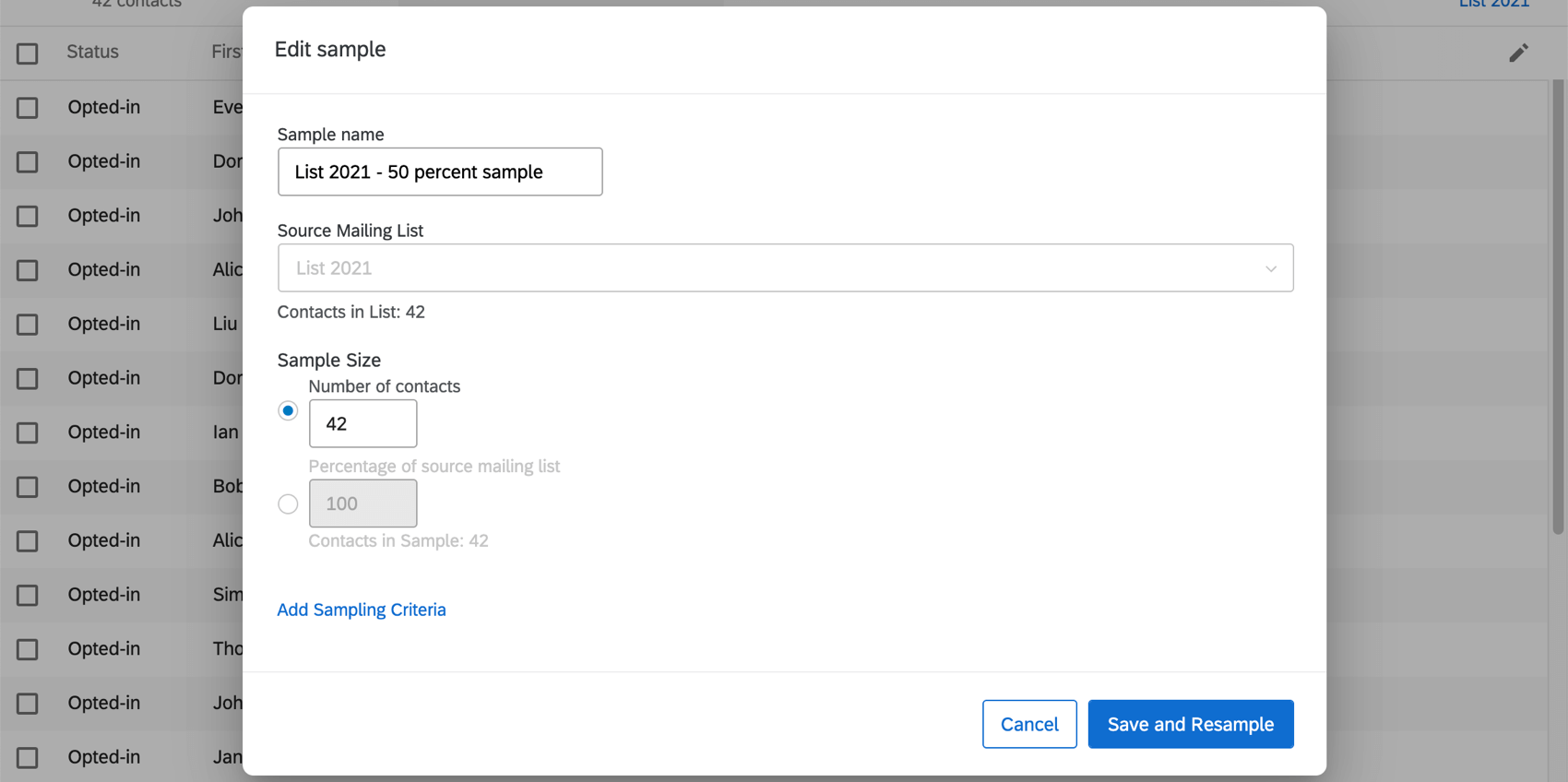
- Stichprobe kopieren: Legen Sie eine Kopie des Stichprobe an.
- Stichprobe löschen: Stichprobe löschen .
Duplizieren Kontakte zusammenführen
Manchmal können Sie versehentlich dieselbe E-Mail-Adresse mehrmals zu einer Mailingliste hinzufügen. Es ist einfach, diese Duplikate mithilfe von duplizieren Kontakte zusammenführen.
Mit dieser Funktion können Sie Duplikate nur basierend auf E-Mail-Adressen konsolidieren. Sie können Dubletten nicht über ein anderes Feld identifizieren. (z.B. Nachname, ID-Nummer)
- Öffnen Sie Ihre Mailingliste.
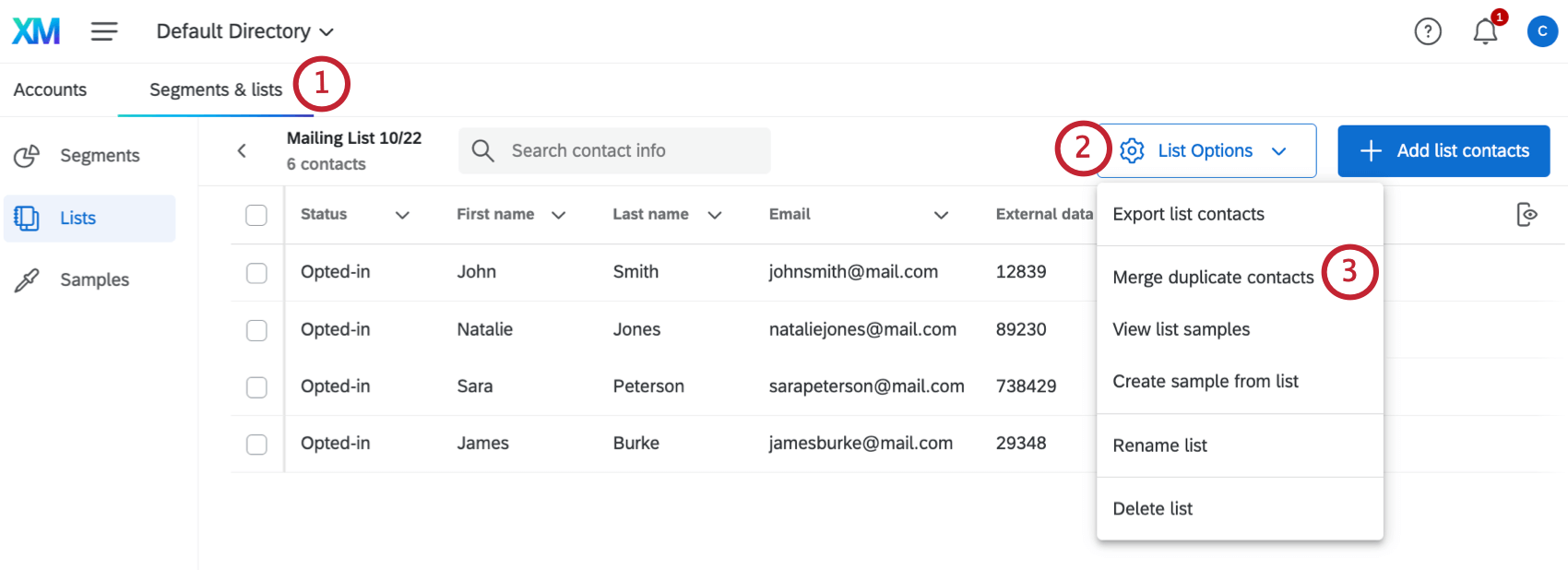
- Klicken Sie auf Listenoptionen.
- Auswählen duplizieren Kontakte zusammenführen.
- Qualtrics sucht in der Liste nach Kontakten mit derselben E-Mail-Adresse. Sobald Dubletten gefunden wurden, klicken Sie auf Duplikate zusammenführen.
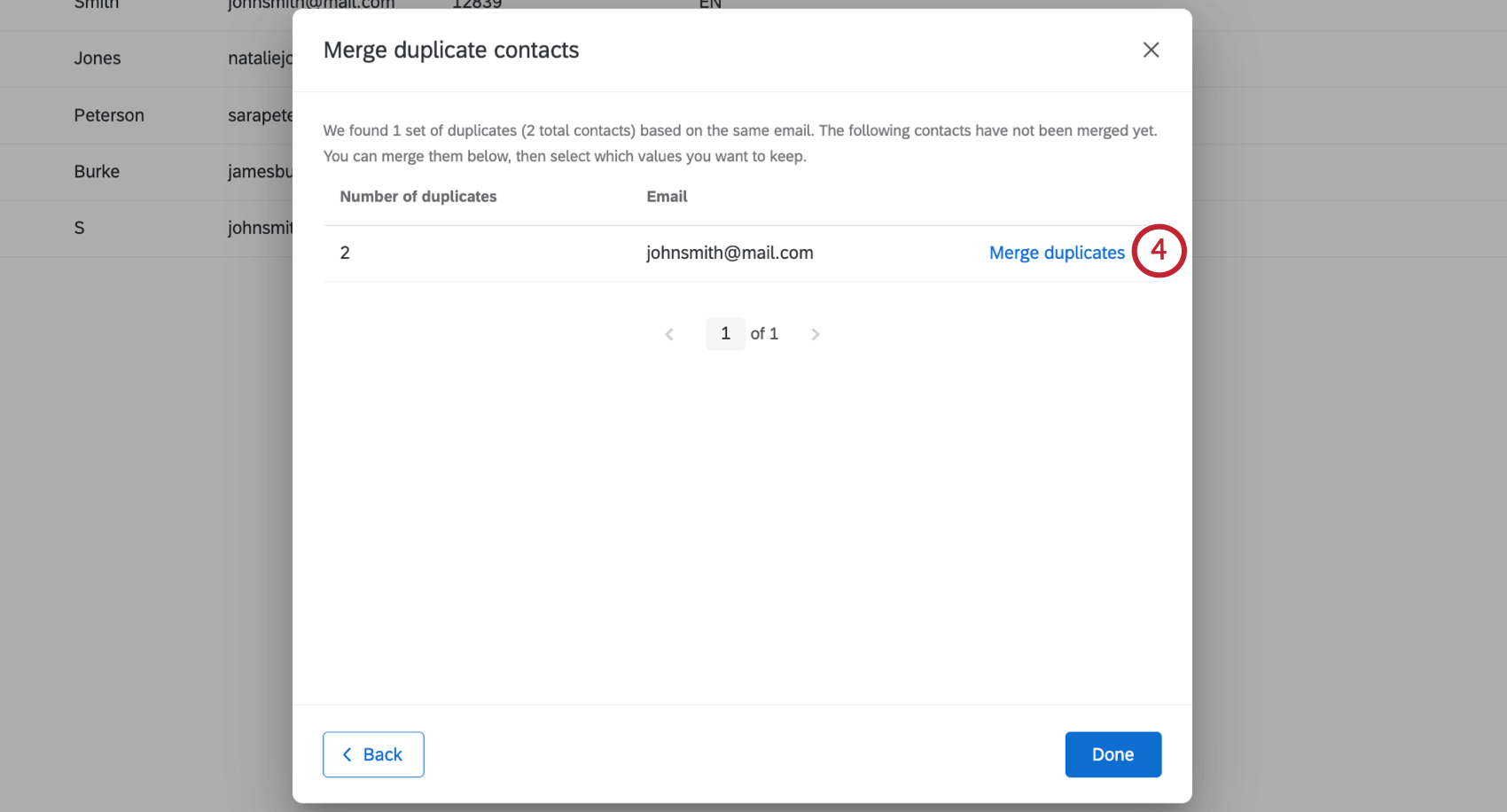
- Sie sehen eine Liste der Felder, die unterschiedliche Werte haben. Verwenden Sie die Dropdown-Liste, um den Wert auszuwählen, den Sie beibehalten möchten.
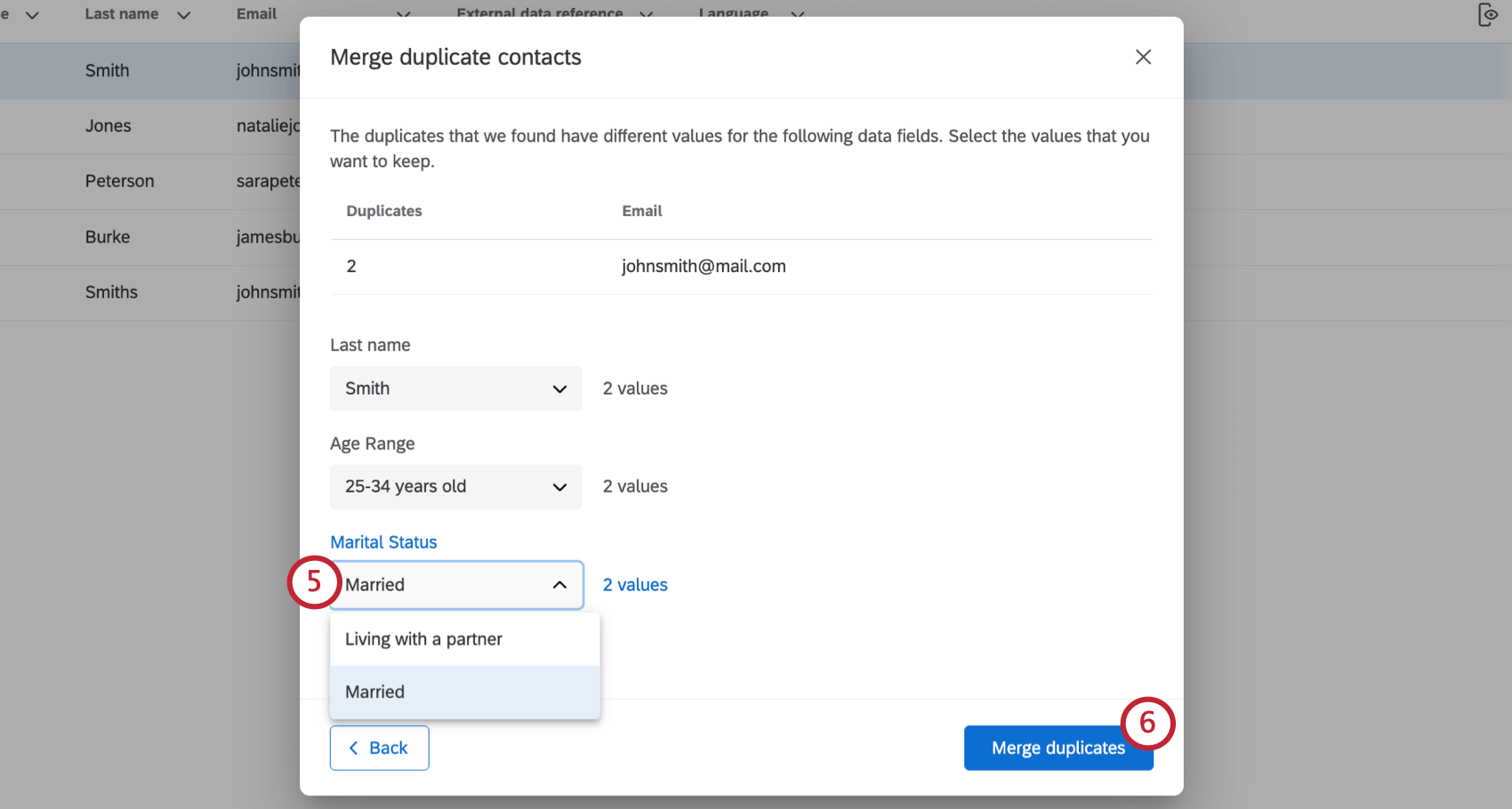 Tipp: Sie können nur einen Wert pro Feld beibehalten. Die Option, die Sie nicht auswählen, wird gelöscht.
Tipp: Sie können nur einen Wert pro Feld beibehalten. Die Option, die Sie nicht auswählen, wird gelöscht. - Wenn Sie fertig sind, klicken Sie auf Duplikate konsolidieren.
- Sie können alle anderen gefundenen Übereinstimmungen konsolidieren. Wenn Sie fertig sind, klicken Sie auf Fertig.