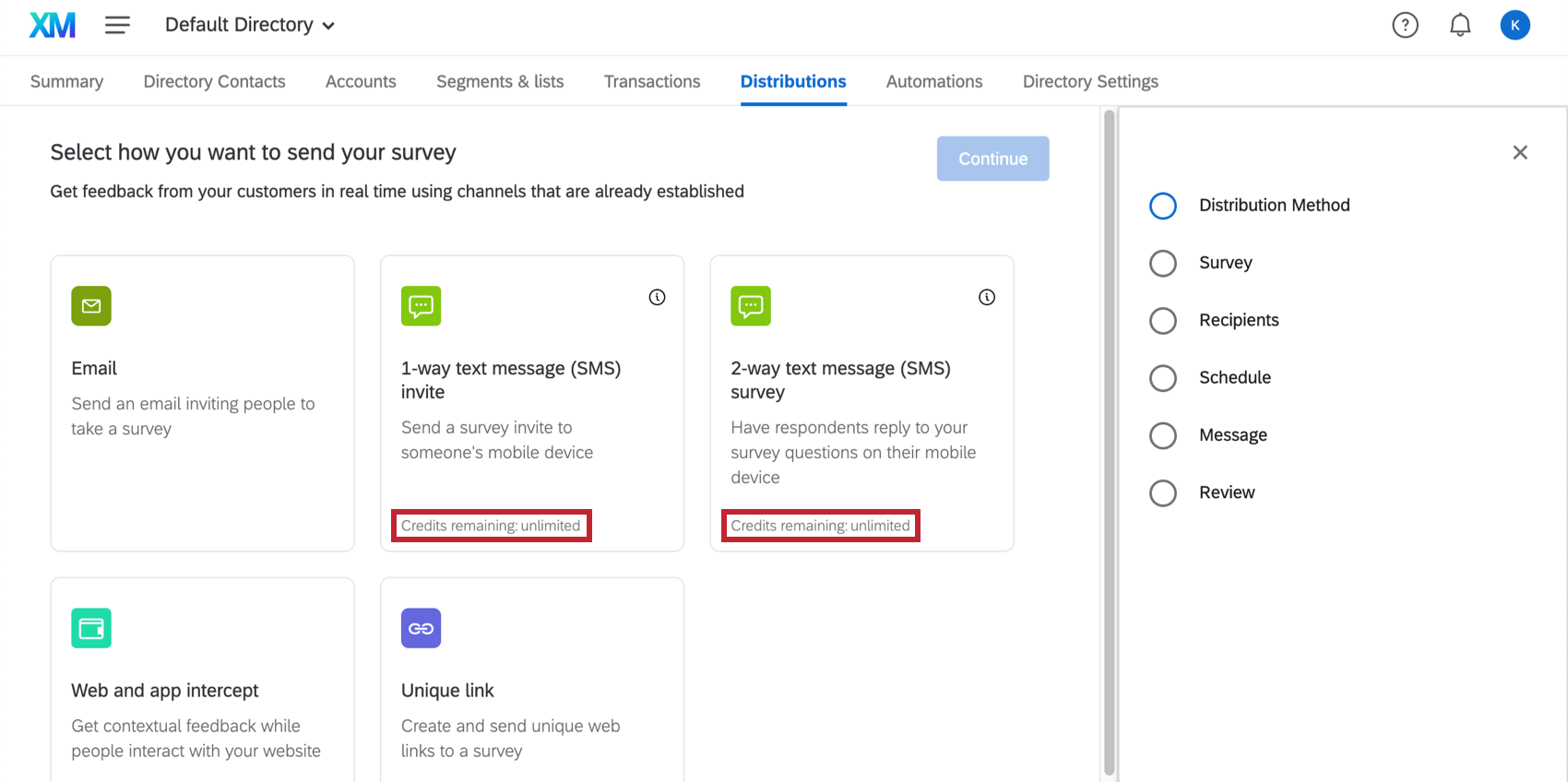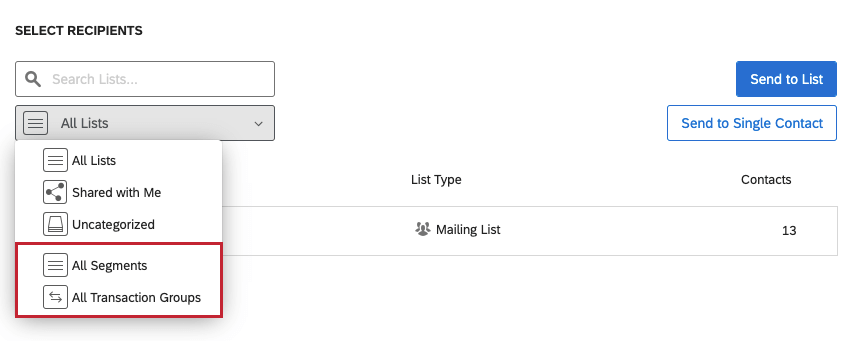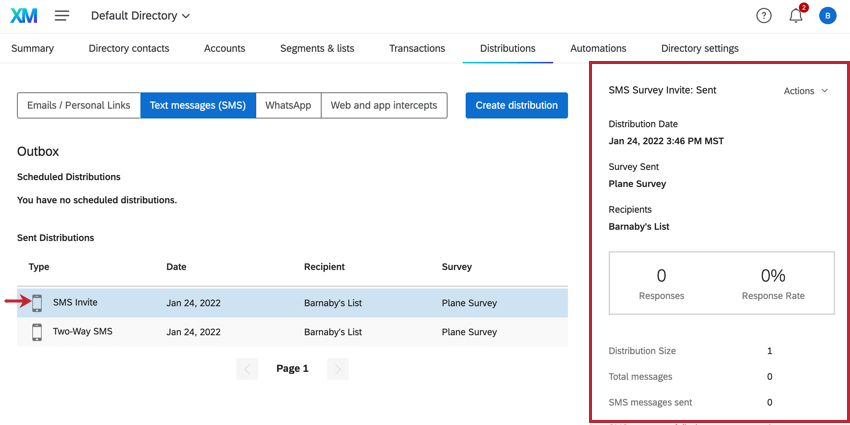SMS-Verteilungen in XM Directory
Informationen zu SMS-Verteilungen in XM Directory
Qualtrics helfen Ihnen, Ihre Zielgruppe über mobile Geräte zu erreichen und unterwegs Feedback zu sammeln. Sie können Umfragen auf zwei verschiedene Arten per SMS verteilen: als interaktive Umfrage, bei der Teilnehmer ihre Antworten auf die einzelnen Fragen eingeben, oder als Link zu der Umfrage, die an das Telefon des Befragte:r gesendet wird und in einem mobilen Browser geöffnet werden kann.
Anstatt zu einem bestimmten Projekt zurückzukehren, können Sie mit XM Directory SMS-Verteilungen direkt vom Verteilungen Tab Ihres Verzeichnis.
Projekte, die Sie über XM Directory senden können
Allerdings ist nicht jeder Qualtrics mit XM Directory kompatibel.
XM Directory kann verwendet werden, um Folgendes zu senden:
- Umfrageprojekte
- Conjoin / MaxDiff
- Bestimmte Nicht-EX XM
Im Gegensatz dazu ist XM Directory kann nicht verwendet werden, um beliebige
Andere Ressourcen
Details zu SMS-Verteilungen, die direkt im Verteilungen-Reiter einer Umfrage gesendet werden, finden Sie im SMS-Verteilungen Support-Seite. Beachten Sie, dass sich der Verteilung und der Verteilungsübersicht in der Umfrage und in XM Directory geringfügig unterscheiden. Weitere Informationen zu XM Directory finden Sie auf dieser rest.
Im Folgenden finden Sie eine Liste der ressourcen, die relevant sind, unabhängig davon, ob Sie aus der Umfrage oder XM Directory verteilen:
- Preisfindung für SMS-Guthaben
- SMS-Anbieter
- Umfrage (Für 2-Wege-SMS)
- Telefonnummern importieren
- Beenden der Teilnahme an einer Verteilung
- Richtlinien für Opt-in-Compliance
Achtung: Stellen Sie sicher, dass Ihre Umfrage folgt alle Opt-in.
- Gesetzliche Anforderungen
- Verwendung Ihres eigenen SMS-Anbieters
SMS-Guthaben
Sie müssen SMS-Guthaben erwerben, um SMS-Umfragen über Qualtrics zu senden. In diesem Abschnitt werden die verschiedenen Faktoren behandelt, die beeinflussen, wie viele Guthaben beim Senden von SMS-Umfragen verbraucht werden. Dazu gehören das Land des Empfänger:in, die Länge der Nachricht und die in der Nachricht enthaltenen Zeichen.
Weitere Informationen zum Kreditverbrauch und zur Preisfindung finden Sie unter. Verbrauch von SMS-Guthaben.
Wenn Sie per SMS in Ihrem Verzeichnis verteilen, können Sie die Guthaben sehen, die für Ihr Benutzerkonto verfügbar sind.
Verteilen einer Umfrage
Mit 2-Wege-SMS können Sie Umfragen an Kontakte als Texte an ihr Telefon senden. Ihre Kontakte können dann ihre Antworten auf Fragen in Textform eingeben.
Mailingliste und Umfrage vorbereiten
Erstens: Stellen Sie sicher, dass 2-Wege-SMS in Ihrem Land verfügbar ist.
Telefonnummern müssen beim Hochladen in eine Mailingliste auf eine bestimmte Weise formatiert werden. Sie müssen z.B. den Ländercode angeben. Weitere Informationen finden Sie unter Telefonnummern importieren.
Außerdem müssen Sie sicherstellen, dass Sie hat Ihre Umfrage mit 2-Wege-SMS kompatibel gemacht, da nicht alle Qualtrics mit 2-Wege-SMS kompatibel sind. Siehe Umfrage für weitere Details.
Senden Ihrer Verteilung
- Wechseln Sie in Ihr Verzeichnis.
 Tipp: Wenn Sie Zugriff auf mehrere Verzeichnisseverwenden Sie die Dropdown-Liste oben auf dem Bild, um sicherzustellen, dass Sie sich im richtigen Feld befinden.
Tipp: Wenn Sie Zugriff auf mehrere Verzeichnisseverwenden Sie die Dropdown-Liste oben auf dem Bild, um sicherzustellen, dass Sie sich im richtigen Feld befinden.

- Wechseln Sie zum Verteilungen Registerkarte.
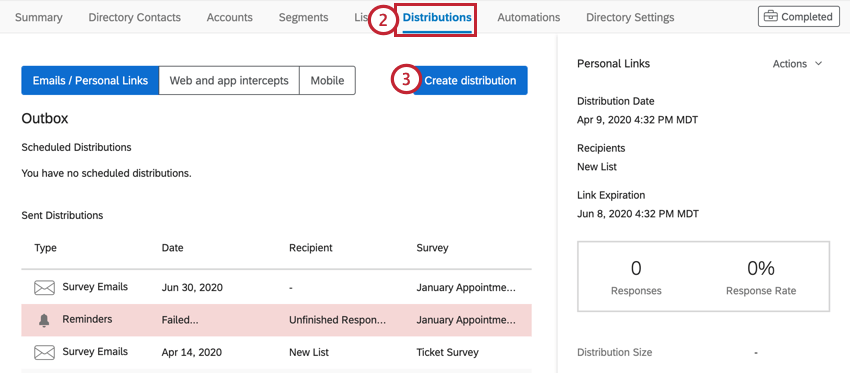
- Auswählen Verteilung anlegen .
- Auswählen 2-Wege-SMS.
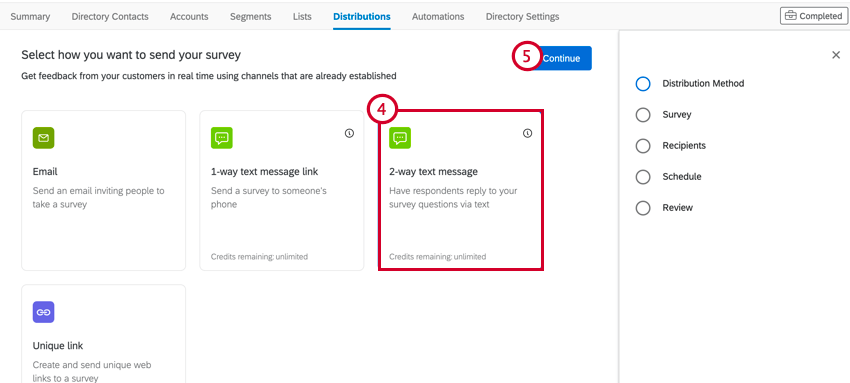
- Klicken Sie auf Fortfahren.
- Wählen Sie die Umfrage aus, die Sie per SMS senden möchten.
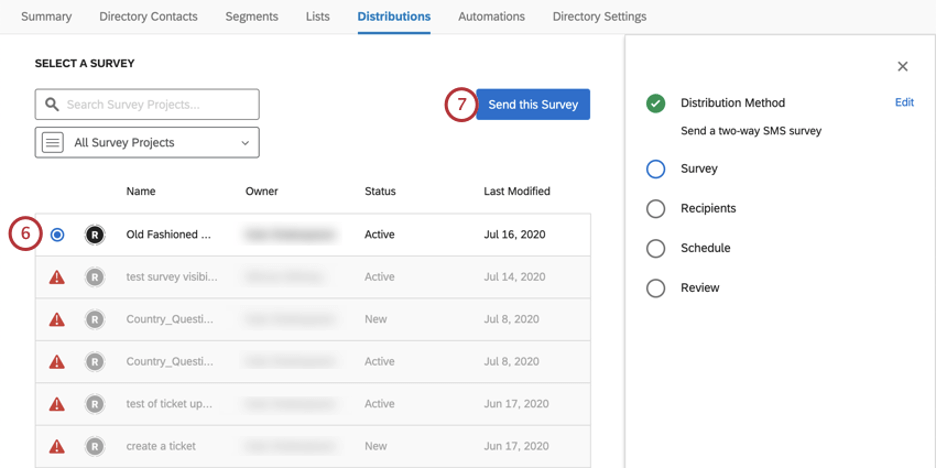 Tipp: Umfragen, die nicht mit 2-Wege-SMS kompatibel sind, werden mit einem roten Dreieck gekennzeichnet.
Tipp: Umfragen, die nicht mit 2-Wege-SMS kompatibel sind, werden mit einem roten Dreieck gekennzeichnet. - Klicken Sie auf Diese Umfrage senden .
- Wählen Sie die Mailingliste aus, an die Sie verteilen möchten.
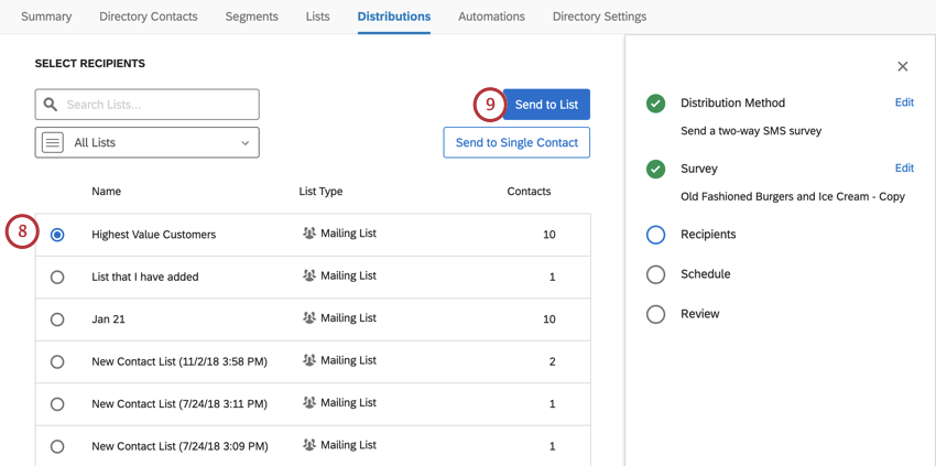
- Klicken Sie auf An Liste senden.
Tipp: Sie können stattdessen auch aus der ausgewählten Liste heraus an einen einzelnen Kontakt senden, indem Sie auf klicken. An einzelnen Kontakt senden .
- Legen Sie fest, wann Sie Ihre Verteilung senden möchten.
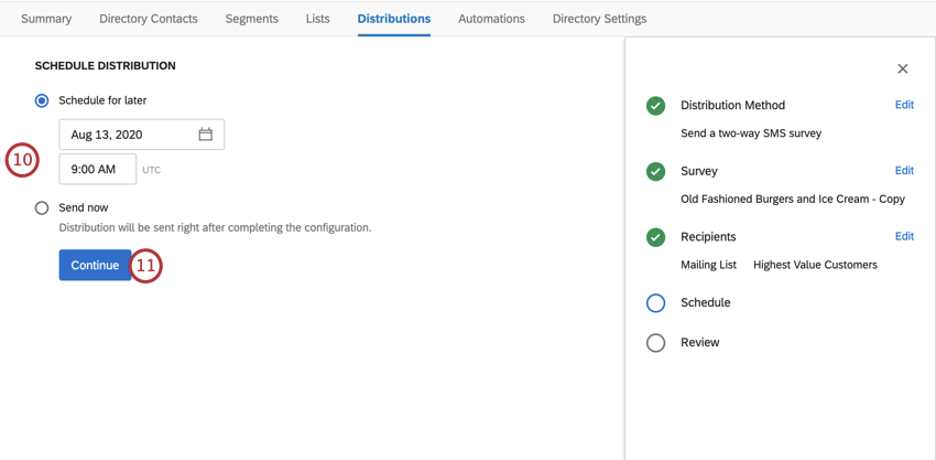
- Klicken Sie auf Fortfahren.
- Überprüfen Sie die Details Ihrer Verteilung. Sie können auf Bearbeiten weiter einem beliebigen Schritt, um zurückzukehren und Änderungen daran vorzunehmen.
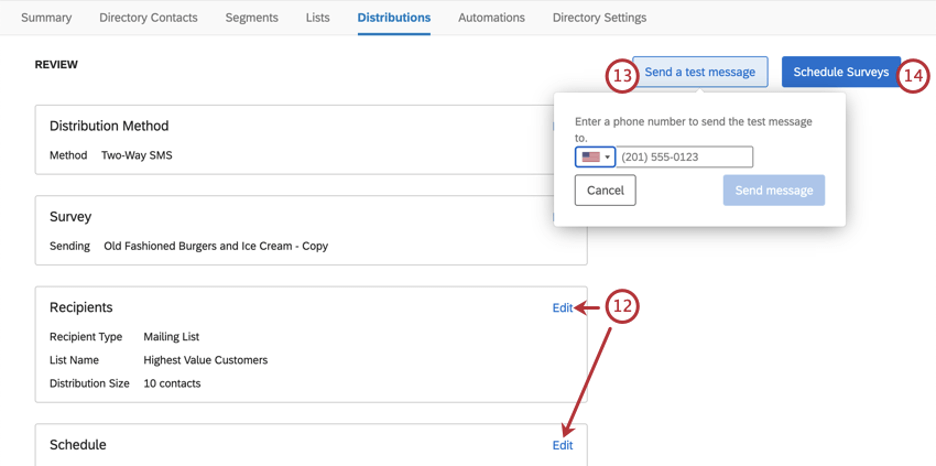
- Wenn Sie einen Test an eine Telefonnummer Ihrer Antwortmöglichkeit senden möchten, klicken Sie auf Testnachricht senden.
Tipp: Sie können die gesamte Umfrage über Text testen. Wenn Sie die Umfrage abschließen, wird Ihre Antwort als gezählt. Vorschau Antwort.
- Um die Verteilung Plan/zu senden, wählen Sie Umfragen Plan.
Umfrage per SMS verteilen
Sie können eine Einladung per SMS an eine beliebige Umfrage verteilen. Mit dieser Verteilung können Sie Ihren Empfängern einen Link zur Umfrage als Text hinzufügen, und diese können den Link in einem mobilen Browser auf ihrem Telefon öffnen.
Links, die in diesen Arten von Verteilungen gesendet werden, werden individuelle Links. Das bedeutet, dass die Umfrage auf andere Informationen verweisen kann, die beim Empfänger:in in der Mailingliste gespeichert sind, z.B. eingebettete Daten oder Kontakt.
- Wechseln Sie in Ihr Verzeichnis.
 Tipp: Wenn Sie Zugriff auf mehrere Verzeichnisseverwenden Sie die Dropdown-Liste oben auf dem Bild, um sicherzustellen, dass Sie sich im richtigen Feld befinden.
Tipp: Wenn Sie Zugriff auf mehrere Verzeichnisseverwenden Sie die Dropdown-Liste oben auf dem Bild, um sicherzustellen, dass Sie sich im richtigen Feld befinden.

- Wechseln Sie zum Verteilungen Registerkarte.
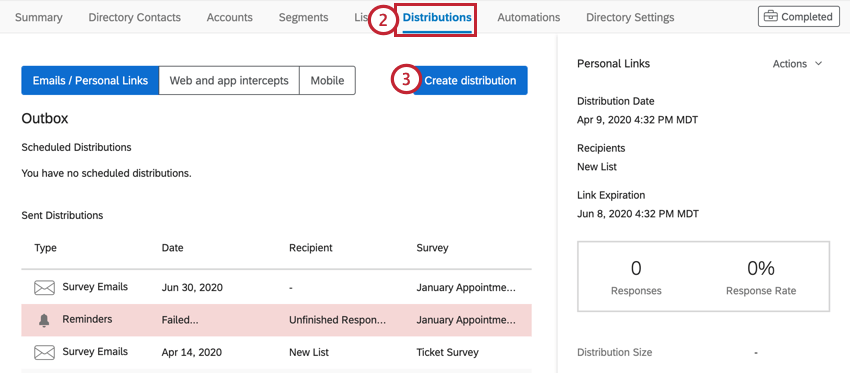
- Auswählen Verteilung anlegen .
- Auswählen 1-Wege-SMS-Link.
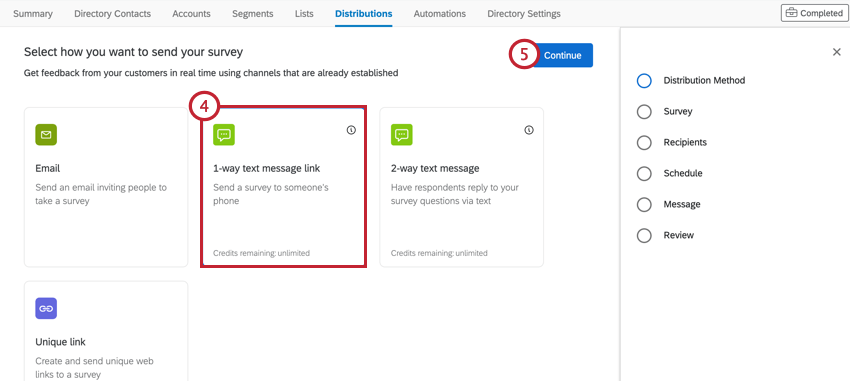
- Klicken Sie auf Fortfahren.
- Wählen Sie die Umfrage aus, die Sie per SMS senden möchten.
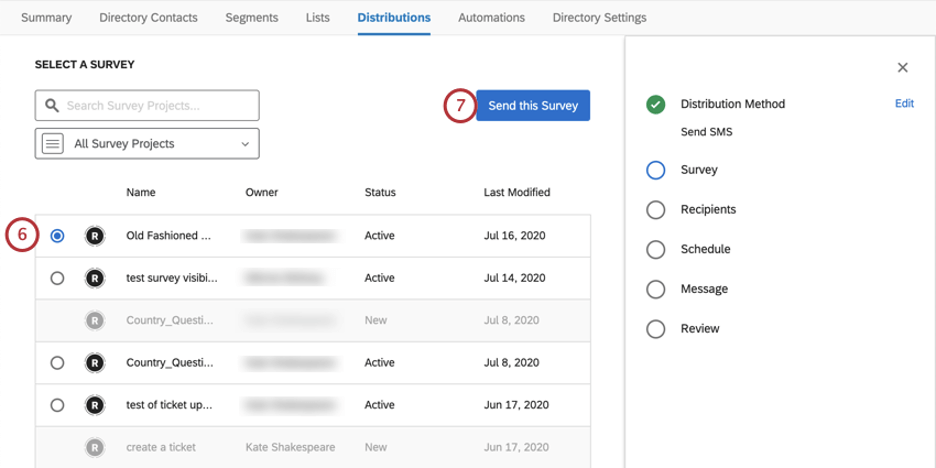 Tipp: Umfragen, die nicht aktiv sind, werden ausgegraut. Weitere Informationen zur Anpassung Projektstatus.
Tipp: Umfragen, die nicht aktiv sind, werden ausgegraut. Weitere Informationen zur Anpassung Projektstatus. - Klicken Sie auf Diese Umfrage senden .
- Wählen Sie die Mailingliste aus, an die Sie verteilen möchten.
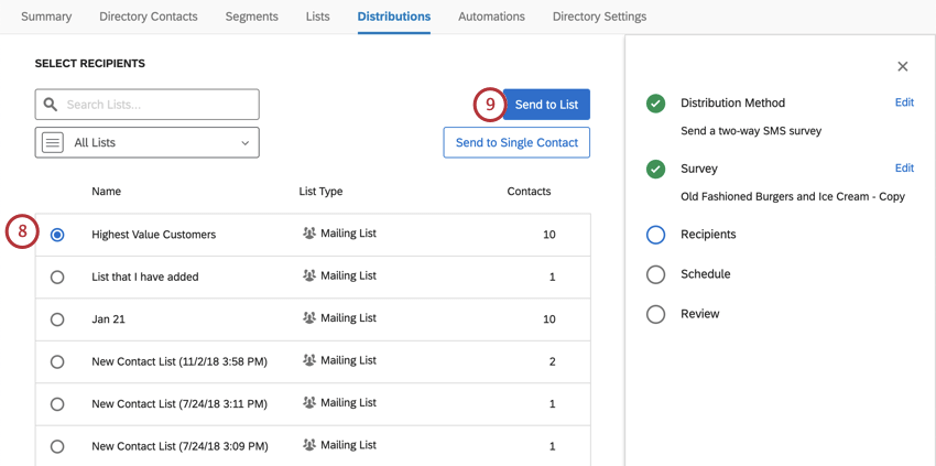
- Klicken Sie auf An Liste senden.
Tipp: Sie können stattdessen auch aus der ausgewählten Liste heraus an einen einzelnen Kontakt senden, indem Sie auf klicken. An einzelnen Kontakt senden .
- Laden Sie eine vorhandene Nachricht, die in Ihrer Bibliothek gespeichert ist, oder …
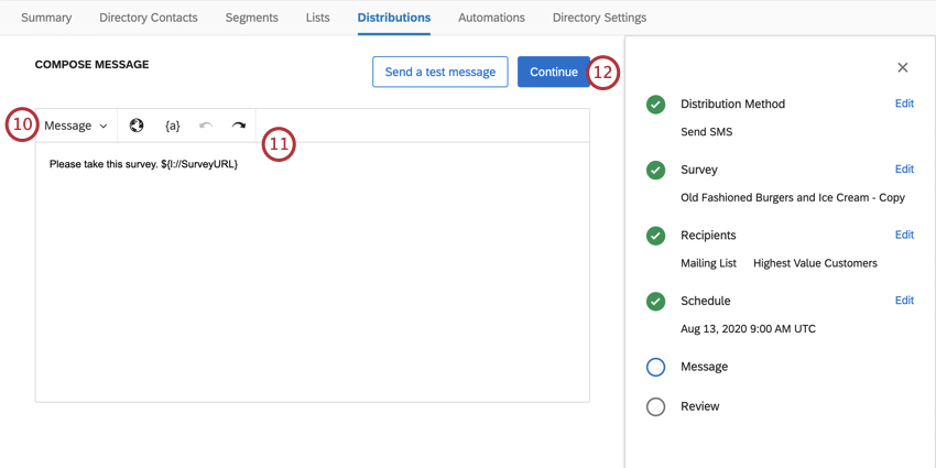 Tipp: Dieses Feld kann nur Bibliothek gesichert als SMS-Einladung.
Tipp: Dieses Feld kann nur Bibliothek gesichert als SMS-Einladung. - Legen Sie eine neue Nachricht an. Der Editor ist mit einer Schaltfläche zum Einfügen eines Umfrage-Link ausgestattet. dynamischer Text ( {a} ) und Änderungen rückgängig machen/wiederholen.
Warnung: Es wird empfohlen, Ihre Nachricht in diesem Fenster zu erstellen, anstatt sie aus einem Word-Dokument zu kopieren und einzufügen. Wenn Sie kopieren und einfügen, können ausgeblendete HTML übertragen werden, was dazu führen kann, dass Ihre SMS über mehrere Nachrichten verteilt wird, was dazu führen kann, dass zusätzliche Credits verbraucht werden.
- Klicken Sie auf Fortfahren.
- Legen Sie fest, wann Sie Ihre Verteilung senden möchten.
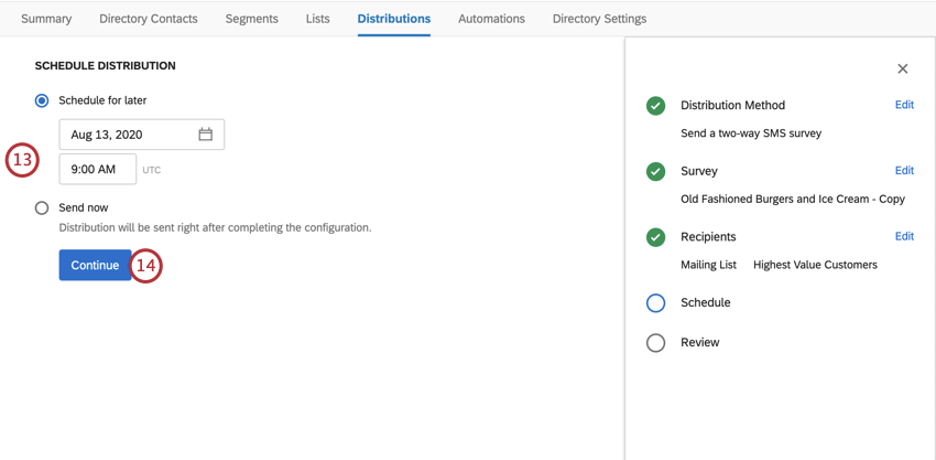
- Klicken Sie auf Fortfahren.
- Überprüfen Sie die Details Ihrer Verteilung. Sie können auf Bearbeiten weiter einem beliebigen Schritt, um zurückzukehren und Änderungen daran vorzunehmen.
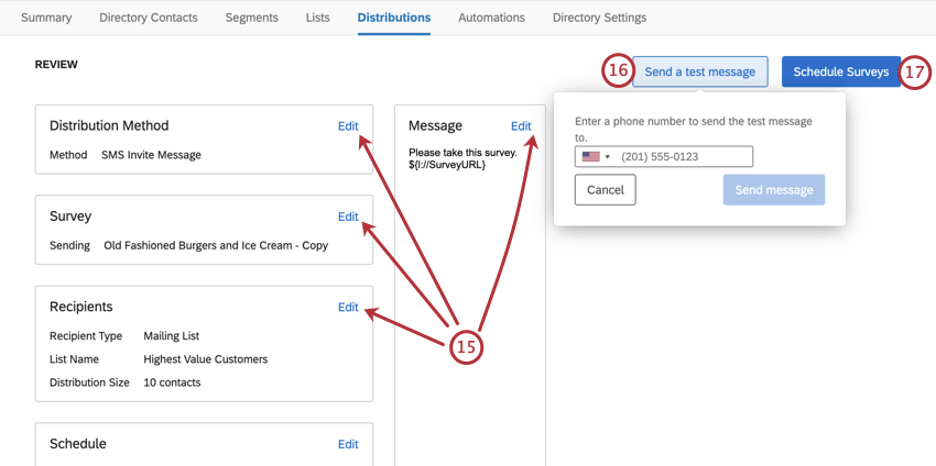
- Wenn Sie einen Test an eine Telefonnummer Ihrer Antwortmöglichkeit senden möchten, klicken Sie auf Testnachricht senden.
Tipp: Die Testmeldung enthält eine Umfragenvorschau Link.
- Um die Verteilung Plan/zu senden, wählen Sie Umfragen Plan.
Erinnerungen und Danksagungen
Sie können Erinnerung und Danksagungstexte senden, wenn Sie Umfrage per SMS verteilen. Erinnerungen und Danksagungen sind nicht Für 2-Wege-SMS verfügbar.
Erinnerung werden nur an Umfrageteilnehmer gesendet, die entweder die Hälfte der Umfrage durchlaufen oder sie nie gestartet haben. Vielen Dank, dass Sie nur an Umfrageteilnehmer gehen, die die Umfrage abgeschlossen haben.
- Wechseln Sie zum Verteilungen Registerkarte.
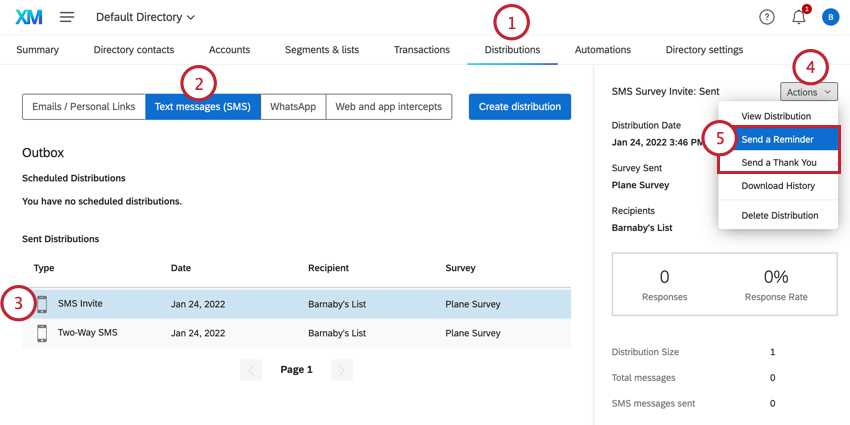
- Wechseln Sie zum Textnachrichten (SMS) Abschnitt.
- Wählen Sie die Verteilung aus.
- Klicken Sie auf Aktionen.
- Wählen Sie entweder Erinnerung oder Danksagung senden.
- Legen Sie fest, wann Sie Ihre Verteilung senden möchten.
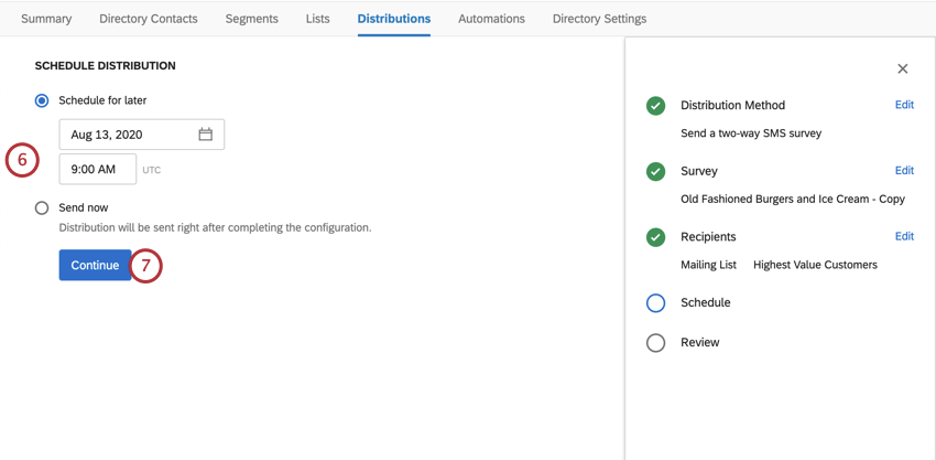
- Klicken Sie auf Fortfahren.
- Laden Sie eine vorhandene Nachricht, die in Ihrer Bibliothek gespeichert ist, oder …
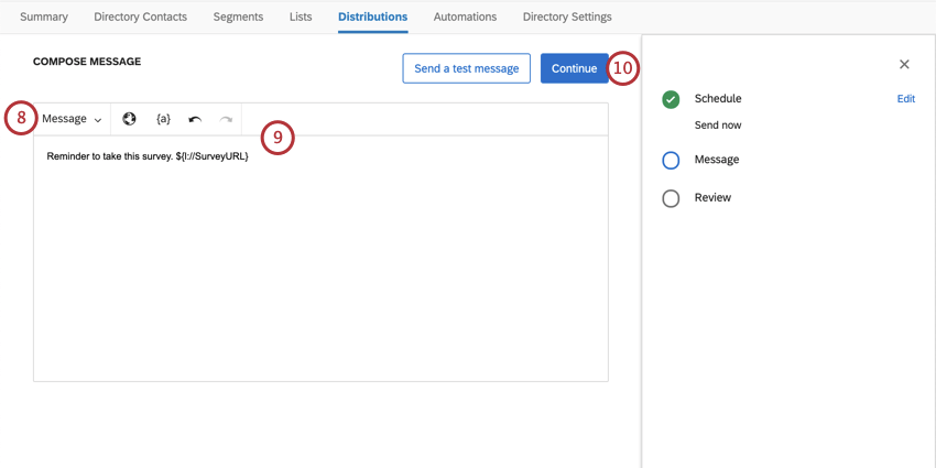 Tipp: Dieses Feld kann nur Bibliothek gesichert als SMS-Einladung.
Tipp: Dieses Feld kann nur Bibliothek gesichert als SMS-Einladung. - Legen Sie eine neue Nachricht an. Stellen Sie sicher, dass die Erinnerung den dynamischer Text für einen Umfrage-Link enthält ( ${I://SurveyURL} ), aber das Dankeschön sollte nicht.
Warnung: Es wird empfohlen, Ihre Nachricht in diesem Fenster zu erstellen, anstatt sie aus einem Word-Dokument zu kopieren und einzufügen. Wenn Sie kopieren und einfügen, können ausgeblendete HTML übertragen werden, was dazu führen kann, dass Ihre SMS über mehrere Nachrichten verteilt wird, was dazu führen kann, dass zusätzliche Credits verbraucht werden.
- Klicken Sie auf Fortfahren.
- Überprüfen Sie die Details Ihrer Verteilung. Sie können auf Bearbeiten weiter einem beliebigen Schritt, um zurückzukehren und Änderungen daran vorzunehmen.
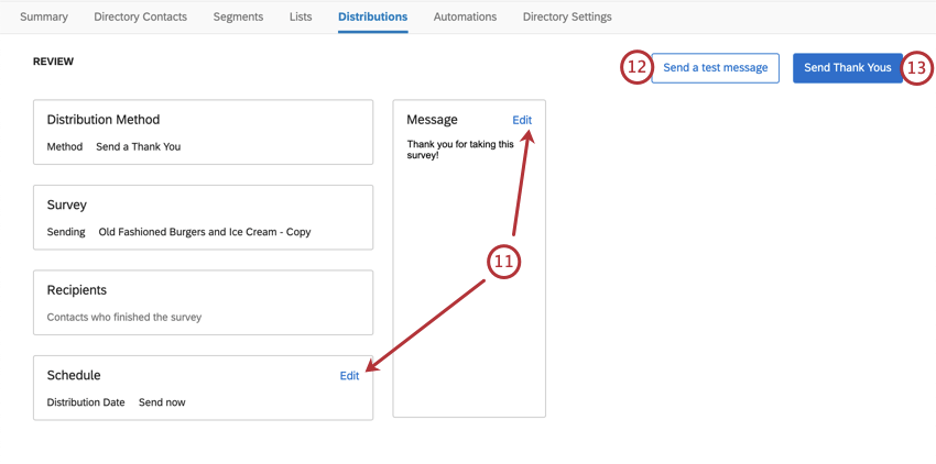
- Wenn Sie einen Test an eine Telefonnummer Ihrer Antwortmöglichkeit senden möchten, klicken Sie auf Testnachricht senden.
- Um die Verteilung Plan/zu senden, wählen Sie Erinnerungen Plan / Danksagung Plan.
Verteilungsinformation
Sie können vergangene SMS-Verteilungen, laufende Verteilungen und für die Zukunft geplante Verteilungen im anzeigen. Verteilungen Ihres Verzeichnis, wenn Sie zur Registerkarte Textnachrichten (SMS) Abschnitt.
Wenn Sie auf eine frühere Verteilung klicken, werden die folgenden Informationen angezeigt:
- Verteilung: wann die Verteilung gesendet wurde (übereinstimmend mit der Zone Ihres Benutzerkonto).
- Umfrage gesendet: Der Name der verteilten Umfrage.
- Empfänger: Der Name der Mailingliste, des Segments, Transaktion oder des einzelnen Kontakt, an den die Verteilung gesendet wurde.
- Antworten/Antwortrate: Die Anzahl der abgeschlossenen Antworten und die resultierende Antwortrate (Prozentsatz der vollständigen Antworten von den Gesamtempfängern).
- Verteilung: Anzahl der Kontakte, an die die Verteilung gesendet wurde.
- Meldungen gesamt: Die Gesamtzahl der versuchten SMS-Nachrichten.
- Gesendete SMS-Nachrichten: Die Anzahl der erfolgreich gesendeten SMS-Nachrichten.
- SMS-Nachrichten fehlgeschlagen: Die Anzahl der SMS-Nachrichten, die nicht gesendet werden konnten.
Tipp: Stellen Sie sicher, dass Telefonnummern sind in Ihrer Kontaktliste korrekt formatiert .
- Gestartete Umfragen: Die Anzahl der Umfragen, bei denen der Empfänger:in mindestens auf den Link geklickt, die Umfrage jedoch nicht unbedingt abgesendet hat. In 2-Wege-SMS antworteten sie auf mindestens eine Frage.
- Abgeschlossene Umfragen: Die Anzahl der Empfänger, die die Umfrage abgeschlossen haben, d. h., sie haben die letzte Seite abgesendet.
- Gutschriften: Die Gutschriften, die von der Verteilung verbraucht werden. Weitere Informationen zum Kreditverbrauch finden Sie unter. SMS-Guthabenverbrauch.
Achtung: Um Informationen über die Preise für SMS-Guthaben zu erhalten, wenden Sie sich an Ihren Benutzerkonto.
- Zugehörige Verteilungen: Wenn es verbundene Einladungen, Erinnerungen oder Danksagungen gab.
Verteilung herunterladen
Sie können den Verteilungsübersicht für eine bestimmte Verteilung herunterladen. Auf diese Weise können Sie jeden Befragte:r in der Verteilung und seinen Status für die Umfrage anzeigen. Weitere Informationen zum Herunterladen der Verteilungsübersicht finden Sie auf dieser Seite.