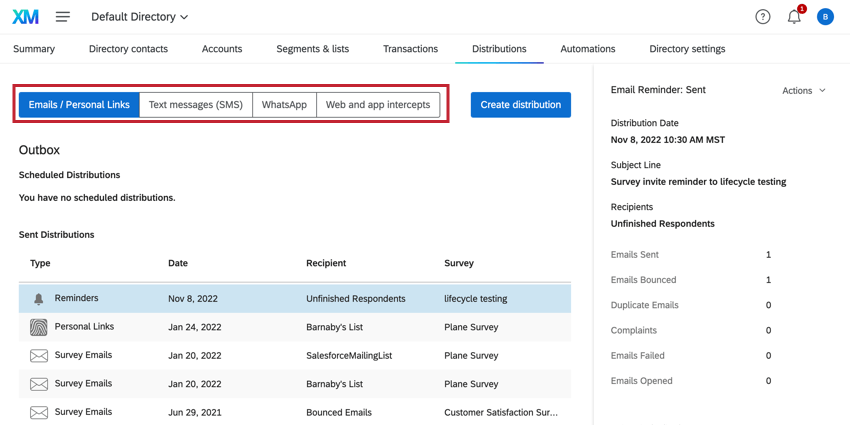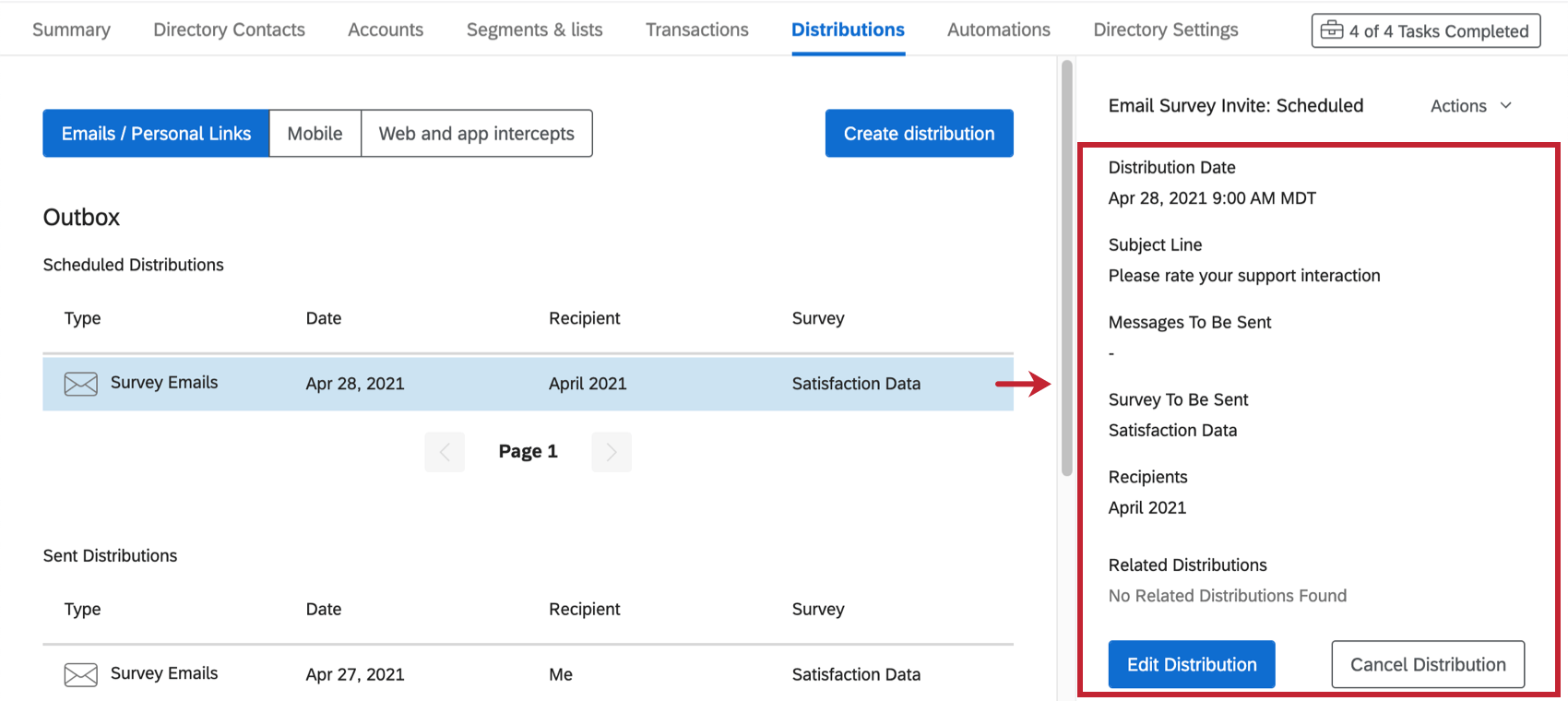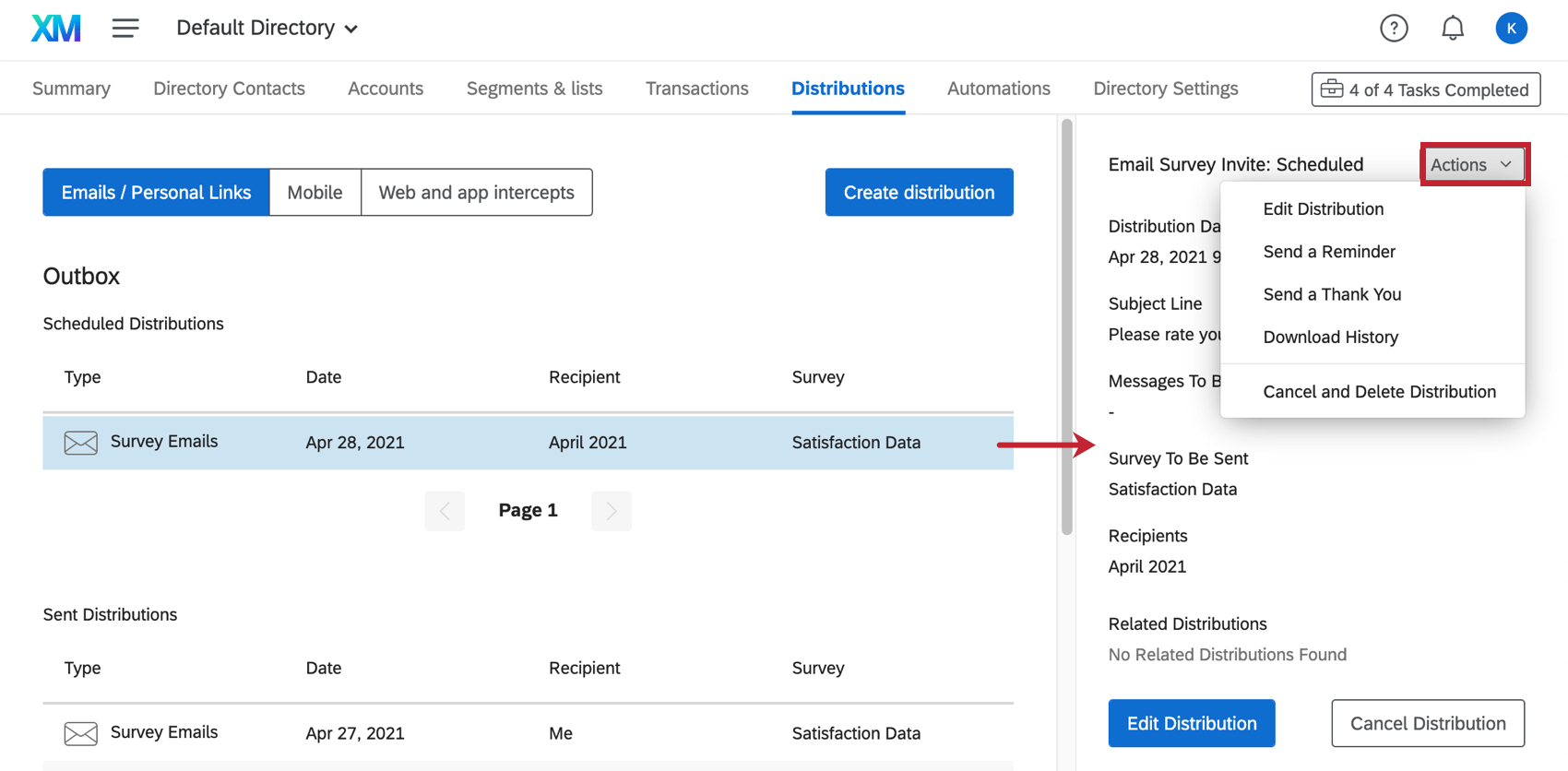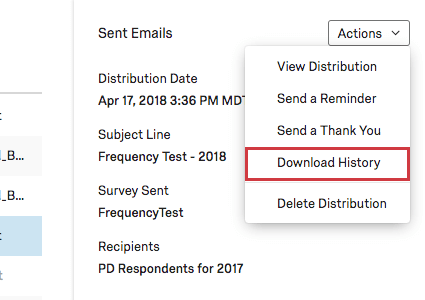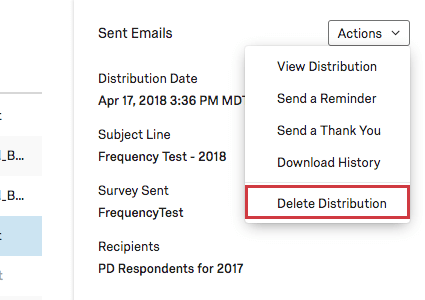Postausgang (XM Directory)
Informationen zum Postausgang
Der Ausgang enthält alle Arten von hilfreichen Informationen zu Verteilungen, die Sie über gesendet haben. XM Directory in der Vergangenheit. Hier können Sie zukünftige Verteilungen abbrechen oder bearbeiten, E-Mail-Zurückweisungen verfolgen und vieles mehr.
Zum Ausgang gelangen Sie, indem Sie auf das Symbol Verteilungen Registerkarte.
Abschnitte des Postausgangs
Je nachdem, welche Arten von Verteilungen Sie senden können, kann Ihr Ausgang in verschiedene Abschnitte unterteilt sein.
- E-Mails/Persönliche Links: Wo finden Sie Informationen zur Vergangenheit und in Bearbeitung? E-Mail und eindeutiger Link Verteilungen.
- Textnachrichten (SMS): Wo finden Sie Informationen zur Vergangenheit und in Bearbeitung? SMS.
- WhatsApp: Wo finden Sie Informationen zur Vergangenheit und in Bearbeitung? WhatsApp.
- Web- und App-Intercepts: Hier finden Sie eine Liste der Website & Feedback Projekte, die mit Ihrem Verzeichnis verbunden wurden. Die im Ausgang verfügbaren Informationen und die Verwaltungsmittel unterscheiden sich für Intercepts geringfügig von denen für andere Arten von Verteilungen; siehe Verwalten von Website- und Feedback in XM Directory.
Verteilungsinformation
Wenn Sie auf eine Verteilung klicken, werden in einem Menü auf der rechten Seite zusätzliche Informationen zu dieser Verteilung angezeigt.
Geplante Verteilungen
Geplante Verteilungen zeigt Verteilungen an, die Sie geplant haben und die noch nicht gesendet wurden.
- Verteilung: Das Datum, an dem die Verteilung gesendet werden soll.
- Betreffzeile: Der Betreff der E-Mail.
- Zu sendende Nachrichten: Die Anzahl der zu sendenden Nachrichten. Sollte die Anzahl der eindeutigen Kontakte in der Mailingliste ergeben.
- Umfrage: Der Name der Umfrage, die in den E-Mails verknüpft werden soll.
- Empfänger: Der Name des Stichprobe, der Mailingliste Segments, der Transaktion oder des einzelnen Kontakt, an den die Verteilung gesendet wird.
- Zugehörige Verteilungen: Falls vorhanden Erinnerungen oder Danke gesendet werden, werden sie hier mit dem Namen der Verteilung aufgelistet. Wenn Sie eine geplante Erinnerung anzeigen, wird die Umfrage hier aufgeführt.
- Verteilung bearbeiten: Klicken Sie hier, um die Verteilung einschließlich der Empfänger und des Nachrichteninhalts zu bearbeiten.
- Verteilung abbrechen: Wählen Sie diese Option, um zu verhindern, dass die Verteilung gesendet wird.
Geplante Erinnerungen und Danksagungen haben dieselben Informationen im Menü „Verteilung“, mit Ausnahme von „Zu sendende Nachrichten“ und „Zu sendende Umfrage“.
Gesendete Verteilungen
Gesendete Verteilungen enthält alle in der Vergangenheit gesendeten Verteilungen und alle persönliche Links.
- Verteilung: Das Datum, an dem die Verteilung gesendet wurde.
- Betreffzeile: Der Betreff der E-Mail.
- Gesendete Umfrage: Der Name der in den E-Mails verlinkten Umfrage.
- Empfänger: Der Name des Stichprobe, der Mailingliste Segments, der Transaktion oder des einzelnen Kontakt, an den die Verteilung gesendet wird.
- Antworten und Antwortrate: Die Anzahl der eingegangenen Antworten und der Prozentsatz der Kontakte, die geantwortet haben.
- Verteilung: Wie viele Kontakte befinden sich in der Mailingliste, Stichprobe, dem Segment oder Transaktion?
- Gesendete E-Mails: Die Anzahl der E-Mails, die den Qualtrics verlassen haben.
Tipp: Sobald eine E-Mail unseren Server verlassen hat, können wir nicht garantieren, dass die E-Mail von den am gegnerischen Ende eingerichteten Filtern oder Sperrlisten nicht mehr betroffen ist.
- Übersprungene E-Mails: Die Anzahl der Umfrageteilnehmer (E-Mails), die aufgrund von Kontakten, die bereits die maximale Anzahl von E-Mails oder Einladungen innerhalb des von Ihnen festgelegten Zeitraums erhalten haben, nicht zugestellt wurden. Instanz.
Tipp: Die maximale Anzahl von E-Mails oder Einladungen kann nur mit XM Directory durch die Verwendung von festgelegt werden. Kontakt.
- Nicht zustellbare E-Mails: Die Anzahl der E-Mails, die den Posteingang des Empfänger:in nicht erreicht haben. Dies kann eine Reihe von Gründen haben; siehe Verteilung für weitere Details.
- Duplizieren E-Mails: Die Anzahl der duplizieren E-Mails. Siehe Verteilung für weitere Details.
- Reklamationen: Gibt an, wie oft ein Empfänger:in aus der Mailingliste auf „Spam melden“ (oder gleichwertig) geklickt hat. Siehe Verteilung für weitere Details.
- Geöffnete E-Mails: Die Anzahl der Kontakte, die die E-Mail in ihrem Posteingang geöffnet haben.
- Gestartete Umfragen: Die Anzahl der Umfragen, bei denen der Empfänger:in mindestens auf den Link geklickt, die Umfrage jedoch nicht abgesendet hat.
- Abgeschlossene Umfragen: Die Anzahl der Empfänger, die die Umfrage abgesendet haben.
- Zugehörige Verteilungen: Wenn Erinnerung oder Danksagungs-E-Mails gesendet werden, werden diese hier mit dem Namen der Verteilung aufgelistet. Wenn Sie eine geplante Erinnerung anzeigen, wird die Umfrage hier aufgeführt.
Einfache E-Mails (E-Mails ohne Umfrage) zeigen dieselben Informationen an, mit Ausnahme von Informationen, die mit Umfragen verknüpft sind. Dies bedeutet, dass Informationen zu abgeschlossenen und gestarteten Umfragen, Antwortrate und zur Anzahl der Antworten nicht enthalten sind.
Persönliche Links zeigen dieselben Informationen an, mit Ausnahme des Namens der Umfrage und Informationen zu E-Mails (z. B. Anzahl der Zurückweisungen und übersprungenen E-Mails).
Verteilung
In der oberen rechten Ecke des Verteilung befindet sich der Aktionen Drucktaste. Die möglichen Aktionen variieren je nach Art der Verteilung.
Geplante E-Mails
- Verteilung bearbeiten: Klicken Sie hier, um die Verteilung einschließlich der Empfänger und des Nachrichteninhalts zu bearbeiten.
- Senden einer Erinnerung: Senden Sie eine E-Mail, in der nicht abgeschlossene Teilnehmer daran erinnert werden, die Umfrage abzuschließen.
- Senden einer Vielen Dank: Senden Sie eine E-Mail, in der Sie abgeschlossenen Teilnehmern für den Abschluss der Umfrage danken.
- Download-Historie: Zeigen Sie den Verteilungsübersicht.
- Verteilung abbrechen und löschen : Wählen Sie diese Option, um zu verhindern, dass die Verteilung gesendet wird.
Geplante E-Mails, bei denen es sich nicht um Umfrage handelt, haben nur die Optionen Bearbeiten und Abbrechen.
Gesendete E-Mails
- Verteilung anzeigen: Zeigen Sie die gesendete E-Mail an.
- Senden einer Erinnerung: Senden Sie eine E-Mail, in der nicht abgeschlossene Teilnehmer daran erinnert werden, die Umfrage abzuschließen.
- Senden einer Vielen Dank: Senden Sie eine E-Mail, in der Sie abgeschlossenen Teilnehmern für den Abschluss der Umfrage danken.
- Download-Historie: Zeigen Sie den Verteilungsübersicht.
- Verteilung löschen : Klicken Sie hier, um den gesamten Verlauf der Verteilung zu löschen. Dadurch werden die Umfrage nicht gelöscht.
Gesendete E-Mails, die keine Einladungen sind, haben keine Erinnerung und Danksagungsoptionen.
Persönliche Links haben nur Download-Verlauf und Verteilung löschen.
Erinnerung senden
Um die Antwortraten zu erhöhen, können Sie Follow-up nicht abgeschlossen haben, in Kontakt treten, indem Sie eine Erinnerung senden. Erinnerung E-Mails werden nur an Teilnehmer gesendet, die ihre Umfrage noch nicht abgeschlossen haben und denselben individueller Link für die Umfragensitzung dieses Empfänger:in enthalten. Wenn die Teilnehmer mit der Umfrage bereits begonnen haben, setzen sie das Ausfüllen der Umfrage an der Stelle fort, an der sie aufgehört hatten.
Erinnerungen können nur an E-Mail- und SMS-Einladungen gesendet werden. 2-Wege-SMS und andere Verteilung sind nicht mit Erinnerungen kompatibel. E-Mail-Einladungen müssen ein individueller Link zu qualifizieren.
- Klicken Sie im Reiter Verteilungen auf die Verteilung, an die Sie eine Erinnerung senden möchten.
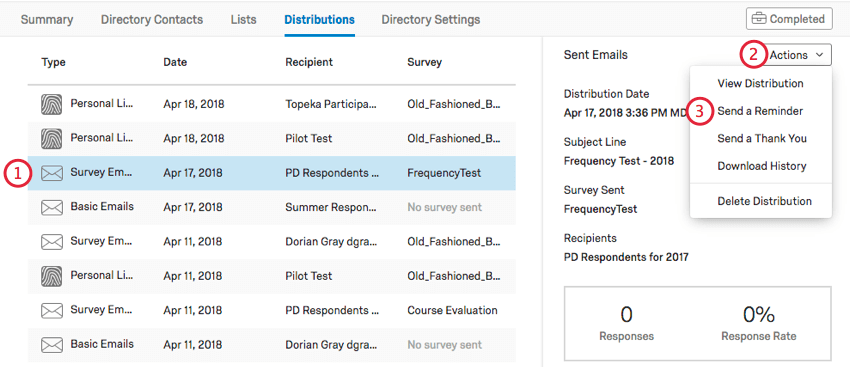
- Klicken Sie auf Aktionen ganz rechts.
- Klicken Sie auf Erinnerung.
- Wählen Sie, ob Sie diese Verteilung auf später terminieren oder jetzt senden möchten.
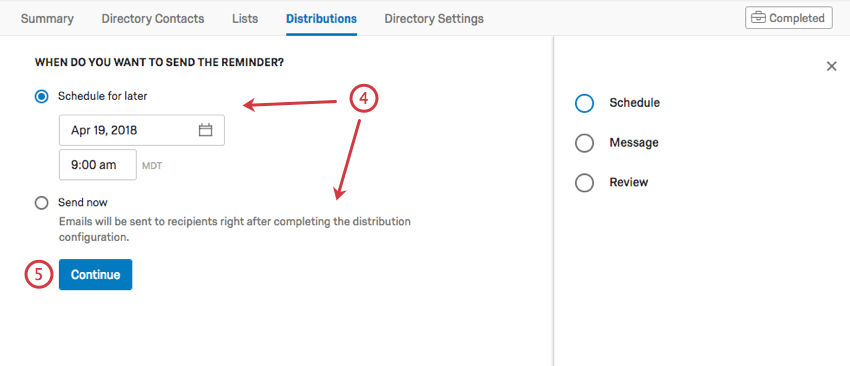 Tipp: Wenn Sie sie versehentlich für einen späteren Zeitpunkt Plan, können Sie Änderungen an der Verteilung vornehmen, einschließlich des Abbruchs oder der Änderung, wenn sie ausgeht. Sobald eine Verteilung versendet wurde, kann sie nicht mehr zurückgenommen werden.
Tipp: Wenn Sie sie versehentlich für einen späteren Zeitpunkt Plan, können Sie Änderungen an der Verteilung vornehmen, einschließlich des Abbruchs oder der Änderung, wenn sie ausgeht. Sobald eine Verteilung versendet wurde, kann sie nicht mehr zurückgenommen werden. - Klicken Sie auf Fortfahren.
- Geben Sie diev „Von“ E-Mail an.
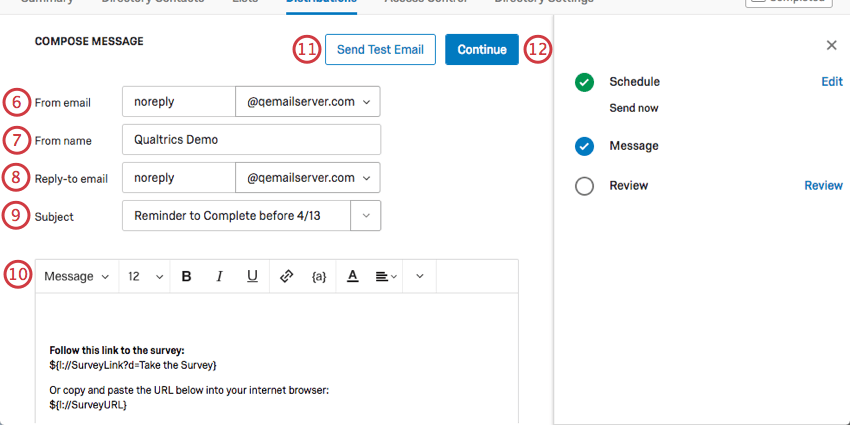 Tipp: Sie können einen beliebigen Namen verwenden (z.B. MyCompany@qemailserver.com), aber die Domäne muss eine von Qualtrics genehmigte Domäne sein. Dies verbessert die Legitimität Ihrer E-Mail und verringert die Wahrscheinlichkeit, dass sie abspringt. Wenn Ihre Organisation eine benutzerdefinierte E-Mail-Domäne wird dies auch als Option angezeigt.
Tipp: Sie können einen beliebigen Namen verwenden (z.B. MyCompany@qemailserver.com), aber die Domäne muss eine von Qualtrics genehmigte Domäne sein. Dies verbessert die Legitimität Ihrer E-Mail und verringert die Wahrscheinlichkeit, dass sie abspringt. Wenn Ihre Organisation eine benutzerdefinierte E-Mail-Domäne wird dies auch als Option angezeigt. - Geben Sie einen Absendernamen an.
- Geben Sie eine Antwortadresse E- an.
- Geben Sie einen Betreff ein.
- Schreiben Sie Ihre Nachricht. Oder klicken Sie auf das Symbol Nachricht aus, um eine in Ihrer Bibliothek gespeicherte Nachricht auszuwählen.
Tipp: Siehe unseren Abschnitt zu E-Mails anpassen.
- Klicken Sie bei Bedarf auf Test-E-Mail senden um diese E-Mail an eine E-Mail-Adresse Ihrer Antwortmöglichkeit zu senden.
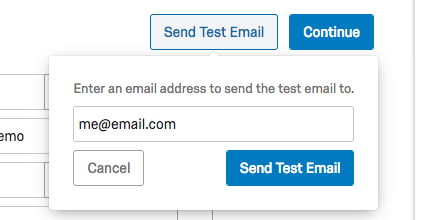
- Klicken Sie auf Fortfahren.
- Prüfen Sie den Inhalt. Klicken Sie auf Bearbeiten weiter einem beliebigen Feld, um zurückzukehren und es zu ändern. Sie können nicht ändern, wer die Erinnerung oder die Umfrage erhält, die gesendet wird.
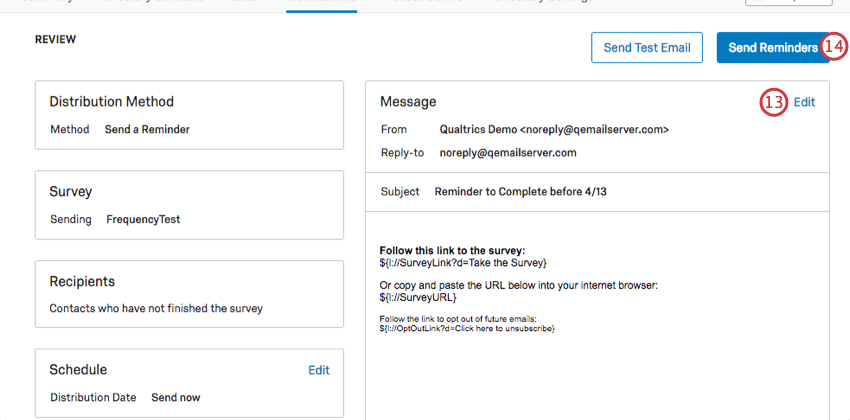
- Wenn Sie bereit sind, die Verteilung zu senden, wählen Sie Erinnerungen senden.
Danksagung senden
Um Ihren Umfrageteilnehmern zu zeigen, wie sehr Sie ihre Teilnahme schätzen, können Sie ihnen eine E-Mail-Danksagung. Diese E-Mails werden nur an Umfrageteilnehmer in Ihrer Verteilung gesendet, die ihre Umfrage abgeschickt haben.
Danksagungs-E-Mails können nur an E-Mail- und SMS-Einladungen gesendet werden. 2-Wege-SMS und andere Verteilung sind nicht mit Danksagungs-E-Mails kompatibel. E-Mail-Einladungen müssen ein individueller Link zu qualifizieren.
- Klicken Sie im Reiter Verteilungen auf die Verteilung, an die Sie eine Danksagung senden möchten.
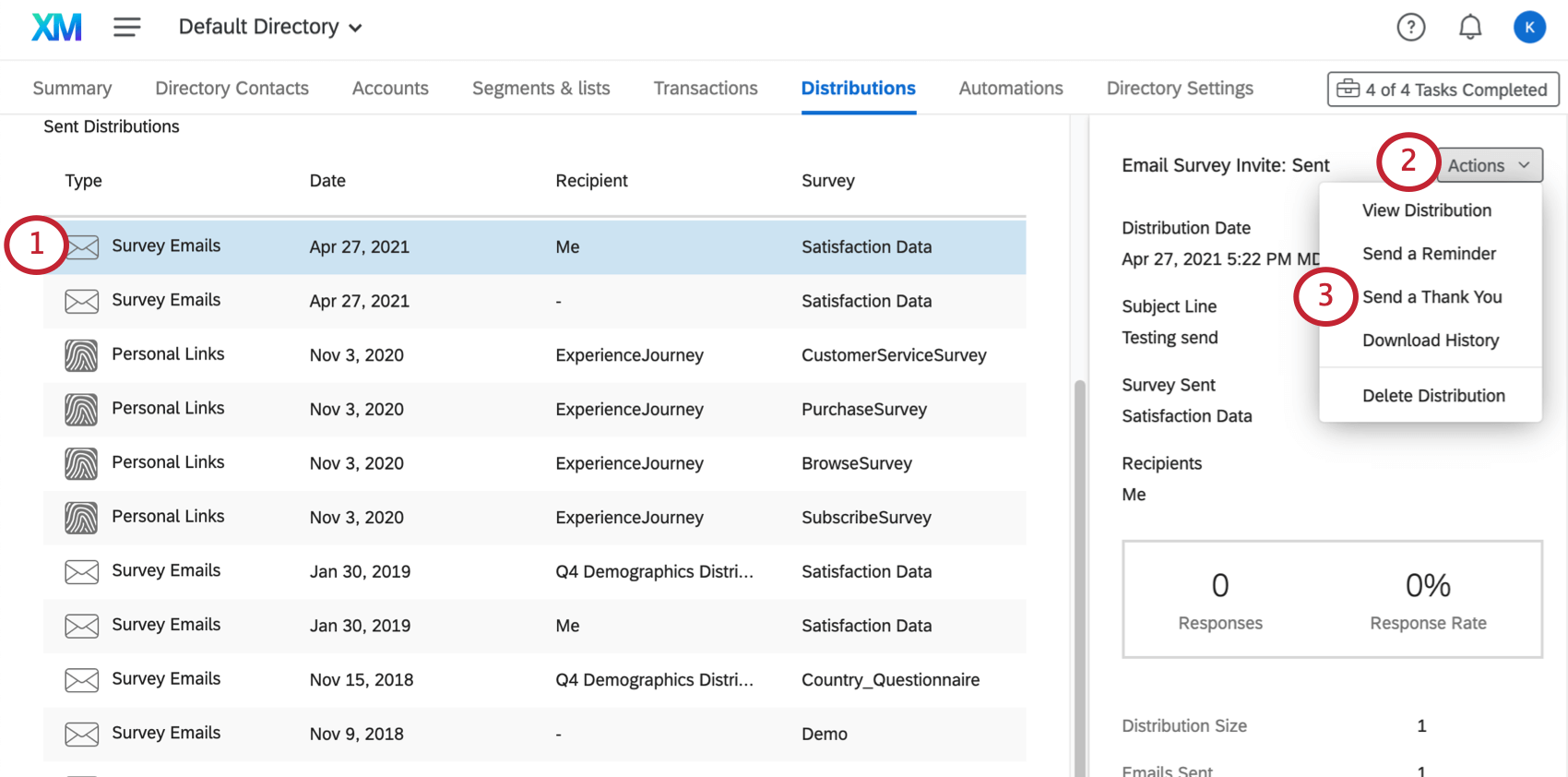
- Klicken Sie auf Aktionen ganz rechts.
- Klicken Sie auf Danksagung senden.
- Wählen Sie, ob Sie diese Verteilung auf später terminieren oder jetzt senden möchten.
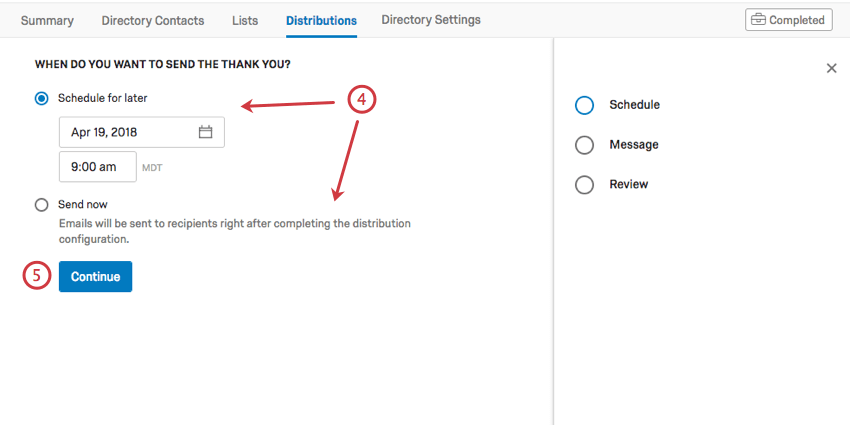 Tipp: Wenn Sie sie versehentlich für einen späteren Zeitpunkt Plan, können Sie Änderungen an der Verteilung vornehmen, einschließlich des Abbruchs oder der Änderung, wenn sie ausgeht. Sobald eine Verteilung versendet wurde, kann sie nicht mehr zurückgenommen werden.
Tipp: Wenn Sie sie versehentlich für einen späteren Zeitpunkt Plan, können Sie Änderungen an der Verteilung vornehmen, einschließlich des Abbruchs oder der Änderung, wenn sie ausgeht. Sobald eine Verteilung versendet wurde, kann sie nicht mehr zurückgenommen werden. - Klicken Sie auf Fortfahren.
- Geben Sie diev „Von“ E-Mail an.
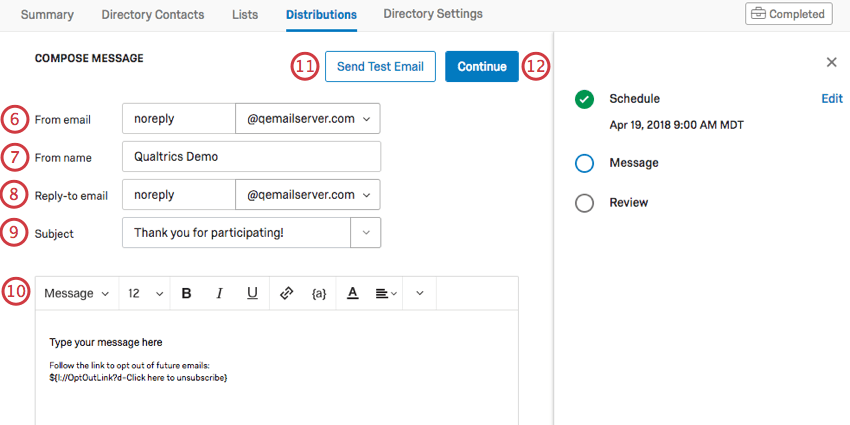 Tipp: Sie können einen beliebigen Namen verwenden (z.B. MyCompany@qemailserver.com), aber die Domäne muss eine von Qualtrics genehmigte Domäne sein. Dies verbessert die Legitimität Ihrer E-Mail und verringert die Wahrscheinlichkeit, dass sie abspringt. Wenn Ihre Organisation eine benutzerdefinierte E-Mail-Domäne wird dies auch als Option angezeigt.
Tipp: Sie können einen beliebigen Namen verwenden (z.B. MyCompany@qemailserver.com), aber die Domäne muss eine von Qualtrics genehmigte Domäne sein. Dies verbessert die Legitimität Ihrer E-Mail und verringert die Wahrscheinlichkeit, dass sie abspringt. Wenn Ihre Organisation eine benutzerdefinierte E-Mail-Domäne wird dies auch als Option angezeigt. - Geben Sie einen Absendernamen an.
- Geben Sie eine Antwortadresse E- an.
- Geben Sie einen Betreff ein.
- Schreiben Sie Ihre Nachricht. Oder klicken Sie auf das Symbol Nachricht aus, um eine in Ihrer Bibliothek gespeicherte Nachricht auszuwählen.
Tipp: Siehe unseren Abschnitt zum Anpassen von E-Mails.
- Klicken Sie bei Bedarf auf Test-E-Mail senden um diese E-Mail an eine E-Mail-Adresse Ihrer Antwortmöglichkeit zu senden.
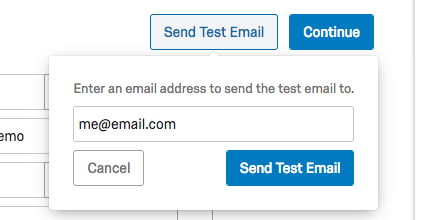
- Klicken Sie auf Fortfahren.
- Prüfen Sie den Inhalt. Klicken Sie auf Bearbeiten weiter einem beliebigen Feld, um zurückzukehren und es zu ändern. Sie können nicht ändern, wer die Erinnerung oder die Umfrage erhält, die gesendet wird.
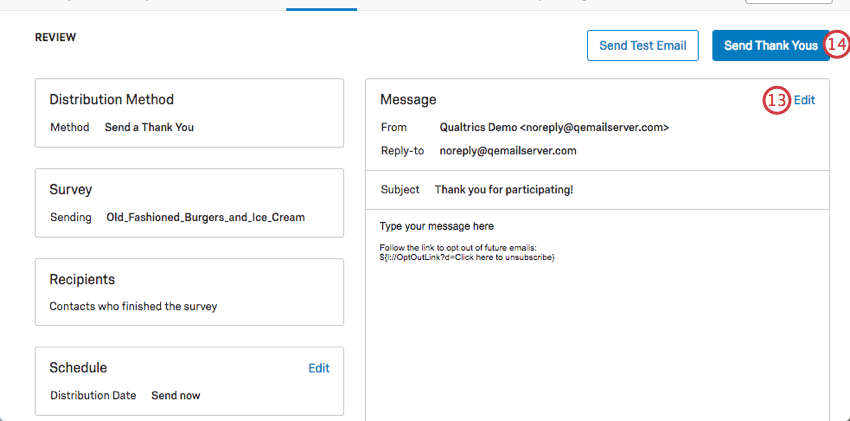
- Wenn Sie bereit sind, die Verteilung zu senden, wählen Sie Danksagung senden.
Verlauf herunterladen
Sie können eine Tabellenkalkulation herunterladen, die neben anderen Informationen zum Befragte:r Umfrage und -Status enthält. Klicken Sie einfach auf die Verteilung, für die Sie die Historie anzeigen möchten. Aktionen, dann Download-Historie.
Spalten
Die Liste der Spalten, die in der Historie heruntergeladen werden können, ist identisch, unabhängig davon, ob die Verteilung über XM Directory gesendet wurde oder nicht. Eine Liste der in diesem Export enthaltenen Spalten finden Sie unter. Verteilung herunterladen.
Verteilungsstatus
Beim Lesen der Verteilungsübersicht sehen Sie möglicherweise eine Reihe von Werten in der Spalte “Status”. Diese Status sind identisch, unabhängig davon, ob die Verteilung über XM Directory gesendet wurde oder nicht. Siehe Verteilung für weitere Details.
&Stempel abbrechen; Verteilung löschen
Sie können Verteilungen löschen unter Aktionen Menü.
- Löschen einer Verteilung, die für die Zukunft eingeplant ist:
- Bricht diese Verteilung ab.
- Löschen einer Verteilung, die in der Vergangenheit gesendet wurde:
- Löscht die Verteilung aus Ihrem Ausgang. Dadurch werden Sie daran gehindert, Aktionen auszuführen, einschließlich dem Senden von Erinnerung oder Danksagungs-E-Mails.
- Entfernt die Verteilung aus Kontakten’ Berührungspunkt.
- Es werden keine Antworten aus Umfragen entfernt, die mit dieser Verteilung aufgezeichnet wurden.
- Es werden keine Mailinglisten, Stichproben oder Kontakte gelöscht.