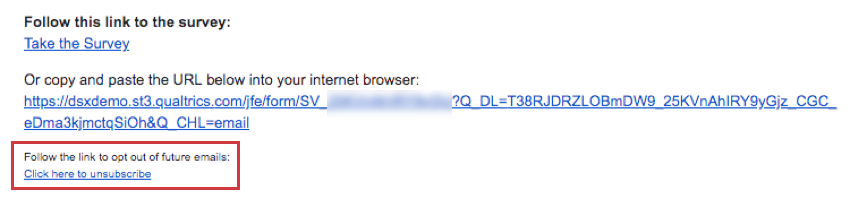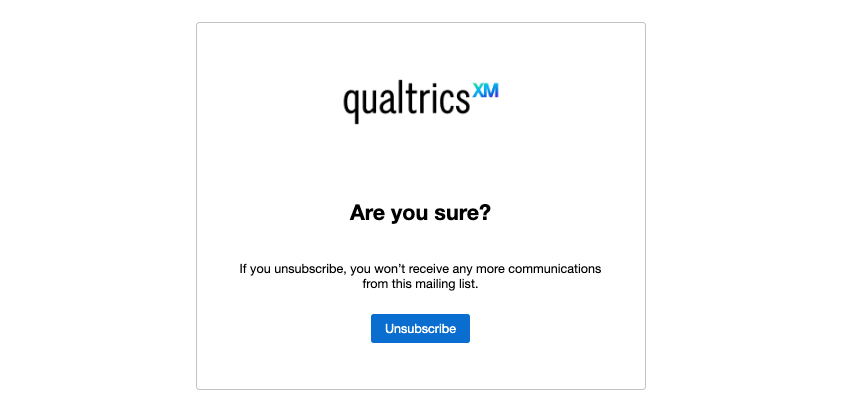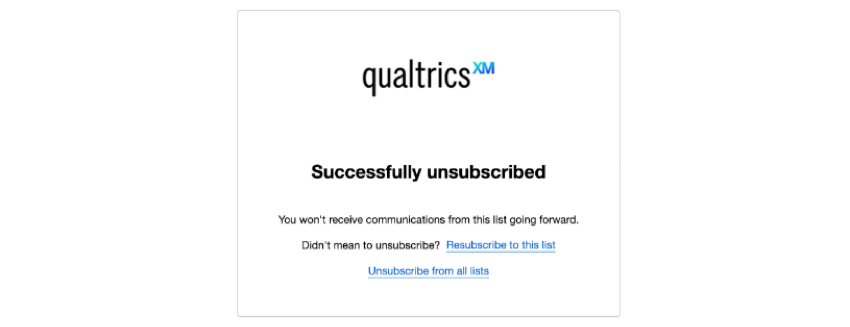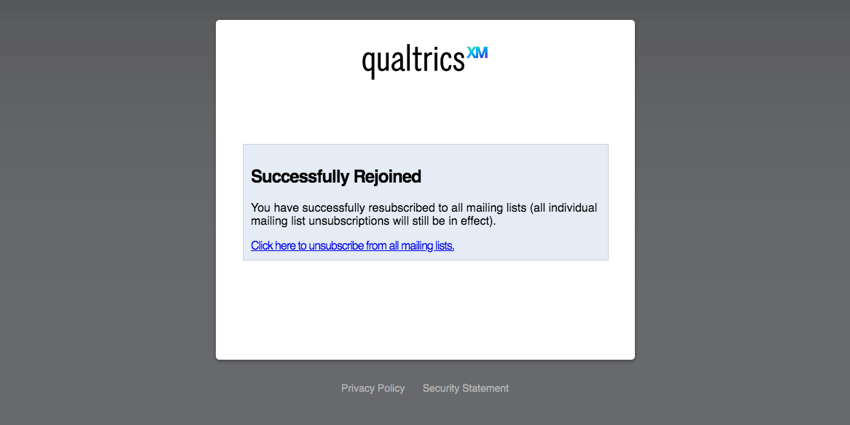Verzeichnisnachrichten
Verzeichnisnachrichten im Überblick
Administratoren können die Nachrichten anpassen, die angezeigt werden, wenn ein Kontakt eine Mailingliste oder das gesamte Verzeichnis bestellt (oder abbestellt). Die gesamte Instanz kann dieselben benutzerdefinierten Nachrichten verwenden.
Erstellen von Anmeldenachrichten
Bevor Sie die benutzerdefinierten Anmeldenachrichten für Ihre Instanz verwalten können, müssen Sie Ihre Bibliothek öffnen und die Nachrichten erstellen.
Wiederholen Sie die Schritte in diesem Teilbereich für jede Nachricht, die Sie erstellen möchten. Wenn Sie beispielsweise separate Nachrichten für das Bestellen des Verzeichnisses, das Bestellen einer Mailingliste, das Abbestellen des Verzeichnisses und das Abbestellen einer Mailingliste erstellen möchten, führen Sie diese Schritte viermal aus.
- Gehen Sie zu Ihrem Bibliothek.
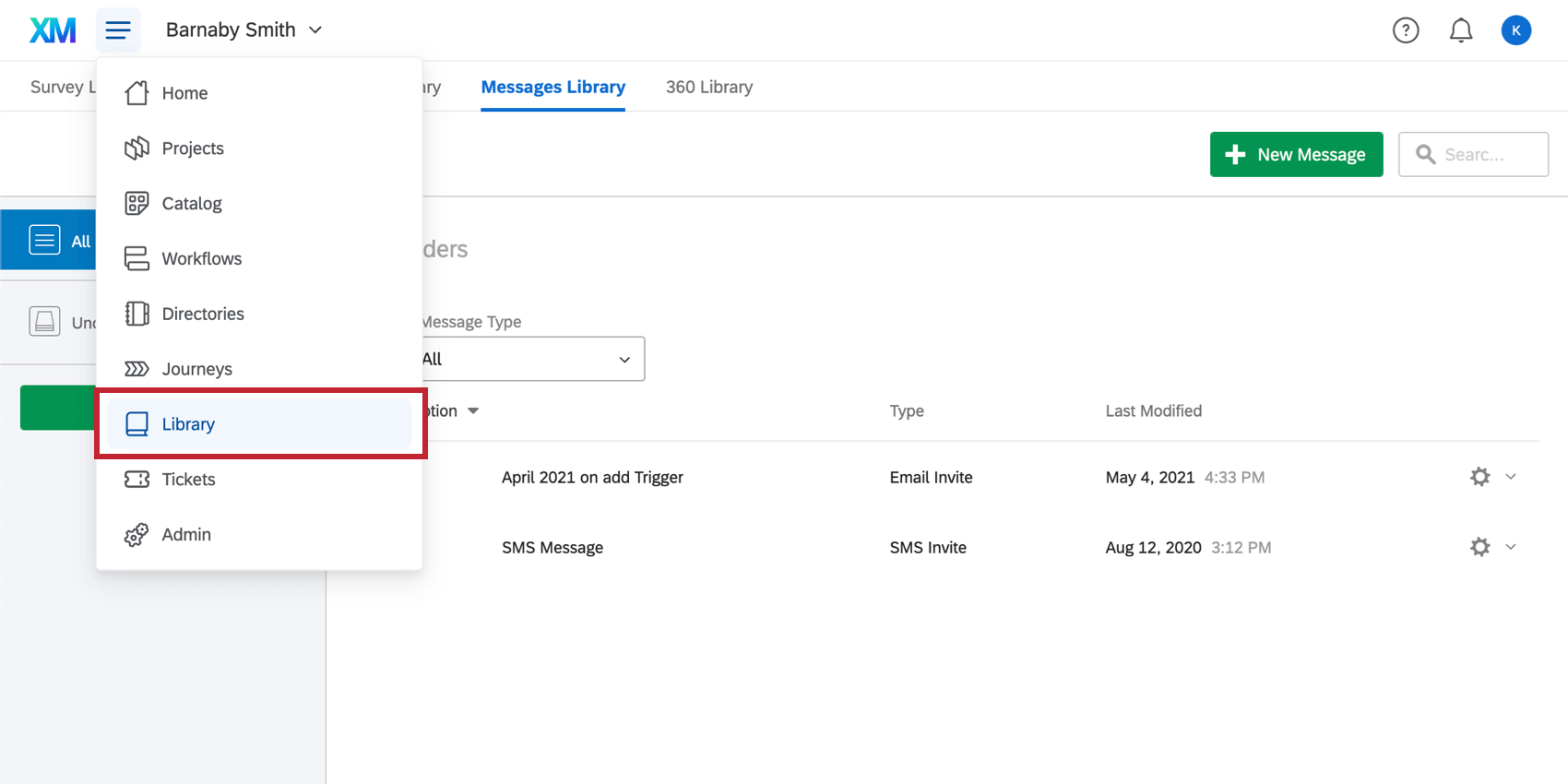
- Klicken Sie auf Neue Ressource.
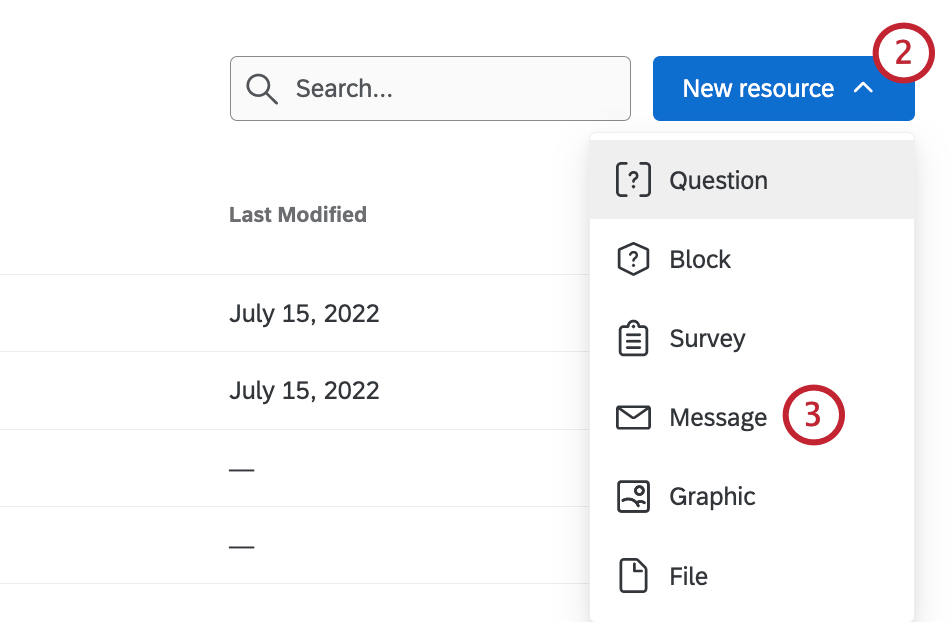
- Auswählen Nachricht.
- Nachrichtentyp setzen auf Subskriptionsnachrichten.
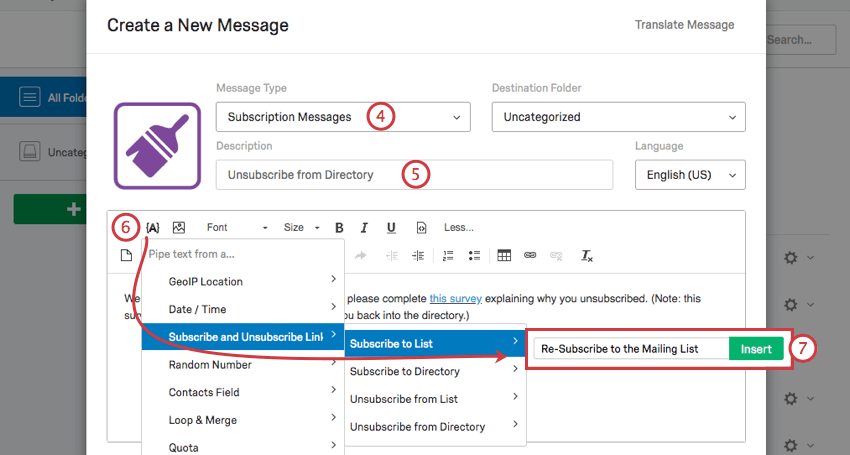
- Geben Sie Ihrer Nachricht einen Namen, um sie später leichter wiederfinden zu können.
- Verwenden Sie die Drucktaste dynamischer Text ( {A} ), um Ihrer Nachricht spezielle Subskriptionslinks hinzuzufügen. Sie haben die folgenden Optionen zur Auswahl:
- Liste abonnieren: Wenn der Empfänger:in auf diesen Link klickt, wird er der Mailingliste erneut beitreten.
- Verzeichnis abonnieren: Wenn der Empfänger:in auf diesen Link klickt, meldet er sich wieder im Verzeichnis an.
- Abonnement der Liste aufheben: Wenn der Empfänger:in auf diesen Link klickt, wird er von der Mailingliste abgemeldet, aber trotzdem im Verzeichnis registriert.
- Aus Verzeichnis abmelden: Wenn der Empfänger:in auf diesen Link klickt, meldet er sich aus dem Verzeichnis ab und erhält daher keine Verteilungen, die an eine Mailingliste gesendet werden, der er angehört.
- Geben Sie den Text des Links ein (z. B. “Klicken Sie hier, um die Mailingliste zu abonnieren”), und klicken Sie auf Einfügen um sie in Ihrer Nachricht zu platzieren.
- Stellen Sie Ihre Nachricht fertig.
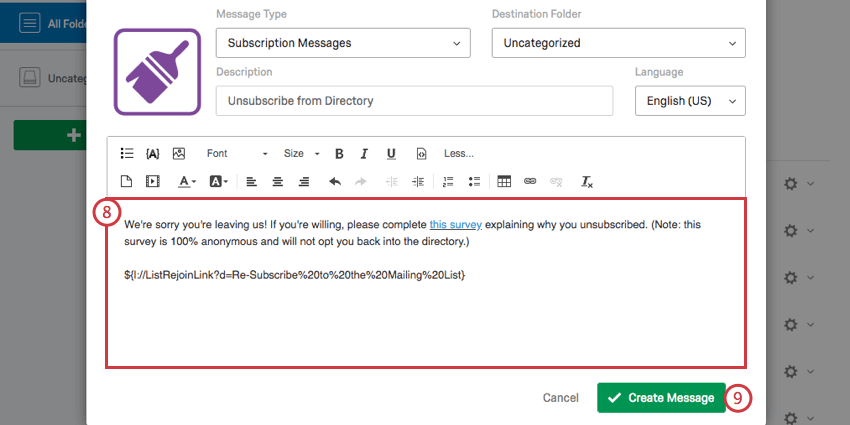 Tipp: Sie können die Rich Content Editor um Ihre Nachricht weiter anzupassen, z. B. das Hinzufügen von Branding für Ihr Unternehmen, ein Logo oder mehr.
Tipp: Sie können die Rich Content Editor um Ihre Nachricht weiter anzupassen, z. B. das Hinzufügen von Branding für Ihr Unternehmen, ein Logo oder mehr. - Klicken Sie auf Nachricht anlegen.
Festlegen von Anmeldenachrichten
Sobald Sie Abonnementnachrichten in Ihrer Bibliothek erstellt haben, ist es an der Zeit, sie öffentlich zu machen. Sie können Nachrichten für alle oder nur für einen Teil der Optionen auf der Seite vorbereiten.
- Wechseln Sie zu Ihrem Verzeichnis, indem Sie auf klicken. Verzeichnisse.

- Klicken Sie auf Verzeichnis.
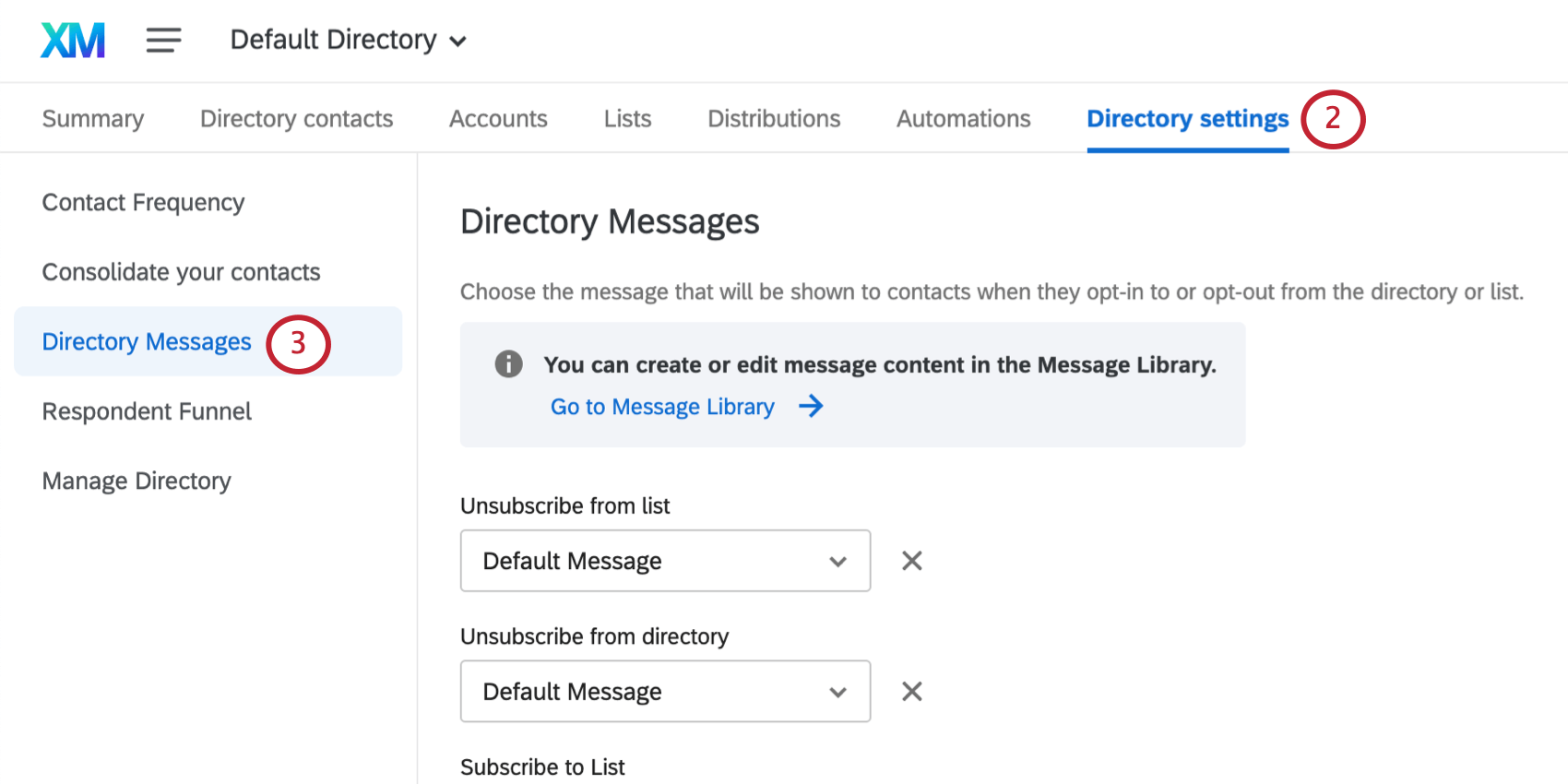
- Auswählen Verzeichnis.
- Wählen Sie im Dropdown-Feld die Nachricht aus, die angezeigt werden soll, wenn sich ein Empfänger von einer Liste abmeldet.
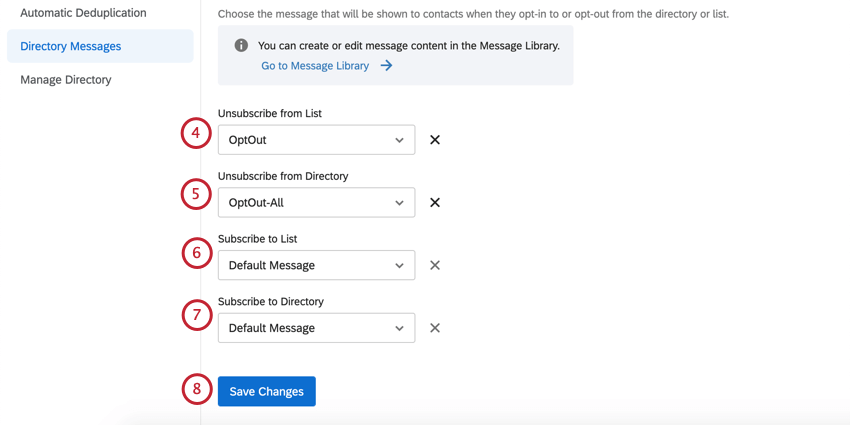
- Wählen Sie die Nachricht aus, die angezeigt werden soll, wenn sich ein Empfänger vom gesamten Verzeichnis abmeldet.
- Wählen Sie Nachricht aus, die angezeigt werden soll, wenn sich ein Empfänger für eine Liste anmeldet.
- Wählen Sie die Nachricht aus, die angezeigt werden soll, wenn sich ein Empfänger erneut für das gesamte Verzeichnis anmeldet.
- Klicken Sie auf Änderungen sichern wenn Sie fertig sind.
Empfänger-Workflow
Wenn Sie eine Umfrageeinladung an jemanden senden, muss diese immer ein Opt-out. Diese Links haben normalerweise den Text „Klicken Sie hier, um sich abzumelden“ oder so ähnlich, wie unten gezeigt („Click here to unsubscribe“).
Nachdem Sie auf den Link geklickt haben, wird eine Bestätigungsseite angezeigt. Empfänger können wählen, Abonnement aufheben, oder schließen Sie das Fenster, wenn sie versehentlich auf den Link geklickt haben.
Wenn der Empfänger:in Klicken Sie hier, um sich von allen Mailinglisten abzumelden, sie werden zum Aus Verzeichnis abmelden Nachricht. Diese Nachricht enthält einen Link zum erneuten Anmelden für das Verzeichnis (inklusive aller Mailinglisten).
Wenn der Empfänger:in auf den Link klickt, sieht er die Verzeichnis abonnieren Nachricht. Dieser enthält nur einen Link zum erneuten Abmelden aus dem Verzeichnis.