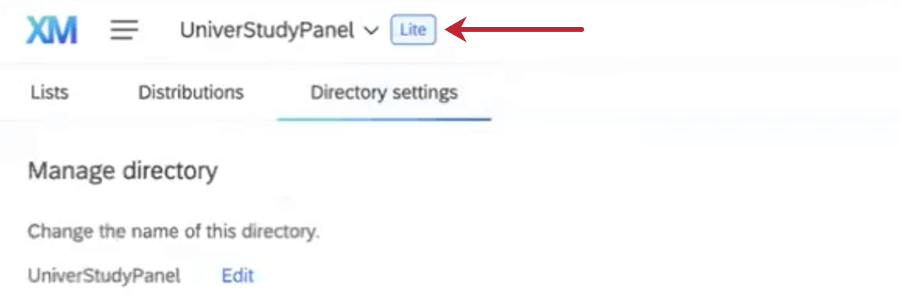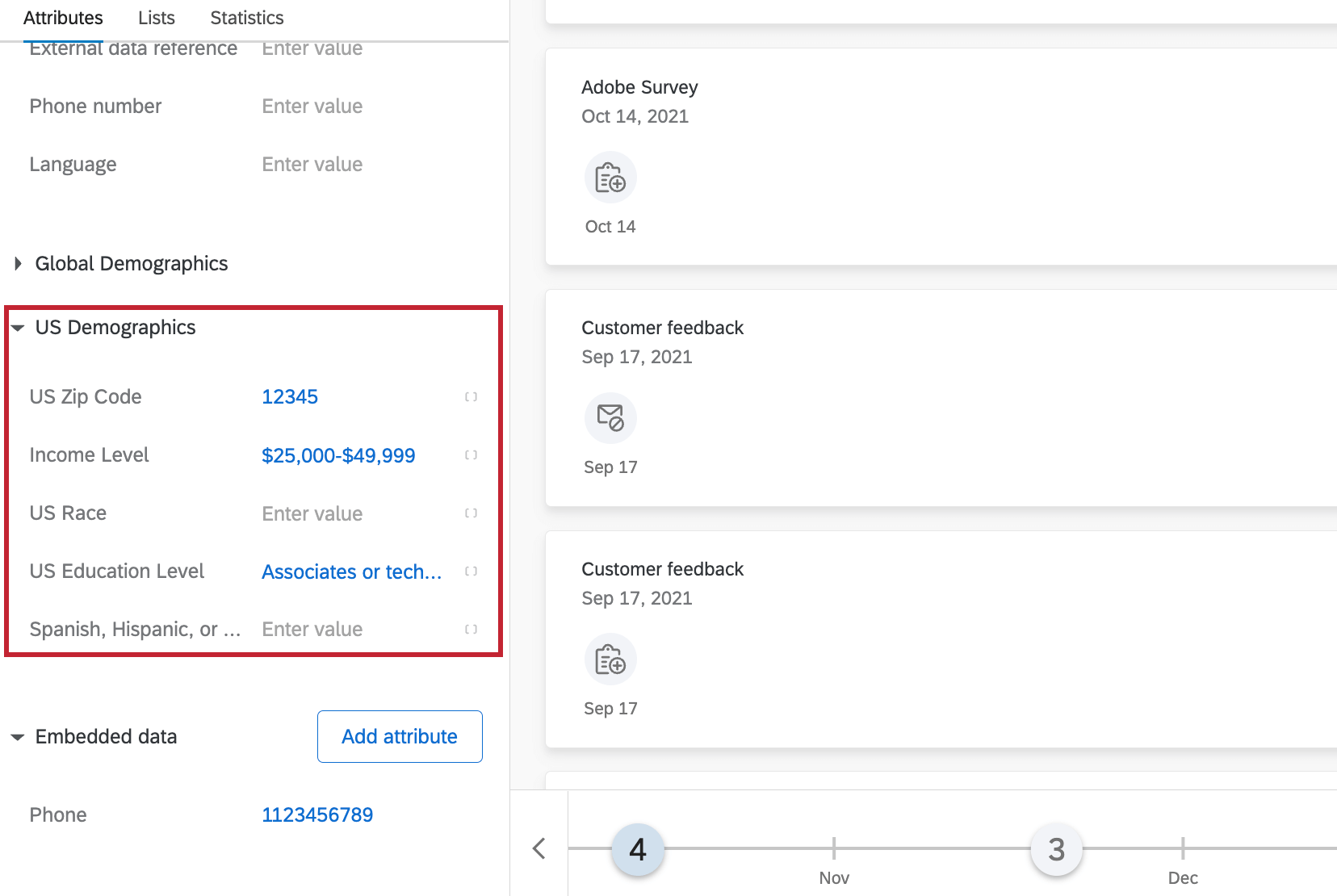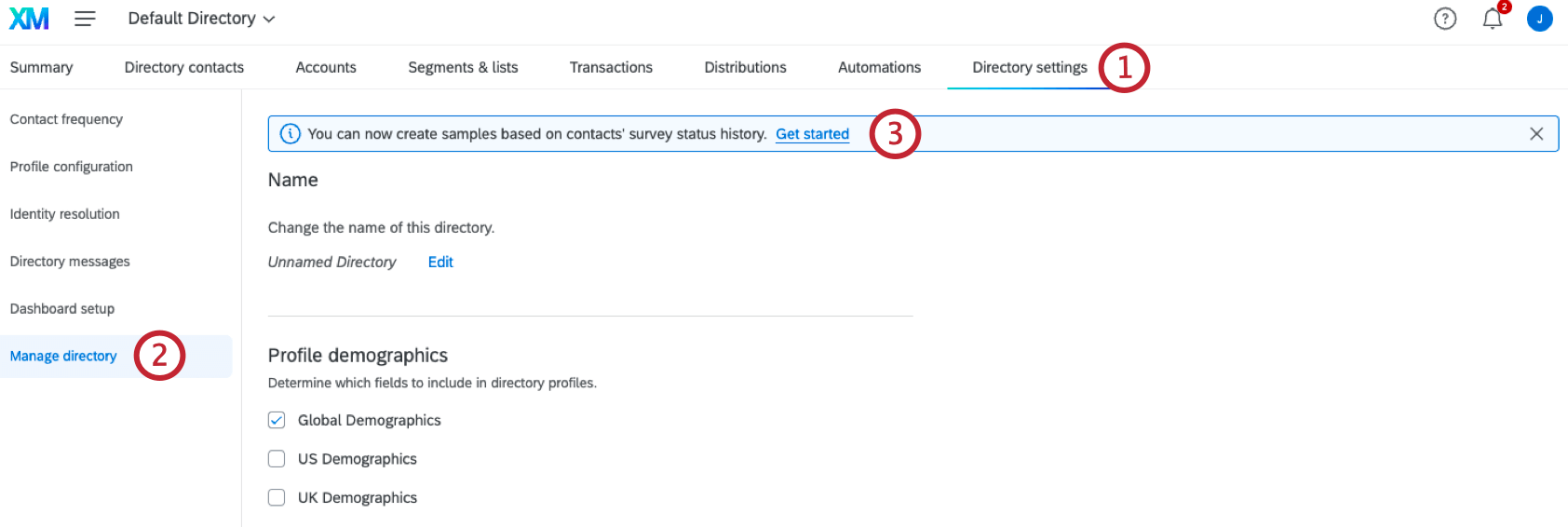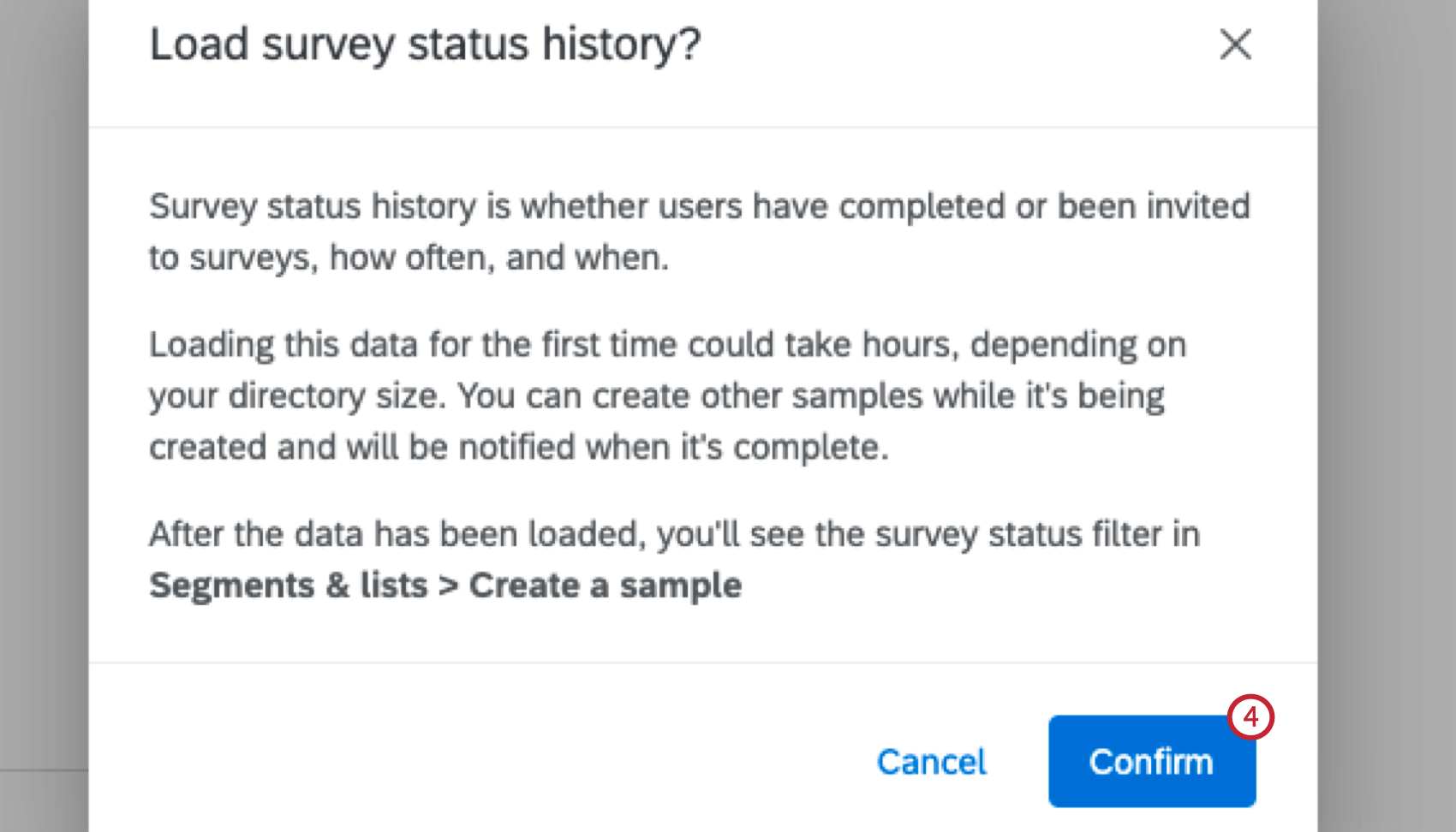Mehrere Verzeichnisse anlegen und verwalten
Über Mehrfachverzeichnisse
XM Directory Mit können Sie mehrere Verzeichnisse gleichzeitig haben. Dies ist hilfreich für Situationen, in denen Sie separate Gruppen von Kontakten mit unterschiedlichen verzeichnisweiten Einstellungen erstellen müssen.
Nur Instanz sind in der Lage, mehrere Verzeichnisse zu erstellen und zu verwalten.
Erstellen mehrerer Verzeichnisse
- Rufen Sie die Seite Verzeichnisse auf.

- Klicken Sie oben auf das Verzeichnis-Dropdown.
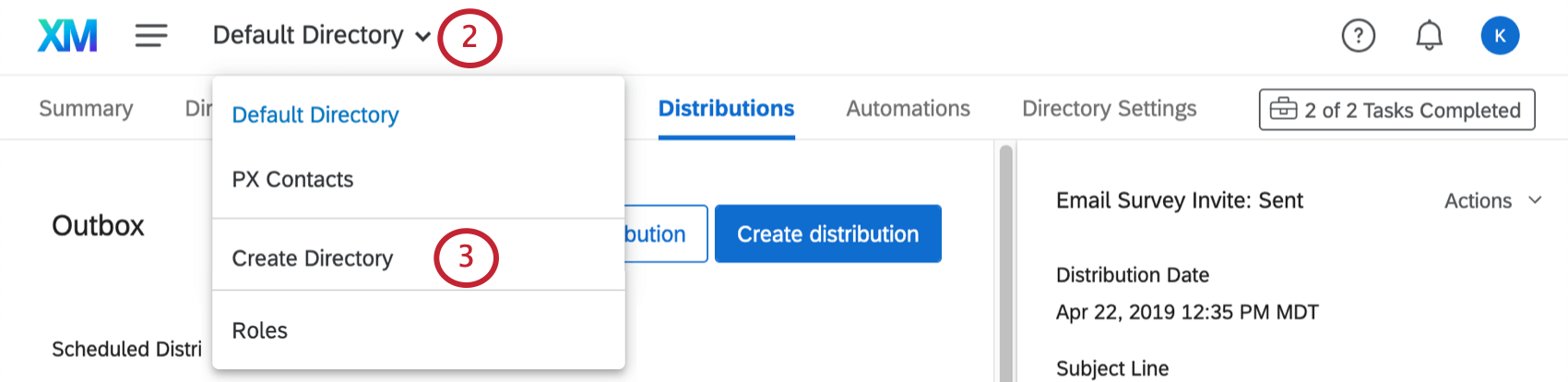
- Klicken Sie auf Verzeichnis erstellen.
- Benennen Sie Ihr neues Verzeichnis.
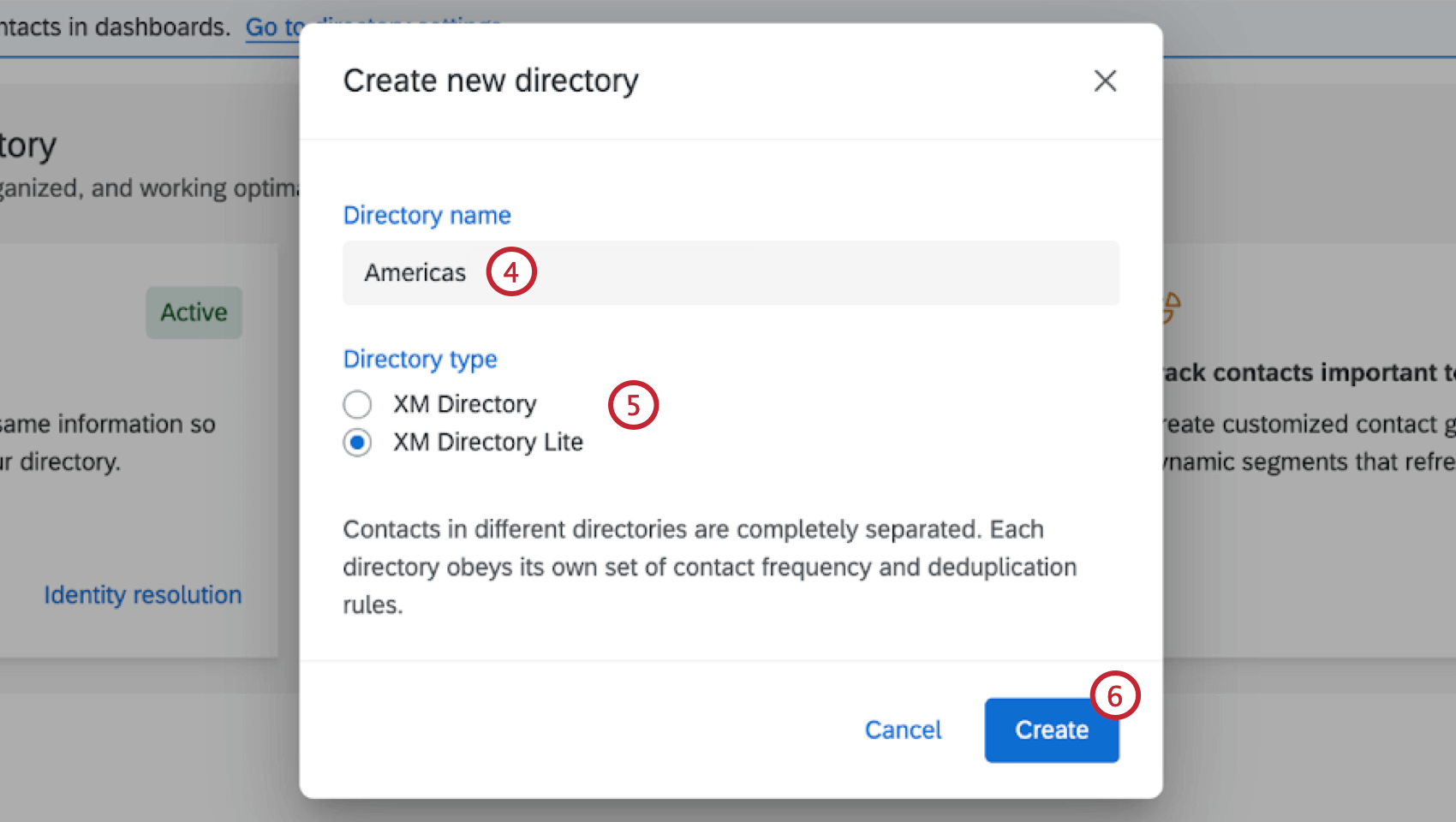
- Wählen Sie den Typ des Verzeichnis aus, das Sie anlegen möchten:
- XM-Directory: Ein unternehmensweites Verzeichnis mit umfangreichen Profilen Ihrer Kontakte. Kontakte im Verzeichnis können von jedem Benutzer mit Verzeichnis angezeigt werden. Mit dieser Art von Verzeichnis können Sie Kontakthäufigkeit, Dynamische Segmente erstellen, duplizieren Kontakte zusammenführenund vieles mehr.
- XM Directory Lite: Ein dezentrales Verzeichnis, das sich aus Mailinglisten zusammensetzt. Kontakte können nur von Benutzern angezeigt werden, die die Mailingliste erstellt haben, in der sie sich befinden, oder die Zugriff auf sie haben, die für sie freigegeben wurden. Bei dieser Art von Verzeichnis sind Kontakte in jeder Liste vollständig getrennt von Kontakten in anderen Listen.
- Klicken Sie auf Erstellen.
Bestimmen, welche Benutzer Zugriff auf jedes Verzeichnis haben
Sie können festlegen, welche Benutzer Zugriff auf jedes Verzeichnis in Ihrer Lizenz haben. Sie können sogar bestimmen, ob dieser Verzeichniszugriff auf Admin-Ebene erfolgen soll oder nicht, sodass bestimmte Benutzer die Einstellungen des Verzeichnisses verwalten können.
mehr erfahren Sie in unserer XM Directory Support-Seite.
Bearbeiten verschiedener Verzeichnisse
Sie können zwischen den Verzeichnissen navigieren, indem Sie das Verzeichnis-Dropdown-Menü oben auf der Seite verwenden.
Sobald Sie sich in einem Verzeichnis befinden, können Sie auf den einzelnen Registerkarten wie gewohnt Bearbeitungen vornehmen. Wenn Sie jedoch ein Verzeichnis bearbeiten, hat das keinerlei Auswirkungen auf die anderen. Dies bedeutet, dass Kontakte und Mailinglisten, die in einem Verzeichnis hochgeladen wurden, nur in diesem Verzeichnis vorhanden sind, und Verzeichniseinstellungen, wie Kontakthäufigkeitsregeln oder doppelte Kontaktkonsolidierung, für jedes Verzeichnis einzigartig sind.
Umbenennung eines Verzeichnisses
- Rufen Sie die Verzeichniseinstellungen auf.
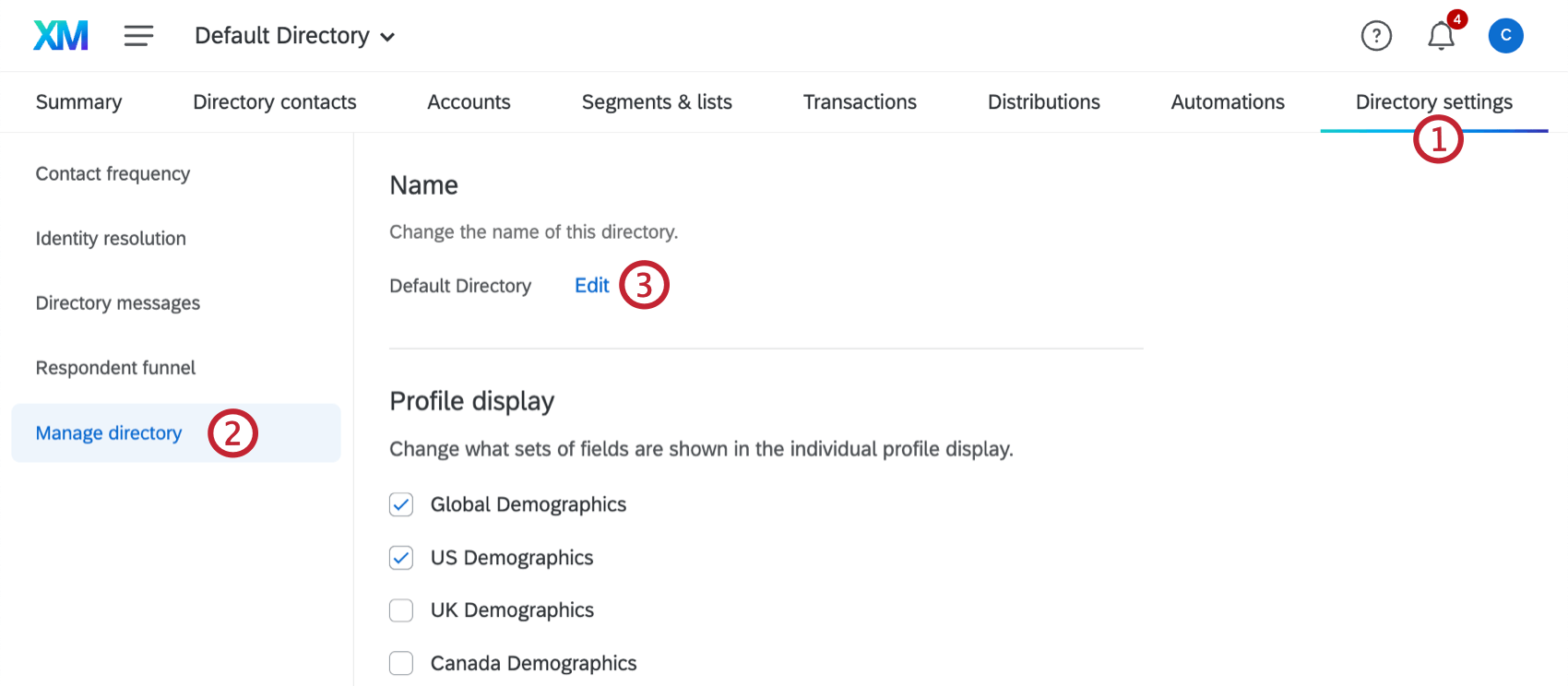
- Wählen Sie Verzeichnis verwalten.
- Klicken Sie auf Bearbeiten.
- Geben Sie einen Namen ein.
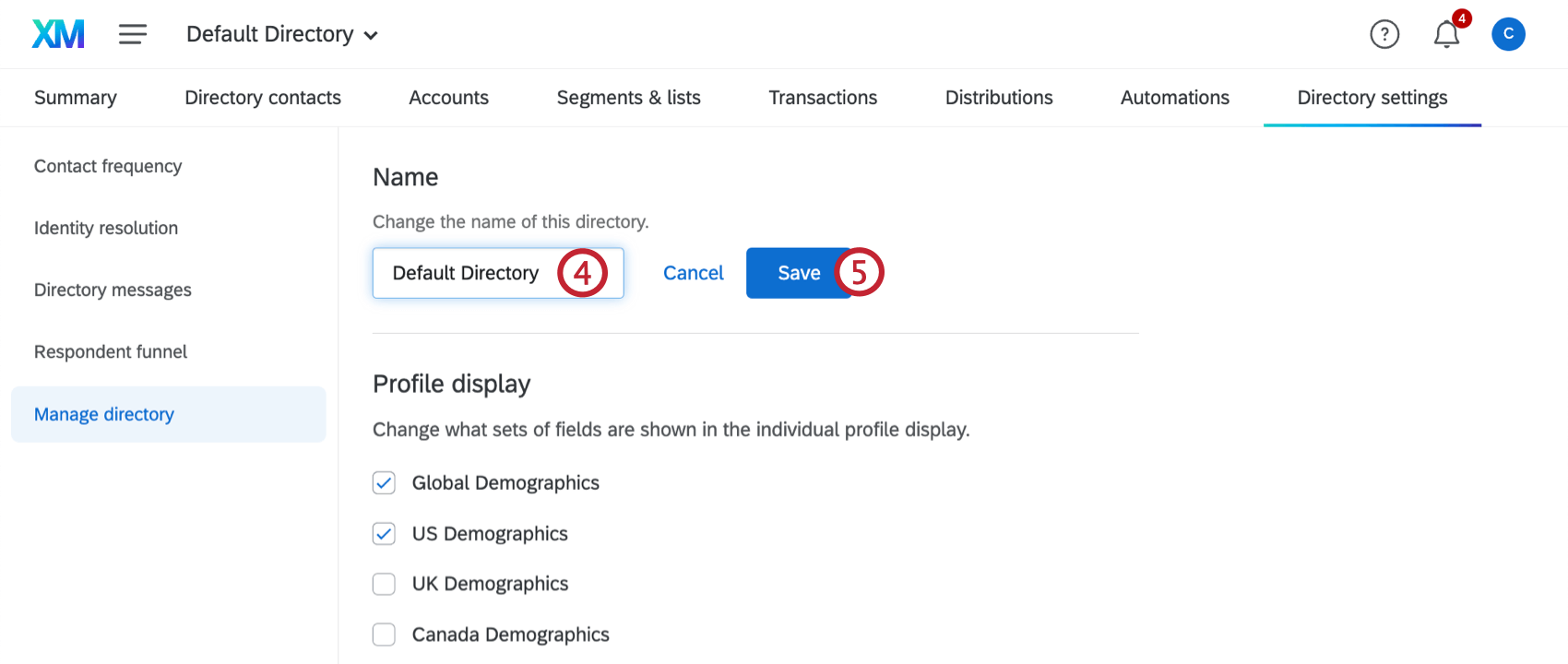
- Klicken Sie auf Speichern.
PRIVATE DATEN IN LISTS AKTIVIEREN
- Gehe zu Verzeichnis.
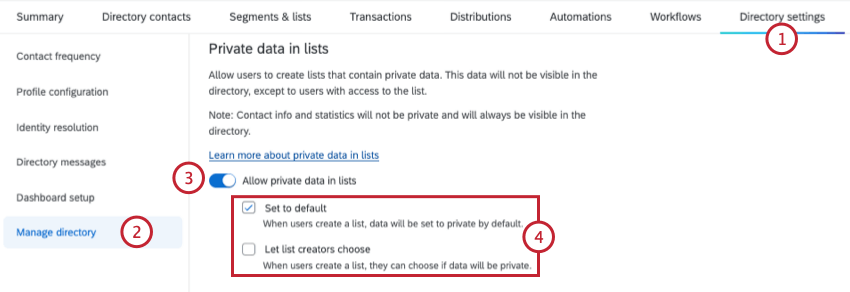
- Auswählen Verzeichnis verwalten .
- Aktivieren Sie Private Daten in Listen zulassen.
- Wählen Sie aus, wie private Daten in Listen behandelt werden sollen:
- Auf Standard setzen: Wenn Benutzer eine Liste erstellen, werden die Daten standardmäßig auf privat gesetzt. Wenn nur diese Option ausgewählt ist, verfügen alle neuen Listen standardmäßig über private eingebettete Daten.
- Listenersteller können wählen: Wenn Benutzer eine Liste erstellen, können sie wählen, ob die Daten privat sind. Wenn nur diese Option ausgewählt ist, können Benutzer wählen, ob neue Listen private Daten haben oder nicht.
Tipp: Sie können beide Optionen, eine Option oder keine der Optionen auswählen. Wenn keine der beiden Optionen ausgewählt ist, können Listenersteller wählen, ob Listendaten privat sind.Tipp: Wenn diese Einstellung deaktiviert ist, nachdem Listen mit privaten Daten erstellt wurden, sind diese Daten weiterhin privat, aber es können keine neuen Listen mit privaten Daten erstellt werden.
Profilanzeige ändern
- Gehe zu Verzeichnis.
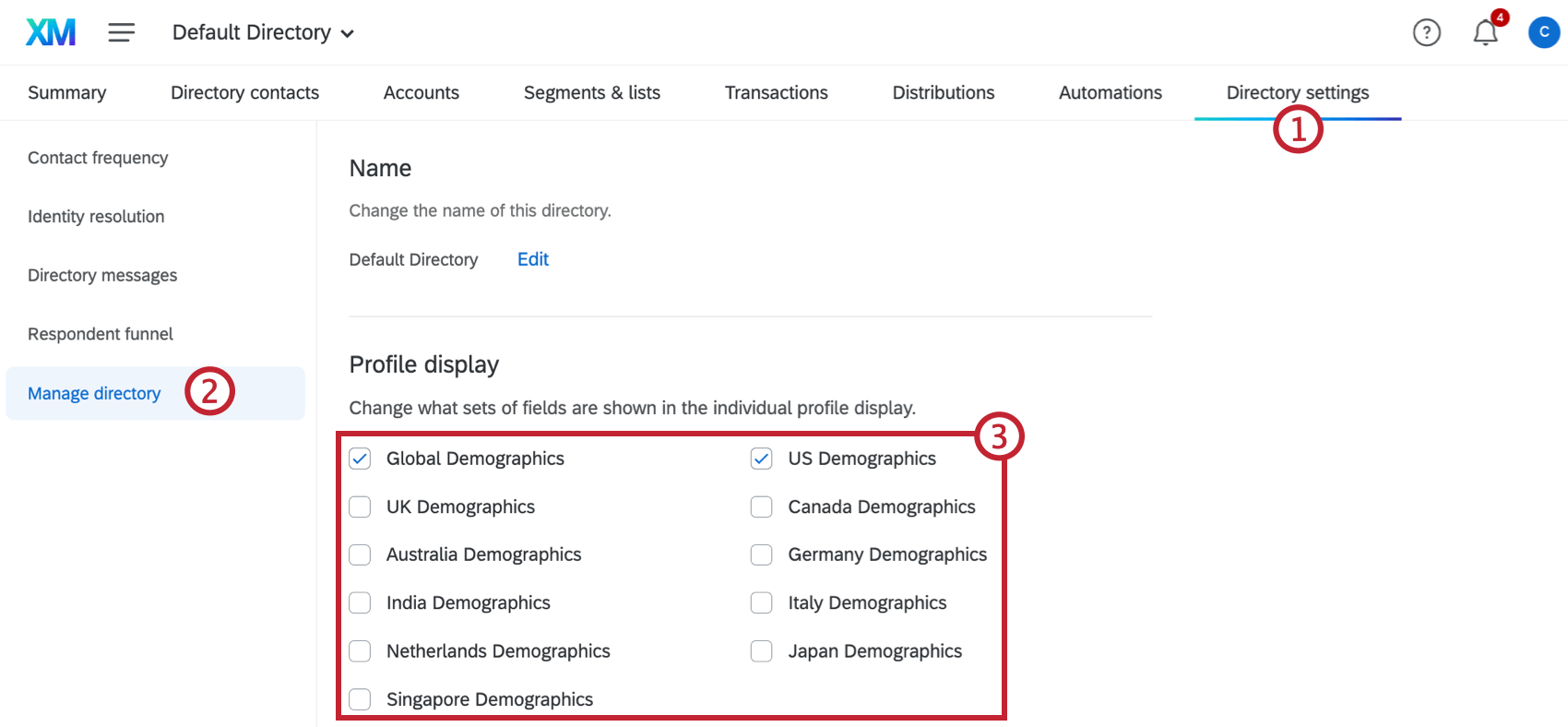
- Auswählen Verzeichnis verwalten .
- Verwenden Sie die Ankreuzfelder, um die demografischen Felder auszuwählen, die Sie in anzeigen möchten. individuelle Kontakt.
Tipp: Sie können diesen Feldern manuell Werte hinzufügen oder zertifizierte Fragen um diese Informationen in Ihren Umfragen zu sammeln und sie automatisch wieder XM Directory zuzuordnen.
Umfrage wird geladen
Verzeichnisse löschent
- Wählen Sie das Verzeichnis aus, das Sie aus dem Dropdown löschen möchten.
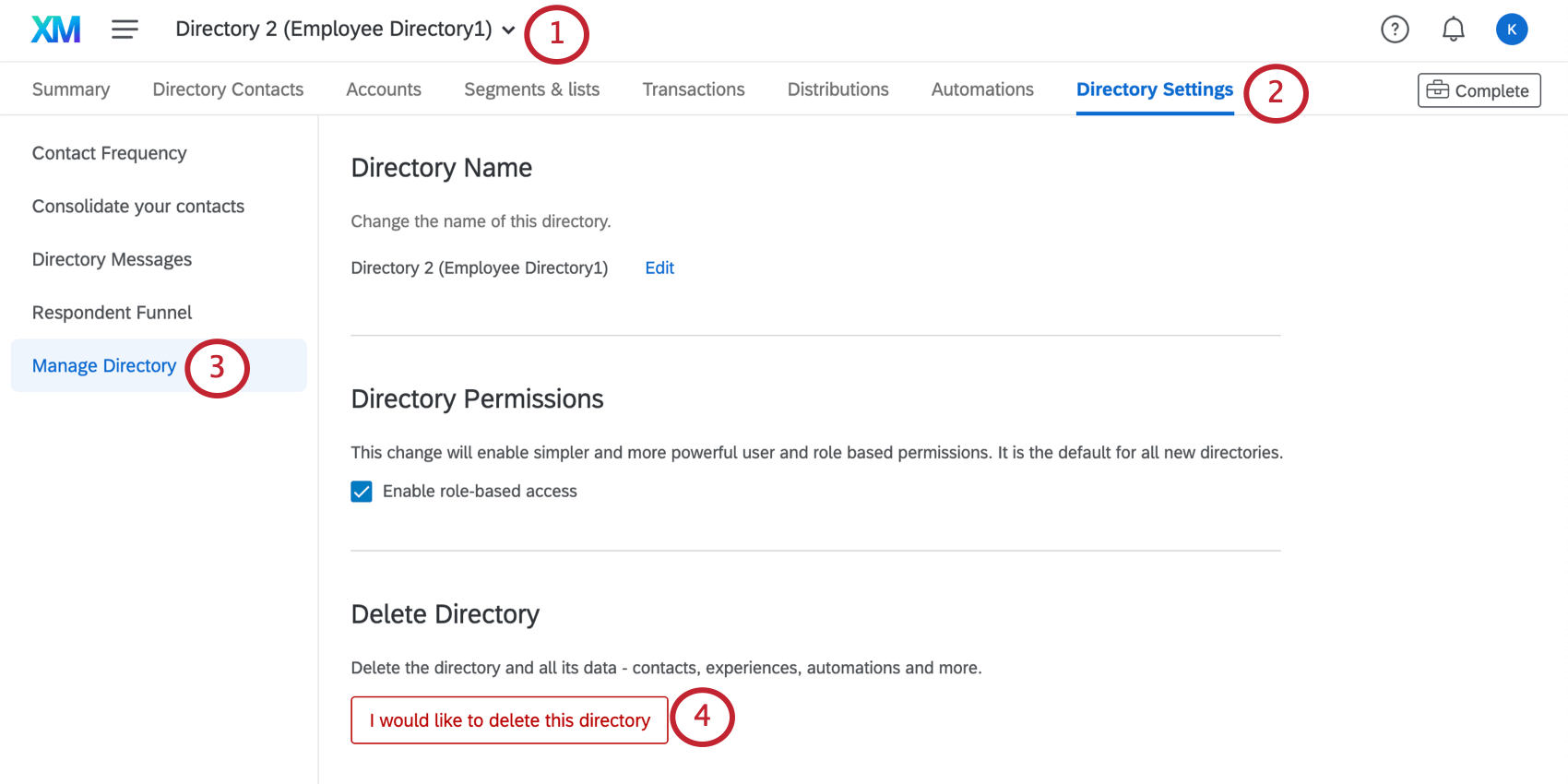
- Rufen Sie die Verzeichniseinstellungen auf.
- Wählen Sie Verzeichnis verwalten.
- Klicken Sie auf Ich möchte dieses Verzeichnis löschen.
- Lesen Sie die Optionen sorgfältig durch. Wählen Sie beide Kontrollkästchen aus.
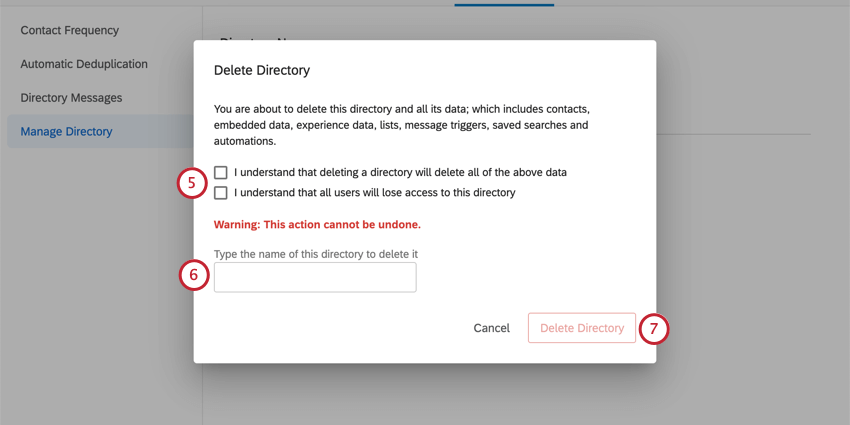
- Geben Sie den Namen des Verzeichnisses ein.
- Klicken Sie auf Verzeichnis löschen.
Aus Ihren Verzeichnissen verteilen
Sie können an eine Mailingliste in einem beliebigen Verzeichnis verteilen, auf das Sie über das zugreifen können. Verteilungen Tab Ihres Verzeichnis.
- Rufen Sie die Seite Verzeichnisse auf.

- Wählen Sie Ihr Verzeichnis aus.
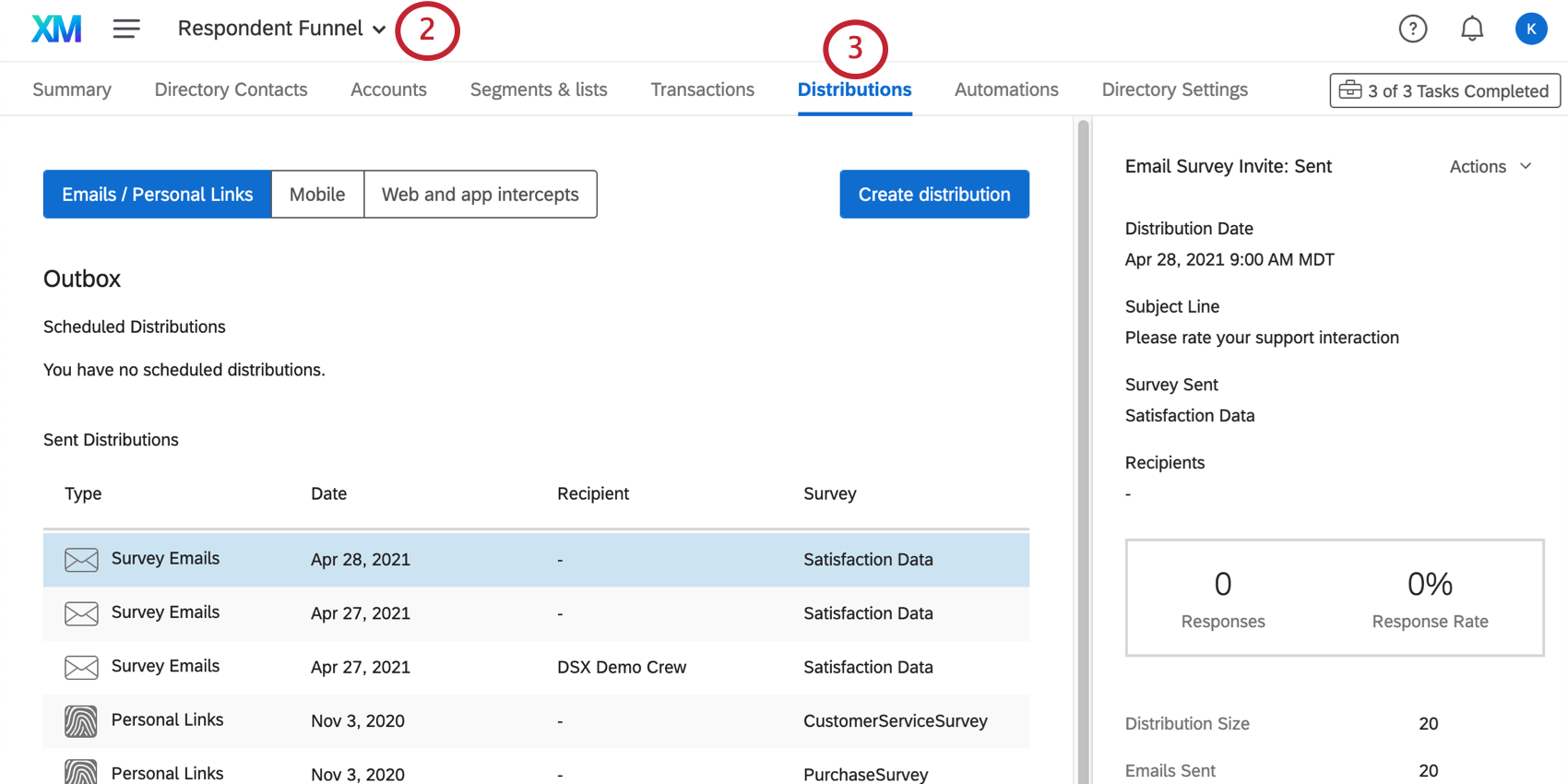
- Rufen Sie die Registerkarte Verteilungen auf.
mehr erfahren zu Ihren Verteilung finden Sie unter E-Mails in XM Directory senden, Eindeutige Links in XM Directory exportieren , SMS-Verteilungen in XM Directory, WhatsApp-Verteilungen, oder Web- und Feedback in XM Directory Supportseiten.
Tipp: Sie haben zwei Möglichkeiten, an Mailinglisten in einem beliebigen Verzeichnis zu verteilen:
- Die Registerkarte Verteilungen im Verzeichnis (oben dargestellt)
- Die Reiter „Verteilungen“ in der Umfrage