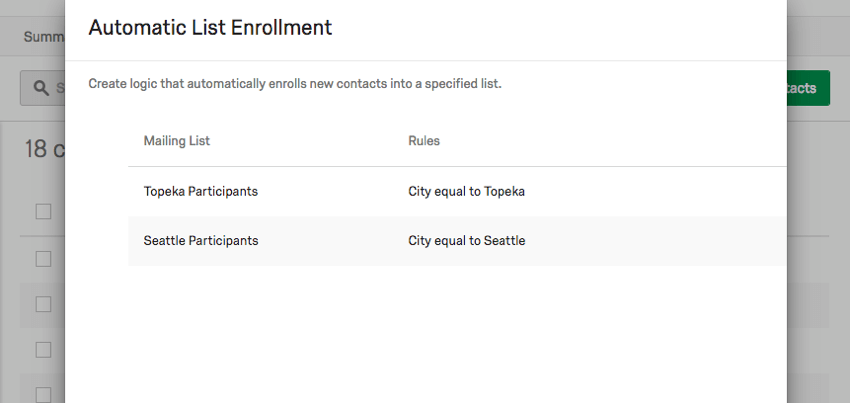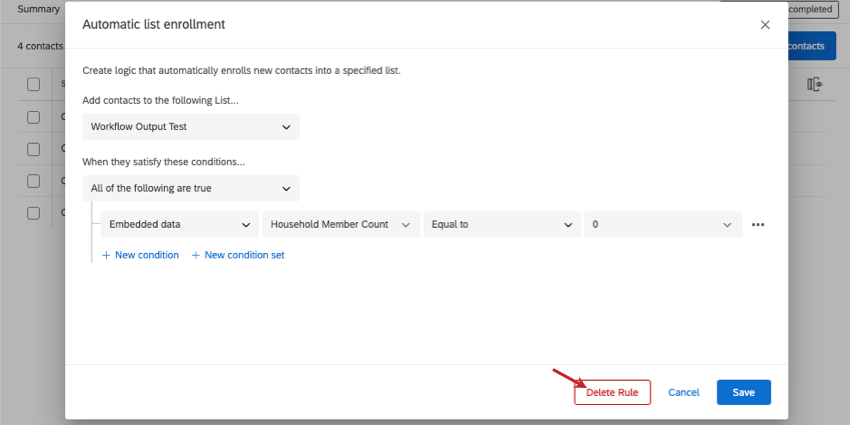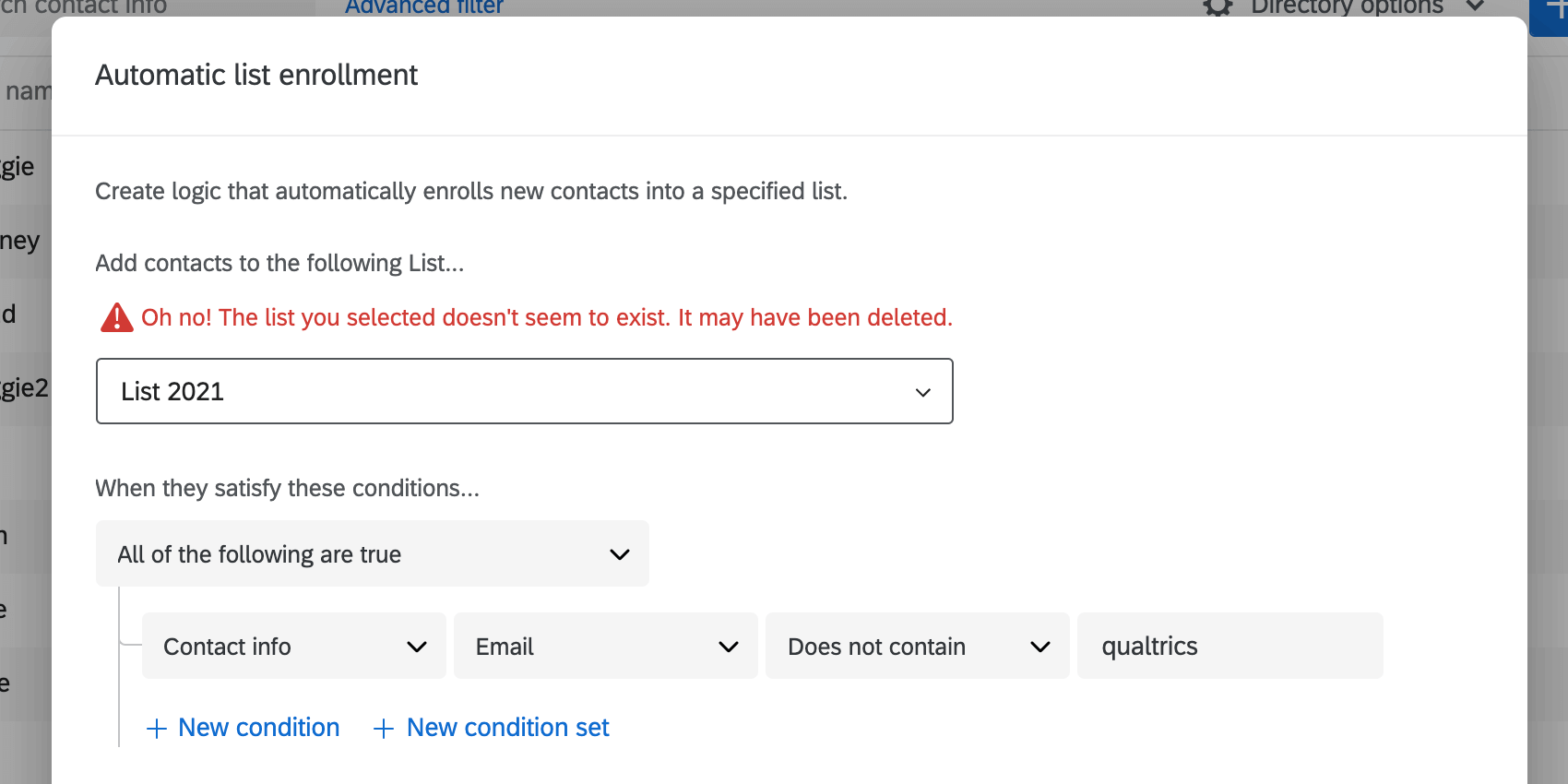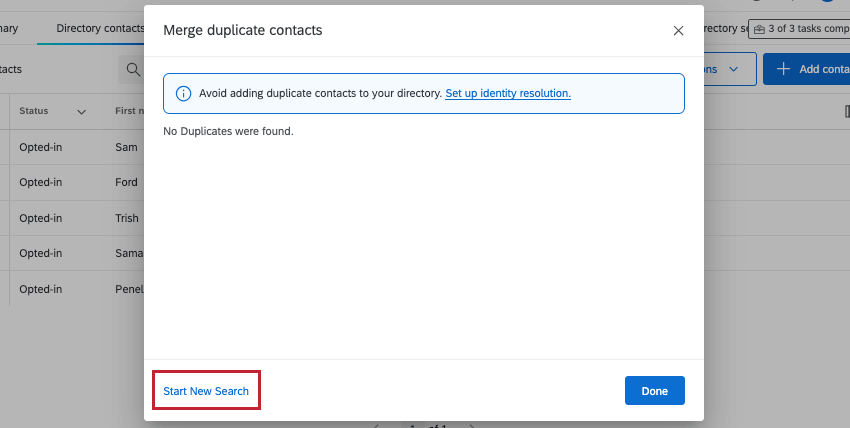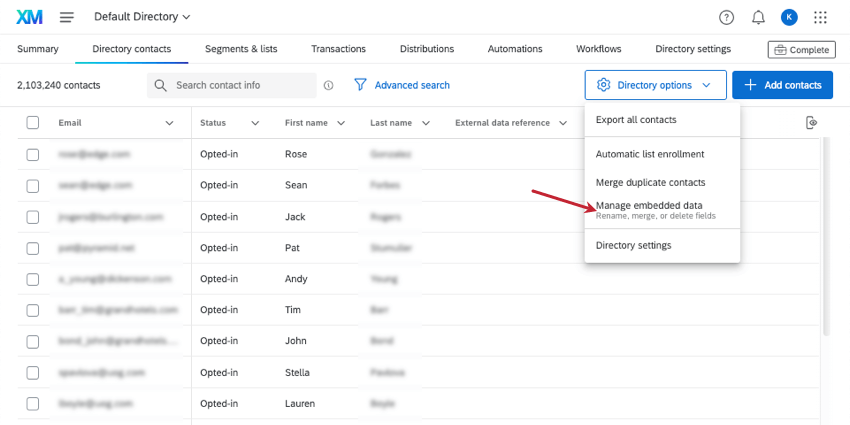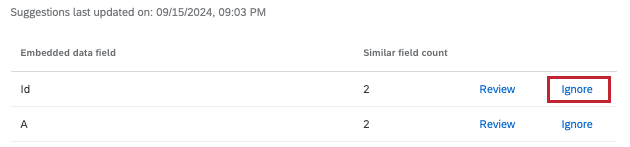Verzeichnisoptionen
Über Verzeichnisoptionen
Bei den Verzeichnisoptionen handelt es sich um ein Dropdown-Menü, das sich in der oberen rechten Ecke der Registerkarte Verzeichniskontakte befindet. Es enthält viele wichtige Mittel zur Verwaltung Ihrer Verzeichnis, z.B. die Möglichkeit, sie zu exportieren, automatische Regeln für die Listenregistrierung einzurichten, Duplikate zusammenzuführen und eingebettete Daten zu verwalten.
Exportieren aller Kontakte aus dem Verzeichnis
Sie können alle Kontakte Ihres Verzeichnisses in ein Dateiformat Ihrer Wahl exportieren.
- Klicken Sie auf Verzeichnisoptionen.
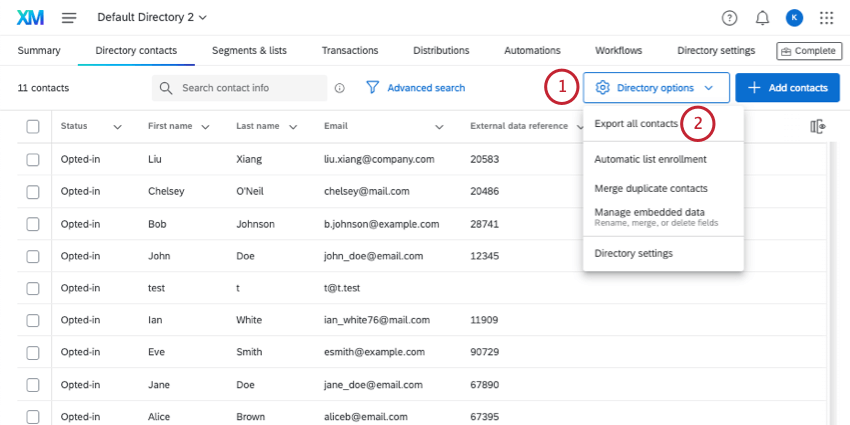
- Klicken Sie auf Alle Kontakte exportieren.
- Wählen Sie eine Datei Format. Sie können entweder CSV oder TSV auswählen.
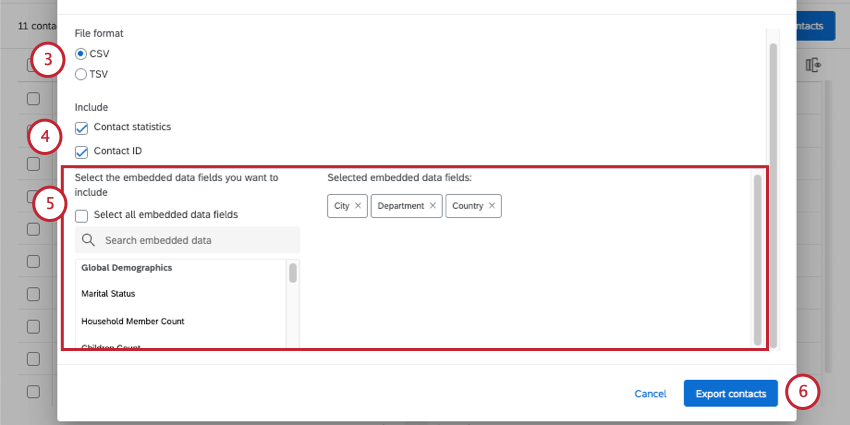
- Wählen Sie aus den folgenden Informationen aus, die Sie in Ihren Export einbeziehen möchten:
- Kontakt: Dazu gehören die Anzahl der Einladungen, die Anzahl der E-Mails, die durchschnittliche Antwortzeit, Antwortrate, das Datum der letzten Einladung, das Datum der letzten Antwort und die Anzahl der Antworten. Die Anzahl der Antworten umfasst unvollständige, aber geschlossene Antworten. Die durchschnittliche Antwortzeit beträgt in Millisekunden.
Kontakt: Jeder XM Directory hat eine zufällig generierte, eindeutige ID. Diese ID kann nicht geändert werden und wird als eindeutige ID in API verwendet.
- Suchen Sie die eingebettete Daten, die Sie für jeden Kontakt einschließen möchten, und wählen Sie sie aus. Die ausgewählten eingebettete Daten werden auf der rechten Seite angezeigt.
Tipp: Klicken Sie auf Alle eingebettete Daten auswählen einbeziehen alle eingebettete Daten im Verzeichnis. Beachten Sie, dass dies abhängig davon, wie viele Felder sich in Ihrem Verzeichnis befinden, die Dateigröße drastisch erhöhen kann. Weitere Informationen finden Sie in unserem Leitfaden unter Löschen der eingebettete Daten Verzeichnis .
- Klicken Sie auf Kontakte exportieren.
Automatische Listenregistrierung
Angenommen, Sie haben eine laufende Umfrage, die Sie für mehrere Städte durchführen. Sie erhalten viele Anfragen für diese Umfragen und wünschten, Sie könnten sie alle auf einmal in Ihr Verzeichnis hochladen, anstatt in separaten Kontaktlisten.
Die automatische Listenregistrierung ermöglicht es Ihnen, neue Kontakte anhand verschiedener Informationen über sie automatisch in bestimmte Listen zu sortieren. Diese Funktion wirkt sich auf vorhandene Kontakte aus, aber vorhandene Kontakte müssen aktualisiert werden, damit die automatische Listenanmeldungsregel wirksam wird.
Regeln festlegen
- Klicken Sie auf Verzeichnisoptionen.
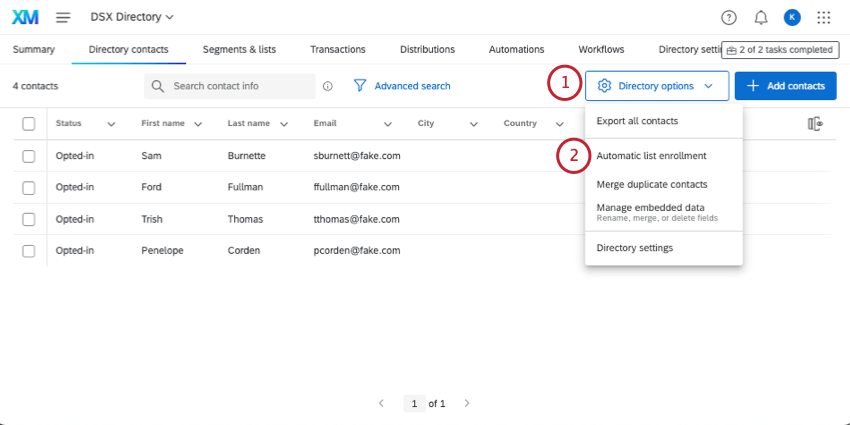
- Wählen Sie Automatische Listenregistrierung.
- Klicken Sie auf Neue Regel erstellen.
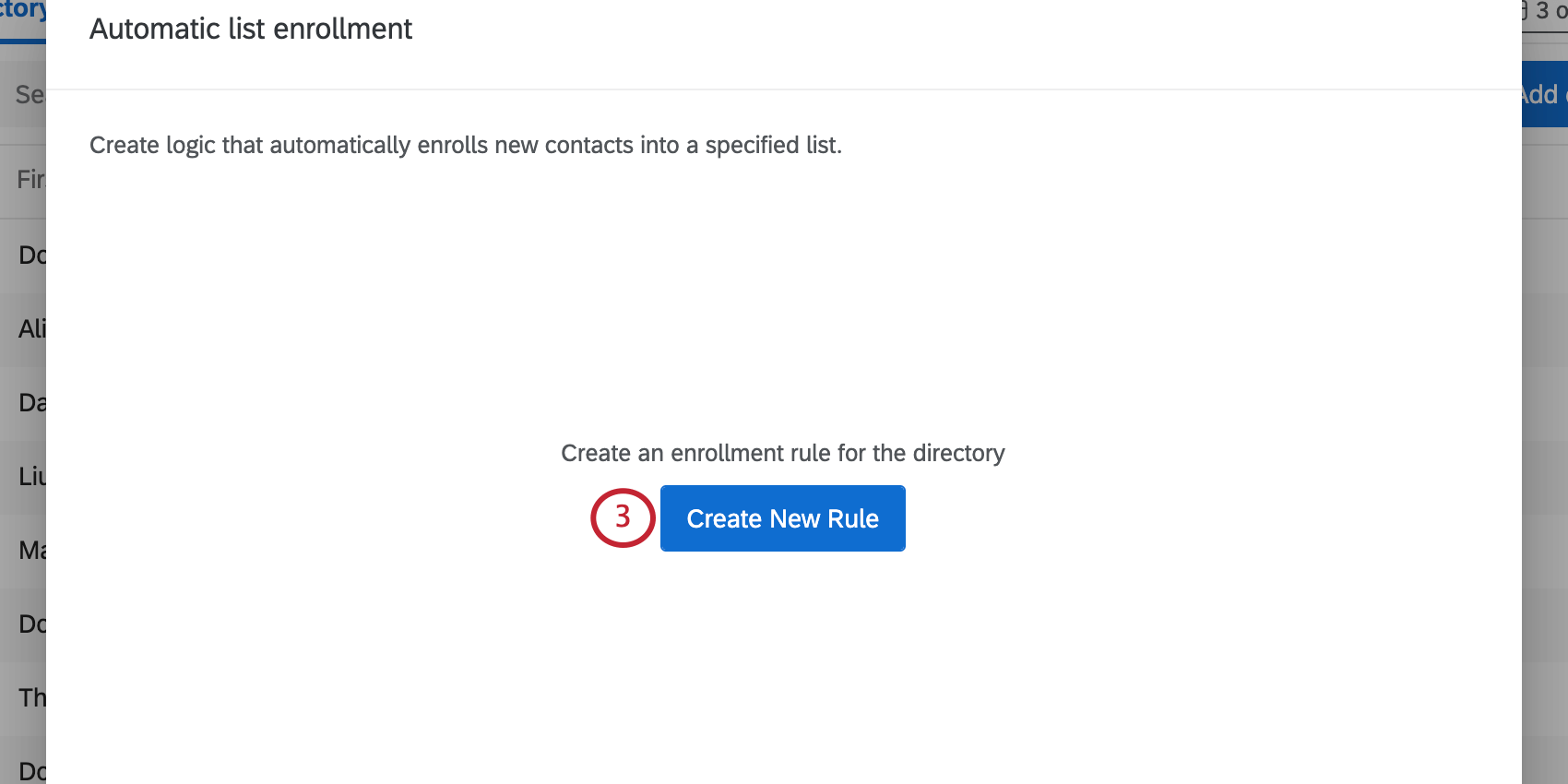
- Wählen Sie die Mailingliste aus, der Sie den Kontakt hinzufügen möchten.
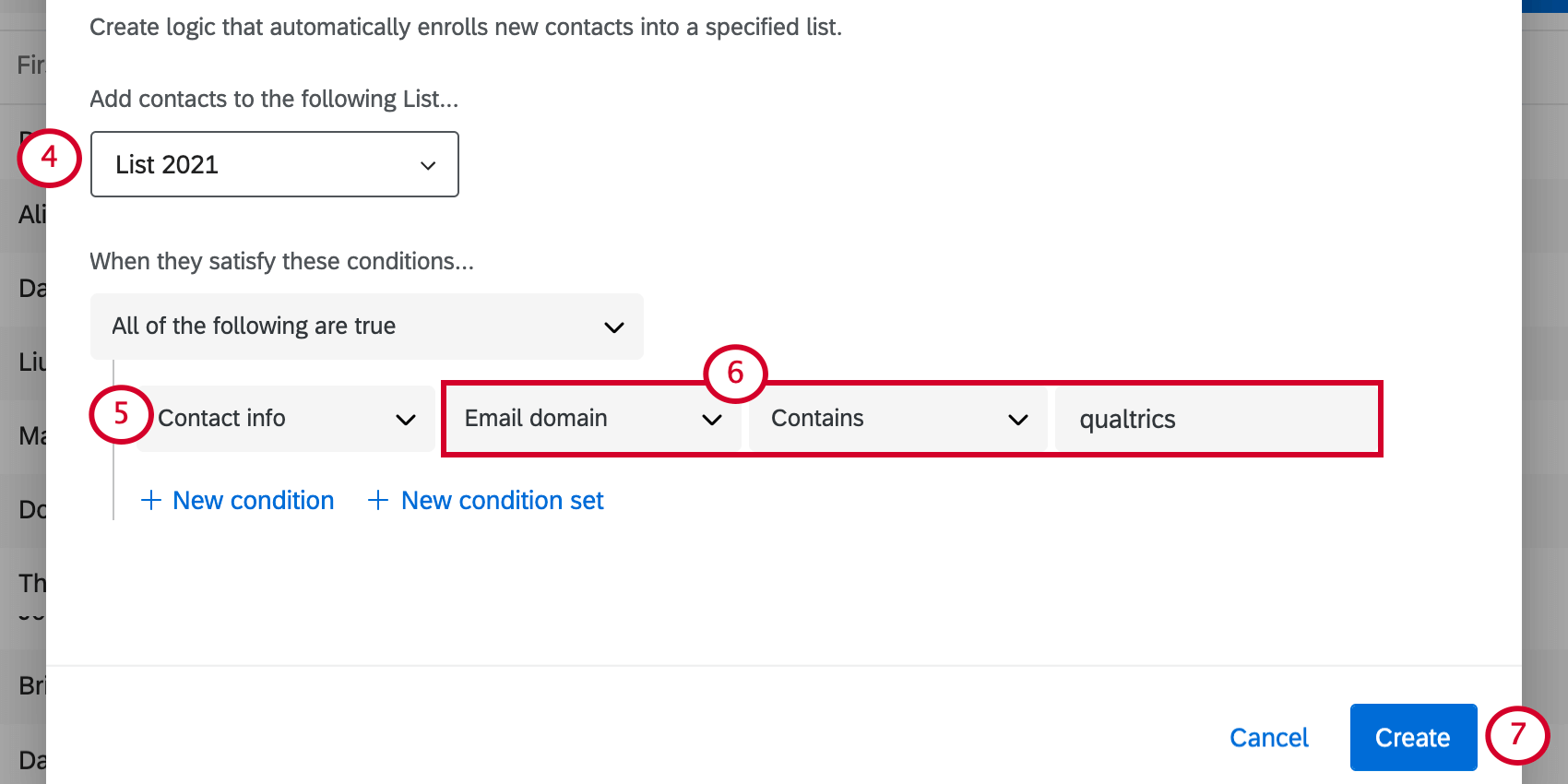
- Wählen Sie den Typ der Informationen aus, nach denen Sie filtern möchten.
- Beenden Sie die „Aussage“ auf der Grundlage der Besonderheiten dieser Informationen.
Beispiel: Hier möchten wir, dass nur Personen in unsere Mailingliste aufgenommen werden, deren E-Mail-Domänen “qualtrics” enthalten.
- Klicken Sie zum Abschließen des Vorgangs auf Erstellen.
Bedingungen festlegen
Die Bedingungen in der automatischen Listenanmeldung ähneln Bedingungen in Verzeichnis. Der einzige Unterschied besteht darin, dass die einzigen Felder, auf die Sie die automatische Listenregistrierung stützen können, Kontaktinformationen und eingebettete Daten sind.
Regeln verwalten
Nachdem Sie Regeln erstellt haben, sehen Sie diese immer dann, wenn Sie in den Verzeichnisoptionen „Automatische Listenregistrierung“ wählen.
Klicken Sie auf eine Regel, um sie zu ändern. Sie können auch auf Regel löschen unten rechts klicken, um sie für immer zu löschen.
Tipp: Möglicherweise wird ein Fehler angezeigt, der besagt, dass die ausgewählte Liste nicht vorhanden ist. Es kann sein, dass die Liste gelöscht wurde, aber bevor Sie etwas ändern, denken Sie daran, dass ein anderer Verzeichnisadministrator diese Regel erstellt haben kann, und der Grund für diesen Fehler kann sein, dass Sie keinen Zugriff auf die Mailingliste haben.
Duplikate zusammenführen
Es kann vorkommen, dass Sie mehrere Kopien desselben Kontakts in Ihr Verzeichnis hochladen, ohne es zu wissen. Sie können diese duplizieren Kontakte in einem Kontakt kombinieren, indem Sie Folgendes verwenden: Duplikate zusammenführen in den Verzeichnis.
- Klicken Sie auf Verzeichnisoptionen.
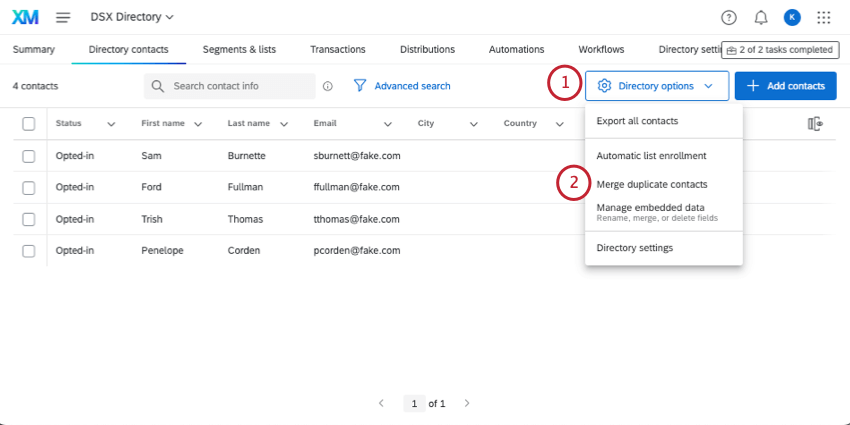
- Auswählen Duplikate zusammenführen.
- Wählen Sie links Felder aus, von denen Sie nach Duplikaten suchen möchten. Sie können bis zu zwei doppelte Felder auswählen.
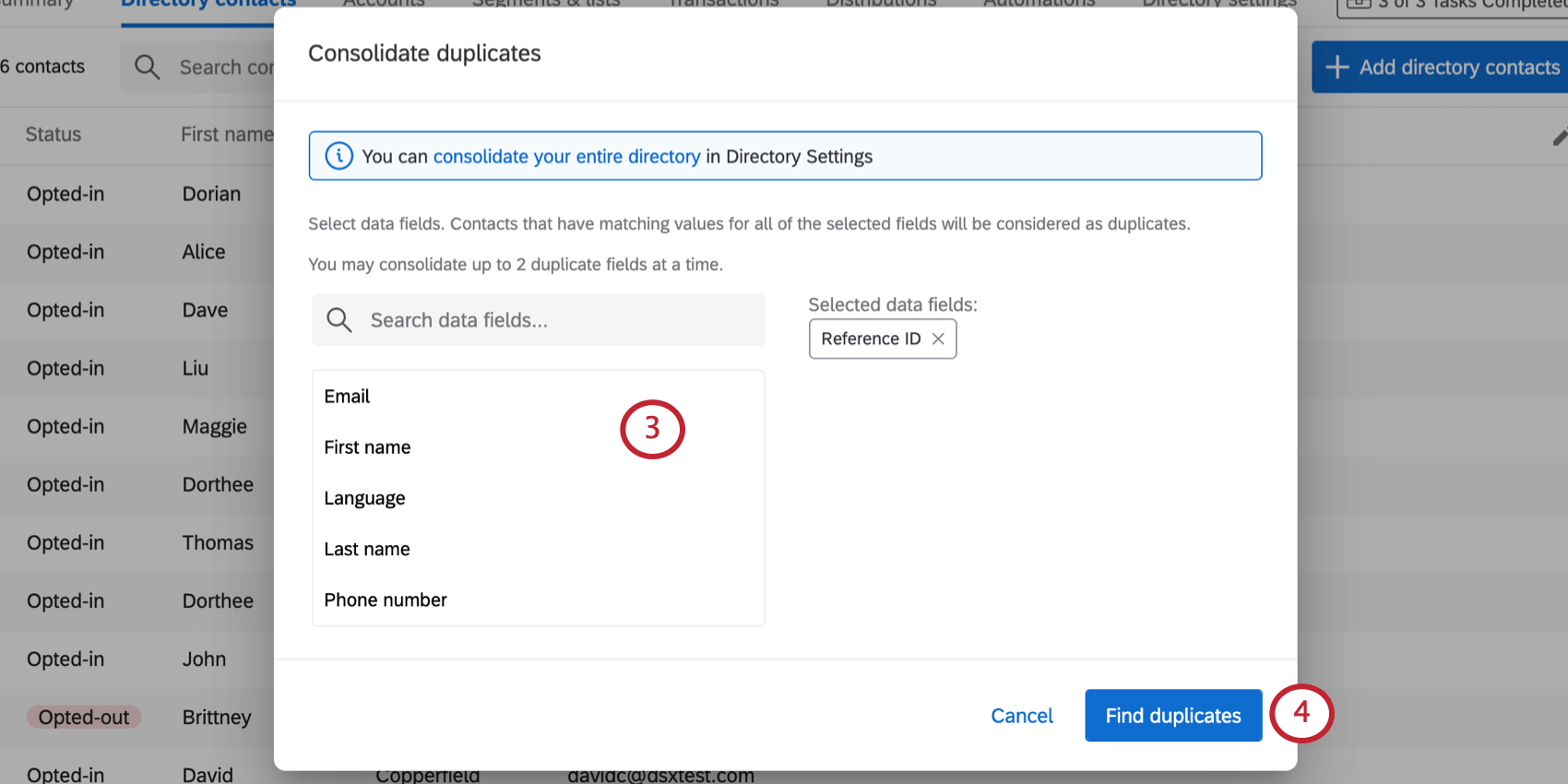 Beispiel: Wenn Sie Vor- und Nachname auswählen, werden Kontakte mit demselben Vornamen nicht als Dubletten betrachtet. Nur wenn beide Namen übereinstimmen, werden sie als Duplikate voneinander betrachtet.
Beispiel: Wenn Sie Vor- und Nachname auswählen, werden Kontakte mit demselben Vornamen nicht als Dubletten betrachtet. Nur wenn beide Namen übereinstimmen, werden sie als Duplikate voneinander betrachtet. - Klicken Sie auf Duplikate finden.
- Weiter Sie neben einer Gruppe von Duplikaten auf Duplikate zusammenführen.
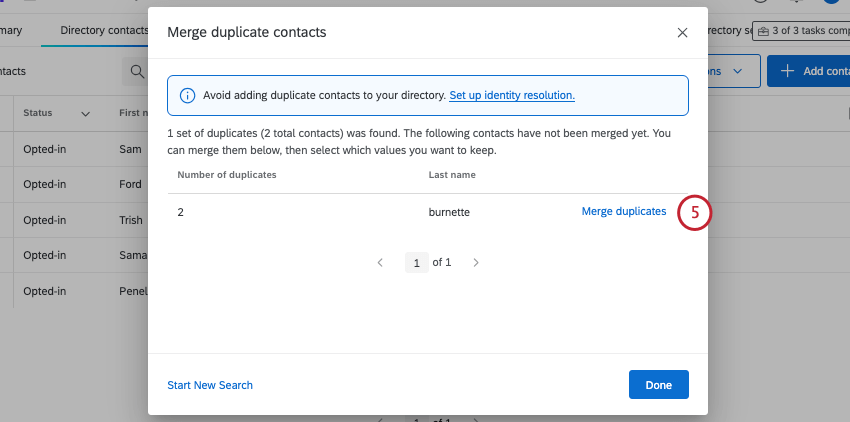 Tipp: Sie können nur 100.000 Dublettensätze gleichzeitig konsolidieren. Im obigen Bild waren 2 Duplikatsätze vorhanden. Wenn Ihr Verzeichnis mehr als 100.000 Duplikatsätze enthält, müssen Sie Duplikate mehrmals konsolidieren. Sie können duplizieren Kontakte auch auf der Registerkarte Verzeichnis zusammenführen. Siehe Vorhandene Kontakte zusammenführen für weitere Informationen.
Tipp: Sie können nur 100.000 Dublettensätze gleichzeitig konsolidieren. Im obigen Bild waren 2 Duplikatsätze vorhanden. Wenn Ihr Verzeichnis mehr als 100.000 Duplikatsätze enthält, müssen Sie Duplikate mehrmals konsolidieren. Sie können duplizieren Kontakte auch auf der Registerkarte Verzeichnis zusammenführen. Siehe Vorhandene Kontakte zusammenführen für weitere Informationen. - Die Unterschiede zwischen den Duplikaten werden aufgelistet. Wählen Sie die bevorzugte Version jedes unterschiedlichen Feldes aus.
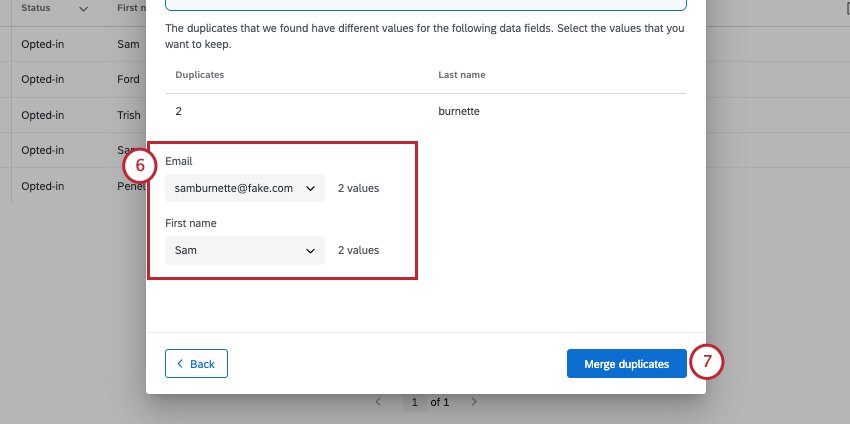
- Klicken Sie auf Duplikate zusammenführen.
Tipp: Für alle Kontakte können Sie die Werte für die Kontakt (Name, E-Mail, Telefon und Sprache) angeben. Für eingebettete Daten hängt es von den Kontakten ab, die konsolidiert werden. Wenn jeder doppelte Kontakt unterschiedliche Werte für ein eingebettetes Datenfeld hat, erhalten Sie die Option, auszuwählen, welchen eingebetteten Datenwert Sie behalten möchten. Wenn ein Kontakt einen Wert für ein eingebettetes Datenfeld hat, aber der andere Kontakt keinen Wert für dieses Feld hat, dann bestimmt die jeweils ausgewählte Version des Kontakts, welches nicht duplizierte Feld beibehalten wird.
Konsolidierung zusätzlicher Duplikate
Wenn Sie Ihre Suche abgeschlossen haben, klicken Sie auf Neue Suche starten unten links, um verschiedene Felder zur Identifizierung von Dubletten auszuwählen.
Eingebettete Daten verwalten
Um Ihre Daten einfach analysieren oder in Berichten zusammenstellen zu können, ist es wichtig, Ihre Daten sauber zu halten. Das bedeutet, sicherzustellen, dass alles den richtigen Namen hat, unnötige Daten entfernen und Duplikate nach Möglichkeit zusammenführen.
Wenn Sie öffnen Verzeichnis, und wählen Sie dann eingebettete Daten verwalten können Sie eingebettete Daten löschen, Felder umbenennen und ähnliche Felder zusammenführen. Dieses Tool gibt Ihnen sogar Empfehlungen, welche Felder zusammengeführt werden sollen.
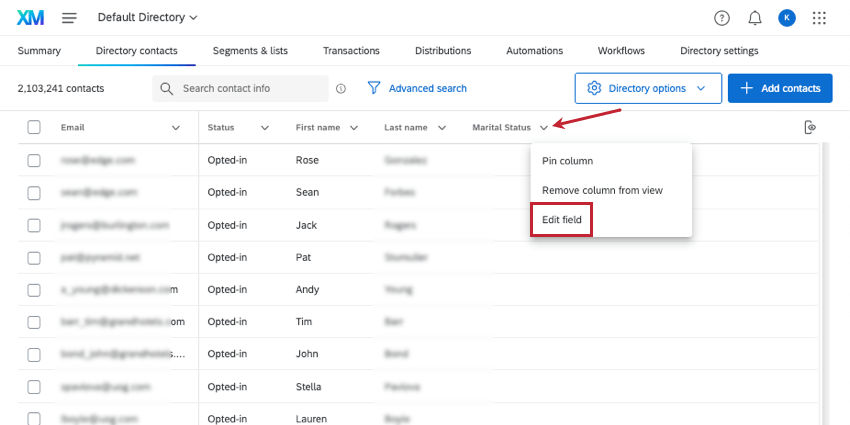
Umbenennen eines Feldes
- Wählen Sie ein Feld aus.
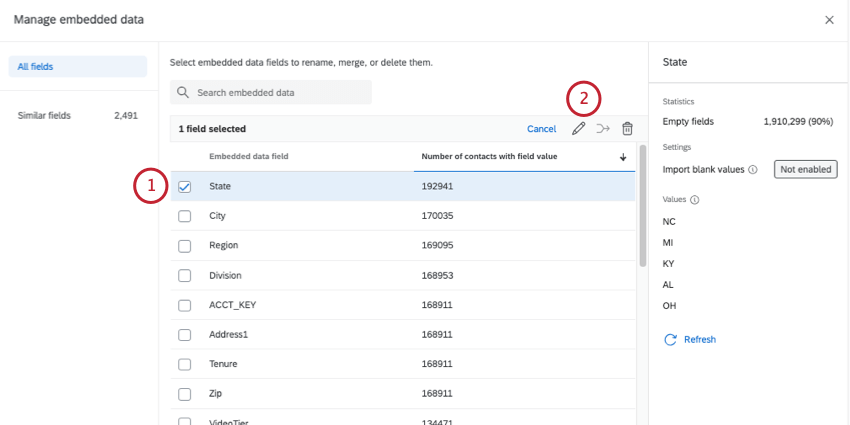
- Klicken Sie auf das Bearbeitungssymbol.
- Geben Sie den Namen ein.
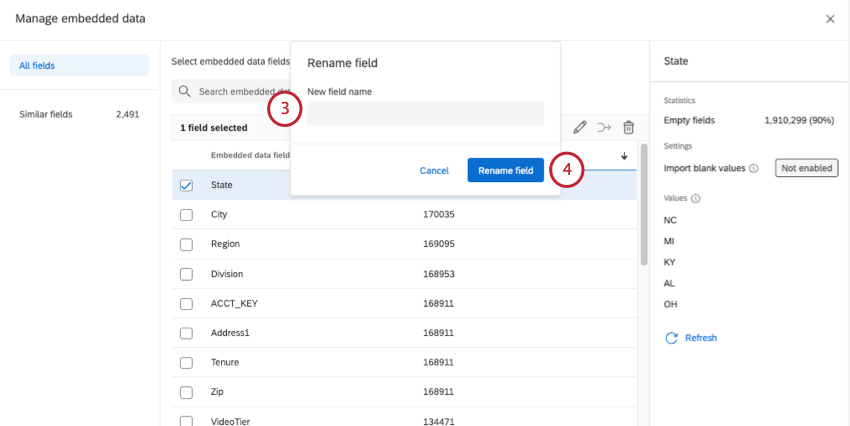
- Klicken Sie auf Feld umbenennen.
Löschen eines Feldes
- Wählen Sie ein Feld aus.
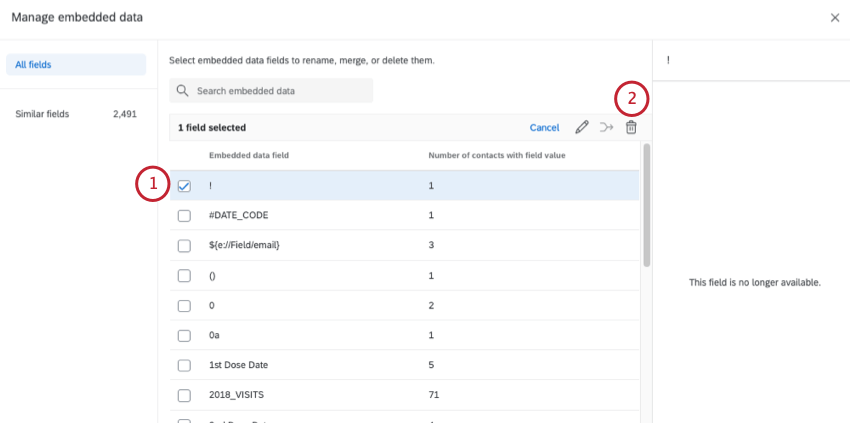
- Klicken Sie auf das Papierkorbsymbol.
- Lesen Sie die Warnung.
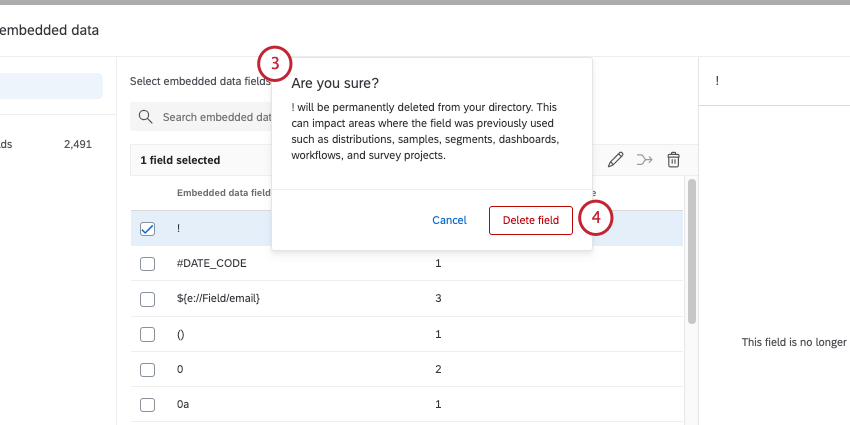
- Wenn Sie das Feld wirklich löschen möchten, wählen Sie Löschen Sie das Feld.
Zusammenführung ähnlicher Felder
Qualtrics generiert Empfehlungen für Felder, die zusammengeführt werden sollen, basierend darauf, wie ähnlich ihre Namen sind. Namen werden durch Ignorieren von Gehäuse, Leerzeichen und diakritischen Zeichen (d.h. Akzente auf Buchstaben) bewertet.
- Gehe zu Ähnliche Felder.
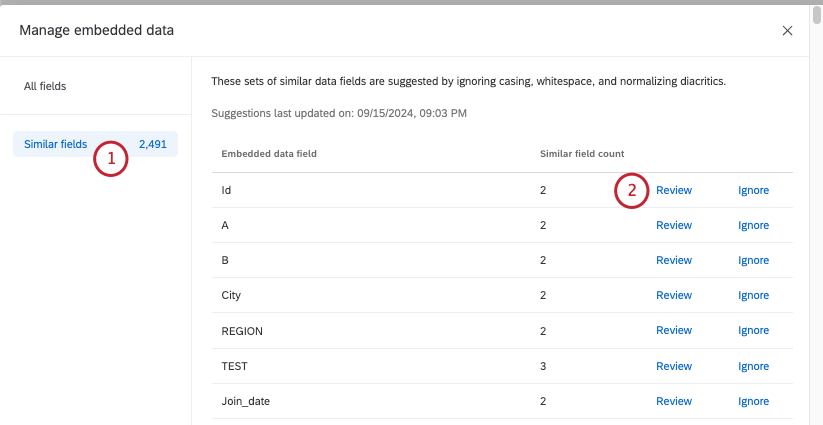
- Sie sehen eine Liste der Felder, die anderen Feldern im Verzeichnis ähneln. Klicken Sie auf Überprüfen.
- Wählen Sie ein Feld aus, um mehr erfahren, z.B.:
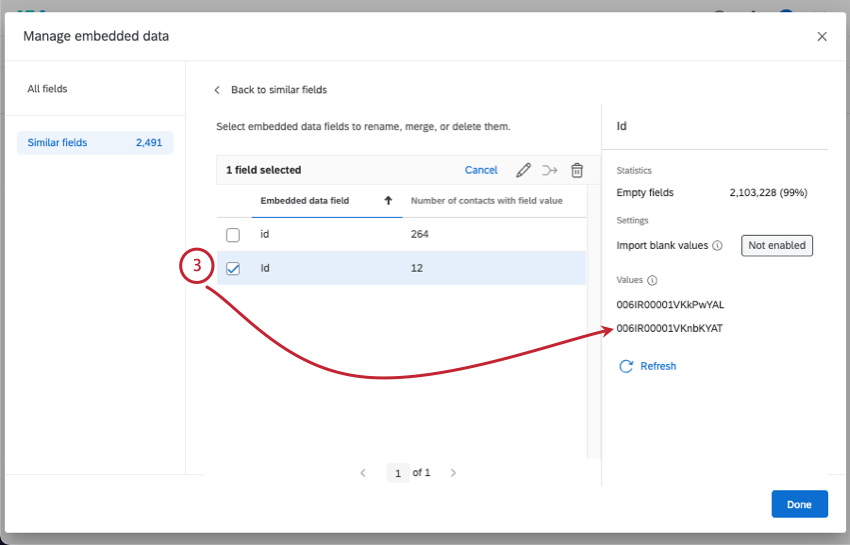
- Leere Felder: Die Anzahl der Kontakte, die keine Informationen für dieses Feld haben.
Tipp: Sie können auf den Pfeil weiter einer Kopfzeile klicken, um nach dem Feldnamen oder der Anzahl der Kontakte zu sortieren.
- Werte: Eine Stichprobe von bis zu 10 Werten für dieses Feld. Wenn das Feld beispielsweise “Land” ist, können die Werte Japan, Spanien, Frankreich usw. sein. Dies zeigt nicht jeden Wert für das Feld an.
- Aktualisieren: Aktualisieren Sie Ihre Sicht, um verschiedene Stichprobe anzuzeigen.
Tipp: Im Bereich auf der rechten Seite wird angezeigt, welches Feld Sie zuletzt ausgewählt haben. Sie können die Auswahl von Feldern auch nach Bedarf aufheben.
- Leere Felder: Die Anzahl der Kontakte, die keine Informationen für dieses Feld haben.
- Wählen Sie die Felder aus, die Sie zusammenführen möchten.
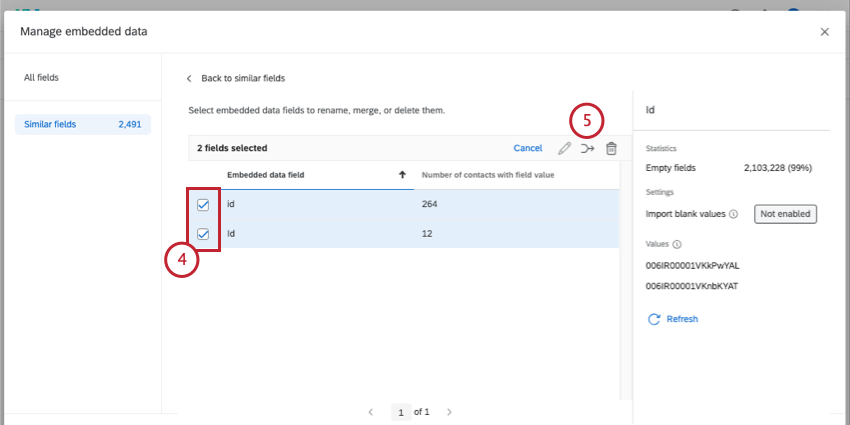
- Klicken Sie auf das Zusammenführungssymbol.
- Wählen Sie den Feldname Sie beibehalten möchten.
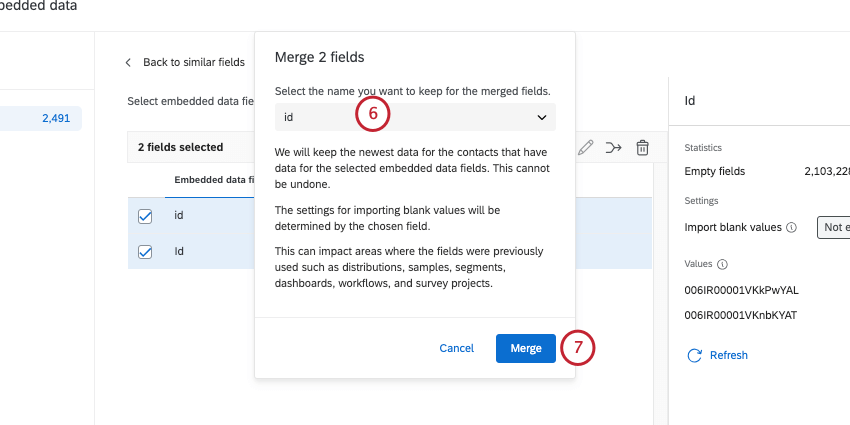
- Klicken Sie auf Zusammenführen.
Manuelles Zusammenführen von Feldern
Sie müssen nicht warten, bis Felder markiert sind, um Ihre Daten zu bereinigen. Sie können jederzeit beliebig viele Felder auswählen und zusammenführen.
- Gehe zu Alle Felder.
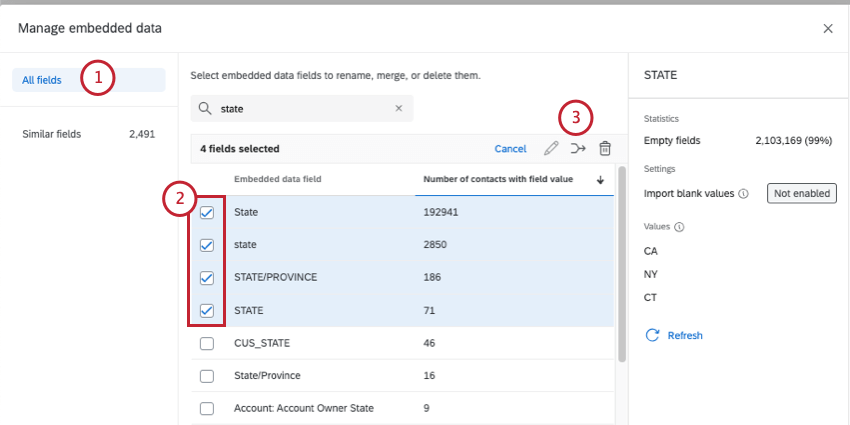
- Wählen Sie die Felder aus, die Sie zusammenführen möchten.
Tipp: Verwenden Sie die Suchfunktion, um die Felder einzuschränken, die Sie zusammenführen möchten.
- Klicken Sie auf das Zusammenführungssymbol.
- Wählen Sie den Feldname Sie beibehalten möchten.
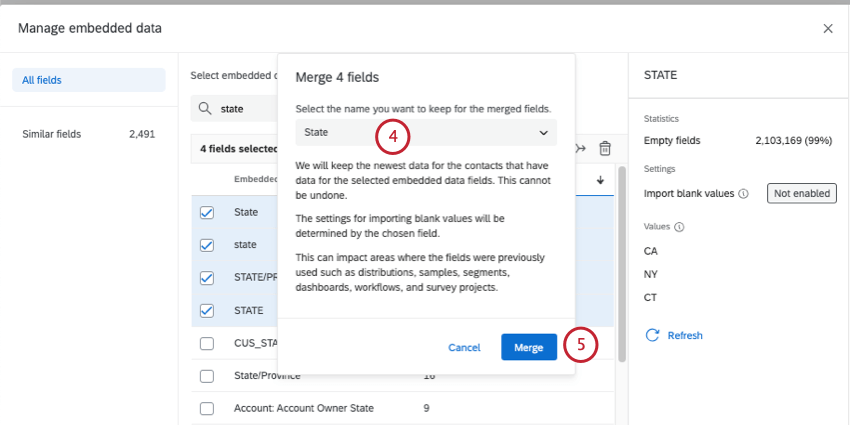
- Klicken Sie auf Zusammenführen.
Verzeichniseinstellungen
Die Option Verzeichniseinstellungen leitet Sie zur Registerkarte Verzeichniseinstellungen. Auf den folgenden Seiten erfahren Sie mehr über die Optionen, die Sie dort vorfinden: