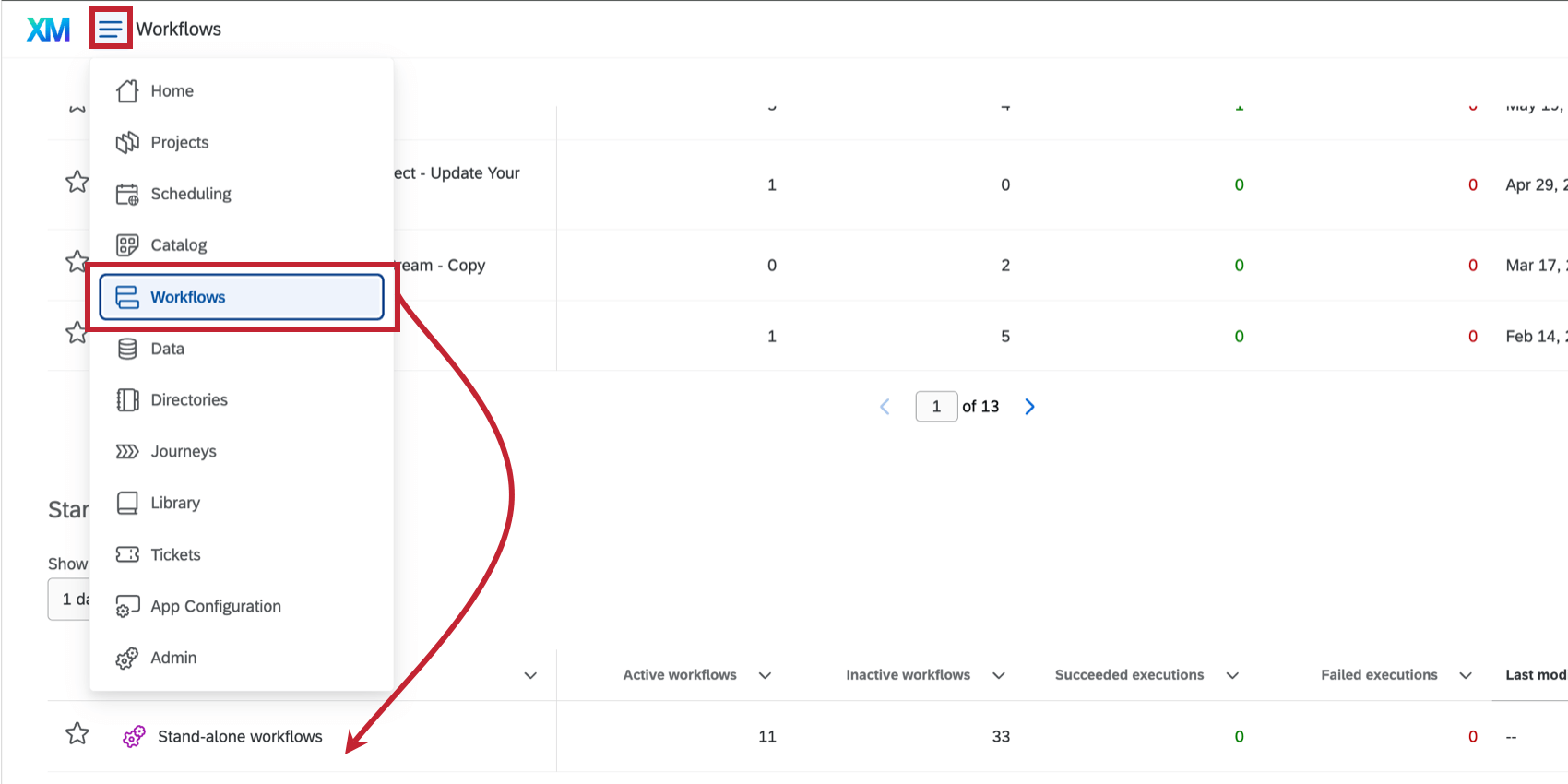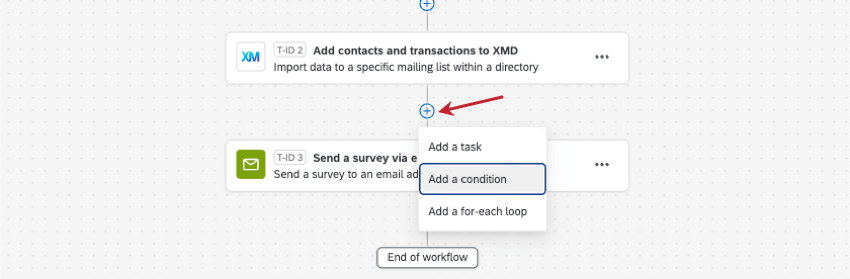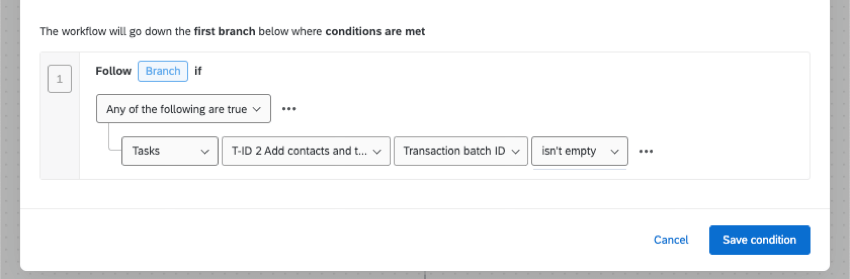Automatisierungen in XM Directory migrieren
Informationen zum Migrieren von Automatisierungen zu XM Directory
Workflows sind die neue und verbesserte Art und Weise, Aufgaben in XM Directory zu automatisieren, und werden in Zukunft Automatisierungen vollständig ersetzen. Um dieser Änderung vorzubeugen, empfehlen wir, die Anweisungen auf dieser Seite zu befolgen, um allgemeine Automatisierungen als Workflows neu anzulegen.
Seit dem 3. September 2025 sind die mit Workflows kompatiblen Automatisierungen des XM Directory erfolgreich migriert worden. Alle Automatisierungen, die nicht für die automatische Migration in Frage kommen, werden für eine begrenzte Zeit weiterhin auf der alten Plattform ausgeführt. Sie müssen alle verbleibenden Automatisierungen vor dem 10. November 2025 manuell auf die Workflows-Plattform migrieren.
Workflows für XM Directory
Auf der eigenständigen Seite Workflows können Sie alle Arten von Workflows erstellen, bearbeiten und verwalten. Wenn Sie Ihre alten Automatisierungen ersetzen, können Sie hier alle Ihre XM Directory auf einfache Weise und aus einer Hand finden.
Eigenständige Workflows stehen nur dem Benutzer zur Verfügung, der sie erstellt hat. Das ist dasselbe wie bei XM Directory-Automatisierungen. Falls gewünscht, können Sie den Workflow mit anderen Benutzern Ihrer Lizenz gemeinsam nutzen.
Workflow
Alle XM Directory werden in regelmäßigen Abständen eingeplant. Der erste Schritt, um Ihre Automatisierung zu ersetzen, besteht also darin, einen geplanten Workflow zu erstellen .
- Klicken Sie auf das Navigationsmenü in der oberen linken Ecke Ihres Benutzerkontos.
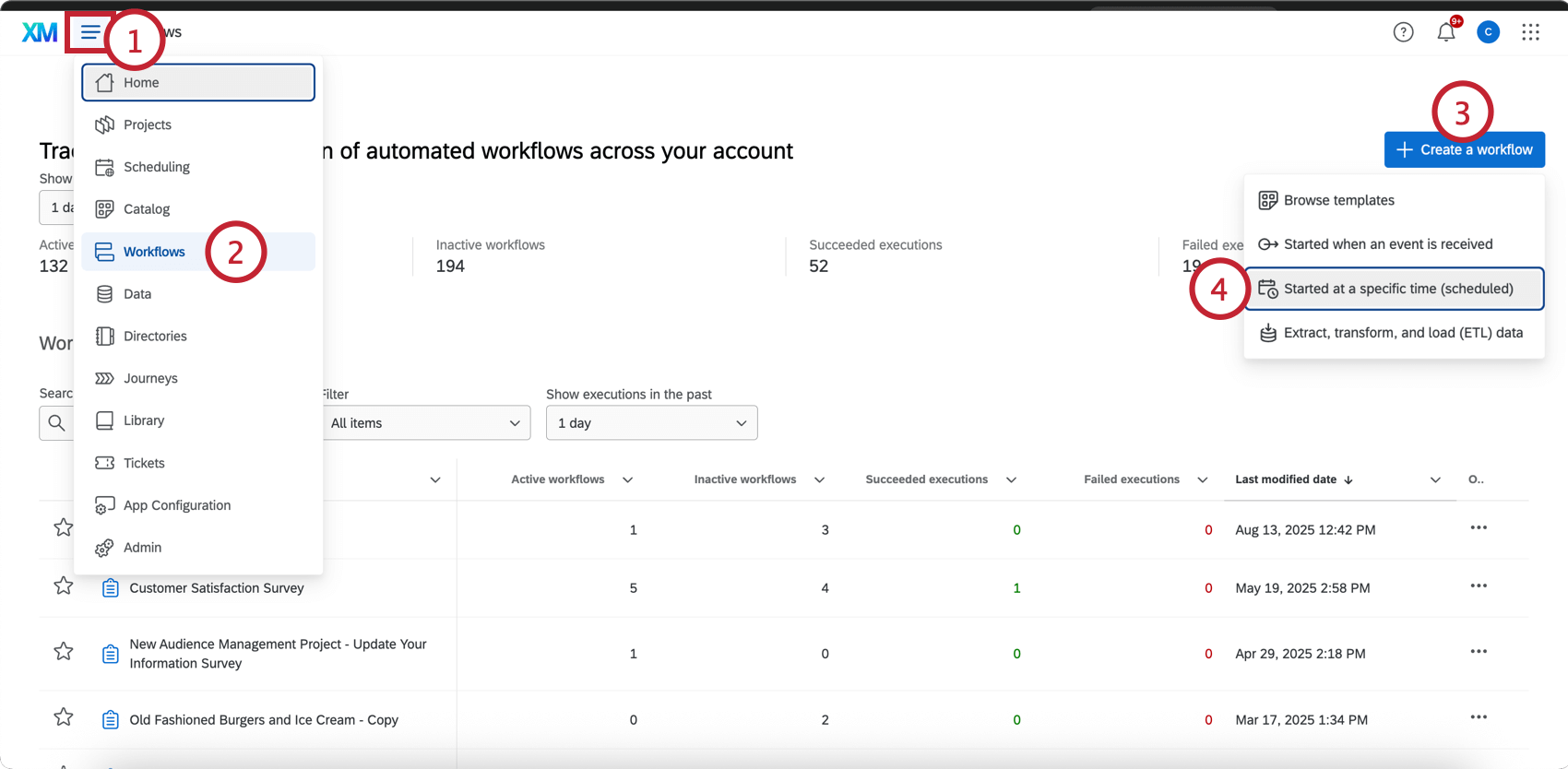
- Auswählen Workflows.
- Klicken Sie auf Workflow anlegen .
- Auswählen Zu einem bestimmten Zeitpunkt gestartet (eingeplant).
- Wählen Sie die Häufigkeit aus dem Dropdown-Menü.
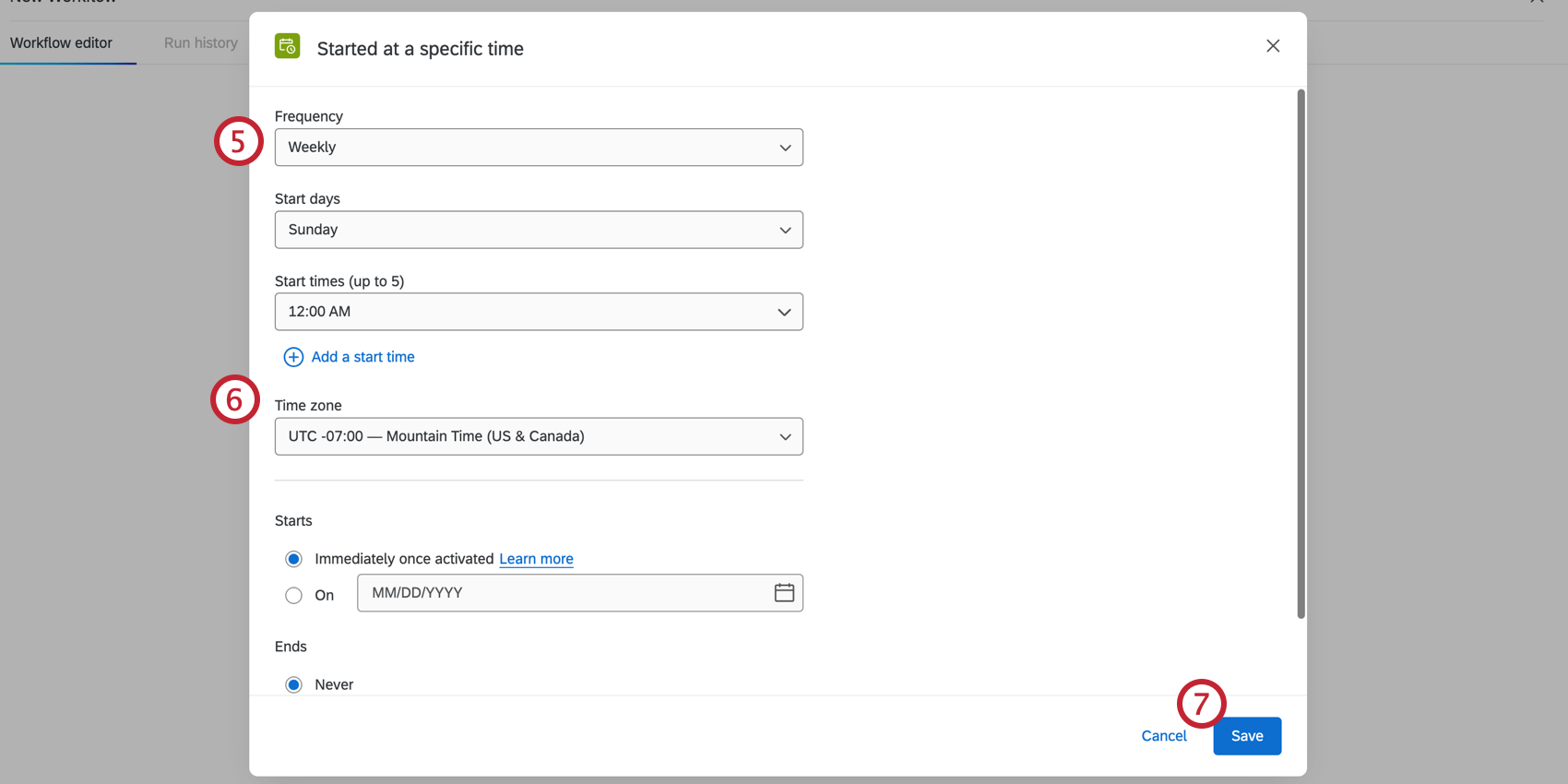
- Geben Sie Folgendes ein: Starttage, Startzeiten, Zone, Start, und Ende Felder. Weitere Informationen finden Sie unter Eingeplante Workflows.
- Auswählen Sichern.
- Legen Sie Weiter fest, ob Sie die Kontakte Plan importieren oder eine Verteilung senden möchten .
Automatisierter Kontakt
Automatisierte Kontakt ermöglichen es Ihnen, automatisch Dateien mit Kontakten aus einer Quelle Ihrer Antwortmöglichkeit in XM Directory hochzuladen. Bei älteren Automatisierungen können die Kontakte von einem Secure File Transfer Protocol (SFTP)-Server, dem Qualtrics File Service oder Google Drive stammen. Workflows erreichen dieselbe Funktionalität mit Hilfe von ETL, unterstützen aber auch mehrere weitere Quellen, wie Amazon S3, Snowflake und Salesforce.
- Erstellen Sie einen ETL Workflow.
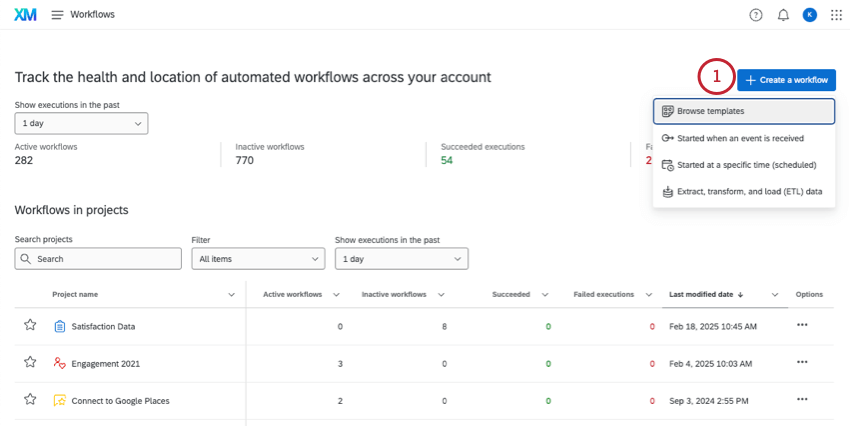
- Stellen Sie Ihren Plan auf.
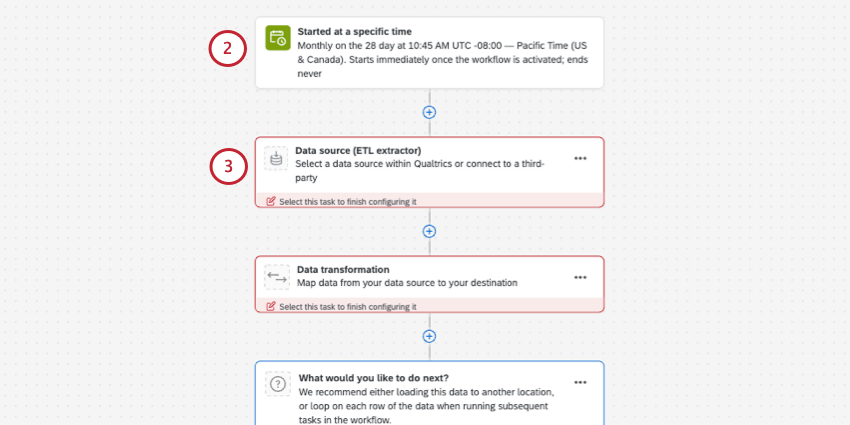
- Wählen Sie Datenquelle (ETL-Extraktor).
- Je nachdem, wo Ihre Daten gespeichert sind, wählen Sie eine Aufgabe zur Datenextraktion aus. Zu den häufigsten gehören:
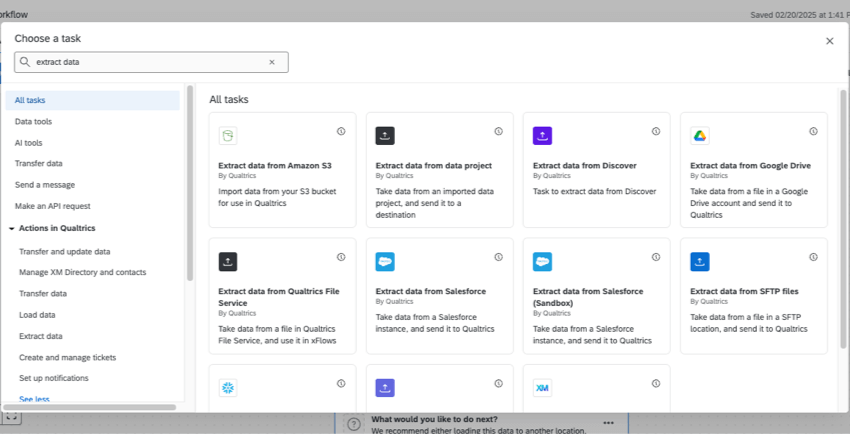
- Daten aus Google Drive extrahieren
- Daten aus Qualtrics extrahieren
- Extrahieren von Daten aus SFTP-Dateien (unterstützt SSH-Schlüssel)
Tipp: Workflows unterstützen auch andere Importquellen, z.B. Amazon S3, Snowflake, und Salesforce. Weitere Informationen finden Sie unter ETL erstellen.TIPP: Workflows unterstützen nicht Gigya oder Dropbox als Datenquellen. - Klicken Sie auf Datenziel hinzufügen.
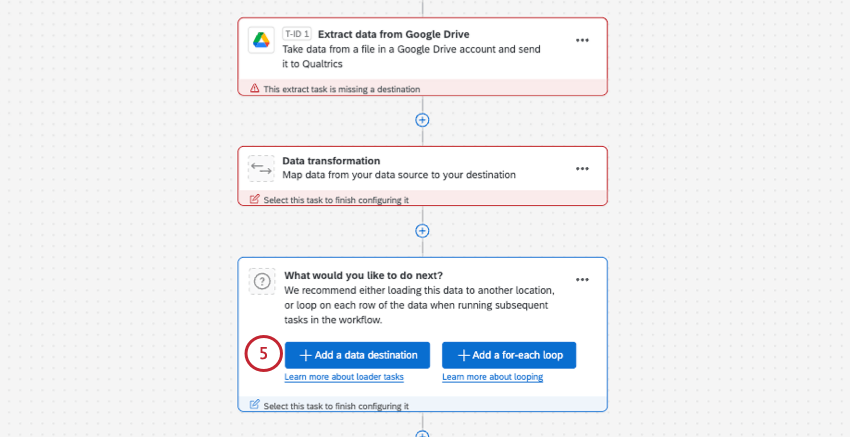
- Wählen Sie die Aufgabe Kontakte und Transaktionen zu XMD hinzufügen.
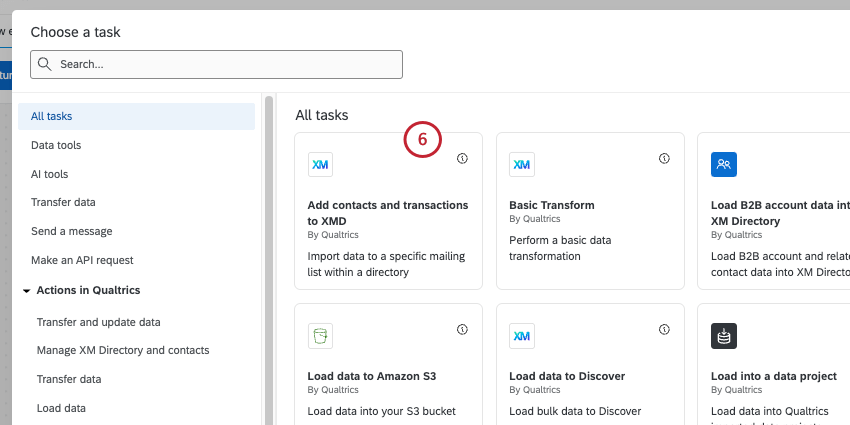
- Wählen Sie Verzeichnis um Daten zuzuordnen.
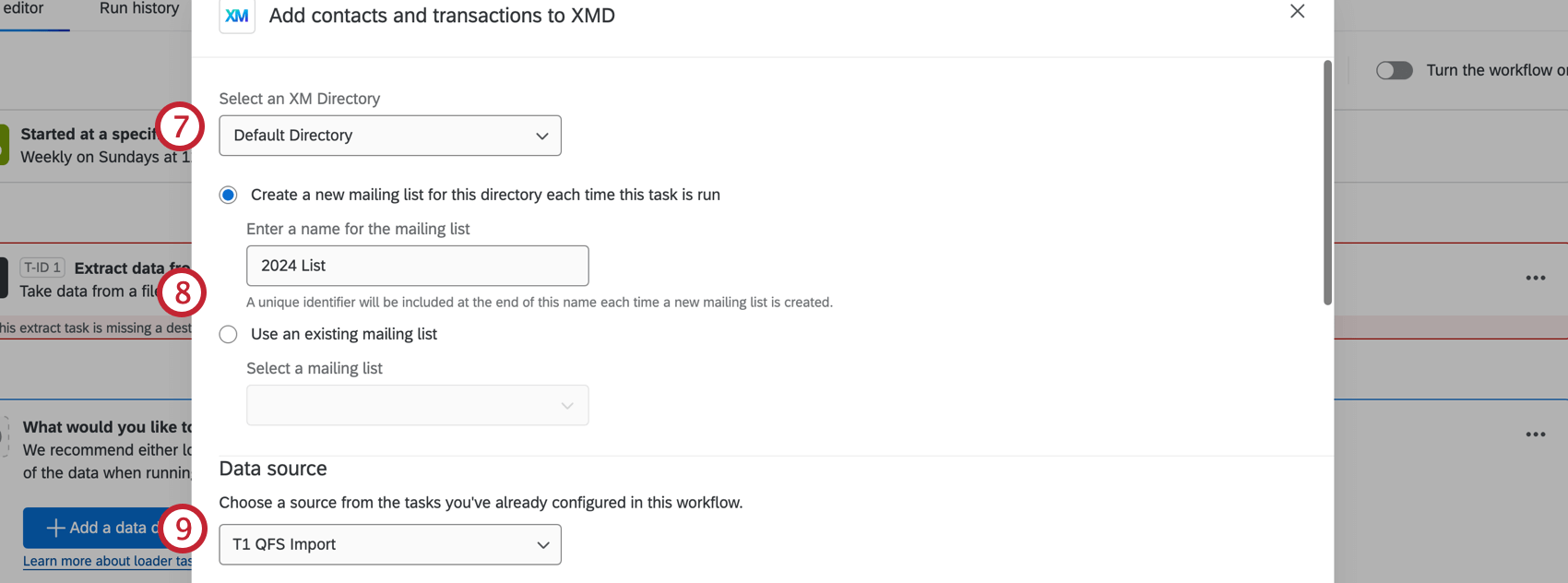
- Wählen Sie eine Mailingliste aus, der Daten zugeordnet werden sollen. Sie können auch jedes Mal, wenn dieser Workflow ausgeführt wird, eine neue Mailingliste für dieses Verzeichnis erstellen.
- Wählen Sie eine Datenquelle aus. Dies sollte die Aufgabe sein, die Sie in Schritt 4 eingerichtet haben.
- Viele Ihrer XM Directory-Felder werden automatisch zugewiesen. Überprüfen Sie die Ergebnisse und nehmen Sie bei Bedarf Anpassungen vor.
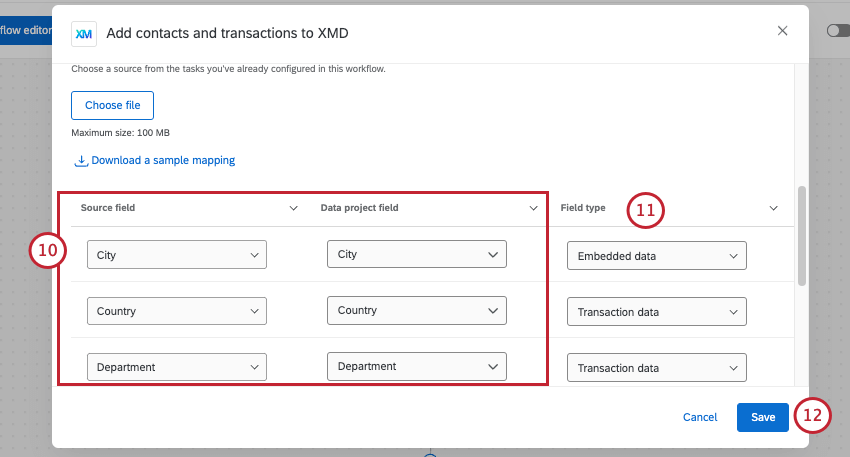 TIPP: Wenn Sie Änderungen an den Feldzuordnungen vornehmen möchten, können Sie einzelne Bearbeitungen vornehmen oder eine Datei hochladen. Siehe Mapping von Feldwerten.
TIPP: Wenn Sie Änderungen an den Feldzuordnungen vornehmen möchten, können Sie einzelne Bearbeitungen vornehmen oder eine Datei hochladen. Siehe Mapping von Feldwerten. - Verwenden Sie die Spalte Feldtyp, um anzugeben, ob es sich bei jeder Spalte um grundlegende Kontaktdaten, eingebettete Daten oder Transaktionsdaten handelt.
TIPP: Weitere Informationen, einschließlich der Unterschiede zwischen den Feldtypen und den richtigen Formaten für das Transaktionsdatum, finden Sie unter Einrichten einer Aufgabe “Kontakte und Transaktionen zu XMD hinzufügen”.TIPP: Wenn Sie kein Feld für das Transaktionsdatum zuordnen, wird das System automatisch das Ausführungsdatum des Workflows als Transaktionsdatum zuordnen.
- Klicken Sie auf Sichern Sie.
Automatisierte Verteilung Umfrage
Mit
der automatischen Verteilung Umfrage können Sie eine geplante Verteilung Umfrage an eine Mailingliste oder eine Stichprobe einer Mailingliste festlegen. Die gleiche Funktionalität kann mit der AufgabeE-mail-aufgabe oder Umfrage per SMS senden erreicht werden .
- Richten Sie ein eingeplanter Workflow.
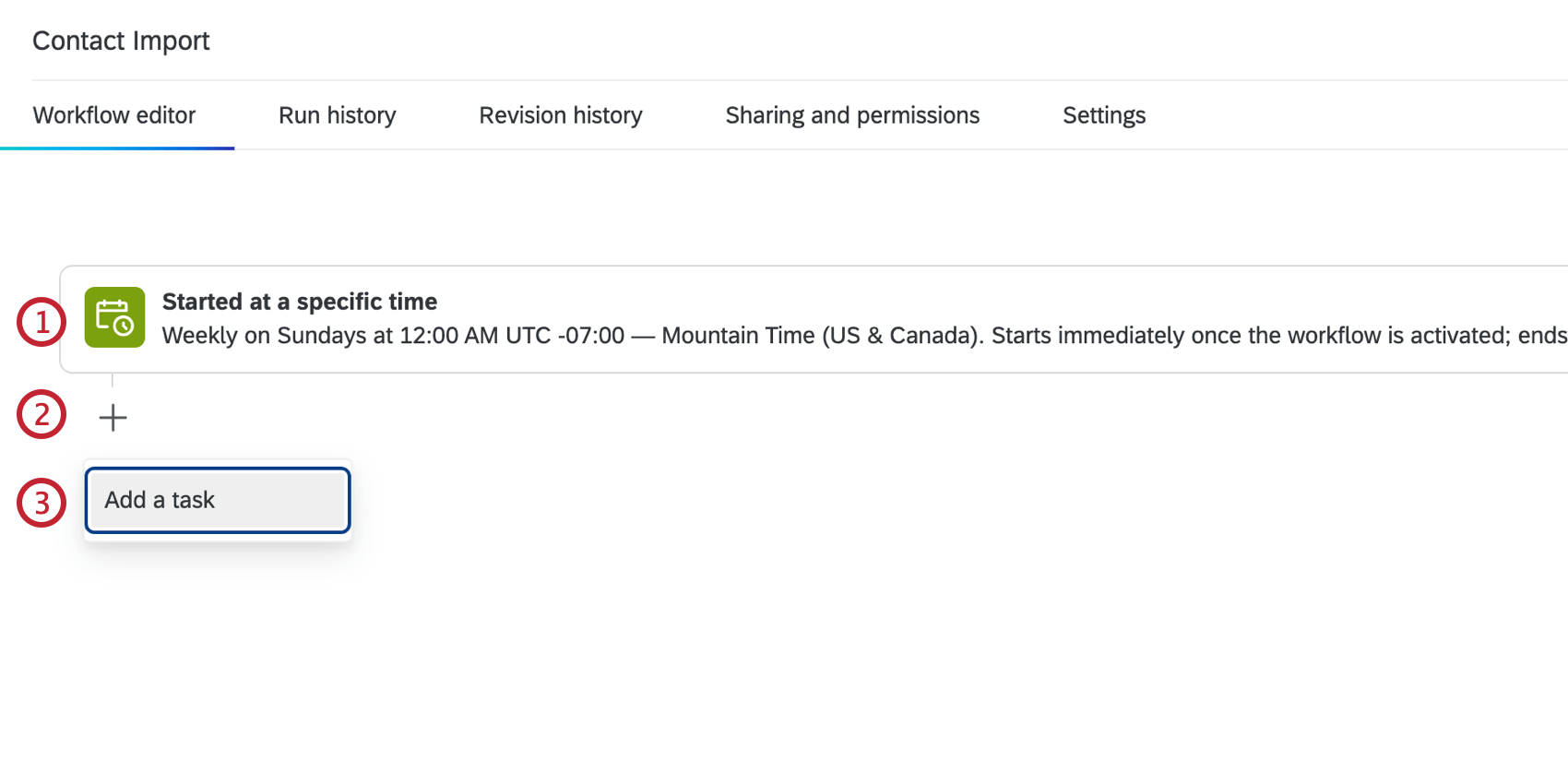
- Klicken Sie auf das Pluszeichen ( + ).
- Auswählen Fügen Sie eine Aufgabe hinzu.
- Wählen Sie eine Aufgabe zur Verteilung aus:
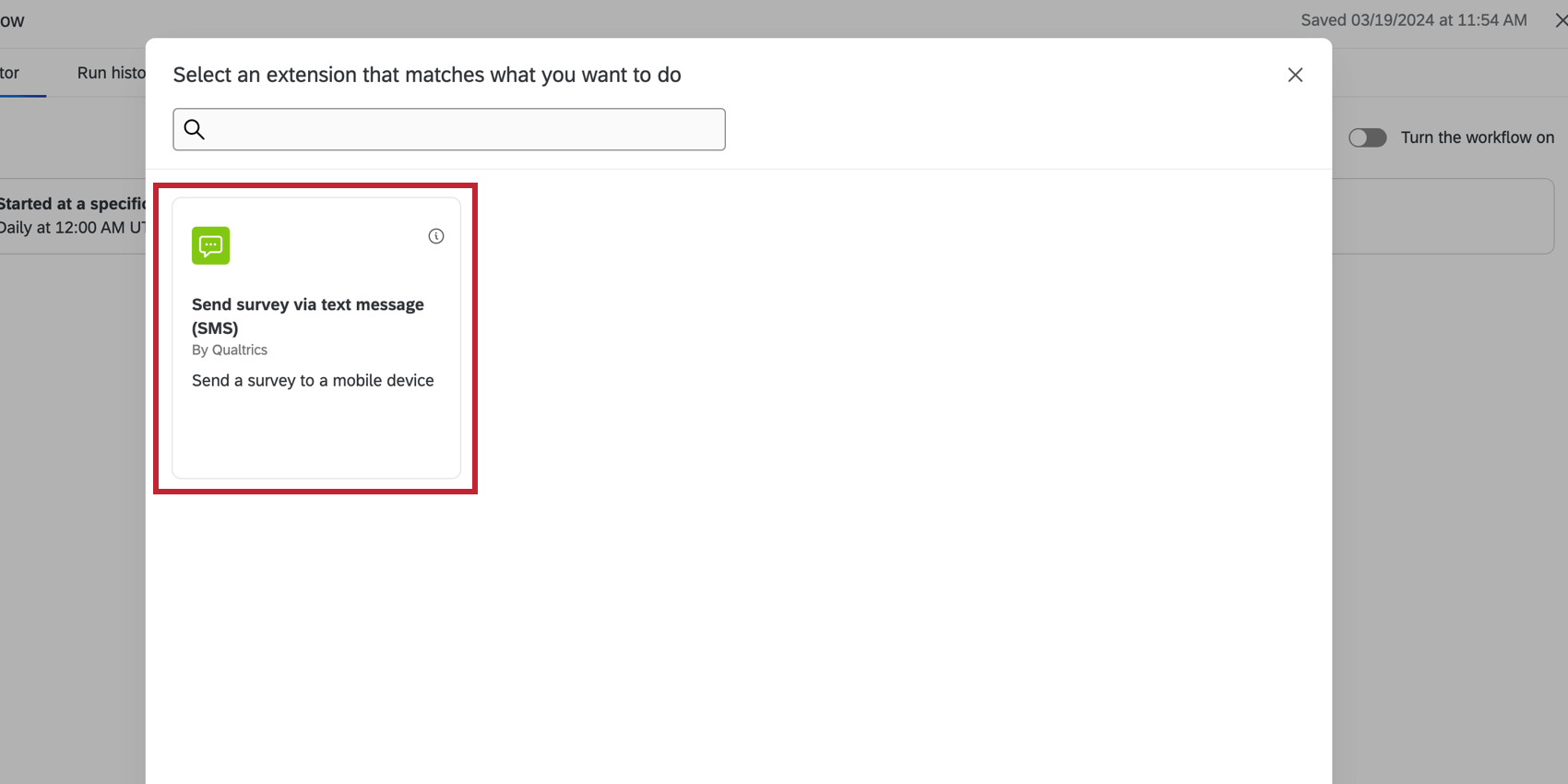
- Folgen Sie den Schritten auf den oben verlinkten Seiten.
Verknüpfung von Kontakt und Verteilung
In bestehenden Automatisierungen können Benutzer Kontakt und Verteilung miteinander verknüpfen, um Umfrage an die zuletzt importierten Kontakte zu senden. In Workflows können Benutzer die Import- und Verteilung in einem einzigen vereinheitlichten Job ausführen.
It ist es auch möglich, mehrere Aufgaben zur Verteilung von Umfragen zum gleichen Workflow hinzuzufügen, so dass Sie mehrere Verteilungen nach einer einzigen Aufgabe zum Importieren von Kontakten senden können.
- Führen Sie die Schritte aus dem Abschnitt Aufgaben zur Erstellung der Kontakt aus.
- Klicken Sie auf das Pluszeichen ( + ).
- Auswählen Aufgabe hinzufügen .
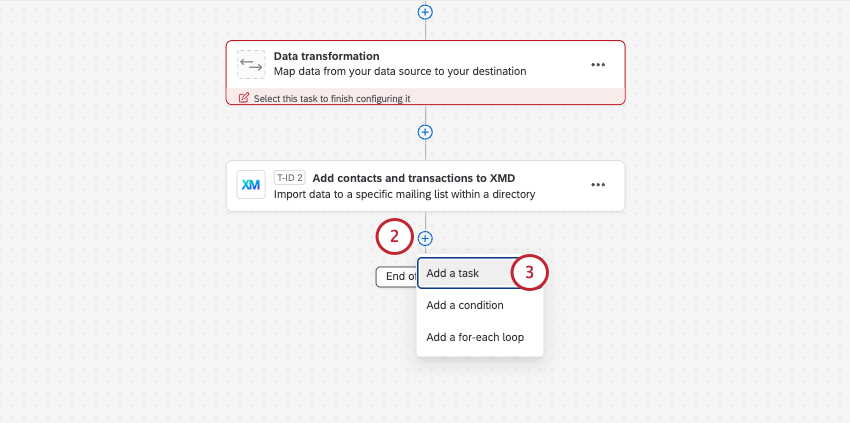
- Wählen Sie eine Aufgabe zur Verteilung aus:
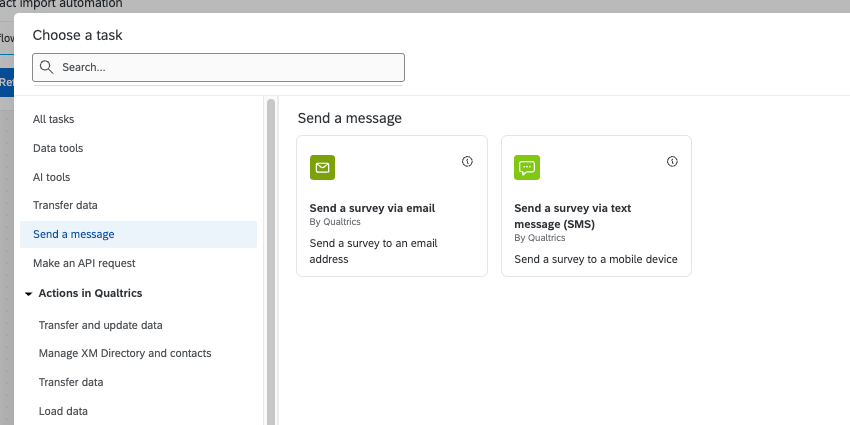 Achtung! Verwenden Sie die Aufgabe XM Directorynicht, da sie irgendwann veraltet sein wird. Wir empfehlen, stattdessen die Aufgabe UMFRAGE VERTEILEN per E-mail-Aufgabe zu verwenden, da diese nicht nur die gleichen Möglichkeiten der Verteilung per E-Mail bietet, sondern auch eine Reihe von erweiterten Funktionen.
Achtung! Verwenden Sie die Aufgabe XM Directorynicht, da sie irgendwann veraltet sein wird. Wir empfehlen, stattdessen die Aufgabe UMFRAGE VERTEILEN per E-mail-Aufgabe zu verwenden, da diese nicht nur die gleichen Möglichkeiten der Verteilung per E-Mail bietet, sondern auch eine Reihe von erweiterten Funktionen. - Folgen Sie den Schritten auf den oben verlinkten Seiten.
- Bei der Auswahl der einzuladenden Personen klicken Sie auf Quelle, anstatt ein Verzeichnis oder eine Mailingliste zu wählen , und wählen dann die Fügen Sie Kontakte und Transaktionen zur Aufgabe XM Directory hinzu, die Sie zuvor erstellt habenfür Ihren Kontakt zur Automatisierung.
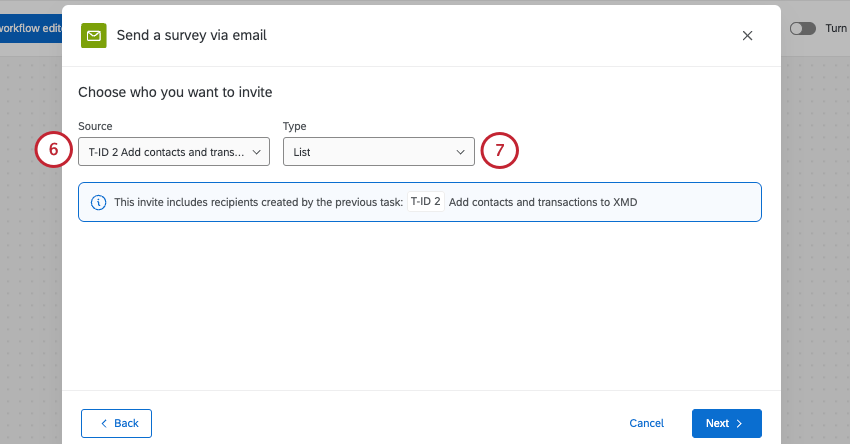
- Wählen Sie unter Typ aus, ob Sie an die erstellte Mailingliste oder an diese spezielle Transaktionsgruppe senden möchten.
TIPP: Wenn Sie LISTE wählen, wird die gesamte Mailingliste eingeladen. Wenn Sie Transaktionsgruppe wählen, werden nur die neu hinzugefügten Kontakte in dieser Workflow-Ausführung eingeladen. Wenn Sie nicht bei jedem Kontaktimport eine neue Mailingliste erstellen möchten, sollten Sie die Option Transaktionsgruppe wählen.
- Schließen Sie Ihre Aufgabe ab. Wenn Sie möchten, können Sie diese Schritte sogar wiederholen, um weitere Verteilungen zu verknüpfen.
Achtung! Workflows unterstützen nur die Verknüpfung von bis zu 8 Verteilungen mit Ihrer Kontakt-Import-Automatisierung. Wenn Sie über eine Legacy-Automatisierung verfügen, die über diese Zahl hinausgeht, sprechen Sie mit Ihrem Technical Success Manager:in über alternative Migrationslösungen. Dieser Grenzwert gilt für die manuelle Erstellung eines neuen Workflows.
TIPP: Wenn Sie Ihren Workflow so planen, dass er häufig ausgeführt wird, aber keine neue Datei aus der gewählten Quelle zu extrahieren ist, sendet der Workflow die Verteilung nicht und markiert sie als fehlgeschlagen. Dies ist beabsichtigt, denn wenn es keine Gruppe von Kontakten gibt, an die eine Nachricht geschickt werden soll, kann die Nachricht nicht verschickt werden. Wenn Sie Benachrichtigungen über fehlgeschlagene Workflows aktiviert haben und vermeiden möchten, dass Sie zu viele davon erhalten, fügen Sie eine Bedingung zu Ihrem Workflow zwischen dem Import der Kontakte und der Verteilung hinzu. Wie unten zu sehen ist, können Sie eine Bedingung so setzen, dass die Verteilung nur gesendet wird, wenn die Datei nicht leer ist, wodurch die beschriebenen Fehler vermieden werden.
Übersichtsberichte ausführen
E-Mail-Aufgaben ermöglichen es Ihnen, eine allgemeine E-Mail-Nachricht ohne Umfrage-Link zu versenden. E-MAIL-AUFGABEN sind daher eine gute Option, wenn Sie Berichte über die Anzahl der bearbeiteten Kontakte in jedem Lauf erstellen möchten, um Ihre Stakeholder auf dem Laufenden zu halten.
- Geben Sie in das Feld An die E-Mail-Adressen der Personen oder Teams ein, die den Bericht erhalten sollen.
- Vervollständigen Sie Ihre E-Mail. Im Textkörper können Sie dynamischen Text entweder aus der Kontaktextraktion oder aus dem Kontakt-Upload erzeugen.
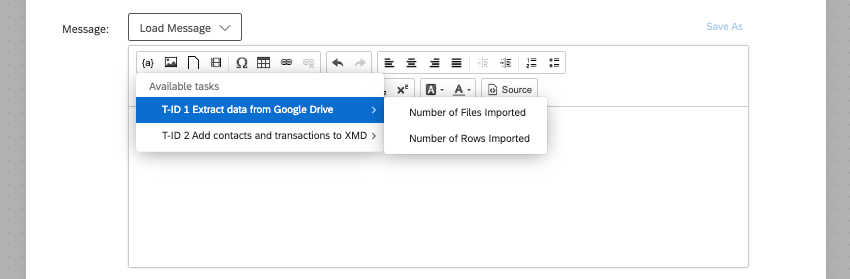
- Extrahieren Sie Daten aus (Quelle): Sie können den EMPFÄNGER:IN die Anzahl der Dateien oder Zeilen in allen importierten Dateien anzeigen. Die Anzahl der Zeilen kann eine gute Möglichkeit sein, die Anzahl der generierten Kontakte anzuzeigen.
- Hinzufügen von Kontakten und Transaktionen zu XMD: Anzeige von Informationen wie das Verzeichnis, in das die neuen Kontakte hochgeladen wurden, die ID der Liste oder die ID der Transaktion.
Automatisierte Personeneinfuhr (EX)
In diesem Abschnitt geht es um eine Automatisierung, die nur für Employee Experience verfügbar ist und nicht mit XM Directory verbunden ist.
Personenimport-Automatisierungen ermöglichen es Ihnen, automatisch Listen von Mitarbeitern aus einer Quelle Ihrer Antwortmöglichkeit in Ihr Mitarbeiterverzeichnis zu ziehen . Bei älteren Automatisierungen können die Mitarbeiter von einem Secure File Transfer Protocol (SFTP)-Server, dem Qualtrics File Service oder Google Drive kommen. Workflows erreichen dieselbe Funktionalität mit Hilfe von ETL, unterstützen aber auch mehrere weitere Quellen wie SuccessFactors, Workday und andere.
- Richten Sie ein eingeplanter Workflow.
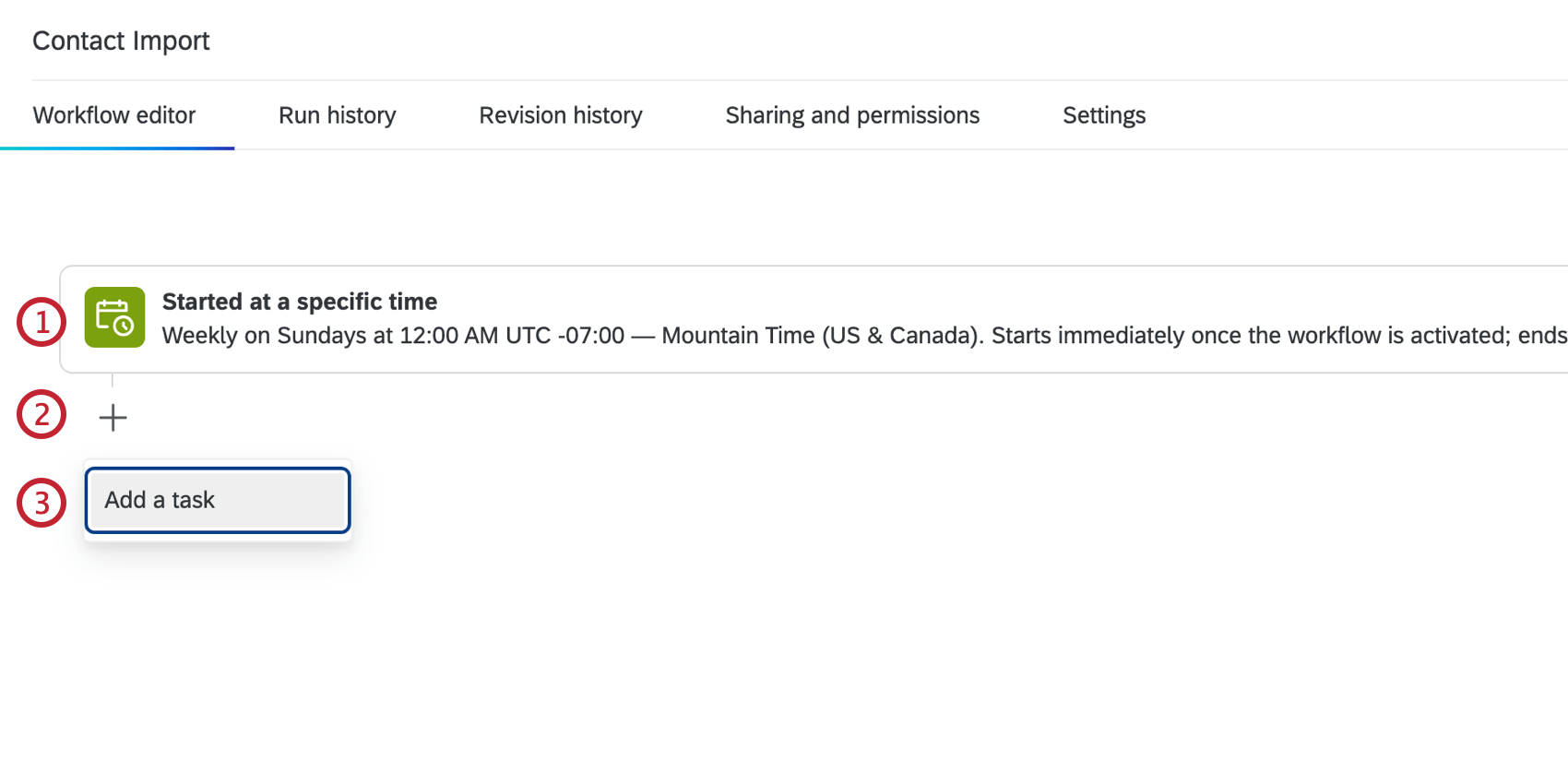
- Klicken Sie auf das Pluszeichen ( + ).
- Auswählen Fügen Sie eine Aufgabe hinzu.
- Erstellen Sie eine der folgenden Datenextraktionsaufgaben:
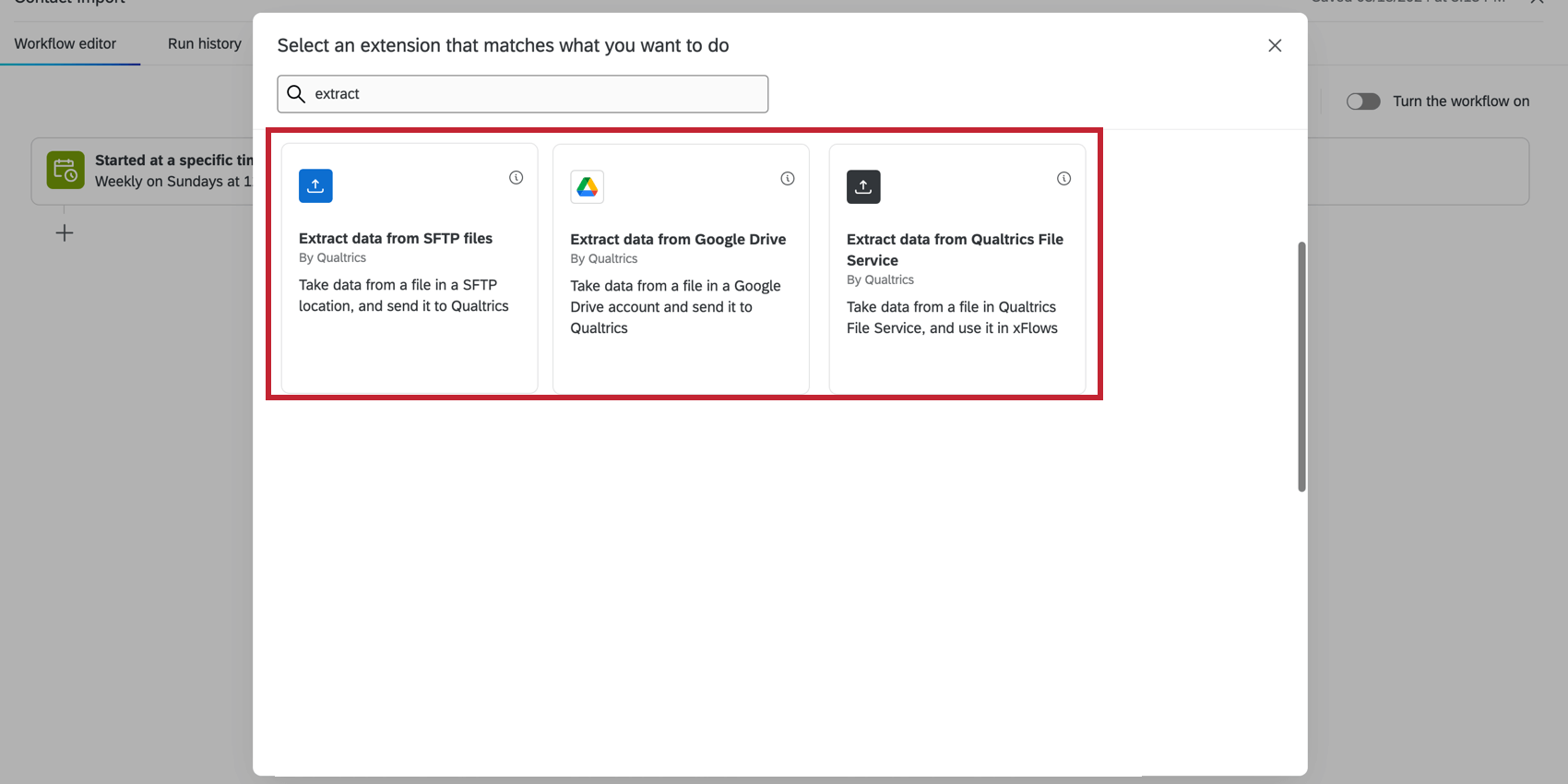
- Mitarbeiterdaten aus SuccessFactors extrahieren
- Daten aus Google Drive extrahieren
- Daten aus Qualtrics extrahieren
- Extrahieren von Daten aus SFTP-Dateien (unterstützt SSH-Schlüssel)
- Extrahieren von MITARBEITENDEN aus HRIS (Verbindung zu vielen gängigen HRIS, z. B. Workday)
Tipp: Workflows unterstützen auch andere Importquellen, z.B. Amazon S3, Snowflake, und Salesforce. Weitere Informationen finden Sie unter ETL erstellen. - Klicken Sie auf Datenziel hinzufügen.
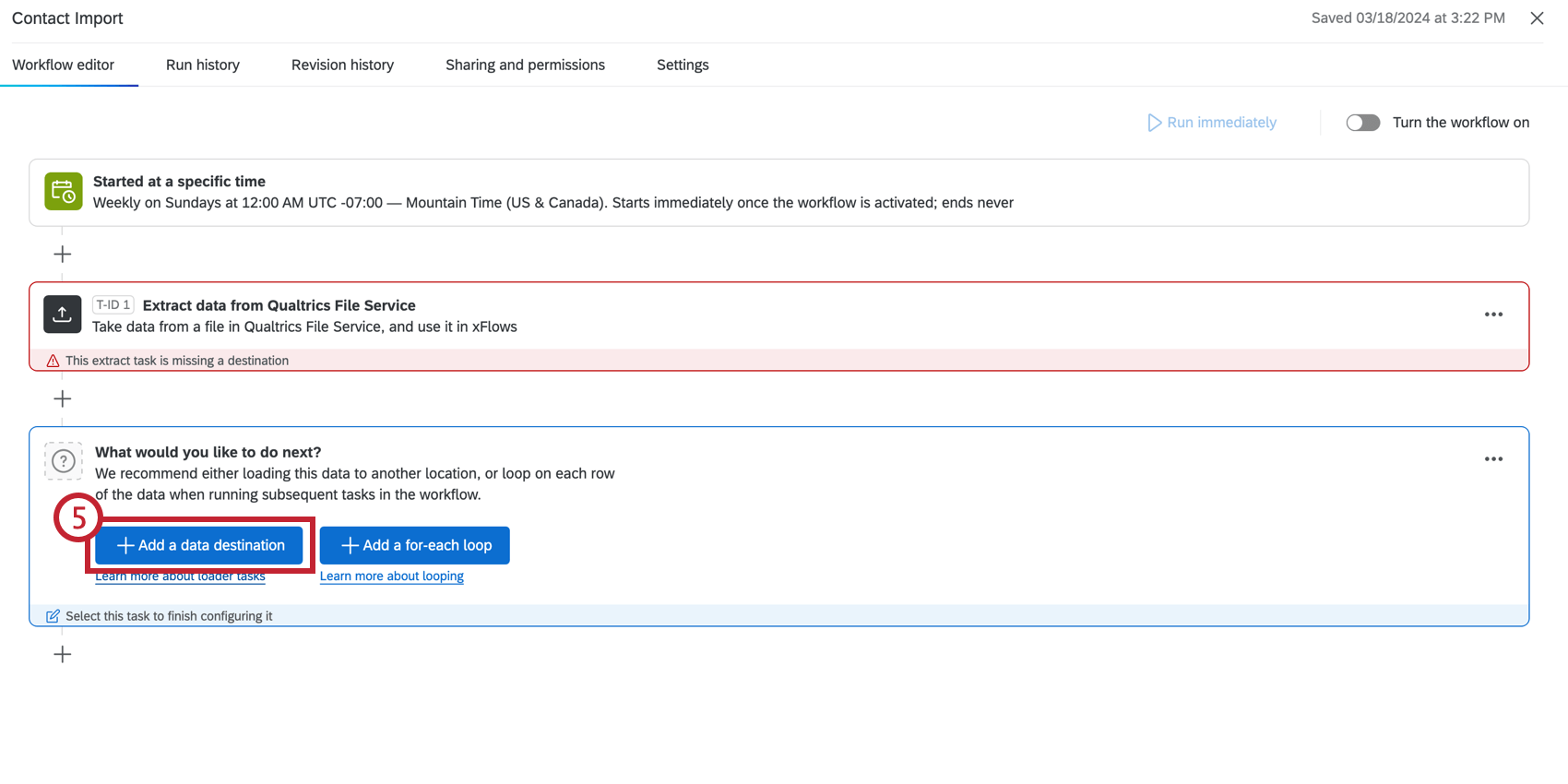
- Wählen Sie die Aufgabe Benutzer in EX Verzeichnis laden .
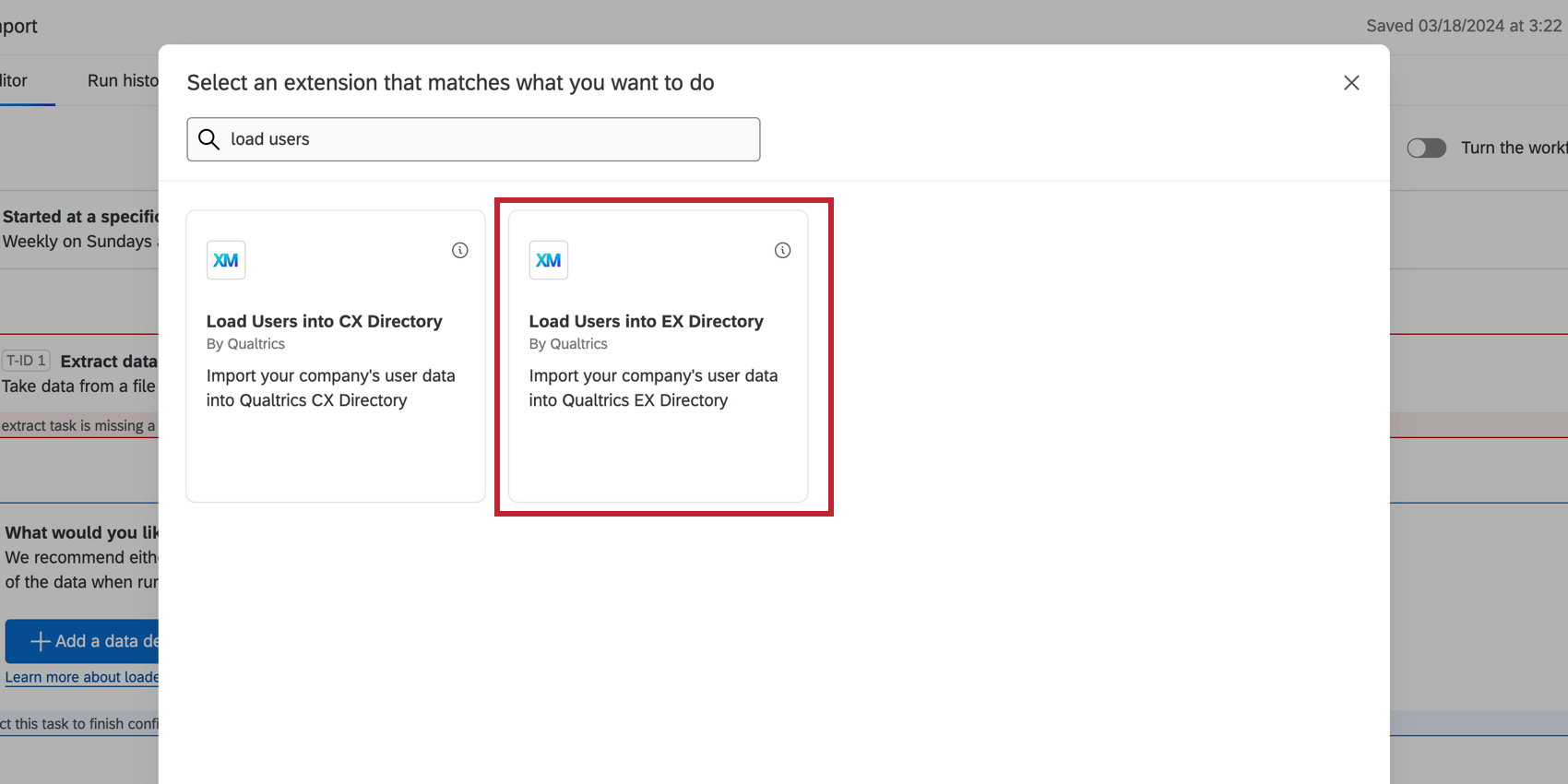
- Befolgen Sie die Schritte unter Benutzer in Verzeichnis laden Aufgabe.
Inkompatible Funktionen für die automatische Migration
Aktive XM Directory- und EX-Automatisierungen werden ab Juli 2025 automatisch in Workflows migriert.
Die folgenden Funktionen verhindern, dass eine Automatisierung in Workflows migriert werden kann, da diese Funktionen in Workflows nicht vorhanden sind. Damit Ihre Automatisierung automatisch migriert werden kann, müssen Sie Ihre Automatisierung bearbeiten, um diese Konfigurationen zu entfernen:
- Import aus Dropbox.
- Import aus Gigya (auch bekannt als Import aus der SAP-Kundendatenwolke).
- Automatisierungen, die nach einer bestimmten Anzahl von Ereignissen enden.
- Importieren von Dateien im TXT- oder XLSX-Format.
Neben den oben genannten Funktionen werden sich einige Automatisierungskonfigurationen ändern, wenn sie in Workflows migriert werden. Wenn Ihre Automatisierungen mindestens eine der folgenden Funktionen aufweisen, wird Ihr Workflow trotzdem automatisch migriert, allerdings werden geringfügige Änderungen in der Funktionalität übernommen:
- Automatisierungen, die auf “on demand” eingestellt sind und alle 15 Minuten laufen, werden nun stündlich ausgeführt. Dies ist die häufigste Einstellung, die für geplante Workflows zur Verfügung steht.
TIPP: Wenn Sie möchten, dass Ihr Workflow alle 15 Minuten abläuft, können Sie eine Anfrage an Ihren Qualtrics Account Executive stellen.
- Automatisierungen mit verknüpften Verteilungen werden als ein einziger Workflow migriert, der Kontakte importiert und Umfragen verteilt. Wenn Ihre Automatisierung mehr als 20 verknüpfte Verteilungen umfasst, dann überschreitet Ihr migrierter Workflow die Grenze von 20 Aufgaben in einem Workflow. Sie können Ihren Workflow nach Bedarf bearbeiten, um zusätzliche Aufgaben zu entfernen und Verteilungen zu konsolidieren. Dies wird für bestehende Automatisierungen übernommen, die für eine automatische Migration in Frage kommen.
TIPP: Wir empfehlen, Ihre Workflows für den Import und die Verteilung vor der automatischen Migration aufzuteilen, um die Skalierung und Leistung zu optimieren.
- Bei Automatisierungen mit Umfragen und Erinnerungen , die in Stunden ablaufen, wird der Ablauf auf täglich umgestellt.