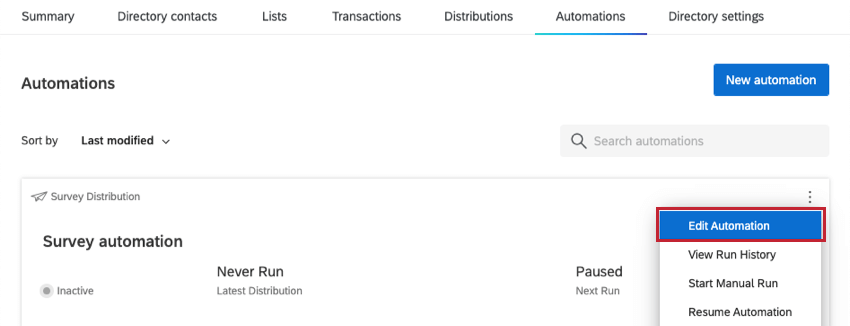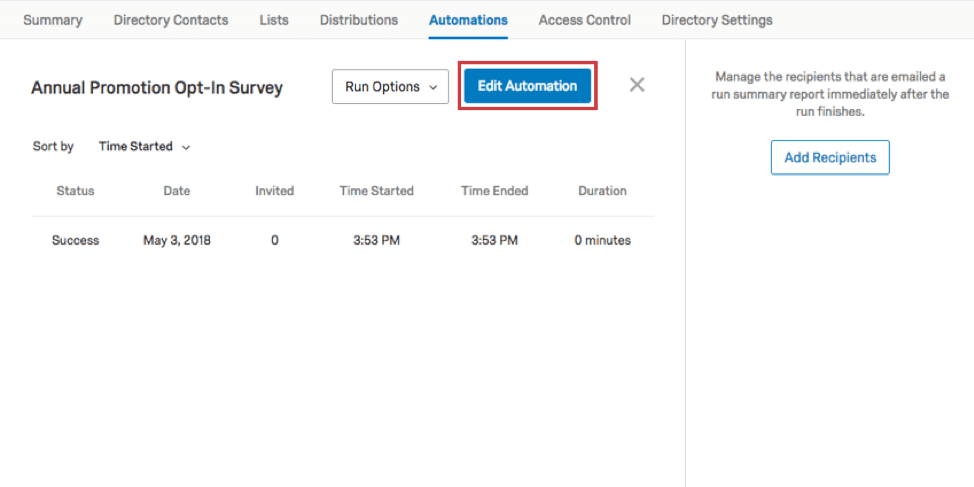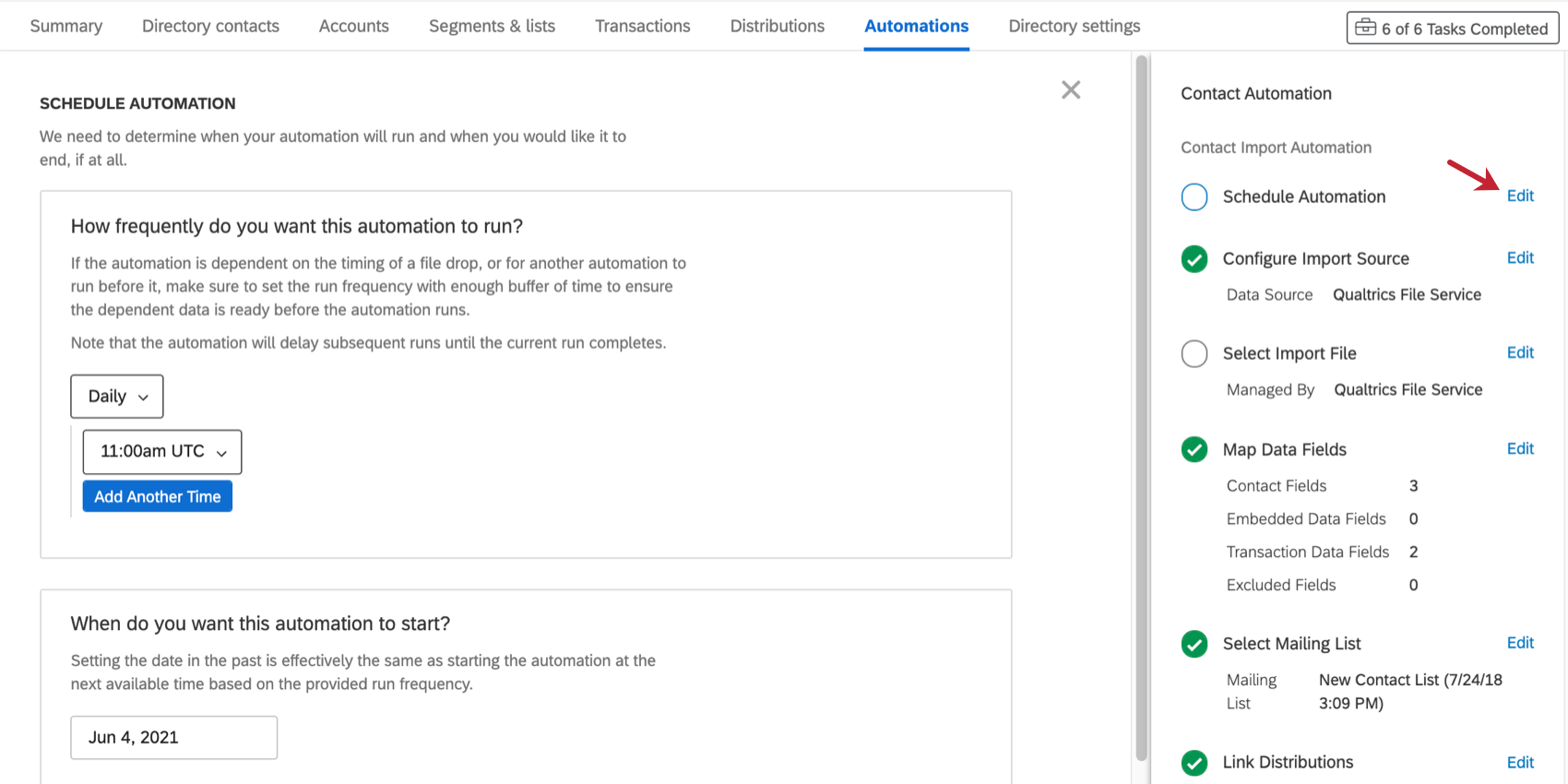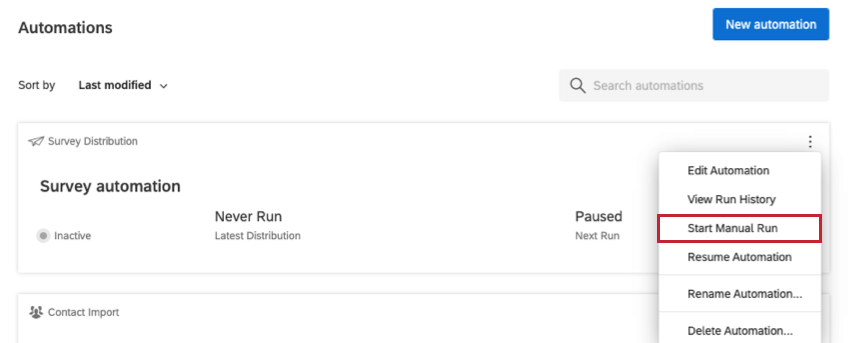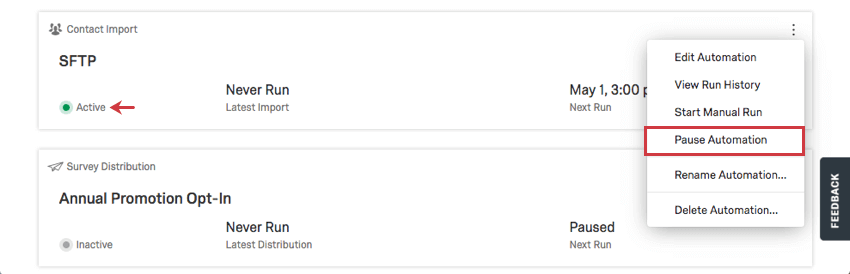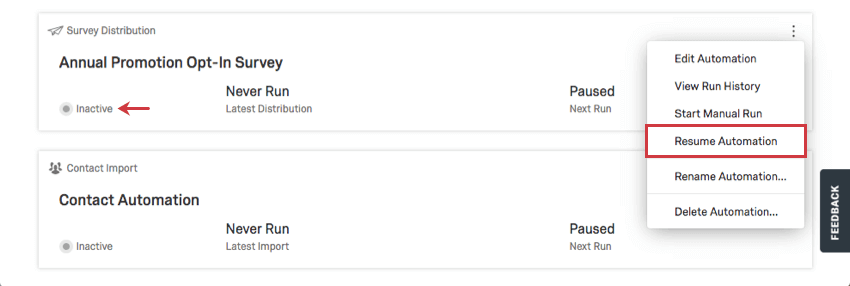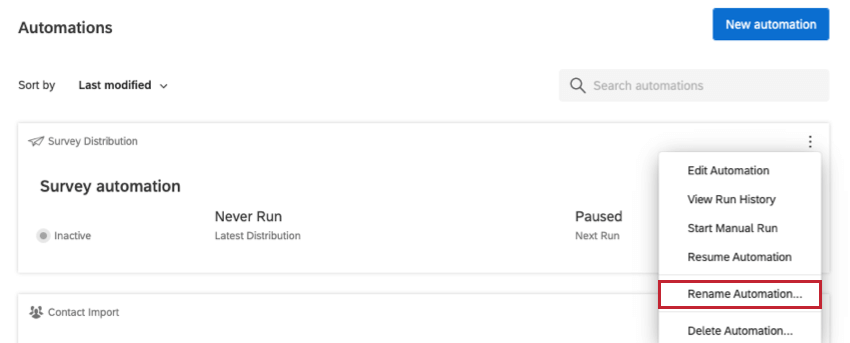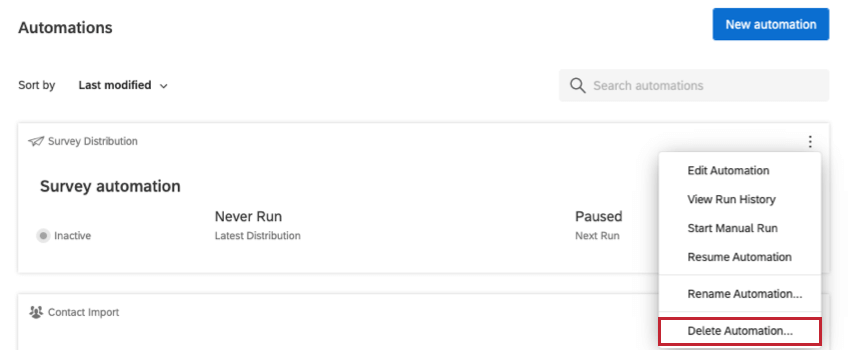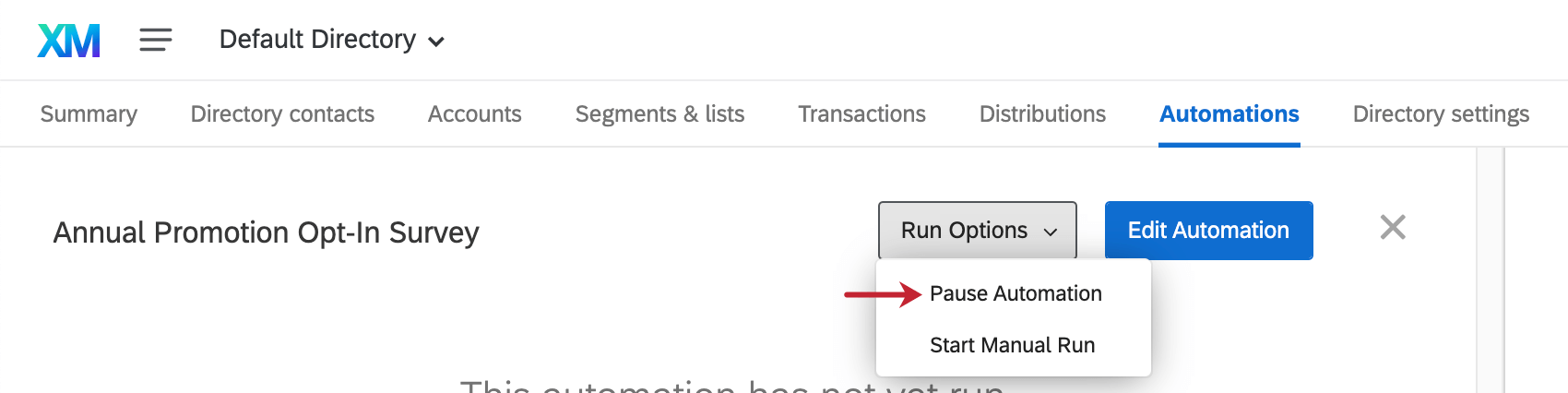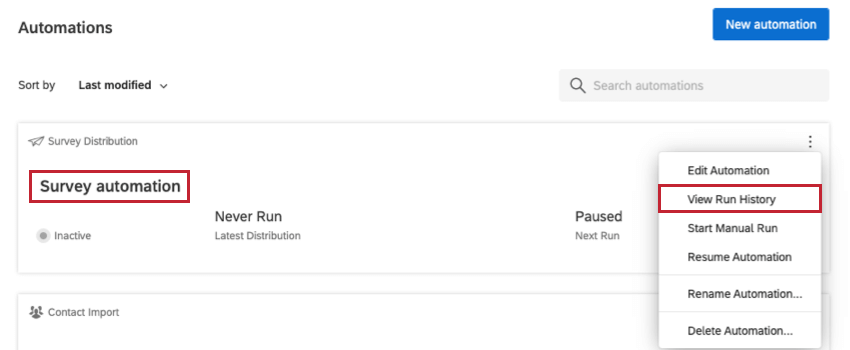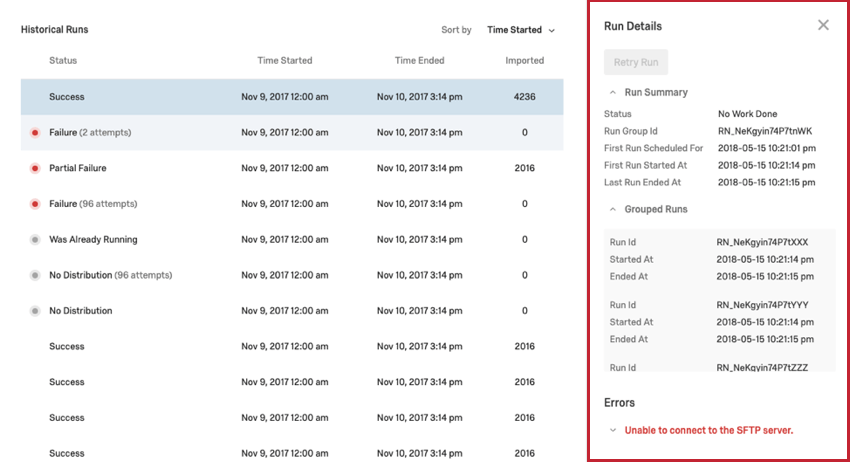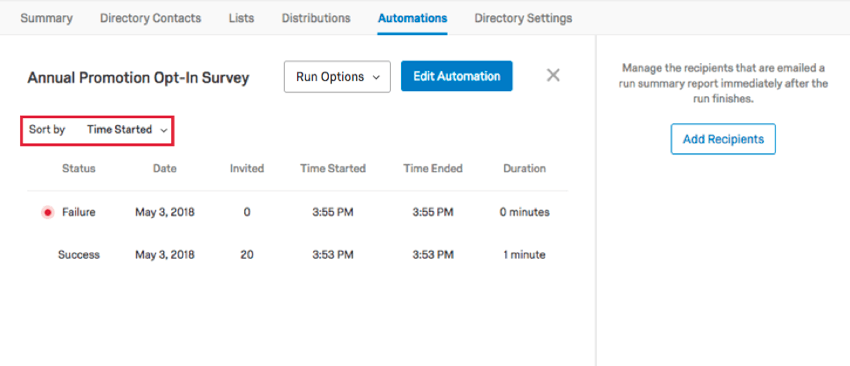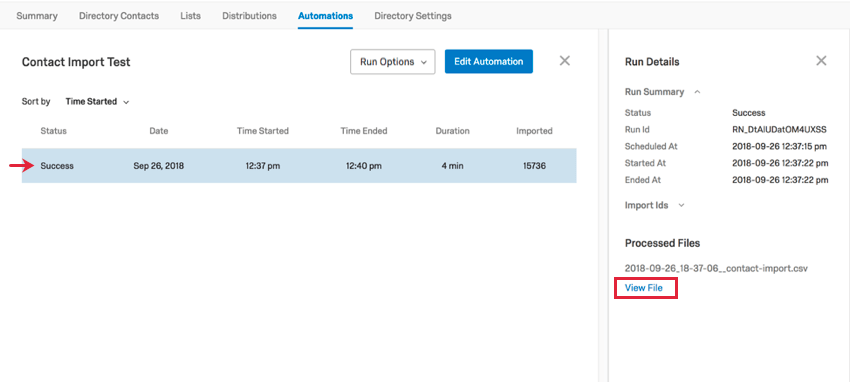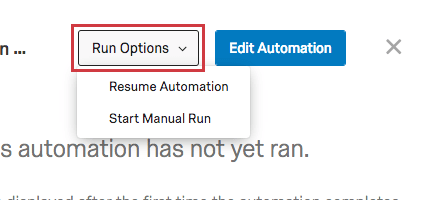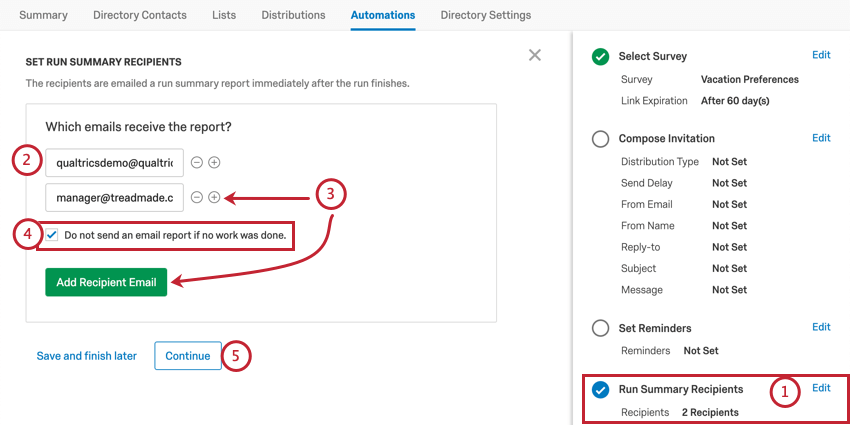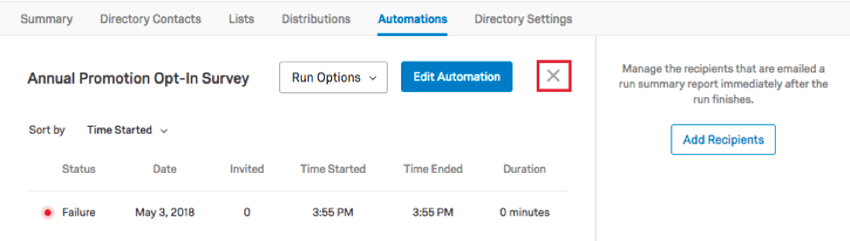Automatisierungen verwalten
Informationen zum Verwalten von Automatisierungen
Bearbeiten Sie Ihre vorhandenen Automatisierungen, löschen Sie sie, aktivieren Sie sie oder deaktivieren Sie sie im Automatisierungen Registerkarte auf der Seite Verzeichnisse.
Vorhandene Automatisierungen bearbeiten
Sie können die Einrichtung Ihrer Automatisierungen ändern, indem Sie auf die Dropdown-Liste klicken und Automatisierung bearbeiten. Verwenden Sie die Suchleiste, um anhand des Namens oder der ID nach einer Automatisierung zu suchen.
Tipp: Sie können dies auch tun, indem Sie auf die Automatisierung klicken und auf das blaue Automatisierung bearbeiten Drucktaste.
Klicken Automatisierung bearbeiten zurück zu einer Seite, auf der Sie die verschiedenen Steps der Automatisierung ändern können, indem Sie Bearbeiten weiter einem bestimmten Schritt im rechten Menü.
Manuelle Ausführung starten
Die Option Manuellen Lauf starten ermöglicht Ihnen, eine zusätzliche Automatisierung außerhalb des aktuellen Plan auszuführen.
Automatisierungen anhalten und fortsetzen
Die angezeigte Option hängt davon ab, ob Ihre Automatisierung aktiv oder inaktiv ist. Automatisierung anhalten ermöglicht Ihnen, die Automatisierung vorübergehend anzuhalten. Sie können die Automatisierung dann jederzeit fortsetzen, indem Sie Automatisierung fortsetzen.
Automatisierung umbenennen
Klicken Sie auf die Dropdown-Liste, und wählen Sie Automatisierung umbenennen Sie können Ihre Automatisierung umbenennen.
Automatisierung löschen
Klicken Sie auf die Dropdown-Liste, und wählen Sie Automatisierung löschen, Sie können Ihre Automatisierung löschen.
Automatisierungsempfänger & Zeitpläne verwalten
Klicken Sie auf den Namen einer Automatisierung. oder auswählen Ausführungsverlauf anzeigen aus der Dropdown-Liste, um anzuzeigen, wann sie in der Vergangenheit ausgeführt wurde. Von dieser Seite aus können Sie Automatisierungen auch anhalten und fortsetzen.
Vergangene Automatisierungen
Sobald Automatisierungen ausgeführt wurden, werden sie hier mit Informationen über den Zeitpunkt, zu dem sie begonnen und beendet wurden, die Anzahl der Kontakte, die importiert oder eingeladen wurden (je nachdem, ob es sich um eine Kontakt oder Verteilung handelt), die Dauer und den Status aufgelistet.
Der Status kann entweder “Erfolg” oder “Fehlgeschlagen” sein. Fehler werden in der Regel durch falsche Einstellungen verursacht, z.B. weil der falsche SFTP referenziert wird, ein falscher Benutzername und ein falsches Kennwort usw. Sie können in der Tabelle auf einen Lauf klicken, um weitere Details zu dem spezifischen Fehler und dessen Behebung anzuzeigen. Sie können auf Lauf wiederholen um die Automatisierung manuell auszuführen. Wenn dieser Button grau ist, sind keine Dateien für die Automatisierung zum Hochladen vorhanden.
Bei gruppierten Läufen handelt es sich um Automatisierungsläufe, die im selben 24-Stunden-Zeitraum stattgefunden haben.
Sie können die Reihenfolge Ihrer vergangenen Automatisierungen ändern, indem Sie den Sortieren nach Dropdown oben links.
Verarbeitete Dateien
Wenn Sie auf eine Kontakt in der Vergangenheit durchgeführt wurde, können Sie auf Datei anzeigen um die Dateien anzuzeigen, die während dieser Automatisierung importiert wurden.
Ausführungsoptionen
Die Drucktaste Laufoptionen oben rechts hat dieselben beiden Optionen wie oben beschrieben: Automatisierung anhalten/fortsetzen, und Manuellen Lauf starten.
Empfänger hinzufügen
Möchten Sie, dass Teammitglieder benachrichtigt werden, wenn diese Automatisierung stattfindet? Sie können bei jedem Abschluss einer Automatisierung eine Zusammenfassung senden, während Sie Ihre Automatisierung mit dem einrichten. Zusammenfassung Empfänger ausführen Schritt. Sie können Ihre Empfänger jederzeit bearbeiten.
- Wechseln Sie beim Bearbeiten Ihrer Automatisierung zu Empfänger der Zusammenfassung ausführen.
- Geben Sie die E-Mail-Adresse des Empfänger:in.
- Klicken Sie auf R hinzufügenSpezifischer Bestandteil E-Mail oder das Pluszeichen ( + ), um einen weiteren Empfänger:in hinzuzufügen.
- Wenn Sie diese E-Mails nicht an einen Bericht senden möchten, wenn keine Arbeit zur Berichterstellung erfolgt ist, aktivieren Sie das Kontrollkästchen.
Tipp: Wenn dieses Kontrollkästchen aktiviert ist, werden weiterhin Fehlerbenachrichtigungen gesendet.
- Klicken Sie auf Weiter um mit der Bearbeitung der Automatisierung fortzufahren oder Sichern und später abschließen um Ihre Änderungen zu sichern.
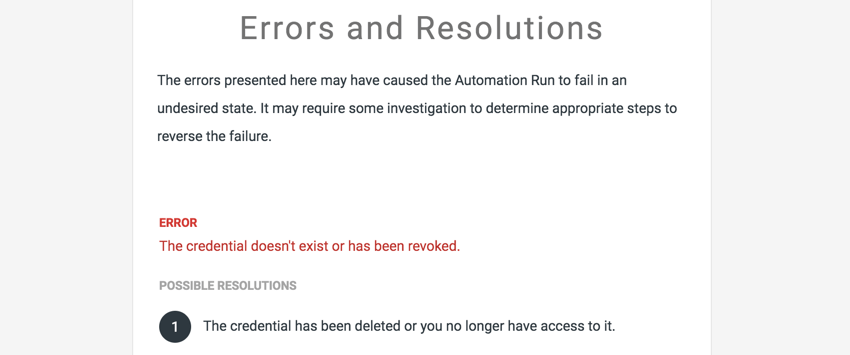
Zurück zu Automatisierungen
Klicken Sie auf das Symbol X oben rechts, um zur Hauptseite der Registerkarte Automatisierungen zurückzukehren.