Kontakte aus SAP Customer Data Cloud importieren
Informationen zum Importieren von Kontakten aus SAP Customer Data Cloud
SAP-Kunden können Kontakte, die in ihrer Customer Data Cloud gespeichert sind, mit Qualtrics XM Directory synchronisieren. Mit dieser komfortablen Automatisierung können Sie Ihre Standard- und benutzerdefinierten Felder von SAP Customer Data Cloud zuordnen und die Profil- und Einwilligungsdaten mit XM Directory synchronisieren, um Ihre CX zu beschleunigen. Es ist auch einfach, Automatisierungen pausieren, fortsetzen oder bearbeiten zu jeder Zeit.
Benutzer müssen über Verzeichnis verwalten verfügen Verzeichnis Berechtigung und Zugriff auf Automatisierungen, bevor sie diese Funktion verwenden können.
Einrichten der Automatisierung und ihrer Häufigkeit
- Gehe zu Automatisierungen.
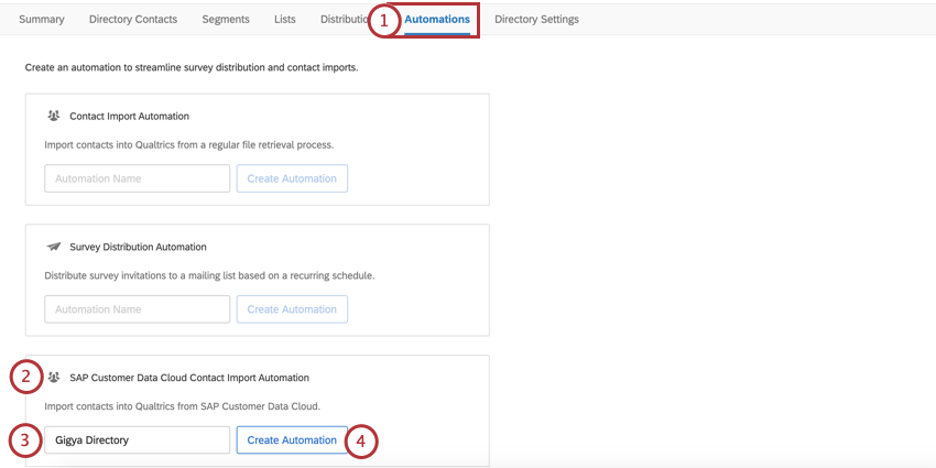
- Blättern Sie nach unten zu Automatisierung des Kontakt in SAP Customer Data Cloud.
- Nennen Sie Ihre laufende Automatisierung.
- Klicken Sie auf Automatisierung erstellen.
- Bestimmen Sie, ob Ihre Automatisierung täglich, wöchentlich, monatlich oder On-Demand erfolgen soll. Wenn Sie On-Demand wählen, prüft die Automatisierung alle 15 Minuten Dateien und verarbeitet die in Frage kommenden.

- Bestimmen Sie die Tageszeit / den Wochentag, an dem sie stattfinden soll. Sie können sie zur vollen Stunde, oder 15, 30 oder 45 Minuten nach der vollen Stunde ausführen.
- Klicken Sie auf Weitere Zeit hinzufügen Um eine weitere Uhrzeit für Tag/Woche/Monat hinzuzufügen, sollte diese Aktualisierung erfolgen.
Tipp: Es gibt eine Grenze von 8 mal täglich, 20 mal wöchentlich oder 16 mal monatlich. Sie können zwar technisch gesehen dieselbe Zeit mehrmals hinzufügen, dies führt jedoch dazu, dass die Automatisierung nur einmal zu dieser Zeit ausgeführt wird.
- Bestimmen Sie das Datum, an dem die erste Automatisierung stattfinden soll.
 Tipp: Wenn das Datum auf heute oder in der Vergangenheit gesetzt ist, wird die Automatisierung von nun an ausgeführt.
Tipp: Wenn das Datum auf heute oder in der Vergangenheit gesetzt ist, wird die Automatisierung von nun an ausgeführt. - Legen Sie fest, wann die Automatisierung den Import von Kontakten beenden soll. Sie können diese Auswahl später noch ändern.
- Klicken Sie auf Weiter um mit dem weiter Schritt fortzufahren, indem Sie Ihr Benutzerkonto konfigurieren .
Mit Ihrem Benutzerkonto verbinden
In diesem Schritt verbinden Sie Ihre Qualtrics mit Ihrem Benutzerkonto über eine Reihe von Anmeldeinformationen. Wenn Sie sich nicht sicher sind, wie Sie die verschiedenen IDs in diesem Abschnitt finden, lesen Sie die Globale gemeinsame Parameter Abschnitt der Support-Dokumentation von Gigya.
- Fügen Sie Ihren API für SAP Customer Data Cloud hinzu. Siehe Anweisungen zum Generieren eines apiKey hier.
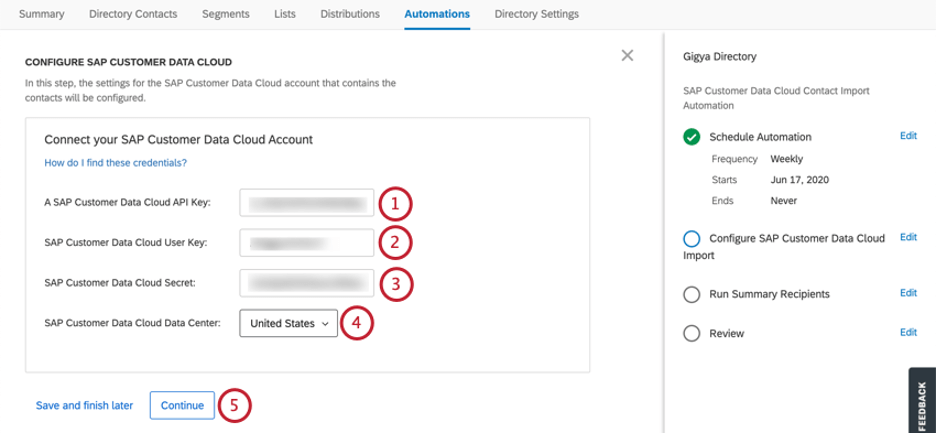
- Fügen Sie Ihren Benutzerschlüssel für SAP Customer Data Cloud hinzu. Der userKey wird generiert von Anwendung anlegen über die Registerkarte „Admin“ des Gigya-Konsole.
- Fügen Sie Ihren geheimen SAP-Customer-Data-Cloud-Schlüssel hinzu. Den Gigya Secret Key erhalten Sie auf der Dashboard Seite der Gigya-Website.
- Wählen Sie Ihr SAP-Customer-Data-Cloud-Rechenzentrum aus. Siehe Anweisungen zur Identifizierung von hier.
- Klicken Sie auf Fortfahren.
- Unten auf dem Bildschirm erhalten Sie eine Benachrichtigung, die Sie darüber informiert, ob Ihre Anmeldeinformationen erfolgreich aufgezeichnet wurden. Wenn Sie bereit sind, mit den letzten Steps Ihrer Automatisierung fortzufahren, klicken Sie auf Fahren Sie fort.
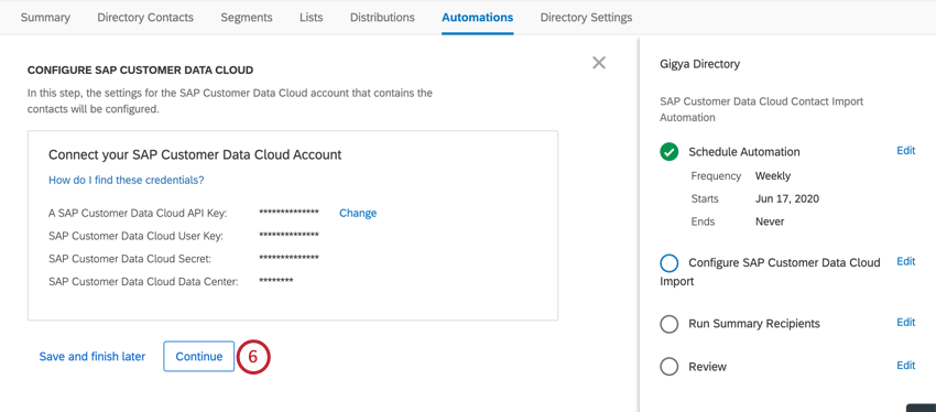
Felder aus SAP Customer Data Cloud zu XM Directory zuordnen
In diesem Schritt ordnen Sie Kontakt aus SAP Customer Data Cloud zu XM Directory zu. Die Spalte auf der linken Seite stellt die SAP-Customer-Data-Cloud-Felder dar, und die Spalte auf der rechten Seite stellt das Feld in XM Directory dar, dem es zugeordnet werden soll.
Wenn Sie Informationen zu den Feldern in Ihrem Benutzerkonto abrufen müssen, lesen Sie die Dokumentation für das Benutzerkonto. Wenn die SAP-Customer-Data-Cloud-Felder, die Sie links auflisten, nicht gültig sind, wird unter dem ungültigen Feldpfad eine Fehlermeldung angezeigt.
- Sie erhalten standardmäßig eine Liste der vorbelegten Felder.
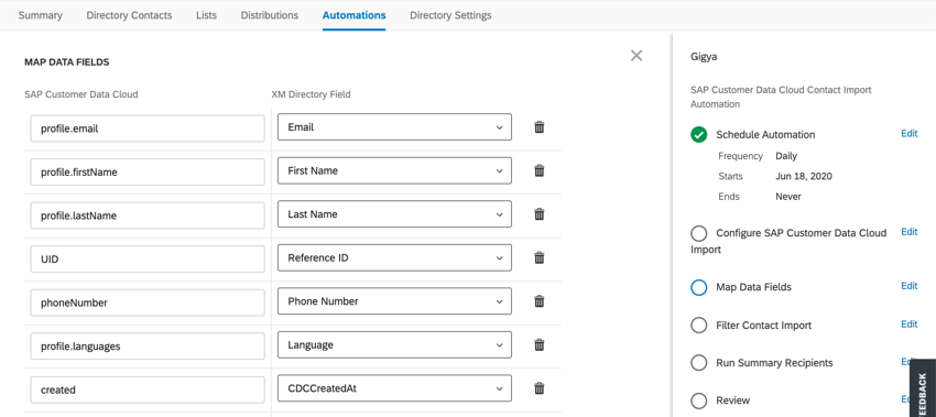
- Klicken Sie auf Zeile hinzufügen um zusätzliche Felder zuzuordnen, die standardmäßig nicht aufgeführt sind.
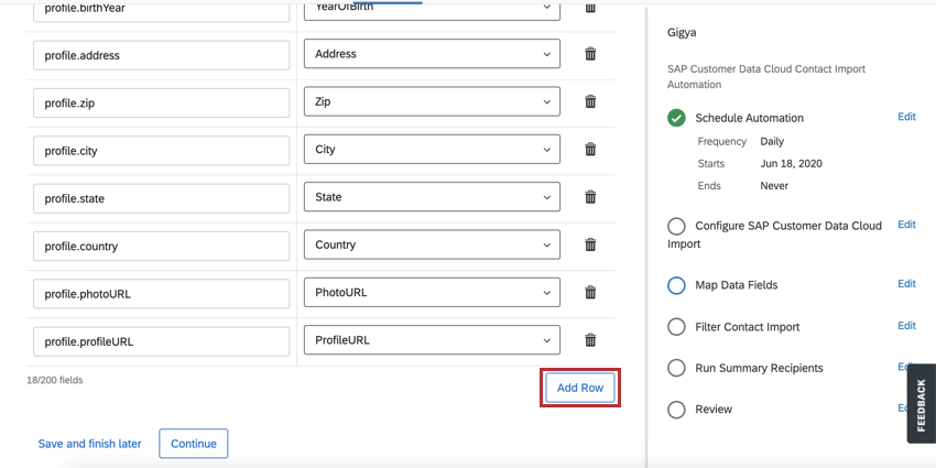
- Geben Sie links den Namen für das Feld SAP Customer Data Cloud ein.
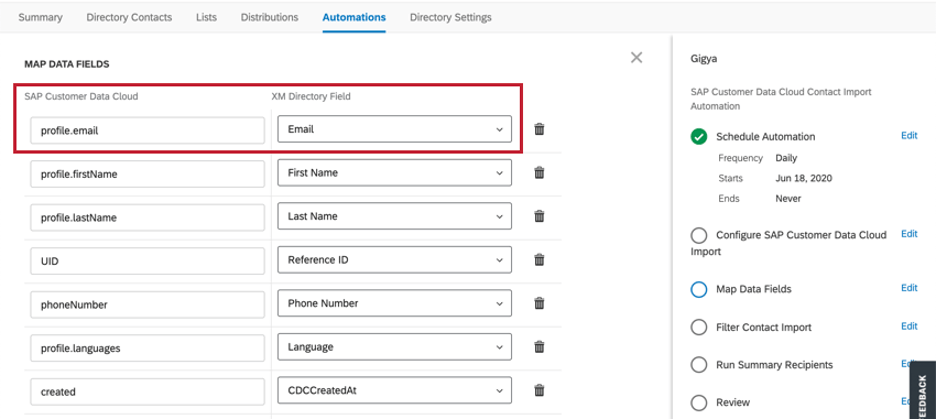
- Verwenden Sie auf der rechten Seite die Dropdown-Liste, um dies einem XM Directory zuzuordnen. Sie können eine der folgenden Optionen auswählen: Standardfelder, ein eingebettete Daten, das bereits in Ihrem Verzeichnis vorhanden ist, oder klicken Sie auf Neue eingebettete Daten hinzufügen um ein neues Feld hinzuzufügen.
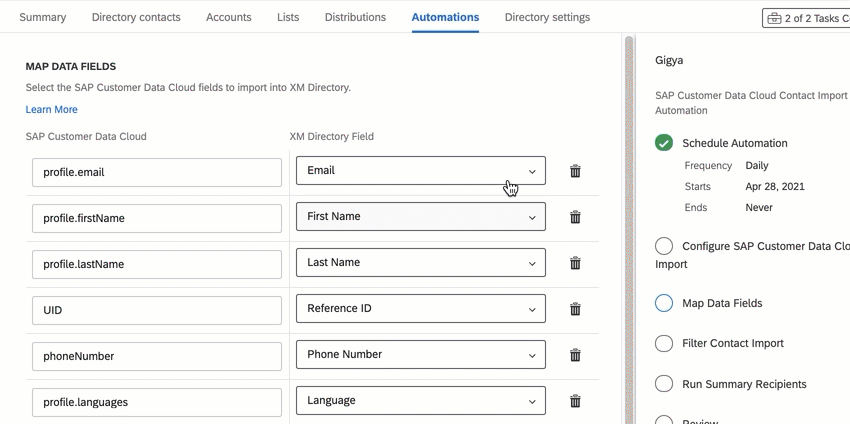
- Klicken Sie auf das Papierkorb, um alle vorausgefüllten Felder zu löschen, die Sie nicht in XM Directory aufnehmen möchten.
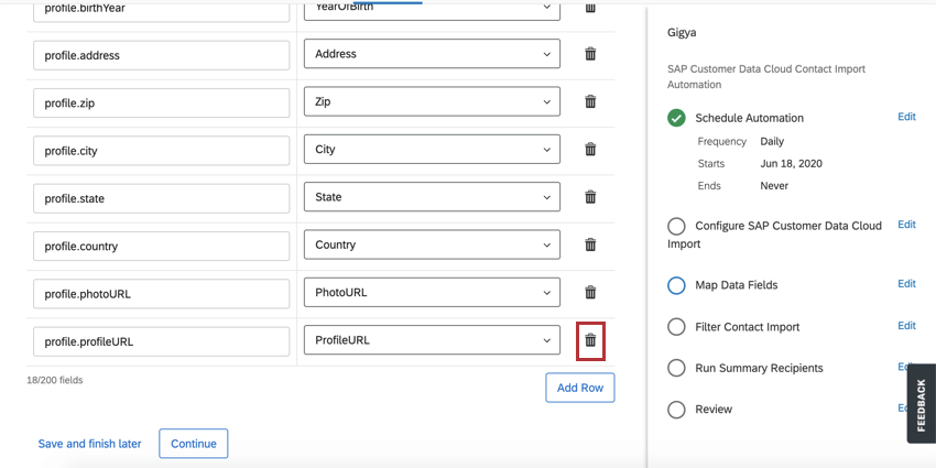
- Stellen Sie sicher, dass weiter keinem Ihrer Felder Fehlermeldungen angezeigt werden.
- Klicken Sie auf Weiter um mit dem weiter Schritt fortzufahren.
Kontakt filtern
In diesem Schritt haben Sie die Möglichkeit, die aus SAP Customer Data Cloud in XM Directory importierten Kontakte basierend auf den von Ihnen definierten Kriterien einzuschränken. Sie müssen Folgendes verwenden: Parameter von SAP Customer Data Cloud um Ihre Abfrage zu definieren. Dieser Filter akzeptiert nur die WHERE-Klausel.
- Legen Sie fest, ob Sie Ihren SAP-Customer-Data-Cloud-Import filtern möchten, indem Sie eine der folgenden Optionen auswählen:
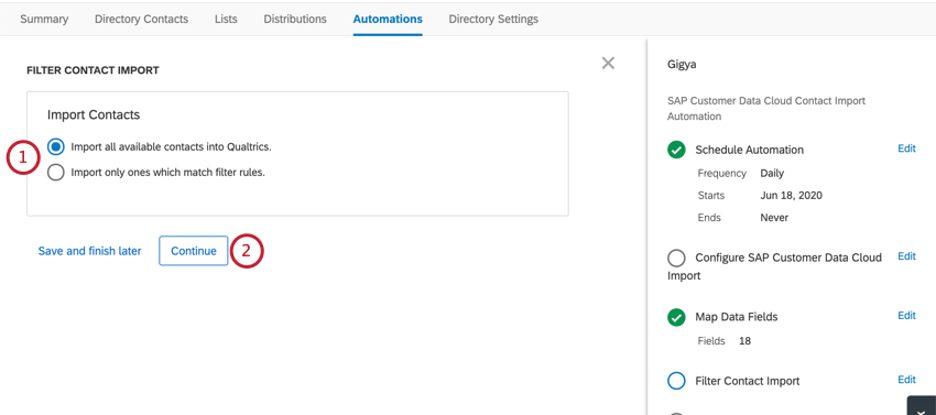
- Alle verfügbaren Kontakte in Qualtrics importieren (und fahren Sie fort, ohne einen Filter hinzuzufügen)
- Nur diejenigen importieren, die den Filterregeln entsprechen
- Klicken Sie auf Fortfahren.
- Wenn Sie sich entschieden haben, Kontakt mit einem Filter einzuschränken, geben Sie die Filterparameter in den angezeigten Textbereich ein.
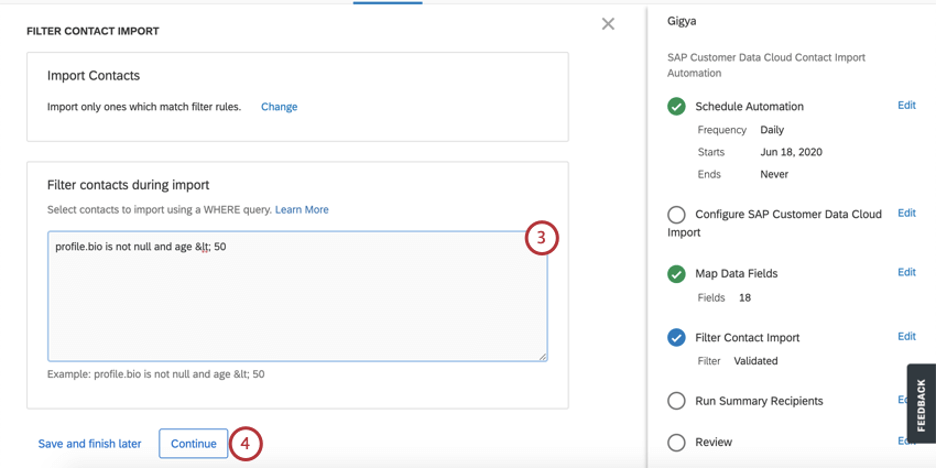 Tipp: Sie müssen Folgendes verwenden: Parameter von SAP Customer Data Cloud um Ihre Abfrage zu definieren. Dieser Filter akzeptiert nur die WHERE-Klausel.
Tipp: Sie müssen Folgendes verwenden: Parameter von SAP Customer Data Cloud um Ihre Abfrage zu definieren. Dieser Filter akzeptiert nur die WHERE-Klausel. - Klicken Sie auf Weiter um mit dem weiter Schritt fortzufahren.
Senden von Laufberichten und Aktivieren der Automatisierung
Die letzten Schritte einer Kontaktimport-Automatisierung umfassen die Festlegung, wer per E-Mail benachrichtigt wird, wenn eine Automatisierung läuft, und die anschließende Aktivierung der Automatisierung. Dies umfasst die Empfänger der Zusammenfassung ausführen und Überprüfen Teile der Automatisierung.
- Bestimmen Sie, wer mit einer E-Mail benachrichtigt wird, wenn die Automatisierung ausgeführt wird. Verwenden Sie die Pluszeichen ( + ) oder die Empfänger:in hinzufügen können Sie weitere Empfänger hinzufügen.
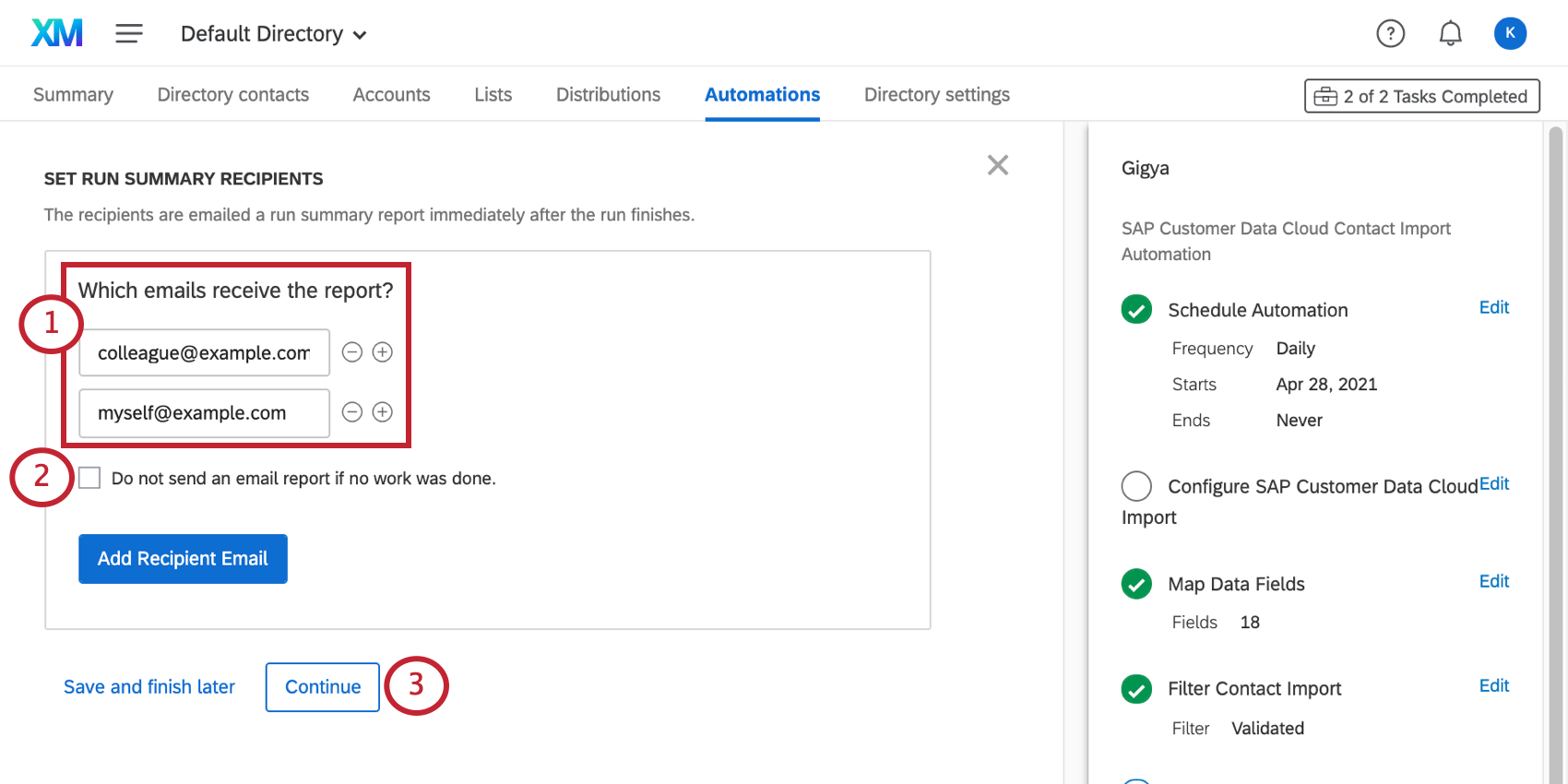
- Wenn Sie keinen Bericht per E-Mail senden möchten, wenn keine Arbeit erledigt wurde, über die berichtet werden muss, aktivieren Sie das Kontrollkästchen.
- Klicken Sie auf Fortfahren.
- Klicken Sie auf die Option Bearbeiten neben dem Feld, um zurückzugehen und Änderungen vorzunehmen.
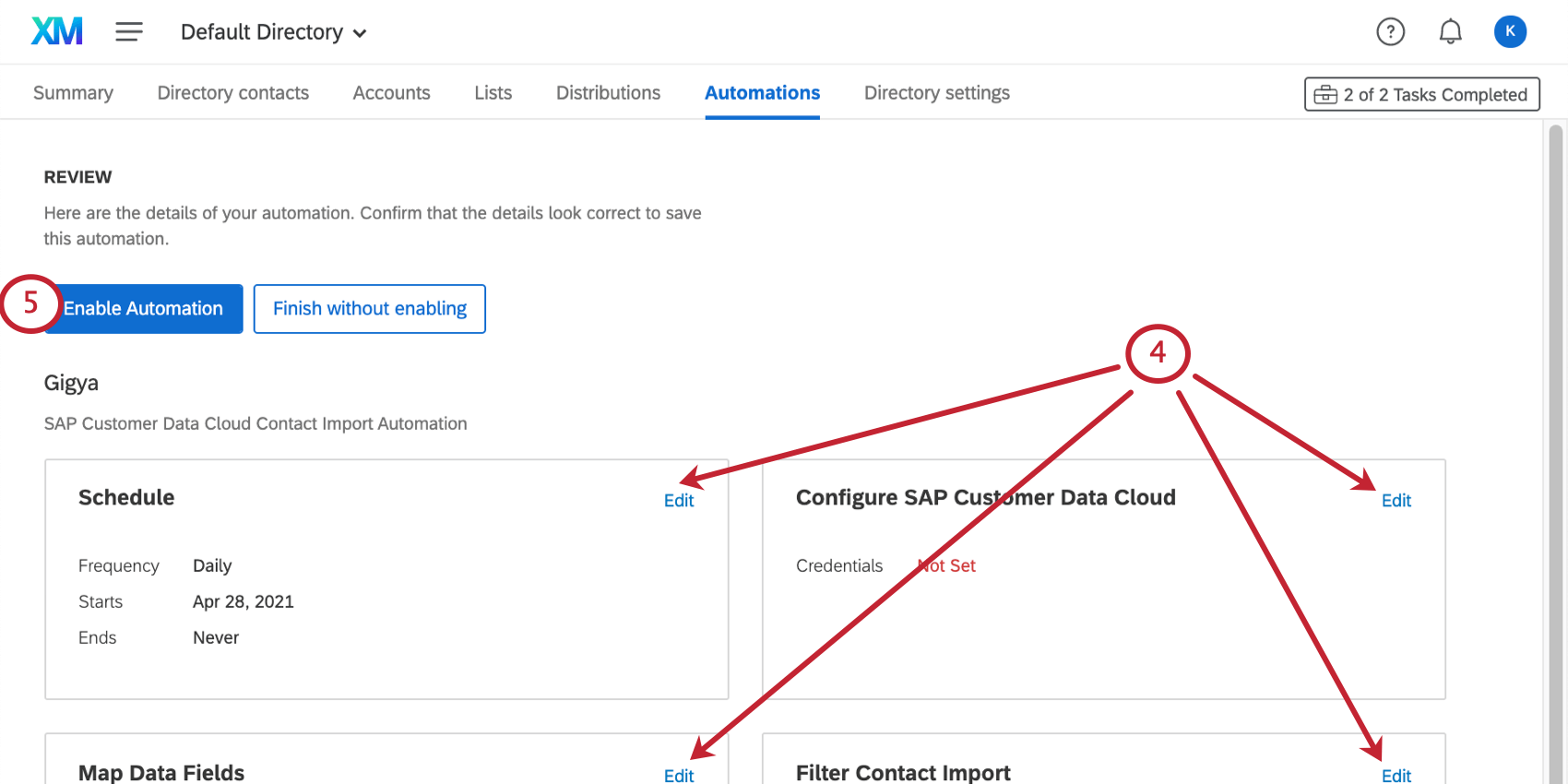
- Klicken Sie auf Automatisierung aktivieren um Ihre Automatisierung zu starten, oder klicken Sie auf Ohne Aktivierung beenden um die Automatisierung zu sichern, aber nicht zu starten.